Замена тачскрина на ноутбуке acer aspire
Обновлено: 07.07.2024
Ноутбуки компании Acer всегда отличались своими высокими показателями работоспособности, наряду с очень приемлемой ценой на рынке компьютерной техники. В связи с такой популярностью они – частые гости в сервисном центре. Довольно частые поломки случаются именно с экраном монитора. В большинстве случаев – это механические повреждения, но бывают и внутренние неполадки. В такой ситуации необходимо будет заменить матрицу ноутбука.
Замена матрицы является делом несложным, поэтому хвататься за голову и пугаться не стоит. Вся процедура в сервисном центре занимает не более чем сорок минут, поэтому лучше обратиться к специалистам в сервисный центр Acer. Но, если вы знаете, как держать отвертку в руке и не боитесь разбирать свой ноутбук, то вперед к действиям. В этой статье мы вам расскажем, как самостоятельно заменить матрицу на ноутбуке Acer.
Замена матрицы ноутбука Acer
- Для начала выключите ваш ноутбук. Переверните устройство, достаньте аккумулятор, сдвинув крышку вбок.

- Переверните ноутбук, открепите заглушки, закрывающие два винта, и открутите их. Сложите их аккуратно в надежное место, чтобы они не потерялись.

- После этого необходимо открепить все части верхней панели устройства. В процессе разборки будьте аккуратны и не делайте резких движений. Отсоедините все заглушки, соединяющие экран монитора, матрицу и сам корпус ноутбука.

- Дальше вам нужно открутить винты кронштейнов, затем открепить матрицу от соединительных шлейфов. Делать это необходимо крайне аккуратно, чтобы не оборвать шлейфы.

- Поворачиваем матрицу обратной стороной, освобождаем оставшийся шлейф от разъема. Далее выкручиваем все винты, что крепят матрицу к внутренней панели.

- Дальше в обратном порядке вам нужно выполнить все вышеперечисленные действия. То есть, подключите все шлейфы, защелкните все имеющиеся замки и завинтите на свои места все винтики.
Будьте внимательны, чтобы не пропустить какой-нибудь шлейф, поскольку из-за этого матрица может некорректно работать. Также, устанавливая новую матрицу, вы должны быть уверенны в том, что новая матрица подходит вашей модели ноутбука, так как у разных моделей разные рабочие характеристики и размеры. Узнать модель матрицы можно на официальном сайте производителя в сети Интернет, также это можно выполнить с помощью специальных программ. После окончательной сборки ноутбука Acer, можно включать устройство. Теперь вы сможете увидеть результат всей вашей кропотливой работы.
В случае если все операции проведены правильно, при загрузке операционной системы экран монитора порадует вас хорошим изображением. Но, если вы видите, что изображение не соответствует нормам – обратитесь в сервисный центр, дабы избежать дальнейших проблем.
Вы можете задать вопрос мастерам из нашего сервисного центра, позвонив по телефону или написав свой вопрос на форму обратной связи.
Спасибо за обращение.

Автор:
Возможно вас также заинтересует
Ремонт ноутбуков Acer от 45 минут
Закажите ремонт в нашем сервисном центре, и получите исправное устройство в тот же день, от 45 минут
Узнать точное время и стоимость ремонта Спасибо, не надо
Комментарии (0)
Добавить Комментарий

Оставьте ваш вопрос через форму обратной связи и вам перезвонит именно мастер и ответит без навязывания каких - либо услуг.
Тачпад представляет собой сенсорную панель, которая позволяет управлять курсором, а также выбирать и запускать программы. Данное устройство ввода чаще всего применяется на ноутбуках. Ремонт панели, как правило, включает в себя полную замену. Прежде чем приступать к процедуре починки, следует внимательно изучить информацию о том, как правильно заменить тачпад в ноутбуке и как провести диагностирование.
Почему может не работать тач на ноуте
Среди причин, которые могут привести к данной проблеме, выделяют:
- программные неисправности;
- выход из строя тачпада;
- попадание влаги;
- обрыв или плохое соединение шлейфа;
- износ отдельно взятых частей тача (кнопок или сенсорной панели);
- коррозийное поражение внутренних элементов.
Причина неполадки определяется после диагностирования, которое включает в себя проверку программной и аппаратной части ноутбука. Только после полного разбора устройства удается определить работоспособность тачпада.
Программные неисправности
Если на новом ноутбуке не работает тач-панель, то проблема, с большой вероятностью, связана с программной ошибкой, например, отсутствием необходимых драйверов. Вначале всегда используются наиболее простые методы устранения проблемы, поэтому ремонт обычно начинается с проверки драйверов.

Также тачпад может быть просто отключен. Чтобы проверить его работу, необходимо зайти в «Панель управления», выбрать раздел «Диспетчер устройств», после «Мышь». Далее потребуется найти устройство «Тачпад» и проверить, включено ли оно.
Физическое повреждение
При неаккуратном использовании тач-панель ноутбука легко ломается. Выявить физическое повреждение можно посредством внимательного осмотра панели, а также левой и правой кнопок. В некоторых случаях тачпад повреждается при падении или транспортировке. Если панель деформировалась и перестала корректно работать, то ее потребуется заменить.
Износ клавиш
Основная функция тачпада — управление мышью и осуществление кликов. У изделия имеется определенный ресурс работы, после которого происходит износ клавиш. Обычно ресурс тачпада превышает ресурс батареи, клавиатуры и других элементов ноутбука, однако при активном использовании износ может произойти быстрее. Для восстановления работоспособности может производиться полная замена микросхемы или только клавиш.
Обрыв шлейфа
Тачпад подключен к материнской плате ноутбука при помощи плоского шлейфа. При возникновении обрыва обратная связь нарушается, и тач перестает работать. Для решения проблемы требуется просто восстановить соединение. Сделать это можно посредством пайки или замены шлейфа.

Коррозия
Коррозийные поражения панели и соединений встречаются крайне редко (только если устройство эксплуатируется во влажных условиях или на него была пролита вода). Развивающееся коррозийное поражение может нарушить подключение или разрушить внутреннюю часть тачпада. Если изделие сильно поражено коррозией, то потребуется его замена. При небольших поражениях часто удается провести ремонтные работы без замены.
Точно установить причину частичного или полного отсутствия работоспособности тача можно только после детального диагностирования с использованием специализированных приспособлений.
Как выявить настоящую причину поломки
Для установления причины выполняются следующие действия:
- Запускается ноутбук и проверяется, включен ли тач в диспетчере устройств.
- Снимается задняя крышка и проверяется соединение изделия с материнской платой.
- Осуществляется визуальный осмотр внешней и внутренней части устройства.
Если после диагностических мероприятий отклонения не выявлены, то, скорее всего, тач-панель вышла из строя. Потребуется правильно подобрать новый тачпад, после чего произвести демонтаж и монтаж.
Как правильно заменить
Самостоятельная замена тачпада — достаточно сложная процедура, для выполнения которой нужно подготовить инструмент и выделить 1-2 часа времени. Вначале требуется внимательно ознакомиться с процедурой разбора и сбора ноутбука. Следует детально изучить данные о том, как разбирается конкретная модель. Также потребуется приобрести полностью совместимую новую панель.
Что понадобится
Для успешной замены требуется следующий инструмент:
- отвертка;
- маленькая металлическая лопатка (для отсоединения шлейфа и извлечения тача);
- технический фен.
Помимо подбора инструмента, нужно подготовить расходные детали. В первую очередь нужен клей, посредством которого будет зафиксирован новый тачпад (некоторые схемы продаются с уже нанесенным клеем). Приклеивание выполняется в соответствии с инструкцией. Чтобы не сломать кнопки или внешнюю часть пластиковой панели, демонтаж выполняется максимально аккуратно.
Как разобрать ноутбук
Для разбора требуется отвернуть несколько винтов на задней крышке устройства. Отвертка подбирается индивидуально. Большинство производителей фиксируют крышку при помощи крестовых винтов.

После снятия крышки требуется отсоединить аккумулятор и другие элементы, которые мешают добраться до тача. Различные защитные конструкции внутри ноута обычно тоже зафиксированы на винты.
На некоторых моделях крышка держится не только на шурупах, но и на защелках. Разбор такого устройства проводится в два этапа: отворачиваются винты, отгибаются защелки. Все действия выполняются с максимальной аккуратностью.
Демонтаж старого тача
Чтобы старый тач беспроблемно отошел от пластика, следует нагреть его при помощи технического фена. Нагрев осуществляется прямым потоком воздуха. Также можно попытаться отодрать микросхему тачпада при помощи металлической лопатки. Этот вариант может стать хорошим решением, если изделие посажено на небольшое количество клея.


Аккуратный демонтаж следует осуществлять для того, чтобы не повредить пластиковую лицевую часть панели. После удаления старой микросхемы следует тщательно зачистить пластик изнутри, чтобы после монтажа новой запчасти не возникло проблем.
Температура потока воздуха при использовании технического фена должна составлять около 180-220 градусов. При использовании более высоких температур есть риск расплавления пластика. Как только клеевая основа станет жидкой, следует производить демонтаж, аккуратно отгибая микросхему.
Установка нового тачпада
Монтаж нового тача включает в себя следующие этапы:
- С внутренней стороны проводится прогрев пластиковой панели при помощи фена в течение 40-60 секунд.
- Если на запчасть уже нанесен клей, то тач просто прикладывается к нужному месту. Если клеящей основы нет, то следует заранее ее нанести.
- Выполняется подключение шлейфа.
До окончательной сборки крышки рекомендуется протестировать работу сенсорной панели. В случае если проблем нет, то можно осуществлять окончательную сборку. В ходе монтажа задней крышки крайне важно не нарушить организацию внутренних проводов внутри ноутбука, а также случайно не отсоединить и не деформировать никаких микросхем.

При возникновении сомнений в собственных силах, отсутствии времени или нежелании приобретать инструмент рекомендуется обращаться за помощью к специалистам.
Как не допустить новых поломок
Для профилактики возникновения неполадок, связанных с тачем, следует придерживаться следующих правил:
- носить устройство в специальной сумке;
- не использовать ноутбук во влажных помещениях;
- не стучать по кнопкам;
- вовремя обновлять программное обеспечение и драйвера;
- избегать сильных ударов по внутренней крышке;
- бережнее относиться к сенсору.
Замена тачпада для большинства пользователей — сложная процедура, однако даже без специализированных навыков она может быть выполнена в достаточно короткие сроки.
В данном гайде рассмотрим разбор ноутбука Acer Aspire V3-571G, который принесли в наш Сервисный центр на техническую чистку.
Перед началом разбора обесточиваем ноутбук, отключаем блок питания снимаем аккумуляторную батарею.
Отворачиваем два винта на панели, закрывающей жесткий диск, оперативную память и модуль Wi-Fi.

Поддеваем лопаткой эту панель по средине в верхней части и извлекаем ее.
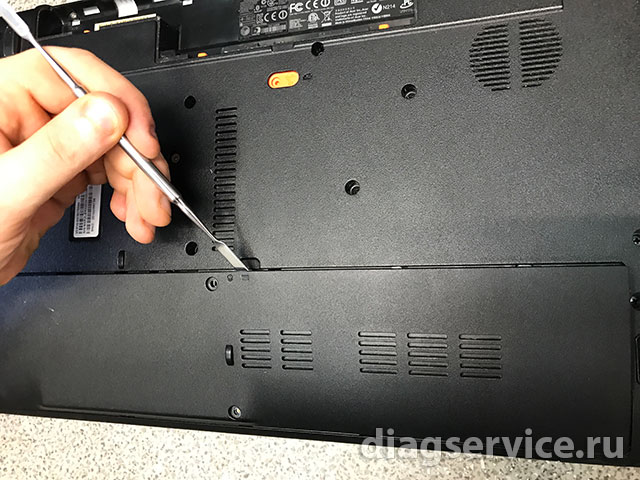
Извлекаем жесткий диск, потянув за прозрачный язычок влево.

Извлекаем модуль Wi-Fi. Для начала отключаем коаксиальные кабели (белый и черный). Белый кабель оттягиваем вправо. Затем отворачиваем один винт, который держит Wi-Fi модуль и извлекаем его.


Отворачиваем три винта М 2.5х8 и один винт М 2.5х4 под модулем оперативной памяти.

Отворачиваем один винт, который держит привод ноутбука.

Извлекаем привод, потянув за панель на себя.
Дальнейший этап лучше делать в разложенном состоянии, чтобы не повредить крепления петель матрицы (особенности этой модели).

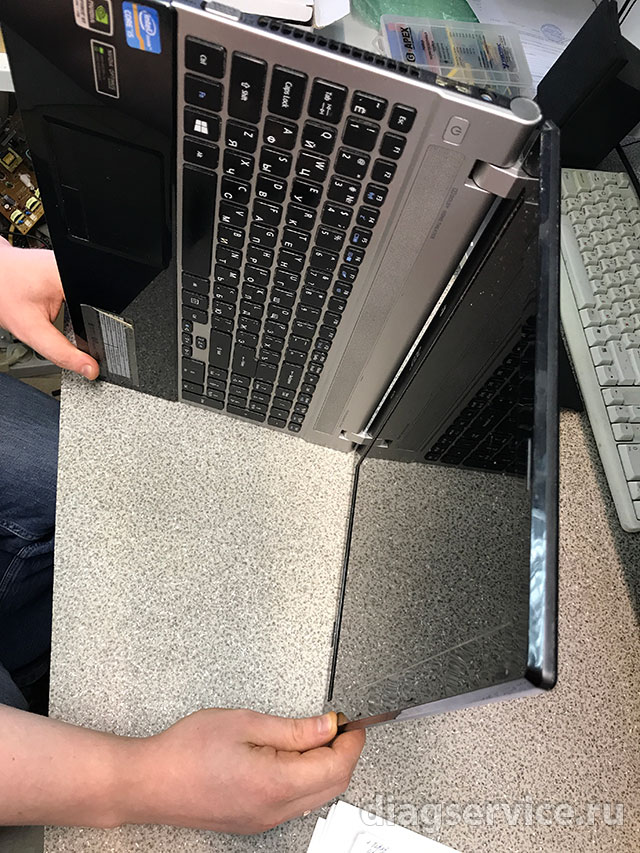
Отворачиваем три коротких винта на корпусе под аккумуляторной батареей.

Отворачиваем оставшиеся 14 винтов на корпусе ноутбука.

Вынимаем заглушку картридера ( актуально тем, кто ранее им не пользовался).

Отщелкиваем лопаткой панель с тачпадом, отодвигаем ее немного вниз.

Отворачиваем один винт М 2.5х8.

Отщелкиваем панель с клавиатурой, приподнимаем ее кверху.

Под ней отстегиваем шлейф клавиатуры.

Отсоединяем шлейф кнопки включения и откладываем панель с клавиатурой в сторону.

Отсоединяем шлейф с тачпадом.

Отсоединяем кабель микрофона.

Отключаем кабель правого динамика.

Отключаем шлейф панель USB.

Отключаем кабель левого динамика.

Отсоединяем шлейф матрицы ноутбука.

Вытаскиваем белый кабель Wi-Fi антенны.

Отворачиваем один винт у левой петли матрицы над кулером и один винт около SATA разъема привода ноутбука.

Переворачиваем материнскую плату и отключаем кабель питания.
В данном ноутбуке установлена материнская плата модели LA-7912P (Q5WV1) REV: 2.0


Отворачиваем три винта кулера системы охлаждения.

Отсоединяем кабель кулера.

Отворачиваем шесть винтов системы охлаждения согласно нумерации.

Извлекаем систему охлаждения.


Далее чистим систему охлаждения ноутбука Acer Aspire V3-571G, смазываем кулер силиконовой смазкой и меняем термоинтерфейс. Собираем ноутбук в обратном порядке.
Данную процедуру не забываем повторять не реже 1 раза в год, чтобы ремонт ноутбука Acer не стал неприятной неизбежностью последствий перегрева при неэффективной работе системы охлаждения с необходимостью замены видеокарты ноутбука (видеочипа) или например северного моста.
Будем рады любым дополнениям к данной инструкции по разбору ноутбука Lenovo IdeaPad Z580 и комментариям.
Для замены матрицы попался компьютер Acer Aspire One (Model №: ZH9) с вертикальной трещиной по центру экрана.



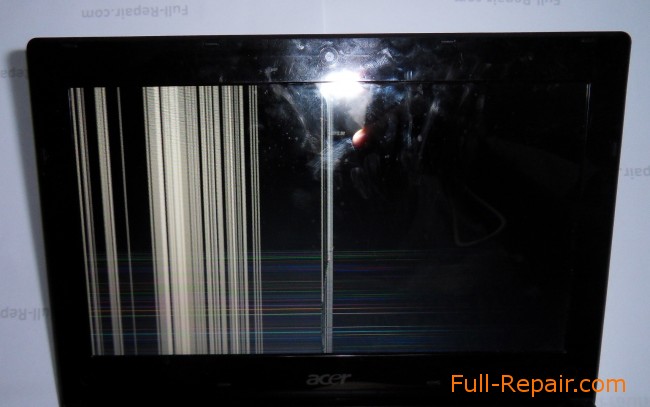

Что ж, подберёмся к матрице и поменяем её.
Сначала чем-нибудь острым снимем заглушки двух винтов на нижней части передней панели и выкрутим их.

Теперь можно руками снимать переднюю рамку. Нужно просто немного потянуть и она с щелчками отойдёт.

Поделитесь статьёй с друзьями в социальных сетях! Буду Вам очень признателен.
Читайте также:

