Замена термопасты asus k52
Обновлено: 06.07.2024
Если вы впервые приступаете к разборке ноутбука, рекомендуем обратить внимание на статью «впервые приступая к ремонту ноутбука». В этой статье есть рекомендации, которые помогут избежать типичных ошибок в процессе разборки.
Серия Asus K52 основана на таком же корпусе как и модели Asus K52D, K52J, K52De, K52Dr, K52DY, K52F, K52JB, K52Jc, K52Je, K52JK, K52Jr, K52JT, K52JU, K52JV, K52N - эти модели имеют одинаковый процесс разборки.
Как почистить ноутбук от пыли Asus K52
Если ноутбук перегревается во время работы и резко выключается - это скорей происходит из-за перегрева системы охлаждения. Причиной этому является скопление пыли на радиаторе. Если вовремя не произвести чистку системы охлаждения, это приведет к поломке материнской платы в ноутбуке. Эту проблему можно устранить самостоятельно, повторив все этапы, показанные на видео ниже. Информация предоставленная в наших видео инструкциях дает возможность почистить ноутбук от пыли самостоятельно в домашних условиях. Необходимые инструменты для ремонта, можно приобрести в конце страницы.
Замена клавиатуры в ноутбуке Asus K52
Ремонт клавиатуры в большинстве случаев вызван с пролитием чая или кофе на поверхность, и как показывает практика есть два варианта исхода:
- Снять клавиши с клавиатуры и прочистить их механизмы с помощью дистиллированной воды или спирта, используя щетку.
- Замена на новую клавиатуру (если чистка кнопок не помогла), значит жидкость попала на нижние слои с пленками, где расположены дорожки.
Замена матрицы ноутбука Asus K52
Матрица это самая хрупкая деталь лэптопа, часто при падении матрица разбивается и восстановить ее невозможно, только замена на новую. Существуют разные типы матриц, отличаются они диагональю и количеством «pin» разъема (30pin/40pin). Что бы правильно подобрать нужную матрицу для своего лэптопа, необходимо знать номер (part number) вашего разбитого экрана по которому и подбирается такая же новая или другая совместимая модель матрицы. По видео ниже можно посмотреть замену экрана ноутбука и так же узнать part number совместимой модели.
Установка SSD/HDD вместо DVD привода в ноутбук Asus K52
Этот видео-гид поможет заменить оптический дисковод на новый или установить жесткий диск вместо CD-DVD привода с помощью специального переходника optibay caddy. Рекомендуется устанавливать именно HDD вместо dvd, потому как шина привода по своей архитектуре с низкой пропускной способностью, и если установить SSD на место dvd, скорость SSD накопителя будет в разы меньше возможной.
Апгрейд процессора в ноутбуке Asus K52
Установка более мощного процессора в ноутбук Асус К52 в рамках сокета PGA988 и чипсета Intel Mobile HM55 Chipset установленного на материнской плате.
Характеристики процессора: Core™ i3 Processor 350M : 2.4 GHz
Чипсет: Mobile Intel® HM55 Express Chipset
Основная память: DDR3 1066 MHz SDRAM, 2 x SODIMM socket for expansion up to 8GB SDRAM
Экран: 15.6" HD (1366x768)
Графическая система: NVIDIA® GeForce® G 310M, 1GB DDR3 VRAM
Жесткий диск: 500GB,5400rpm;7200rpm
Оптический привод: Blu-Ray DVD Combo (Optional) DVD Super Multi
Карт-ридер: 4 in 1 card reader: SD,MMC,MS-Pro
Видео камера: VGA web camera (Fixed type)
Fax/Modem/LAN/WLAN: Integrated 802.11 b/g/n
Световые индикаторы: Numeric KB Lock; HDD; Power-on/Suspend; Battery Charging/full/low; Wireless/Bluetooth on status indicator (optional)
Коммуникационные порты: 1 x Microphone-in jack; 1 x Headphone-out jack (S/PDIF) 1 x VGA port/Mini D-sub 15-pin for external monitor; 3 x USB 2.0 ports1 x RJ45 LAN Jack for LAN insert
Аудио: ALTEC LANCING co-brand speakers; SRS; Built-in speaker and microphone
Клавиатура: ASUS 348mm keyboard integrated Numeric keypad 19mm full size key pitch
Параметры батареи / время автономной работы: 6 cells: 4400 mAh 48 Whrs
Адаптер питания: Output: 19 V DC, 4.74 A, 90W Input100-240 V AC, 50/60 Hz universal
Размеры и вес: 38.0 x 25.5 x 3.45
3.57 cm (W x D x H) 2.62 kg, (with 6 cell battery)

Добавлено 06.01.2016, 11:22:
Поставил ради теста на свой старичек ноут винду 10, стала все хорошо, без глюков и нареканий но есть в диспетчере задач некоторые как пишет системные устройства на которые она не смогла найти драйвера. Вот проблема как понять что это за устройства не могу и найти драйвера на них не могу.
Так же интересует вопрос возможно ли поменять процессор на более мощный в этом ноуте и добавить оперативки?
Предлагают продажу. Дешево, судя по показателям, только с картой AMD Radion/ Сколько стоит сейчас реально?
Модель процессора: Intel Core i3-380M
Частота процессора: 2.53 GHz
Количество ядер: 2
Модель видеокарты: Radeon HD 6370M (64 бита)
Объем видеопамяти: 512 Мб.
Либо на обмен, но у меня Lenovo G560 и NVIDIA® GeForce®
как проабгрейдить встроенную систему охлаждения на k52jc?Стоит 6Гб оперативы и Intel core i5 450m начал грется процессор подскажите кто знает,подставки я не рассматриваю Если "начал" греться, то для начала смените термопасту, на Arctic Cooling MX-4, например. Если эффекта не даст, пробуем термопластины и радиаторы, на крайняк добавляем ещё одну трубку охлаждения. Привет всем. Являюсь владельцем похожей машинки (K52JU). Проапгрейдил ее по полной: Всунул Core i7 Q740, 8Gb RAM и SSD 128Gb под систему (родной хард 320gb под данные вместо dvd). Ну и под это дело поставил Win10. Драйверы стали все кроме кардридера JMicron и еще чего-то (исправил со сборника драйверов). С момента включения с кнопки до показа раб. стола - 10 секунд. Звук, видео работает норм, проблем с производительностью не наблюдаю. Но есть один нюанс с подсветкой экрана - она просто некорректно работает. При регулировки яркости на 100% и 75% экран светит (не уверен, что на всю возможность), ниже 75% просто гаснет. Перерыл много форумов, но все советы которые я встречал не помогли (Обновлял драйвер видюхи, перезапускал и переустанавливал драйвер монитора, менял параметры в реестре). Может кто с этим сталкивался и как-то решил этот вопрос - поделитесь.gegmaster
тоже была проблема с подсветкой (K52Je, видео HD5470) - после установки дров и перезагрузки её просто не было. Вроде решил проблему удаление MS-совских дров, отключением загрузки из центра обновлений и установкой родных древних с сайта асус (режим совместимости вин7). Второй день, полет нормальный.
---
Сам попал сюда, потому что периодические зависания на вин10 32bit. память прогнал мемтестом, всё ок, жесткий ок. температура цпу40°, гпу50°. не пойму в чем дело.
Еще мать по характеристикам не поддерживает ddr1333, а у меня одна плашка 1333, другая 1066.
мож кто-что подскажет?

Снимите 2 винта, удерживающие пластиковую пластину, под ней находится ОЗУ / Wi-Fi и жесткий диск 2 винта помечены красным цветом. Сдвиньте его от ноутбука следите за всеми винтами и деталями. Составьте карту или план.

Нажмите на модуль памяти из вытащите его из разъема. Отожмите зажимы далеко от модуля.


Снимите 4 винта, удерживающие металлическую раму, удерживая жесткий диск на своем месте. Отодвиньте рамку и жесткий диск от корпуса.

Легким движением нажмите на клавиатуру. Есть 5 клипс для удаления.

Будьте осторожны с плоским кабелем от клавиатуры. Используйте spudger для того чтобы щелкнуть крышку разъема свободно. Я использовал наконечник отвертки.. но я знаю, что делаю.. если вы используете для работы на ноутбуках, вы можете использовать отвертку, если не использовать пластиковый spudger.

Снимите винт, спрятанный под клавиатурой. Извлеките DVD-дисковод.

Снимите оттуда плоские тонкие кабели. Используйте spudger , нажмите на крышку вверх и сдвиньте кабель.

Снимите 6 винтов ( m2x6), удерживающих металлическую пластину на корпусе.



Двигайте инструмент для вскрытия между двумя пластинами. Вы будете слышать щелчки.


Извлеките плоский кабель модуля USB, используйте spudger для того чтобы поднять вверх крышку разъема. Легко сизвлеките плоский кабель При извлечении кабеля, будьте осторожны.

Используйте кончик spudger инструмента или крошечную отвертку, чтобы вытолкнуть ЖК-кабель из разъема. Будьте очень очень осторожны, если вы порвете кабель или повредите его , вам придется купить новый. Сначала поднимите металлический кабельный разъем вверх (вытяните его), очень аккуратно, затем другую сторону, пока вы не сможете вытащить кабель.

Используйте плоскогубцы экстрактора IC для того чтобы извлечь кабель далеко от гнезда.



Поднимите основную плату или материнскую плату на правую сторону и выдвиньте ее.

Освободите вентилятор от основной платы, сняв разъем пинцетом.

Ослабьте винты с охлаждающих колодок на CPU и GPU. Вам придется разорвать гарантийный стикер.

Снимите вентилятор и охлаждающие колодки. Вы увидите старую термопасту.

Очистите охлаждающие колодки очень острым ножом. или spudger для очистки. Наденьте перчатки, потому что термопаста очень токсична. Также это подходящее время для продувки вентилятора с помощью сжатого воздуха.

Удалите старую термопасту с процессора. Будьте очень осторожны и используйте очищающую жидкость. Вы можете снять ЦП с помощью отвертки.

Одной капли термопасты на каждый процессор достаточно.

Сегодня будем проводить разборку и чистку ноутбука ASUS K75VJ, заменим старую термопасту на новую. Как и всегда, переворачиваем ноутбук, положив его нижней крышкой вверху. Вынимаем из него аккумуляторную батарею. Отвинчиваем три шурупа, чтобы снять огромный лючок, с нижней крышки корпуса ноутбука. Как это сделать, показано на нижних фотографиях.


Нужно открутить все шурупы, которые отмечены на фото. Вынуть DVD привод в ту сторону, куда указывает красная стрелка. А так же, извлечь винчестер, потянув их на себя.

Под DVD приводом обнаружились потайные шурупы. Увидеть их можно только сняв привод. Откручиваем эти три винта.

Далее, демонтируем модуль беспроводной связи. Отключаем от него провода антенн и откручиваем сам модуль, а затем его вынимаем из корпуса. Крепится этот модуль всего одним винтом.
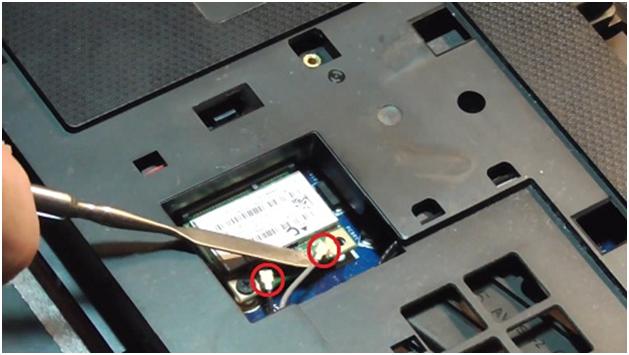
Вынимаем планки оперативной памяти. Отодвинув фиксаторы по бокам, приподнимаем планку памяти слегка вверх и вытаскиваем её из разъёма, куда она была установлена. Тоже проделываем и со второй планкой оперативной памяти.

Разделяем две половины корпуса, верхнюю и нижнюю. Вставляем в щель между ними гитарный медиатор и проводим им по периметру корпуса. Защёлки освободят обе половины, и корпус можно будет разобрать.

Но не спешите снимать верхнюю часть корпуса. Сначала, немного приподнимите верхнюю часть, это позволит отключить нужные провода и шлейфы. Это я показал на нижней картинке.

Только после этого можно снять верхнюю часть, не опасаясь что-нибудь повредить или оторвать.
Так же, откручиваем несколько шурупов, которые крепят вентилятор охлаждения и отсоединяем разъём питания вентилятора. Затем, вынимаем вентилятор охлаждения и чистим его от пыли.

Ну а теперь, демонтируем материнскую плату. Для этого отвинчиваем все винты, крепящие её, и отсоединяем провода и шлейфы, которые к материнке подходят. Можно вынимать материнку из корпуса ноутбука.

Переверните материнскую плату, и вы увидите радиатор охлаждения, прикрученный к материнке семью шурупами. Откручиваем шурупы и снимаем радиатор охлаждения.

Чистим радиатор от старой термопасты. Так же, убираем старую термопасту с материнской платы. Наносим новую термопасту на чипы материнской платы, и прикручиваем радиатор обратно.

Дальше, приступаем к внимательной обратной сборке ноутбука ASUS K75VJ. Вот и все, мы с вами почистили от пыли ноутбук и заменили термопасту, ничего сложного!
Читайте также:

