Замена юсб порта на телефоне huawei mate 20
Обновлено: 05.07.2024

Используйте это руководство, чтобы удалить или заменить соединительный кабель, включая порт зарядки в Huawei P20 Pro. Открытие Huawei P20 Pro приведет к повреждению водонепроницаемого уплотнения на устройстве. Если вы не замените клейкие уплотнения, ваш телефон будет «нормально работать», но «потеряет свою водонепроницаемость». Вам понадобится «сменный клей» для повторного присоединения компонентов при повторной сборке устройства.
Шаг 1 Соединительный кабель с зарядным портом

Шаг 2
Выключи свой телефон.
, чтобы ослабить клей под задним стеклом. Наносите iOpener не менее чем на две минуты. Возможно, вы захотите повторить этот шаг несколько раз при снятии задней крышки.
Клей Huawei P20 Pro имеет умеренную прочность, однако можно использовать фен, тепловую пушку или плиту, если вы не можете открыть устройство с помощью iOpener. Будьте осторожны, чтобы не перегреть телефон - OLED-дисплей и внутренняя батарея подвержены тепловому повреждению.



Шаг 3 Крышка материнской платы и NFC

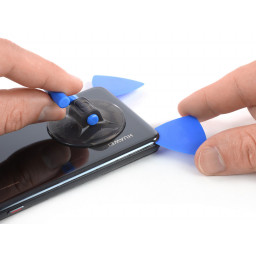
Шаг 4 Отключение батареи
Используйте плоский конец spudger, чтобы приподнять и отсоединить гибкий кабель аккумулятора.



Шаг 5
Используйте пинцет, чтобы отсоединить антенный кабель.
Используйте пинцет, чтобы вытащить антенный кабель из его трассы.


Шаг 6
Если заднее стекло телефона треснуло, присоска может не очень хорошо прилипать. Попробуйте , или суперклей присоски на месте и позвольте ему вылечить, чтобы вы могли продолжить.
Наденьте присоску на заднее стекло рядом с нижним краем телефона.
Поднимите нижний край с помощью присоски, открыв небольшой зазор между задним стеклом и рамой.
Вставьте проем в проем и сдвиньте его в нижний правый угол. Оставьте его там, чтобы предотвратить повторное запечатывание клея.



Шаг 7
Вставьте отверстие под левую сторону крышки материнской платы, которая включает в себя NFC.
Сдвиньте открывающий ключ к верхнему левому углу телефона и поверните его, чтобы извлечь крышку из пластиковых зажимов.



Шаг 8
Сдвиньте отверстие под левую сторону крышки дочерней платы и начните поднимать ее, пока не получите хорошее сцепление.
Снимите крышку дочерней платы.


Шаг 9
Вставьте вторую открывающую кирку и сдвиньте ее в нижний левый угол. Оставьте его там, чтобы предотвратить повторное запечатывание клея.


Шаг 10
Повторите предыдущий процесс с правой стороны и поверните отверстие, чтобы приподнять крышку материнской платы.

Шаг 11



Шаг 12
Вставьте третий выбор открытия в левом нижнем углу.
Сдвиньте наконечник кирки вдоль левого края телефона, чтобы отрезать клей.
Оставьте проем в левом верхнем углу телефона, чтобы предотвратить повторное запечатывание клея.


Шаг 13
Снимите крышку материнской платы.

Шаг 14
С помощью плоского конца spudger приподнимите и отсоедините верхний конец гибкого кабеля межсоединения и зарядного порта от материнской платы.


Шаг 15
Если у вас возникли проблемы с разрезанием клея, повторно нанесите iOpener еще на одну минуту, чтобы ослабить его.
Вставьте четвертое отверстие выбора в левом верхнем углу телефона.
Сдвиньте кирку вдоль верхнего края телефона, чтобы разрезать клей под задним стеклом и оставить его в правом верхнем углу.

Шаг 16
С помощью плоского конца spudger приподнимите и отсоедините нижний конец гибкого кабеля соединительного порта и зарядного порта от дочерней платы.
Используйте пинцет, чтобы убрать антенный кабель с дороги.



Шаг 17
Вставьте пятый проем в верхнем правом углу заднего стекла.
Сдвиньте кирку по правому краю телефона, чтобы отрезать оставшийся клей.
Пока не открывайте телефон полностью. Гибкий кабель датчика приближения все еще подключен к материнской плате.



Шаг 18
Используйте пинцет, чтобы вытащить зарядный порт из его углубления.
Снимите соединительный кабель, включая порт зарядки.

Шаг 19
Аккуратно поднимите заднее стекло, пока не дойдете до разъема гибкого кабеля датчика приближения рядом с задней камерой в сборе.


Шаг 20
С помощью плоского конца spudger приподнимите и отсоедините гибкий кабель датчика приближения.



Шаг 21
Снять заднее стекло.
Перед установкой свежего клея и повторной сборкой удалите все остатки клея с телефона и очистите склеенные участки изопропиловым спиртом и безворсовой тканью.

Для многих владельцев смартфонов важную роль играет возможность подключения своего устройства к ПК. Ведь это позволяет перенести файлы, сделать установку каких-то программ, очистить память гаджета и многое другое. Следовательно, если подключение к компьютеру оказывается невозможным, то это достаточно серьезная проблема.
В этой статье мы разберемся с ситуацией, при которой мобильное устройство Honor, Huawei не подключается к компьютеру через USB. И, конечно же, расскажем о том, что делать при возникновении такой проблемы.
Наиболее распространенная проблемы и способы избавления от нее
Итак, ситуация следующая:
- Владелец мобильника Хонор или Хуавей пытается использовать USB кабель, чтобы подключить свой смартфон к компу;
- Но вместо подключения к компьютеру идет зарядка;
- То есть, ПК не видит подключенное устройство, а сам гаджет определяет такое подсоединение как возможность зарядить аккумуляторную батарею.

Решением в подобной ситуации, практически во всех случаях, является следующая инструкция:
Первый этап – откат настроек
Сразу хочется отметить, что этот вариант не подразумевает сброса параметров до заводского состояния. То есть, предварительно сохранять все свои личные данные где-то не требуется.
А требуется выполнить следующие действия:
- Взять в руки гаджет, найти в иконках ту, которая своим видом напоминает обычную шестеренку. Кликнуть по ней;
- В предложенном списке нажать на «Система»;
- Последовательно кликнуть сначала на «Сброс», а затем на «Сброс всех настроек».

Дальше действовать на основе тех инструкций, которые будут появляться на экране мобильного устройства.
Предоставление доступа к HDB
Реализуется такими действиями:
- Через мобильные настройки и пункт «Система» совершить переход в «О телефоне»;
- Найти надпись «Номер сборки» и кликнуть по ней пять раз. Это позволит активировать спецменю, предназначенное для разработчиков;
- Вернуться на два шага назад – в раздел Система. И перейти в подраздел, который появился, благодаря вышеописанным действиям;
- В нем необходимо сначала выполнить активацию «Отладка по USB». А затем перейти в выбор настроек ЮСБ и переставить действующий режим на вариант МТР.
Четвертый шаг – использование спецприложения HiSuite
Компания, которая занимается выпуском мобильных телефонов под этими названиями, разработало специальное ПО, предназначенное для решения как раз такой проблемы. Поэтому, если это приложение еще не установлено на ваш ПК, то стоит это сделать. Вполне возможно, что компьютер не видит телефон Honor, Huawei именно из-за этого.

Что необходимо сделать:
Пятый шаг – проверка целостности и функциональности
Кабель можно проверить другим мобильным устройством. Которое гарантировано подключается с помощью другого ЮСБ-кабеля. Если ничего не происходит, то кабель придется заменить. Благо стоит он не дорого и продается практически повсеместно. Естественно, рекомендуется выбирать только качественную продукцию. В идеале – фирменную.
Также необходимо проверить порт подключения. Вполне вероятно, что он вообще не функционирует. К счастью, в современных ПК доступно сразу несколько ЮСБ-портов. И хотя бы один из них гарантированно будет рабочим.
Шестой этап – возврат к заводским настройкам
В этом случае обязательно нужно сделать резервные копии всех личных данных. Иначе они просто пропадут после завершения этой процедуры. Учитывая то, что по кабелю к компу подключиться невозможно, то придется использовать для этой цели интернет-передачу данных. Или съемную флэш-карту памяти.
Как только все будет готово, можно приступать к самой процедуре. Выполнить ее можно двумя способами:
- Через настройки перейти в раздел «Система». Нажать на «Сброс». Активировать пункт, позволяющий откатить параметры до заводских. Вполне возможно, что операционка потребует ввести пароль. Если он вам известен – используйте. Если нет, переходите ко второй альтернативе.
- Изначально смартфон отключается. Обязательно убедитесь, что заряд батареи смартфона практически полный. Дальше зажимаем две кнопочки на корпусе гаджета – ВКЛ и ПЛЮС.

Ждем, пока на экранчике не высветится так называемое рековери-меню. С помощью кнопок «плюс» и «минус» переходим к пункту «wipe data/factory reset». Активируем его кнопкой включения мобилки. Ждем окончания процедуры. Таким же образом запускаем «reboot system now».
Последняя рекомендация
К сожалению, но в некоторых, буквально единичных случаях, описанные выше действия не помогают. Что делать? В такой ситуации единственным решением станет обращение в специализированный сервисный центр.
Если вы купили телефон полностью официально, и на руках есть все подтверждающие это документы, то услугу по ремонту или замене вам могут оказать полностью бесплатно. По гарантии. Она действует в следующих сроках:
- Для самого смартфона – на протяжении двенадцати месяцев с даты приобретения;
- На ЮСБ-кабель – на протяжении трех месяцев с момента покупки.
Если ваше устройство подпадает под условия гарантии, то ремонт будет бесплатным. В противном случае придется отдать сумму, озвученную представителями СЦ.
В любом случае, телефон нужно правильно подготовить к передаче мастеров. Желательно воспользоваться следующими рекомендациями:

При подключении смартфона к компьютеру с помощью USB-кабеля можно выбрать несколько режимов подключения: только загрузка, файлы (MTP) или изображения (PTP). Как сами имена указывают, режимы MTP и PTP используются для передачи всех файлов или только фотографий, в то время как режим зарядки не активирует функцию передачи файлов между компьютером и смартфоном, а только перезаряжает телефон с помощью питания ПК.
1. Измените настройки в параметрах программирования
Значение, безусловно, будет установлено здесь «Загрузка только». Коснитесь этого поля, а затем установите флажок в новом окне. «MTP (протокол передачи мультимедиа)».

На вашем компьютере убедитесь, что у вас установлена программа HiSuite для поддержки устройств Huawei и Honor. Запустите его, а затем подключите устройство с помощью USB-кабеля к компьютеру. Соединение должно быть установлено правильно.
2. Измените настройки в параметрах службы
У устройств Huawei и Honor есть скрытое сервисное меню, из которого мы можем изменить множество опций. Существует также опция подключения USB. Если вышеуказанное решение с параметрами программирования не работает, вы можете попробовать этот метод.


В списке доступных параметров выберите поле «Режим HiSuite». Это восстановит режим USB по умолчанию в телефоне, и при следующем подключении устройства с помощью кабеля к компьютеру появится окно, в котором вы можете выбрать режим подключения.

Для многих владельцев смартфонов важную роль играет возможность подключения своего устройства к ПК. Ведь это позволяет перенести файлы, сделать установку каких-то программ, очистить память гаджета и многое другое. Следовательно, если подключение к компьютеру оказывается невозможным, то это достаточно серьезная проблема.
В этой статье мы разберемся с ситуацией, при которой мобильное устройство Honor, Huawei не подключается к компьютеру через USB. И, конечно же, расскажем о том, что делать при возникновении такой проблемы.
Наиболее распространенная проблемы и способы избавления от нее
Итак, ситуация следующая:
- Владелец мобильника Хонор или Хуавей пытается использовать USB кабель, чтобы подключить свой смартфон к компу;
- Но вместо подключения к компьютеру идет зарядка;
- То есть, ПК не видит подключенное устройство, а сам гаджет определяет такое подсоединение как возможность зарядить аккумуляторную батарею.

Решением в подобной ситуации, практически во всех случаях, является следующая инструкция:
Первый этап – откат настроек
Сразу хочется отметить, что этот вариант не подразумевает сброса параметров до заводского состояния. То есть, предварительно сохранять все свои личные данные где-то не требуется.
А требуется выполнить следующие действия:
- Взять в руки гаджет, найти в иконках ту, которая своим видом напоминает обычную шестеренку. Кликнуть по ней;
- В предложенном списке нажать на «Система»;
- Последовательно кликнуть сначала на «Сброс», а затем на «Сброс всех настроек».

Дальше действовать на основе тех инструкций, которые будут появляться на экране мобильного устройства.
Предоставление доступа к HDB
Реализуется такими действиями:
- Через мобильные настройки и пункт «Система» совершить переход в «О телефоне»;
- Найти надпись «Номер сборки» и кликнуть по ней пять раз. Это позволит активировать спецменю, предназначенное для разработчиков;
- Вернуться на два шага назад – в раздел Система. И перейти в подраздел, который появился, благодаря вышеописанным действиям;
- В нем необходимо сначала выполнить активацию «Отладка по USB». А затем перейти в выбор настроек ЮСБ и переставить действующий режим на вариант МТР.
Четвертый шаг – использование спецприложения HiSuite
Компания, которая занимается выпуском мобильных телефонов под этими названиями, разработало специальное ПО, предназначенное для решения как раз такой проблемы. Поэтому, если это приложение еще не установлено на ваш ПК, то стоит это сделать. Вполне возможно, что компьютер не видит телефон Honor, Huawei именно из-за этого.

Что необходимо сделать:
Пятый шаг – проверка целостности и функциональности
Кабель можно проверить другим мобильным устройством. Которое гарантировано подключается с помощью другого ЮСБ-кабеля. Если ничего не происходит, то кабель придется заменить. Благо стоит он не дорого и продается практически повсеместно. Естественно, рекомендуется выбирать только качественную продукцию. В идеале – фирменную.
Также необходимо проверить порт подключения. Вполне вероятно, что он вообще не функционирует. К счастью, в современных ПК доступно сразу несколько ЮСБ-портов. И хотя бы один из них гарантированно будет рабочим.
Шестой этап – возврат к заводским настройкам
В этом случае обязательно нужно сделать резервные копии всех личных данных. Иначе они просто пропадут после завершения этой процедуры. Учитывая то, что по кабелю к компу подключиться невозможно, то придется использовать для этой цели интернет-передачу данных. Или съемную флэш-карту памяти.
Как только все будет готово, можно приступать к самой процедуре. Выполнить ее можно двумя способами:
- Через настройки перейти в раздел «Система». Нажать на «Сброс». Активировать пункт, позволяющий откатить параметры до заводских. Вполне возможно, что операционка потребует ввести пароль. Если он вам известен – используйте. Если нет, переходите ко второй альтернативе.
- Изначально смартфон отключается. Обязательно убедитесь, что заряд батареи смартфона практически полный. Дальше зажимаем две кнопочки на корпусе гаджета – ВКЛ и ПЛЮС.

Ждем, пока на экранчике не высветится так называемое рековери-меню. С помощью кнопок «плюс» и «минус» переходим к пункту «wipe data/factory reset». Активируем его кнопкой включения мобилки. Ждем окончания процедуры. Таким же образом запускаем «reboot system now».
Последняя рекомендация
К сожалению, но в некоторых, буквально единичных случаях, описанные выше действия не помогают. Что делать? В такой ситуации единственным решением станет обращение в специализированный сервисный центр.
Если вы купили телефон полностью официально, и на руках есть все подтверждающие это документы, то услугу по ремонту или замене вам могут оказать полностью бесплатно. По гарантии. Она действует в следующих сроках:
- Для самого смартфона – на протяжении двенадцати месяцев с даты приобретения;
- На ЮСБ-кабель – на протяжении трех месяцев с момента покупки.
Если ваше устройство подпадает под условия гарантии, то ремонт будет бесплатным. В противном случае придется отдать сумму, озвученную представителями СЦ.
В любом случае, телефон нужно правильно подготовить к передаче мастеров. Желательно воспользоваться следующими рекомендациями:
Читайте также:

