Значок на ноутбуке dell в виде телефона
Обновлено: 07.07.2024
Читайте детально о «Режиме планшета» в Windows 10 . Зачем нужен планшетный режим, как его вручную включить или отключить, как настроить параметры входа в планшетном режиме, как выполнить настройки автоматического включения режима планшета?
Корпорация «Microsoft» давно решила унифицировать операционную систему «Windows» и применить ее для разного вида устройств. С этой целью в одном из обновлений операционной системы «Windows» была добавлена функция «Continuum» , более известная сейчас под названием «Режим планшета» . Этот режим представляет собой яркий пример универсальности «Windows» , чего так хотели достичь разработчики «Microsoft» . Функция «Continuum» изменяет интерфейс операционной системы «Windows» в зависимости от типа устройства, на котором она установлена. Благодаря ей операционная система «Windows» может использоваться не только на персональных компьютерах и ноутбуках, но и на сенсорных устройствах (планшетах, смартфонах, гибридных 2-в-1 ноутбуках).
«Режим планшета» автоматически оптимизирует пользовательское устройство с сенсорным вводом, упрощает меню и переводит интерфейс системы в полноэкранный режим, отображает окна приложений во весь экран и уменьшает в размерах значки элементов управления. Этот режим достаточно прост и понятен для пользователей, что способствует увеличению популярности его применения на различных устройствах. Неудивительно, что «Режим планшета» доступен и в последней актуальной официальной версии «Windows 10» . Поэтому в этом руководстве мы постараемся рассмотреть, зачем именно вам нужен планшетный режим, и как его использовать, когда придет время.
Зачем вам нужен «Режим планшета» ?
Каждый, кто пользовался операционной системой «Windows 8» хорошо помнит полноразмерный экран рабочего стола, оптимизированный для сенсорных устройств с большими плитками (кнопками) программ и приложений, расположенных в панелях в несколько рядов. Такая система бала очень удобна для планшетов и конверсионных ноутбуков 2-в-1. Но для тех, кто не использовал сенсорный экран, этот интерфейс доставлял при работе значительные неудобства.
Разработчики «Microsoft» в операционной системе «Windows 10» позаботилась об этой проблеме, представив режим «Continuum» , двойную адаптивную функцию, которая распознает, какое оборудование у вас установлено, и автоматически меняет интерфейс между обычным режимом рабочего стола и планшетным режимом, применяя наилучший вариант интерфейса в каждой конкретной ситуации.
Пример планшета
Если у вас есть планшет-трансформер, то отделение части планшета от клавиатуры док-станции приведет к переключению режима работы устройства в планшетный режим из режима рабочего стола. Когда вы снова соедините две части планшета-трансформера (или перевернете экран на своем конвертируемом ноутбуке обратно в положение ноутбука), вы вернетесь в режим рабочего стола в комплекте со стандартными параметрами управления операционной системой «Windows» .
В режиме планшета все приложения, которые вы открываете, включая экран запуска, автоматически перейдут в полноэкранный режим отображения. По этой причине вы не увидите свой привычный рабочий стол, но сможете получить доступ к нему через «Проводник» файлов.
Режим планшета для повсеместного использования
Режим планшета предназначен не только для сенсорных устройств. Любое устройство на базе операционной системы «Windows 10» может использовать планшетный режим, так как с ним можно использовать физически подключенную клавиатуру и мышь.
Зачем использовать планшетный режим без сенсорного экрана? Большие плитки и кнопки вместе с упрощенным интерфейсом могут облегчить для некоторых людей перемещение по разделам «Windows» , особенно для пожилых людей или неуверенных компьютерных пользователей.
Вы готовы начать работу с планшетным режимом? Ниже приведен полный список советов для начала работы с этой замечательной функцией в «Windows 10» .
Как вручную включить и отключить режим планшета?
Вы можете переключиться в «Режим планшета» в любое время по вашему желанию, используя «Центр уведомлений и действия» . Вот легкий и быстрый способ, как это можно сделать.
- Самый быстрый способ – кликнуть на значок уведомлений внизу экрана с правой стороны.
- Также можно зайти в «устройства». Отыскать вкладку «Bluetooth и другие устройства» и включить его ползунком.
- Если блютуз включен, то он появляется в списке доступных для подсоединения. Нажимаем на него и подключаемся.
В Windows 8
Последовательность действий для поиска блютуз в версии 8.1:
Второй вариант поиска блютуз подойдет для 8 и 8.1. Как действовать пользователю:

- Одновременно нажимаем на клавиши «Win» и «С».
- С правой стороны всплывет боковая панель, где выбираем вкладку «Параметры» и «Панель управления».
- Затем заходим в Изменение настроек, кликаем на Сеть, где появится поле с блютуз.
В Windows 7
Существует 2 способа открыть блютуз.
Вариант 1:
- Запустить «Пуск», зайти в «Компьютер» и щелкнуть правой клавишей по «Свойствам».
- С левой стороны отыскать «Диспетчер устройств» и кликнуть на него.
- Появится список оборудований, нажать на «Радиомодули» и раскрыть его. Выделить появившееся устройство, нажать ПМК в комплексном меню и «Задействовать».
- Подождать, пока система примет блютуз.
Вариант 2:
В ОС блютуз можно включить при помощи специального значка, расположенного в области оповещений. Правой кнопкой мыши кликают на значок, появится окно, в котором выбирают «Включить функцию Bluetooth».
Если иконки нет, то делают так:
Алгоритм действий:
- Сначала потребуется перезагрузить ноут.
- В момент появления на экране загрузки платы следует нажать на любую клавишу от F1 до F12.
- Затем активировать блютуз. Для этого нужно выбрать Настройки безопасности и кликнуть на «Доступ к порту ввода».
- Щелкнуть на блютуз и ввод.
- Нажать F10 для сохранения изменений.
MacOS
Заходим в меню, кликаем на «Настройки». Там будет раздел Блютуз. Заходим в него и включаем.
Как включить горячими клавишами
Некоторые модели ноутбуков оснащены специальными кнопками для подключения блютуз. Но многие устройства предполагают подсоединение с помощью комбинаций клавиш.
Если вы не знаете, зеркальное отображение экрана также доступно в приложении «Ваш телефон», но в настоящее время оно доступно только для телефонов Samsung. Поэтому, если вам нужны все эти функции, вы можете загрузить приложение и использовать Dell Mobile Connect на своем ПК с Windows 10.
Используйте Dell Mobile Connect на любом ПК с Windows 10
1. Прежде всего, кликните сюда и загрузите файл BAT. Файл BAT предназначен для изменения модели и производителя вашего ПК на Dell.
2. Теперь щелкните правой кнопкой мыши файл BAT и запустите его от имени администратора. После этого перезагрузите компьютер.
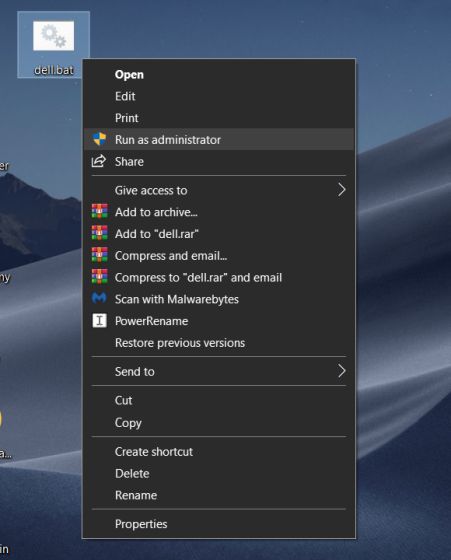
3. Далее скачать драйвер для Dell Mobile Connect и установите его на свой компьютер.
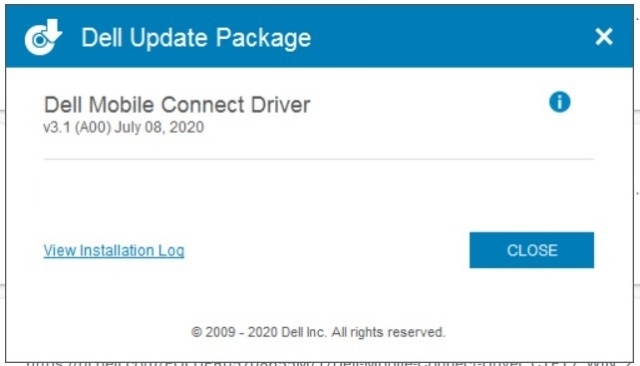
4. После этого загрузите Dell Mobile Connect AppxBundle из здесь. Мы будем загружать это приложение неопубликованно, поскольку Microsoft Store не разрешает установку приложения Dell Mobile Connect на компьютерах сторонних производителей (даже после изменения модели).
5. Теперь просто дважды щелкните AppxBundle, чтобы установить Dell Mobile Connect на свой ПК с Windows 10.
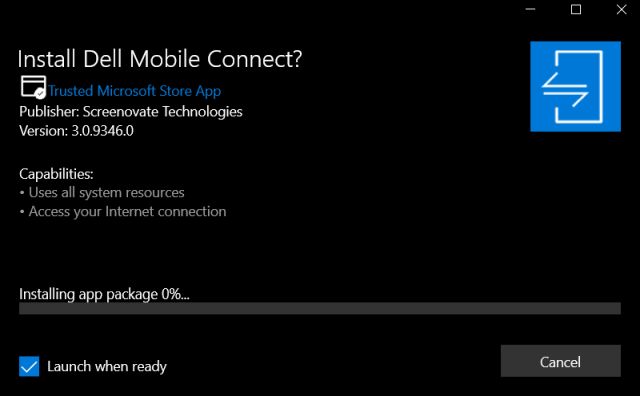
6. Если Dell Mobile Connect не устанавливается, нажмите одновременно «Windows» и «R» на клавиатуре, чтобы открыть окно «Выполнить». Здесь введите wsreset.exe и нажмите Enter.
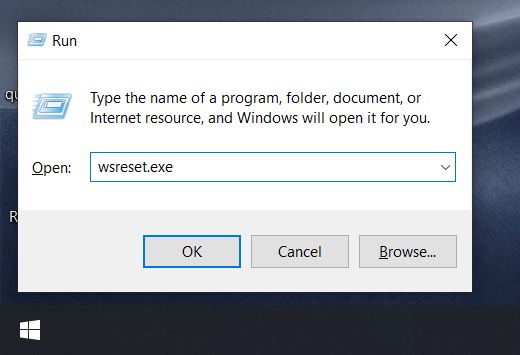
7. Подождите несколько секунд, после чего Microsoft Store откроется автоматически. Теперь закройте его и снова запустите AppxBundle. На этот раз Dell Mobile Connect установится без каких-либо проблем.
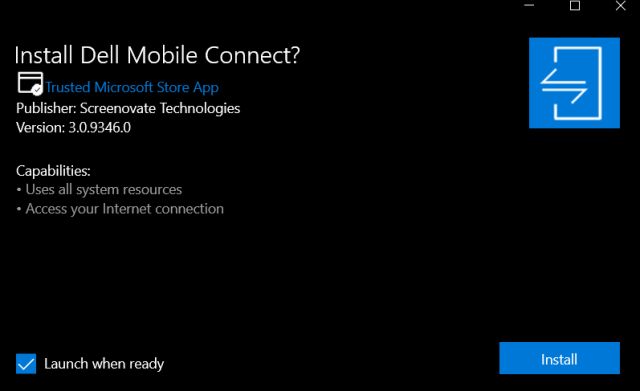
8. Теперь откройте приложение Dell Mobile Connect и следуйте инструкциям на экране, чтобы выполнить сопряжение ПК со смартфоном.
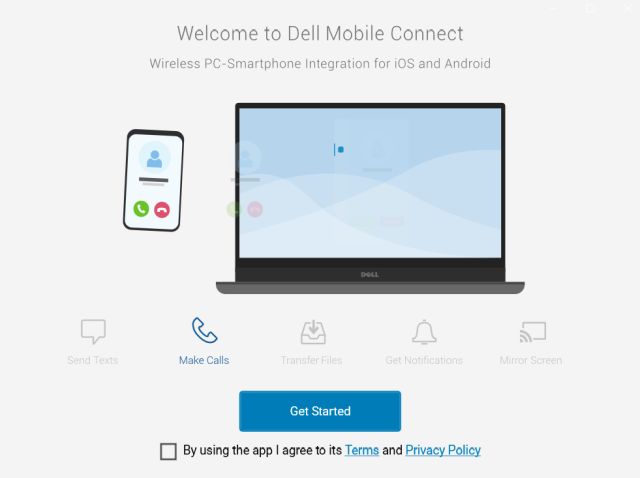

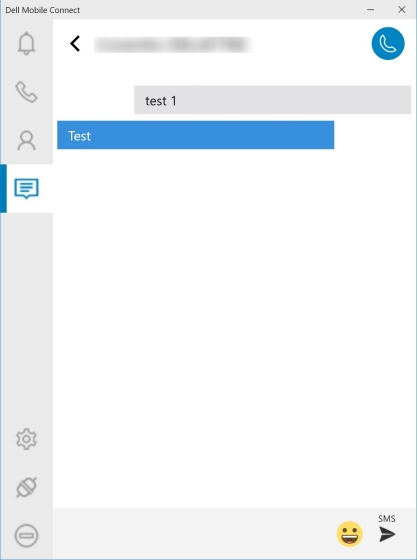
Дополнительная загрузка Dell Mobile Connect без Microsoft Store
Если наш метод сработал для вас, сообщите нам об этом в разделе комментариев ниже. Кроме того, если вам понравилась эта статья, не забудьте ознакомиться с нашей статьей с советами и рекомендациями по Windows 10.
Зеленые индикаторы, расположенные над клавиатурой, означают следующее:
Дисплей должен быть закрыт.
Горит, когда включена цифровая клавиатура.
Горит, когда включена печать буквами верхнего регистра.
Горит, когда включена функция Scroll Lock.
Горит при использовании беспроводной сети. Для
включения и отключения беспроводной сети нажмите
клавиши <Fn> <F2>.
Горит, если включена плата с беспроводной
Чтобы отключить только беспроводную технологию
Bluetooth,
щелкните правой кнопкой мыши значок
в области уведомлений и выберите Отключить
радиомодуль Bluetooth.
Чтобы быстро включить и отключить все беспроводные
устройства, нажмите клавиши <Fn> <F2>.

Вид слева, Слева
Вентиляторы компьютера создают поток воздуха, проходящий через
вентиляционные отверстия и предотвращающий перегрев компьютера.
Позволяет вам прикрепить на компьютер имеющееся в продаже
устройство «антивор». Дополнительную информацию смотрите в инструкциях, прилагаемых к подобному
отсек для оптического
отверстие для защитного
кнопка открытия лотка

Вид справа, Справа
В отсек для оптического дисковода можно установить
дисковод дисков DVD или другой оптический дисковод. Дополнительную информацию смотрите в разделе
«
Нажмите эту кнопку для извлечения
компакт-диска или диска DVD из оптического дисковода.
памяти типа «5 в 1»
слот для плат ExpressCard 4

Азъемы usb (2), Аудиоpазъемы (2), Разъем ieee 1394
Хранит программное обеспечение и данные. Дополнительную информацию смотрите
X P R E S S
Поддерживает одну плату ExpressCard. В новом компьютере этот слот
закрыт пластиковой заглушкой. Можно добавить плату ExpressCard, чтобы обеспечить возможность подключения
компьютера к беспроводным сетям WWAN. Дополнительную информацию смотрите в разделе «Использование
и удобный способ просмотра и обмена цифровыми фотографиями, музыкой и видео, хранящимися на
мультимедийной плате памяти. Устройство чтения мультимедийных плат памяти типа «5 в 1» обеспечивает
чтение нижеуказанных цифровых мультимедийных плат памяти:
плата Secure Digital (SD)/SDIO
плата MultiMediaCard (MMC)
плата Memory Stick
плата Memory Stick PRO
плата xD-Picture Card
I E E E 1 3 9 4 —
Используется для подключения устройств, поддерживающих высокую скорость
передачи данных по стандарту IEEE 1394, например, цифровых видеокамер.
Подсоедините наушники или динамики к разъему
Подсоедините микрофон к разъему
Служат для подключения USB-устройств, таких как мышь, клавиатура или
принтер. Можно также подключить дополнительный дисковод гибких дисков
непосредственно к разъему USB, используя дополнительный кабель
дисковода гибких дисков.

Вид сзади, Сзади
Используется для подсоединения адаптера переменного
тока к компьютеру. Адаптер преобразует напряжение переменного тока в напряжение постоянного тока,
необходимое для питания компьютера. Адаптер переменного тока можно подключать как к включенному, так
и к выключенному компьютеру.
разъем модема (RJ-11)
сетевой разъем (RJ-45)
разъем S-Video TV-out

Сведения о компьютере СЕТЕВОЙ Р А ЗЪЕМ.
Служит для подключения компьютера к сети. Зеленый и желтый индикаторы
рядом с разъемом указывают на обмен данными в проводной сети.
Информацию по использованию сетевого адаптера смотрите в интерактивной
документации сетевого адаптера, поставляемой с компьютером.
Чтобы использовать встроенный модем, подключите его к телефонной линии
через соответствующий разъем.
Дополнительную информацию по использованию модема смотрите в интерактивной
документации к модему, поставляемой с компьютером.
Используется для подключения внешнего VGA-совместимого монитора.
Служит для подключения компьютера к телевизору. К этому разъему также
можно подключать устройства, поддерживающие воспроизведение цифрового
звука, используя переходный кабель TV/digital.

Вид снизу, Снизу
Отображает информацию о заряде аккумулятора. Смотрите раздел
Используется для крепления оптического дисковода
в отсеке. Дополнительную информацию смотрите в разделе «Оптический дисковод» на стр. 130.
Используется для извлечения аккумулятора из отсека для
После установки аккумулятора вы можете пользоваться компьютером, не подключая его
к электросети. Дополнительную информацию смотрите в разделе «Использование аккумулятора» на стр. 45.
Хранит программное обеспечение и данные. Дополнительную информацию смотрите
защелка отсека для
крышка отсека модуля

Сведения о компьютере КР ЫШКА МОД УЛЯ МОДЕМА.
Используется для закрытия отсека, в котором находятся модем
и модули памяти. Дополнительную информацию смотрите в разделе «Модем» на стр. 136 и «Память» на стр. 133.
Вентилятор компьютера создает поток воздуха, проходящий через вентиляционные отверстия
и предотвращающий перегрев компьютера.

Настройка компьютера, Подключение к интернету, Наст²ойка инте²нет-соединениш
Настройка, Компьютера, Подключение, Интернету, Интернет, Соединения
Для подключения к Интернету вам понадобятся модем или сетевое подключение и поставщик
услуг Интернета. Ваш поставщик услуг Интернета предложит один или несколько из следующих
возможных вариантов подключения к Интернету:
Установление соединения посредством удаленного доступа к сети, которое обеспечивает доступ
к Интернету через телефонную линию. Установление соединения посредством удаленного
доступа к сети значительно медленнее, чем DSL и кабельное соединение через модем.
соединения, которые обеспечивают высокоскоростной доступ к Интернету через
существующую телефонную линию. С помощью DSL-соединения вы можете иметь доступ
в Интернет и одновременно пользоваться телефоном по той же линии.
Соединения по кабелю через модем, которые обеспечивают высокоскоростной доступ
к Интернету через локальную линию кабельного ТВ.
Если вы используете соединение посредством удаленного доступа, подключите телефонную линию
к разъему модема вашего компьютера и к телефонной розетке до того, как вы произведете установку
интернет-соединения. Если вы используете соединение DSL или кабельное соединение через модем,
свяжитесь с вашим поставщиком услуг Интернета для получения инструкций по установке.
Ниже описан порядок установления интернет-соединения с помощью предоставленного ярлыка
на «рабочем столе» для доступа к поставщику услуг Интернета:
Сохраните и закройте все открытые файлы, выйдите из всех открытых программ.
Дважды щелкните значок поставщика услуг Интернета на «рабочем столе» Microsoft
Для завершения процесса установки следуйте инструкциям, появляющимся на экране.
Если на «рабочем столе» компьютера нет значка поставщика услуг Интернета или требуется установить
интернет-соединение через другого поставщика услуг Интернета, выполните следующие действия:
Сохраните и закройте все открытые файлы, выйдите из всех открытых программ.
Перенос информации на новый компьютер, Перенос, Информации
Выберите Подключить к Интернету.
В следующем окне щелкните соответствующий вариант:
•
Если у вас нет поставщика услуг Интернета и требуется выбрать одного из них, щелкните
Выбрать из списка поставщиков услуг Интернета.
Если вы уже получили информацию по установке от своего поставщика услуг Интернета, но
не получили загрузочный компакт-диск, щелкните Установить подключение вручную.
Если у вас есть компакт-диск, щелкните Использовать компакт-диск поставщика услуг
для завершения процесса установки следуйте инструкциям, появляющимся на экране.
Читайте также:

