3 wifi authorization failed что делать
Обновлено: 06.07.2024
Устройство по MAC
Генератор WPS PIN
Откуда в базе берутся точки?
Другие участники проекта загружают результаты сканирования программы Router Scan. Подробнее о программе можно узнать на официальном сайте (ссылка на главной).
Моя точка есть в базе, как это произошло и как удалить её из базы?
Ваш роутер подвержен одной из известных уязвимостей. Обновите прошивку роутера и смените пароль Wi-Fi. Также рекомендуется поменять пароль доступа к настройкам роутера.
Удалить точку из базы нельзя. Сразу же после попадания в базу пароль считается скомпрометированным, поэтому придётся поменять его везде, где он использовался.
Как добавить точки с паролями в базу из других программ/баз?
В базу заносится множество полей, например IP-адрес, DNS серверы, тип шифрования, и другие параметры. Запустите последнюю версию Router Scan и сделайте экспорт в файл TXT или CSV, приведите Ваши данные в соответствующий формат. Затем откройте изменённый файл в Router Scan, проверьте корректность полей, и загрузите данные через загрузчик 3WiFi. Также Вы можете использовать Excel, но делайте это крайне осторожно, т.к. он любит удалять некоторые данные, например в полях PIN часто удаляет лидирующие нули, а длинные цифры преобразует к экспоненциальному виду 3,8+E8.
Я вижу карту и точки, но у них не отображаются пароли!
Карта точек доступа не работает, но сам сайт работает, что не так?
Возможно ваш провайдер интернета блокирует Яндекс.Карты, попробуйте зайти под прокси или VPN.
Как зарегистрироваться? Как получить код приглашения?
Код приглашения можно приобрести, написав в форму обратной связи, или в Telegram чат Router Scan (см. главную страницу). После регистрации по коду приглашения ваш аккаунт получает уровень доступа "Пользователь", смотрите список уровней доступа ниже.
Вы также можете обойтись без кода приглашения, для этого необходимо вступить в сообщество Router Scan — тогда вы сможете воспользоваться гостевой учётной записью, если она не заблокирована.
Как долго я смогу пользоваться своим личным аккаунтом?
Аккаунты на 3WiFi не имеют определённого срока действия, сможете пользоваться им сколько угодно, до тех пор, пока не нарушаете правила использования сайта.
Как определяются координаты точек на карте?
Как указать/изменить координаты точки на карте?
Сайт не предоставляет возможности изменить координаты. Однако Вы можете попросить осуществить повторный запрос к провайдерам геолокации для обновления координат - для этого свяжитесь с администрацией.
Как скачать базу себе?
Никак! Попытки слить базу приведут к нарушению правил использования сайта, бану Вашего аккаунта, и бану всех приглашенных Вами и далее по цепочке. Никакие заслуги не снимут бан.
Как помочь проекту?
1. Программирование
Исходники проекта есть на гитхабе, мы будем благодарны любой Вашей помощи: исправление существующих проблем, улучшение быстродействия кода, добавление нового функционала, перевод на другие языки, дизайн, отлавливание багов и т.д.
2. Добавление новых точек
База растет только благодаря Вам! Сайт сам никого просканировать не может. Спасибо активным заливалам, без Вас этот проект бы не смог стать миллионником!
Кто админы, как связаться?
На главной странице есть ссылка на форму обратной связи, а также на Telegram чат Router Scan.
Какие уровни доступа бывают у участников проекта?
Неавторизованный:
Просмотр карты без паролей.
Добавление точек в базу.
Просмотр статистики и состояния сайта.
Гостевой аккаунт:
Просмотр карты с паролями.
Поиск в стандартном режиме.
Использование инструментов.
Не может менять никнейм и пароль.
Имеет один постоянный API ключ для поиска точек доступа.
Имеет ограничение на поиск и получение точек из базы через API: не более одного запроса в 10 секунд.
Сессия входа закрывается автоматически после 1 часа бездействия.
Пользователь:
Наследует права от гостя, а также:
Загруженные точки привязываются к аккаунту.
Может сменить никнейм и пароль.
Может получить свой API ключ, а также ключ для пополнения базы из Router Scan.
Не имеет ограничений по времени и количеству запросов.
Возможность привязки поиска и статистики к выбранной локации / региону на карте.
Управление разделом "Избранное".
Управление приглашёнными пользователями.
Личная статистика.
Общее количество приглашений: 3 (если приглашён разработчиком или админом).
Сессия входа закрывается автоматически после 24 часов бездействия.
Разработчик:
Наследует права от обычного пользователя, а также:
Поиск в продвинутом режиме.
Общее количество приглашений: 10 (если приглашён админом).
Администратор:
Наследует права от разработчика, а также:
Может выдать бесконечное число приглашений.
Имеет доступ к административным функциям.
Как стать разработчиком 3WiFi и получить соответствующий уровень доступа?
Данный уровень доступа назначается только тем участникам сообщества, которые длительное время участвовали в разработке сервиса 3WiFi, и своими достижениями заслужили доверие и уважение в сообществе.
Как стать администратором 3WiFi?
Развернуть из исходников локальную копию сервиса 3WiFi у себя на ПК или сервере, ссылка на репозиторий GitHub есть на главной странице. Стандартные данные входа для администратора - admin / admin.
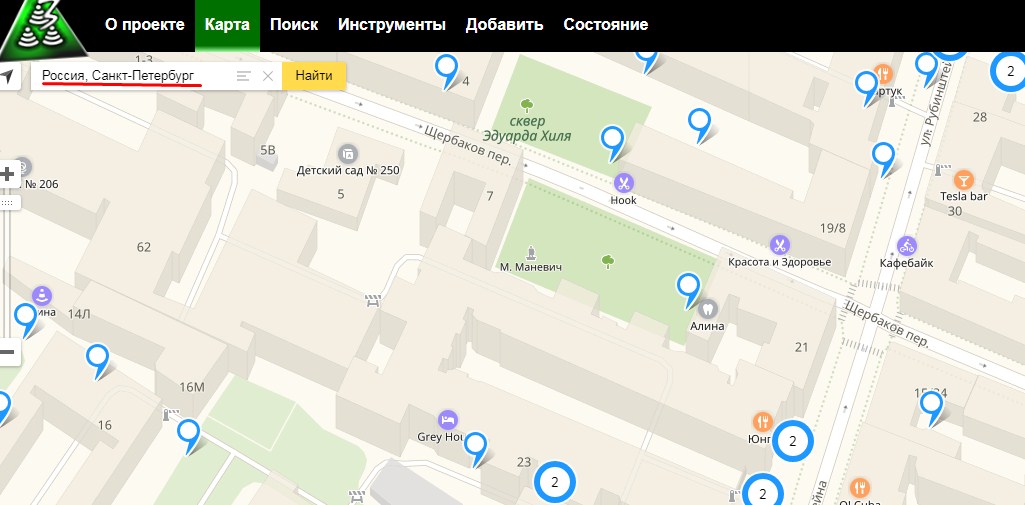
Поиск пароля
И так вы входите под своей учетной записью или можете воспользоваться гостевой. Далее вы можете просмотреть ближайшие сети на карте. Нажимаем на точку и видим данные:
- Дата взлома
- MAC-адрес роутера
- Имя сети
- Пароль
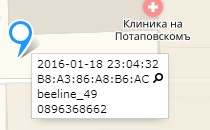
На дату также стоит обращать внимание. Некоторые сети очень старые и их может уже не существовать. Но проект постоянно пополняет новые сетки.
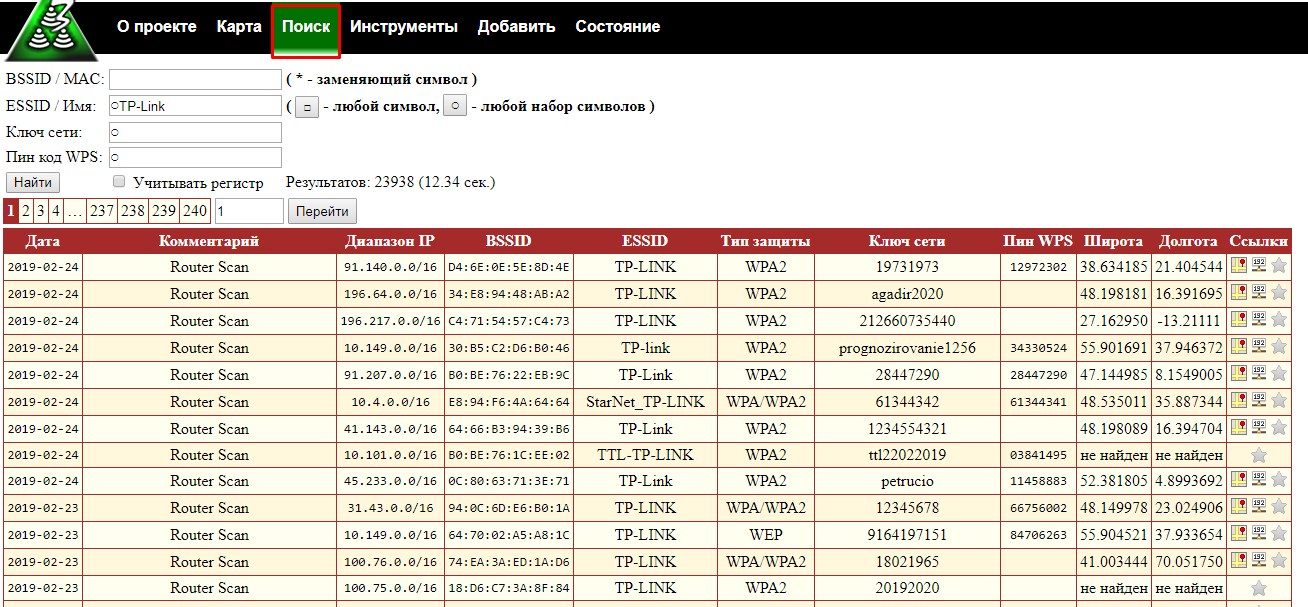
Теперь попробуйте найти свой роутер. Лучше всего использовать поиск по MAC-адресу, так вы точнее всего сможете найти именно свою сеть. Но можно произвести поиск по имени сети, по паролю или по ПИН-коду WPS. В последнем случае результат может быть не правильным, так как ВПС ключи чаще всего заводские.
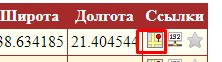
После поиска вы можете просмотреть результат. Для примера и я ввёл имя сети как «TP-Link». Как видите мне сразу пришло 240 страниц результатов. Кстати, можно сразу же посмотреть адрес данной точки доступа, нажав на кнопку карты в столбце «Ссылки».
ПРОСЬБА! Ребята, кто нашёл свою сеть в базе данных, напишите об этом в комментариях. Интересно узнать, насколько силён взломщик у этих ребят. Лично я свою сеть не нашёл, но это потому что, я живу в маленьком городе и тут сетей не так много.
Поиск диапазона IP
Для входа заходим в «Инструменты», а потом нажимаем «Поиск диапазонов».
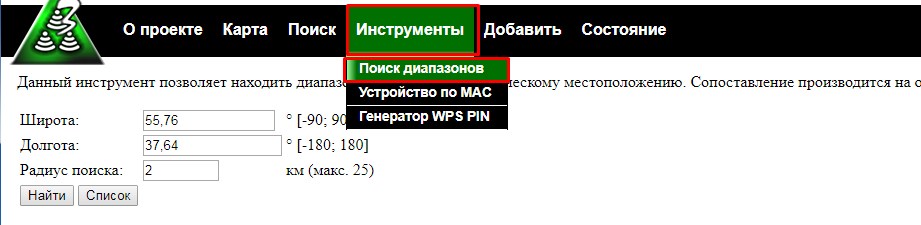
Далее вводим координаты на карте: широту, долготу. Указываем радиус поиска и нажимаем «Найти». Далее видим диапазон IP адресов, которые используется тем или иным провайдеров, имя сети. В описании указывается название компании, ну и иногда ссылку на официальный сайт.

Устройство по MAC
Некий экстрасенс в мире маршрутизаторов. Вы вводите в поле MAC-адрес, а система высчитывает примерное название и модель роутера. Для примера взял МАК-адрес аппарата ASUS RT-AC68 и как видите он его сразу определил.
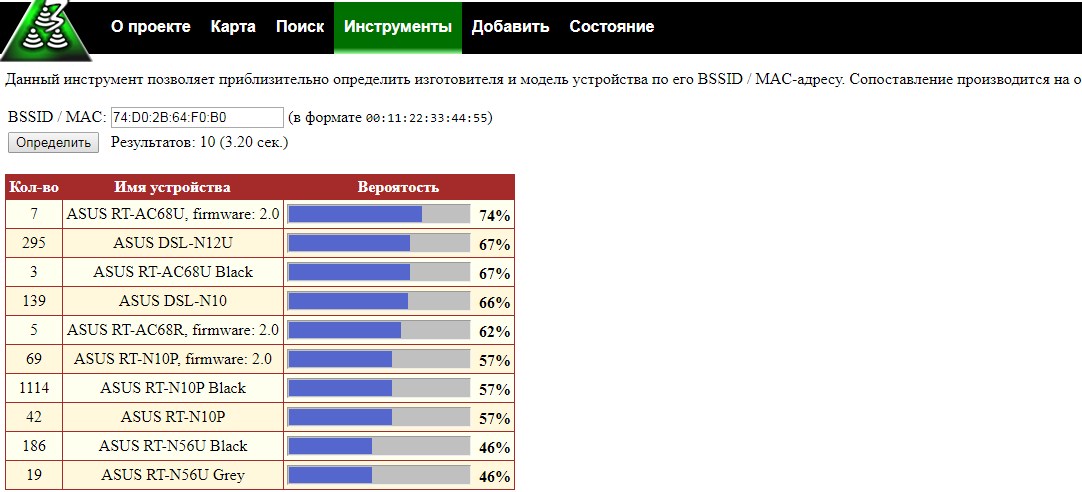
Подключение по WPS
В качестве бонуса он ещё пишет компанию, которая выпустила этот роутер. Но это мы использовали код генератора с сайта, без участия сервера. Если поиск не дал результата, или PIN не подошёл, можно воспользоваться онлайн-генератором справа. Делаем тоже самое. Тут алгоритм более сложный, но я получил тот же результат.
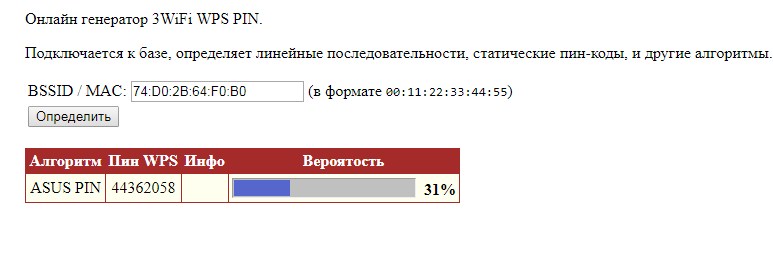
Что делать если вы нашли свою Wi-Fi в базе?
Сразу скажу, что удалить её никаким образом оттуда нельзя, ни за какие деньги. Поэтому делаем следующее:
Сразу скажу, что для регистрации живого аккаунта нужен код приглашения. Его можно получить двумя способами:
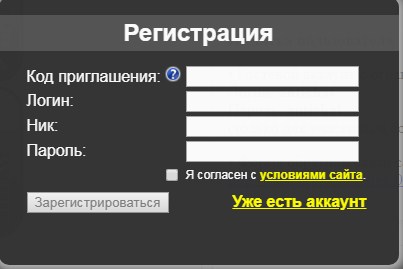
- Быть активным участником форума, помогать проекту, делать сканирования сетей и постоянно добавлять в базу данных новые маршрутизаторы.
- Заплатить 5$ разработчику проекта.
Я думаю, 5 баксов не такая большая плата, тем более все эти деньги в большей степени пойдут на поддерживание в работоспособном виде сервера, который хранит, обрабатывает и выдает по запросам все пароли. Так что, если вы решили зарегистрироваться, поддержите ребят рублём или долларом, чтобы проект процветал и развивался.

Что такое аутентификация и как она происходит?
Под термином «аутентификация» подразумевается сверка подлинности, осуществляемая всегда при подключении устройства к роутеру. Каждый раз, подключая планшет или телефон к маршрутизатору, пользователь наблюдает процесс сверки. Обычно он не занимает много времени. Пароль, вписанный на роутере, сопоставляется с кодом на принимающем устройстве.
Аутентификация не осуществляется, если пользователь перевел на маршрутизаторе сеть в статус незащищенной. То есть сверка паролей – метод защиты Wi-Fi-трафика от посторонних лиц.
Когда аутентификация проведена, доступ к трафику имеет только пользователь, знающий пароль.
Осуществляется процедура следующим образом:
- Устройство подключается к сети. Вводится код безопасности.
- Введенные символы шифруются устройством, передаются роутеру.
- Маршрутизатор расшифровывает полученные символы и определяет, соответствуют ли они действующему паролю.
- При положительном результате проверки роутер разрешает подключение, при отрицательном – запрещает.
Причины возникновения ошибки аутентификации при подключении Wi-Fi
В подавляющем большинстве случаев проблема обусловлена неправильно вписанным паролем. Пользователь может ошибиться:
- в выборе регистра символа (прописной и строчной формы);
- с используемым при вводе языком.
Если пользователь точно уверен, что вписывает верный пароль, но устройство отказывается подключаться к интернету, то следует искать неполадки в роутере. Ошибка может быть связана с:
- SSID (наименованием) сети;
- MAC-адресом роутера;
- сетевым паролем;
- сбоем или устареванием настроек маршрутизатора.
Способы устранения проблемы
Рекомендуется поэтапно осуществить следующие действия:
Перезагрузить и роутер, и устройство приема
Желательно осуществить принудительную перезагрузку: сразу нажать на маршрутизаторе кнопку отключения. На старых моделях кнопка не всегда есть – в этом случае необходимо вытащить шнур из розетки. Затем нужно выждать пару минут и включить устройства: первым – роутер, вторым – телефон.


Повторно ввести пароль
Нередко пользователи выбирают сложные символы и постоянно ошибаются, вписывая код доступа. Поэтому стоит выбрать более простой и запоминающийся пароль.
При повторном вводе желательно щелкнуть по значку «Показать пароль» – так вероятность ошибиться будет меньше. Следует различать строчные и прописные буквы, кириллицу и латиницу. Если, к примеру, вместо русской «с» ввести аналогичную английскую букву, то код не будет принят маршрутизатором. В завершение нажимается кнопка «Сохранить», телефон снова начинает подсоединение к роутеру.

Убрать старое подключение, подключиться повторно
Это поможет избавиться от неактуальных файлов, также поврежденных в ходе обновлений и из-за нестабильности работы системы. Для этого нужно:
- Войти в блок «Настройки».
- Выбрать раздел «Сеть и интернет» (на некоторых устройствах это название бывает иным).
- Выделить Wi-Fi-сеть, удерживать на ней палец до тех пор, пока не выскочит окошко, в котором выбирается строчка «Удалить сеть». Удаленная сеть возвратится в список всех доступных сетей вай-фай.
- Далее осуществляется стандартная процедура подключения: нужно кликнуть по сети и внимательно вписать пароль (для предупреждения ошибки желательно сделать символы видимыми).
Сменить беспроводной режим передачи сигнала на роутере
Если в разделе «Wi-Fi» установлен режим «n», «auto» или «ac», то стоит ввести «802.11 b/g». Такая мера помогает, если сбой аутентификации связан с тем, что старый и недорогой телефон или планшет не принимает современный режим передачи сигнала.

Сменить новый стандарт безопасности WPA-2 на прежний WPA
Случается, что устройства не подключаются к Wi-Fi, так как конфликтуют с действующим вариантом стандарта безопасности. Причем «капризничают» не только старые, но и новые модели телефонов. Обычно проблема обусловлена нарушением прошивки маршрутизатора, поэтому данная мера поможет на короткий срок. Дальше потребуется установление новой прошивки.
Сменить алгоритм проверки подлинности
Ошибка аутентификации может быть связана с несовместимостью устаревшего устройства с AES-алгоритмом. В этой ситуации выбирается проверка подлинности WPA-Auto-Personal, затем становится возможным выбор TKIP-протокола. Роутеры ASUS более удобны в этом отношении: в них применяются одновременно два протокола, активизация одного из них определяется подключаемым устройством.

Сменить регион в настройках
Можно попробовать поставить, к примеру, вместо США Россию или наоборот.

Также можно поэкспериментировать со сменой каналов.

Проверить SSID сети
Символы должны быть записаны на латинице. Значок «Скрыть SSID» не ставится: принимающее устройство может посчитать это ошибкой.

Проверить MAC-фильтрацию
Следует убедиться, что адрес устройства вписан в фильтр правильно. При включенной функции телефон не сможет подключиться к сети, если его MAC-адрес не включен в разрешающий список в администраторском интерфейсе маршрутизатора.

Смотрите видео, в котором рассмотрены все возможные способы решения проблемы, связанной с ошибкой аутентификации при подключении Вай-Фай:
В статье были перечислены все варианты исправления распространенных ошибок аутентификации при подключении Wi-Fi. Каждый случай требует индивидуального подхода. Если ничего из вышеперечисленного не помогло, то искать причину проблемы следует в неисправности роутера.

Самой частой причиной рассматриваемой проблемы является неправильно введенный пароль подключения. Следовательно, для устранения ошибки нужно ввести корректный ключ, в «чистом» Android 10 эта процедура выглядит следующим образом:
1. Откройте «Настройки», в которых выберите пункты «Сеть и интернет» – «Wi-Fi».

2. Найдите в списке проблемное подключение, нажмите на кнопку с иконкой шестерёнки, после чего воспользуйтесь опцией «Удалить сеть».

3. Подождите, пока нужная сеть определится заново и тапните по этой позиции.

4. В процессе соединения введите уже корректный пароль. Если вам сложно ориентироваться при скрытых символах, отметьте опцию «Показать пароль».

После ввода правильного ключа ошибка аутентификации больше не должна возникать.
Способ 2: Изменение настроек шифрования
1. Откройте веб-интерфейс управления маршрутизатором: запустите подходящий интернет-обозреватель и введите в нём адрес доступа, в большинстве случаев это 192.168.1.1 или 192.168.0.1
2. Здесь нужно найти пункт настройки беспроводной сети – в зависимости от типа интерфейса, он может называться «WLAN», «Wi-Fi», «Wireless» или просто «Беспроводная сеть», ориентируйтесь на аналогию.

3. На этой вкладке должен быть раздел с параметрами шифрования, варианты его названия – «Метод проверки подлинности», «Тип шифрования», «Encryption Type» и подобное. Проверьте, какой вариант там выбран – по умолчанию это обычно «WPA2-Personal» типа «AES».

4. Если настройки именно такие, попробуйте изменить версию шифрования WPA на TKIP, после чего перезагрузите роутер, затем на телефоне или планшете удалите сеть и подключитесь к ней заново.

5. В случаях когда параметры безопасности отличаются от WPA2-AES, рекомендуется установить именно их, затем перезапустить маршрутизатор и снова подключиться к сети на мобильном устройстве.
Если дело было в несовместимости гаджета с выбранным типом шифрования, после рассмотренных манипуляций ошибка аутентификации больше не должна возникать.
Способ 3: Изменение пароля
Источником проблемы может быть и сам пароль – некоторые современные роутеры порой требуют изменения кодового слова после определённого периода времени. Выполнить эту процедуру достаточно просто:
1. Повторите шаги 1-3 предыдущего способа, только на этот раз на вкладке беспроводной сети найдите строку с названиями «Ключ WPA», «WPA-пароль», «Пароль», «Password» или похожее по смыслу.
2. В этой строке находится кодовое слово. Удалите его и впишите новое, учитывая то, что для WPA2 необходима последовательность из не менее 8 символов.

3. Убедитесь, что пароль запомнили или записали, затем перезагрузите маршрутизатор. Также не забудьте удалить и добавить заново сеть на Android-устройстве.
Способ 4: Изменение канала и частоты
Порой дело может быть в несовместимом канала работы WLAN или неподходящей частоте. Настроить их также можно через веб-интерфейс.
1. На вкладке беспроводной сети найдите меню с названиями «Канал», «Ширина канала», «Режим работы» или похожее по смыслу.

2. Стоит изменить режим рабочей частоты: с 2.4 гГц на 5 гГц или наоборот, если ваш роутер поддерживает такую возможность. Обратите внимание, что на некоторых устройствах беспроводной режим настраивается отдельно для каждого варианта.

3. Режимы работы отвечают за разные диапазоны – по умолчанию установлено автоматическое переключение поддерживаемых. Попробуйте выбрать какой-то один (a, b, g или n).

4. Также измените канал – по умолчанию установлен режим «Авто», выберите фиксированное значение, например 7 или 11.

5. Поменять стоит и ширину канала – пробуйте разные частоты, на каком-то из трёх проблема должна пропасть.

Как и в других случаях изменения настроек роутера, не забудьте перезагрузиться после установки новых опций.
Способ 5: Сброс настроек сети на Android
Нельзя исключать и проблемы на стороне Андроид-девайса: нередко происходят чисто программные сбои, из-за которых становится невозможно подключиться ни к одной беспроводной сети. Разработчики большинства прошивок учитывают такую вероятность, поэтому в новейших версиях программного обеспечения присутствует функция сброса сетевых параметров. В «чистом» Андроид 10 её использование выглядит следующим образом:
1. В приложении настроек откройте пункты «Система» – «Дополнительно».

2. Тапните по опции «Сброс настроек».

3. Выберите параметр «Сброс настроек Wi-Fi, мобильного интернета и Bluetooth».

4. Нажмите «Сбросить настройки», введите пароль разблокировки (цифробуквенный, ПИН или графический) и подтвердите своё желание на следующем экране.
5. Для верности рекомендуется перезагрузить смартфон или планшет.
После сброса параметров настройте сетевые подключения заново – теперь ошибка аутентификации больше не должна возникать.
Читайте также:

