3d роутер для нескольких операторов сразу
Обновлено: 03.07.2024
Мы продолжаем раскрывать вам секреты интернет-оборудования. Посмотрите на ваш домашний роутер, он явно способен на большее :) Читайте статью и узнайте, какие еще функции скрывает ваш роутер.
Делимся полезным лайфхаком — как подключить сразу нескольких провайдеров к одному устройству. У этой функции есть отдельное название — Multi WAN.
Необходимо посчитать, сколько портов есть именно у вашего роутера. Порты обычно находятся на задней панели устройства, их количество равно количеству провайдеров, которые можно подключить. Кроме того, можно также добавить дополнительно USB-модем.
Для чего это вообще нужно подключать интернет сразу от двух провайдеров?
Во многих домах подключено сразу несколько провайдеров: основной и запасной (резервный). А режим двойного WAN имеет 2 преимущества:
- Отказоустойчивость – когда одно подключение является главным, а второе резервным. Например, как в моем случае. Пропал интернет по WAN (обрыв линии, или еще что-то) и роутер автоматически переходит на резервное подключение — используется второй WAN.
- Балансировка нагрузки – маршрутизатор будет одновременно использовать два подключения к интернету распределяя нагрузку между ними. За счет этого пропускная способность сети и скорость увеличится, так как нагрузка будет распределяться между двумя каналами связи.
Поэтому, чтобы не перенастраивать роутер, можно сделать такой нехитрый прием. Кабель основного провайдера подключается в основной порт роутера (обычно он выделен желтым цветом), а резервный кабель — в любой другой порт (синего цвета).
Правильная настройка
На каждых роутерах, которые поддерживают данную функцию, настройки могут отличаться, поэтому для каждого отдельного случая необходимо изучить внимательно инструкцию к устройству или обратиться в службу поддержки.
На некоторых маршрутизаторах необходимо выставить приоритеты основного и резервного провайдера для того, чтобы устройство могло автоматически переключаться при отключении основного интернета.
В других маршрутизаторах данная функция называется немного иначе, Dual WAN и активируется она просто включением данной функции в настройках устройства.
Читайте о том, как подключить два и более роутеров в одну сеть, как усилить сигнал вашей Wi-Fi сети или создать ещё одну точку доступа внутри сети. Рассмотрим два способа – соединение роутеров кабелем или по Wi-Fi.

Зачем соединять несколько роутеров в одну сеть
В некоторых ситуациях, для постройки сети или качественного Wi-Fi покрытия, одного роутера может не хватать. В том смысле, что он не сможет обеспечить желаемый радиус покрытия Wi-Fi сети или необходимое количество портов для сетевых устройств. К каким-то комнатам или помещениям может не доставать сигнал Wi-Fi. Это знакомо тем, кто делал Wi-Fi сеть в большом доме, квартире или многокомнатном офисе. В такой ситуации нужно устанавливать дополнительное оборудование и каким-то образом расширять сеть. Сделать это не сложно.
Есть несколько вариантов, которые мы и рассмотрим в данной статье:
- Первый – это соединение двух и более роутеров с помощью кабеля. Необходимо будет проложить сетевой кабель от одного роутера к другому. Это не всегда удобно. Но, это самый надежный и стабильный способ. Если вам нужна стабильная сеть с хорошей скоростью и для большого количества устройств, то лучше всего соединить маршрутизаторы именно кабелем.
- Второй способ – это соединение маршрутизаторов по Wi-Fi. В таком случае, используется соединение в режиме моста (WDS), клиента, или в режиме репитера. По сути, это одно и то же. Просто на роутерах разных производителей, эти настройки реализованы по-разному.

Итак, у нас есть главный роутер, к которому подключен Интернет, и он раздает Wi-Fi сеть. Нам нужно установить еще один роутер, например, в другой комнате или на другом этаже. Этот второй роутер будет как-бы усиливать Wi-Fi сеть основного роутера и служить для расширения одной сети в удалённых помещениях.
Второй роутер мы можем подключить к первому по кабелю или по Wi-Fi.
Давайте теперь детально рассмотрим оба способа соединения.
Как соединить роутеры по Wi-Fi
Чаще всего, роутеры связывают именно по Wi-Fi. Это понятно, ведь не нужно долбить стены и прокладывать кабель.
У меня в роли главного роутера выступает TP-link TL-WR841N. Он раздает Wi-Fi сеть с названием “hetmansoftware”.

Обратите внимание, что роутер, к которому мы будем подключаться в режиме моста, должен быть настроен. То есть, Интернет должен работать, он должен раздавать Wi-Fi сеть.
О том, как сделать такие настройки у нас есть отдельная статья и детальное видео. Можете ознакомиться с ними.

Прежде чем перейти к настройке второго роутера, нам нужно в настройках беспроводной сети главного роутера установить не автоматический, а статический канал для беспроводной сети.
Если у вас, например, в качестве основного роутера так же TР-Link, то канал можно сменить в настройках, на вкладке «Wireless» (или «Беспроводной режим»). В поле «Канал» («Channel») укажите статический канал. Например: 1, или 9, любой. И сохраните настройки.

Статический канал установили. Из настроек основного маршрутизатора можно выходить.
Переходим к настройке роутера, который будет у нас настроен в режиме моста – WDS. У меня это модель TР-Link Archer C20. Заходим в настройки роутера.

Для начала, нужно сменить IP-адрес нашего второго роутера. Это нужно для того, чтобы в сети не было двух устройств с одинаковыми IP. Например, если у главного IP-адрес 192.168.0.1, и у второго – 192.168.0.1, то получится конфликт адресов. Перейдите на вкладку Сеть / LAN. В поле IP-адрес замените, например, последнюю цифру с 1 на 2. Или, как в моём случае, с 192.168.1.1 на 192.168.0.2. Сохраните внесённые настройки.

Почему так? Нужно знать, какой IP адрес у главного роутера, к которому мы собрались подключатся. Если у него 192.168.1.1, то на роутере, который хотим подключить по WDS меняем адрес на 192.168.1.2. А если у главного адрес 192.168.0.1, то второму задаем 192.168.0.2. Важно, чтобы они были в одной подсети.
Снова зайдите в настройки, только IP-адрес будет уже другой – 192.168.0.2. Который мы указали выше.

Перейдите на вкладку «Беспроводной режим» / «Основные настройки». В поле «Имя беспроводной сети» можете указать имя второй беспроводной сети. А в поле «Канал» обязательно укажите такой-же канал, который установили в настройках главного роутера. У меня – это 9-ый канал.

Дальше, установите галочку возле «Включить WDS». И нажмите на кнопку «Поиск».

Выберите из списка нужную сеть, с которой роутер будет получать Интернет. Напротив нужной сети нажмите на ссылку “Подключить”.

Нам осталось только в поле «Пароль» указать пароль к этой основной сети. Введите его и для сохранения, нажмите на кнопку «Сохранить».

После перезагрузки, снова заходим в настройки второго роутера. И прямо на главном экране (вкладка Состояние), смотрим раздел «Беспроводной режим». Напротив «Состояние WDS» должно быть написано «Включено». Это значит, что наш второй роутер уже подключится к главному роутеру и должен раздавать Интернет по Wi-Fi.

Но, Интернет будет работать только по Wi-Fi, а при подключении к роутеру (который в режиме WDS) устройств по кабелю, Интернет работать не будет.
Для правильной настройки данной функции необходимо обязательно отключать DHCP-сервер на том роутере, на котором настроен WDS-мост – то есть на том, который в моём случае второй. Также необходимо, чтобы его локальный IP-адрес был в той же подсети, что и изначальный роутер.
Поэтому, переходим в меню DHCP второго роутера и отключаем данную функцию.

На этом соединение двух роутеров по Wi-Fi закончено.
Выберите правильное место для установки второго роутера, чтобы он был в радиусе действия главного. Установите на нём желаемое имя беспроводной сети и пароль. О том, как сделать это, мы уже детально рассказывали в статье о настройке беспроводного Wi-Fi режима роутера.
Как создать сеть из нескольких роутеров соединенных кабелем
Есть два способа соединить несколько роутеров в одной сети с помощью сетевого кабеля. Это:
Так называемое LAN/LAN подключение. То есть, создание сети из нескольких роутеров, соединяя сетевым кабелем их LAN порты.

И LAN/WAN подключение. То есть, создание сети из нескольких роутеров, соединяя сетевым кабелем LAN порт главного роутера с WAN/Internet портом второго, подключаемого к основному роутера.

Давайте рассмотрим их детально.
LAN/LAN подключение
При LAN/LAN подключении, берем два роутера, и определяем для себя, который из них будет первым. Обычно это тот роутер, к которому приходит кабель с Интернетом от провайдера.
Соединяем сетевым кабелем LAN порты основного роутера, с дополнительным.


Будем считать, что первый роутер у нас уже с настроенным соединением интернета, поэтому этот шаг пропускаем. Если же интернета на нём нет, то о том, как его настроить читайте нашу статью о базовых настройках Wifi роутера.
Подключаемся к первому устройству
и проверяем активирован ли на нём DHCP сервер. По умолчанию он обычно включен. Для этого переходим в его настройки, меню «DHCP»/ «Настройки DHCP».

Включаем, если DHCP-сервер отключен.
Не забываем сохранить изменения.
Затем подключаемся ко второму устройству.
И отключаем DHCP сервер, так как все адреса мы будем получать от первого роутера. Для этого переходим в его настройки, меню «DHCP»/ «Настройки DHCP».

Отключаем, если DHCP-сервер включен.
В разделе «Сеть»/«LAN» меняем IP-адрес, чтобы он не совпадал с первым роутером. Например, на 192.168.0.2. Так как на первом 192.168.0.1

После перезагрузки второго роутера он должен работать в сети с первым. Получать от него Интернет, и работать как беспроводная точка доступа.
LAN/WAN подключение
Второй способ соединения двух роутеров в одну сеть, с помощью сетевого кабеля.
При LAN/WAN подключении, соединяем сетевым кабелем LAN порт основного роутера, с WAN/Internet портом второго.


Подключаемся к первому устройству:
и проверяем активирован ли на нём DHCP сервер. По умолчанию он обычно включен. Для этого переходим в его настройки, меню «DHCP»/ «Настройки DHCP».

Включаем, если DHCP-сервер отключен.
Не забываем сохранить изменения.
Затем подключаемся ко второму устройству.
На втором устройстве в разделе «Сеть» / «WAN», выставляем Тип подключения «Динамический IP-адрес». Сохраняем изменения.

В разделе «DHCP» оставляем включенным DHCP-сервер.

Если на ведомом маршрутизаторе будут задействованы LAN-порты, также убедитесь, что их IP-адреса не конфликтуют с адресами ведущего.
То есть, если на основном роутере у нас задан диапазон от 192.168.0.100 до 192.168.0.199, то на ведомом лучше задать от 192.168.0.200 до 192.168.0.299, но обязательно в рамках основной подсети.
После этого на каждом из роутеров может быть запущена отдельная точка доступа. Если все сделано верно, оба роутера будут подключены к Интернет, будут находиться в одной сети и иметь доступ к сетевым устройствам.
Это были все способы подключения нескольких роутеров в одну сеть: проводную или беспроводную.
Если в процессе настройки подключения нескольких роутеров в одну сеть у вас возникли какие-то вопросы, то можете задавать их в комментариях.
Полную версию статьи со всеми дополнительными видео уроками смотрите в источнике.

Пока еще не воспользовался всеми возможностями, но заказывал осознанно.
Изначально задача стояла просто — простой роутер с двумя wan портами (а т.к. работа связана с интернотом доступ мне нужен постоянный и без простоя).
начал искать решения — ничего не нашер (уточню в районе 200 америкосов решения нет).
совершенно забил на это дело, использовал отдельный комп, но тут случайно наткнулся на готовое решение, причем, недорогое — роутер w20e от tenda.
и вот тут самое интересное — судя по прошивке — железо не новое. Более того — железо чисто китайское и под китайский рынок (тоесть его нет на глобальныйх сайтах, а только на китайских).
И более того — прошивка только на китайском. Описание на сайте производителя.
Тем не менее — меня это не остановило. Во первых — за такую цену других вменяемых роутеров нужной мне конфигурации нет (хотя задача проста — 2WAN порта, WIFI n и пару портов LAN), и во вторых- мне нужна именно жезное решение, а не комп с pfSense или аналогом (ибо он достал).
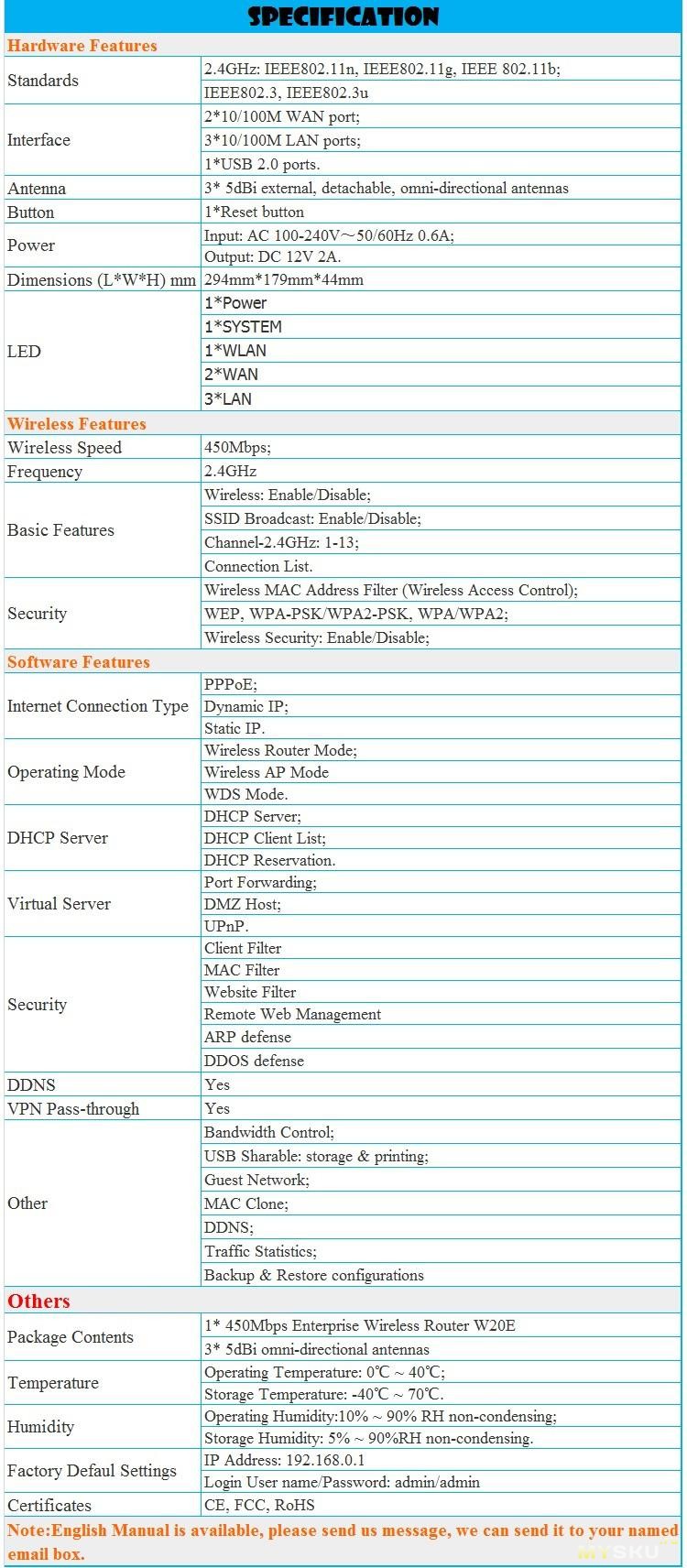
роутер пришел, спасибо продавцу (второму продавцу — первый сказал, что девайсы закончились, но я понял, что продавец не ожидал, что китайский роутер с китайской прошивкой закажут в Украину)
Итак, что мы имеем. Коробка:
Внутри коробки:
Корпус стальной, в комплекте идут ушки для установки в стойку.
Скриншоты интерфейса в процессе настройки обновления прошивки:
И тут на последнем шаге я встал. Первый WAN поднялся, а второй — нет. После долгих ковыряни и переобжима прояснилось — устройство не понимает 2-жильных кабелей.
Уточню — у меня 2 порвайдера интернета, ADSL и LAN. Ранее провайдеров LAN было 2, поэтому подключил 2-х провайдеров через один кабель (2+2 пары). Мой свич прекрасно понимает такой — а роутер — нет (стазу предвижу предложения прямой и обратной обжимки — не проходит)
Скорее всего завтра возьму самый дешевый свич 100М и подключю через него.
PS: и не верьте продавцам — моему просто повезло — я купил с доставкой ччерез e-EMS, но продавец отправил обычной China Post Parcel, и ему просто повезло, что посылку доставили в его последний день byers protection.
PPS: И с рождеством, господа.
Итого, резюмируя
Плюсы
— адекватная цена (для меня)
— USB-порт, который может выступать как хранилищем, таки для подключения принтера
— аппаратная поддержка 2-х провайдеров интернета
— стальной стоечный корпус
— поддержка гостевой WiFi сети (отдельная сеть, изолированная от основной)
Минусы
— только китайская прошивка
— непонимание 4-х проводной обжимки
— категорическое игнорирование IPv6 (настроил с помощью Raspberry Pi)
Апдейт после недельного тестирования.
— 2 WAN порта таки подключил. Могут работать как в качестве балансировки (мне это не нужно), так и в качестве резервного/основного.
— Погонял под высокой сетевой нагрузкой — глюков и зависаний нет.
— WiFi сигнал очень мощный — теперь мне не нужен репитер (до этого ни TP-Link 741, ни DIR-300 не добивали до кухни)
Итого — то что мне было нужно, с китайской прошивкой подружился с помощью гуглопереводчика и документации к TEI480T+.
PS: господа коментаторы, хватить считать чужие деньги и курсы валют. Я даже не знаю сколько он стоил в нашей нац.валюте — получаю в долларах и оплатил долларами. Перед покупкой я рассматривал множество вариантов в разных ценовых категориях и разным функционалом — но этот девайс подошел мне по всем (а вам может не подойти, потому что дорого или не подходит по параметрам).
Любой асус, зухель и т.д. с OpenWRT/DD-WRT мне не подошли по причине крайней тормознутости и слабого сигнала WiFi. Долгое время стоял обычный комп с pfSense с парой сетевок + управляемый свич, но он занимал много места и шумел (и умер своей смертью перед покупкой).
Несмотря на то, что технологии уже несколько лет, до сих пор большинство пользователей WiFi роутеров слабо себе представляют о том, что такое mesh система. А ведь с их помощью можно без серьёзных затрат существенно расширить зону приёма беспроводной сети. Сегодня хочу сделать подборку ТОП лучших систем мэш Роутеров на 2022 год и убедить хотя бы попробовать ими воспользоваться, чтобы оценить все преимущества их использования в большой квартире, частном доме или офисе.
Как выбрать mesh систему?
В данной статье я не буду говорить о таких банальных параметрах, как качество железа и возможность выдерживать серьёзные нагрузки, на которые стоит ориентироваться при покупке любого роутера.

Поэтому главным критерием при выборе является количество модулей, идущих в базе. А также сколько дополнительных точек доступа можно подключить к mesh системе.

Допустим, вы хотите расширить зону действия беспроводного сигнала роутера в большой квартире. Для этого будет достаточно набора из 2 компонентов.
Но если вы решите перенести свою wifi систему в загородный дом, то их уже может не хватить. Тогда было бы оптимально, чтобы к уже существующим модулям можно было присоединить один-два дополнительных, которые без сложных настроек смогли соединиться с уже существующими.
Сейчас на рынке представлены 3 основных типа мэш систем:
Еще одним фактором при выборе мэш системы является наличие для нее мобильного приложения или веб-версии панели управления. Мне попадались разные модели, в которых у одних не было поддержки удаленного управления со смартфона, а настройка производилась либо кнопкой WPS, либо через браузер как обычный роутер. У других наоборот, была программа под Android или iOS, но не было веб-версии. В идеале, хотелось бы иметь и то, и другое.

Седьмое место в рейтинге мы решили отдать комплекту Mercusys Halo S12. Это недорогая и простая в настройке mesh система, которая представляет из себя цельный комплект из нескольких wifi роутеров.

Комплект Mesh роутеров Tenda MW6 стоит уровнем выше предшественников. Это повышенная суммарная скорость в двух диапазонах частот до 1200 мбит/с. И расширенная зона покрытия за счёт более продвинутых антенн. В наборе может быть 2 или 3 модуля, а для расширения площади покрытия можно установить до 9 подобных устройств.
Более сложную, но при этом и универсальную систему предлагает TP-Link. Дело в том, что большинство современных моделей Роутеров с обновлённой версией прошивке поддерживают объединение в mesh сеть друг с другом. Для создания бесшовного покрытия достаточно к основному маршрутизатор ТП-Линк докупить другой роутер или специальный повторитель сигнала с функцией mesh. А не покупать сразу целый обособленный комплект устройств.

Таким образом можно настроить сначала одну точку доступа, а потом по мере надобности расширять систему дополнительными wifi точками. Настройки системы производятся как чере вед-интерфейс, так и с помощью мобильного приложения.
Второе место решено было отдать цельному комплекту Zyxel Multy U. По характеристикам он схож с другими подобными наборами Mesh систем. Однако отличительной особенностью является яркий молодёжный дизайн и премиальная упаковка. Кроме того, как и все устройства бренда, роутеры Zyxel славятся высочайшим качеством исполнения.

Роутеры Keenetic и Asus с поддержкой Mesh

То есть каждый раз покупая новый маршрутизатор, его можно объединить с другим и расширить зону приёма. При этом технические характеристики и функциональность устройств можно выбрать из огромного списка моделей, исходя из своих потребностей. Таким образом, вариации конфигурации mesh системы становятся очень гибкими и ограничиваются лишь вашими фантазиями.
Читайте также:

