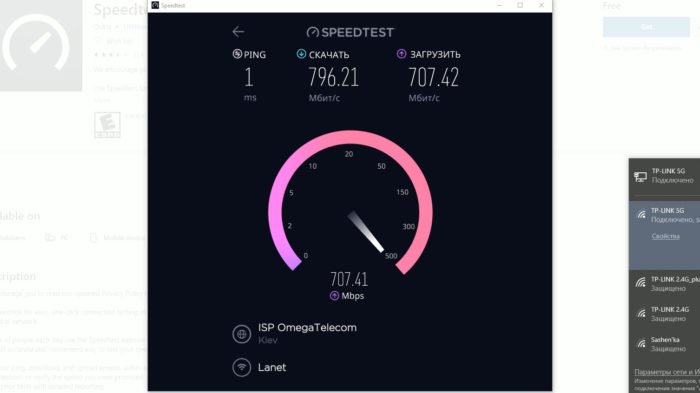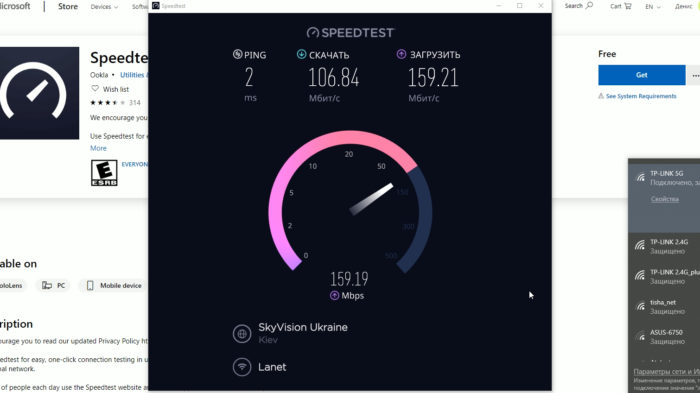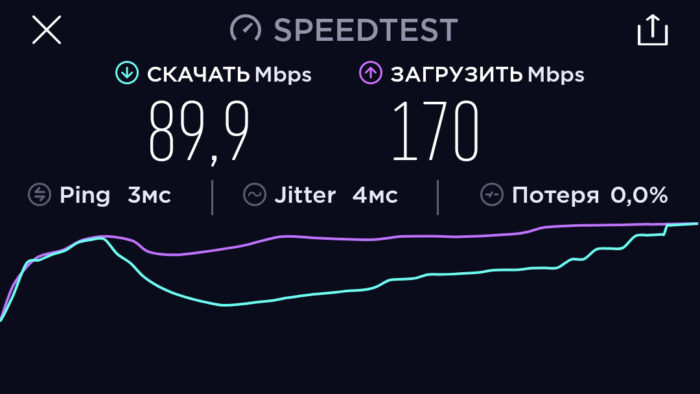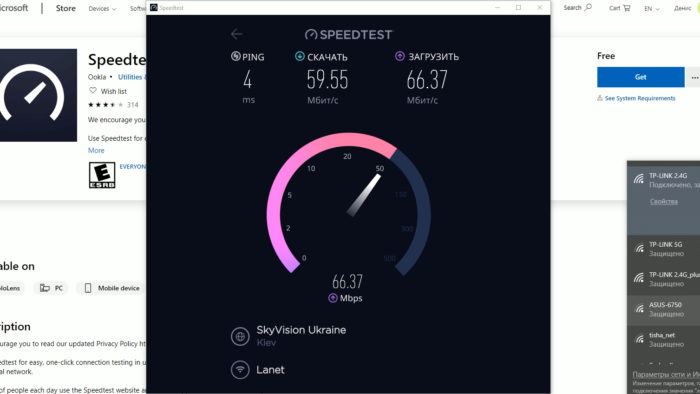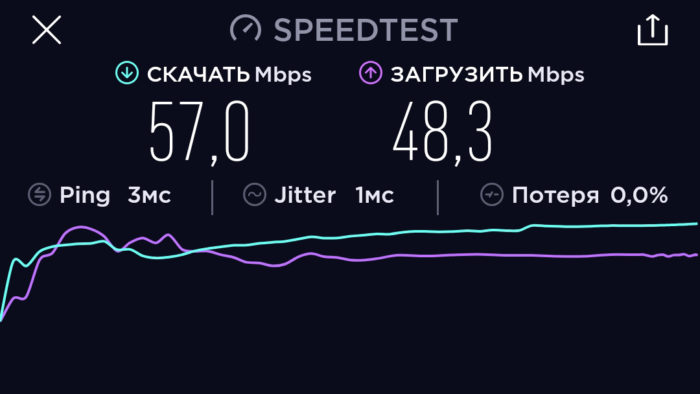Ac 1300 wifi usb адаптер как подключить
Обновлено: 06.07.2024
Настройка роутера ASUS RT-AC1300G Plus всегда начинается с обеспечения проводного подключения. Аппарат включают в электросеть. Затем через WAN-порт присоединяют к кабелю, который завел в помещение провайдер. Еще один провод, который входит в комплект поставки, соединяет маршрутизатор и компьютер. На роутере используется любой LAN-порт, а на ПК разъем для проводного соединения с интернетом.
Авторизация и обеспечение безопасности
Доступ к настроечному меню маршрутизатора возможен не только через ПК, но и с применением мобильных устройств. На них следует установить фирменную утилиту ASUS Router. Разработаны версии, совместимые с iOS и Android. При первоначальной наладке роутер и телефон должны быть в единой локальной сети. Удаленный доступ обеспечивается благодаря сервису DDNS.
Как зайти в настройки роутера:
Чтобы настройка Wi-Fi стала легче, изначально смените язык интерфейса. Справа вверху кликните на кнопку «English» и смените на «Русский».
Далее работаем с частотами аппарата. Их 2:
- 2,4 ГГц чаще подвержена помехам;
- 5 ГГц обеспечивает более высокую скорость, но дальность действия ниже и поддерживается не всеми устройствами.
Есть возможность активировать обе частоты одновременно. Потом просто переключаются между ними, выбирая соответствующее соединение.
Как добиться безопасности подключения:
- слева в меню «Дополнительные настройки» провалитесь в «Беспроводная сеть». Работаем на вкладке «Общие»;
- в строке «Частотный диапазон» укажите «2,4 GHz»;
- напротив «SSID» укажите имя сети. Впоследствии оно станет выводиться при соединении с Вай-Фай. В названии стоит сразу обозначить диапазон;
- «Ширина канала» определите как «20/40 MHz»;
- «Метод проверки подлинности» задайте как «WPA2-Personal»;
- возле «Предварительный ключ WPA» печатаем новый пароль. Позже он будет указываться для подключения к Wi-Fi;
- кликните «Применить».
Далее возвращаемся в поле «Частотный диапазон», где следует поменять «2,4 GHz» на «5 GHz». Вновь повторяем алгоритм, описанный выше. В строке «Ширина канала» выбираем «20/40/80 MHz».
Наладка с учетом типа подключения
Настройка роутера с учетом типа подключения осуществляется в блоке меню «Дополнительные настройки» на странице «Интернет». Все данные, необходимые для наладки, предоставляет интернет-провайдер либо в документации, либо в процессе общения с техподдержкой.
Чтобы наладить PPTP, нужно:
- там, где «Тип WAN-подключения», укажите «PPTP»;
- в следующих 5 строках, ниже указанной, задайте значение «Да»;
- придумайте и напечатайте «Имя пользователя», а также «Пароль»;
- на уровне «VPN сервер» напишите IP-адрес сервера;
- впишите произвольное «Имя хоста»;
- подтвердите произведенную корректировку, нажав «Применить».
Если следует выбрать L2TP, то используем представленную выше схему, но в качестве «Тип WAN-подключения», поставьте «L2TP».
Настройка PPPOE выполняется так:
- определите «Тип WAN-подключения» как «PPPOE»;
- в блоках «Получить IP-адрес WAN автоматически» и «Подключаться к DNS-серверу автоматически» поставьте «Да»;
- сведения об имени пользователя и пароля уточните у провайдера и внесите в соответствующие таблички;
- кликните «Применить».
Настройка PPTP, L2TP и PPPOE, если IP-адрес статический, отличается от вышеописанных алгоритмов тем, что:
Всем привет! Эта статья посвящается тем людям, которые, как и я, пока не имеют Wi-Fi адаптера. На моем ПК он по умолчанию не встроен, а в новой квартире как-то не очень хочется прокидывать кабель. Да и зачем, если можно подключить комп по Wi-Fi. Изначально у меня был выбор между адаптерами ASUS и TP-Link, и выбор пал на вторых. Во-первых, они дешевле. Во-вторых, особой разницы в характеристиках я не увидел. В-третьих, у меня у самого дома стоит роутер TP-Link Archer C2300.
В итоге выбор падает на две модели Archer T4U и Archer T4U Plus. Название у них похожи, но вот внешне они в корне отличаются. Если первый имеет вид обычного свистка, то второй уже выглядит как полноценный внешний вай-фай модуль. Давайте рассмотрим их поподробнее и выберем – какой из них лучше. Если у вас при прочтении возникнут какие-то вопросы, то пишите в комментариях.

Характеристики
| Обычная модель | МодельPlus | |
| Подключение | По USB | |
| Стандарты и скорость | 5 ГГц: | |
11ac: До 867 Мбит/с (динамически)
11n: До 300 Мбит/с (динамически)
11a: До 54 Мбит/с (динамически)
11n: До 400 Мбит/с (динамически)
11g: До 54 Мбит/с (динамически)
11a 6 Мбит/с: -88 дБм
11a 54 Mbps: -71 дБм
11ac HT20: -65 дБм
11ac HT40: -60 дБм
11ac HT80: -56 дБм
11b 11Mbps: -90 дБм
11g 54Mbps: -73 дБм
11n HT20: -71 дБм
11ac VHT80: –62 дБм
11ac VHT40: –65 дБм
11ac VHT20: –69 дБм
11n HT40: –71 дБм
11n HT20: –74 дБм
11a 54 Мбит/с: –77 дБм
11n HT40: –70 дБм
11n HT20: –72 дБм
11g 54 Мбит/с: –75 дБм
Разница и что выбрать
Обычная версия более компактная, и антенны располагаются внутри, что немного ухудшает прием. На второй антенны внешние, имеют коэффициент усиления в 5 дБи, что улучшает связь. Также у Plus версии более чувствительный приемник, вы можете посмотреть по характеристикам, что на 5 ГГц максимальная чувствительность -62дБм, против -88 дБм. На частоте 2,4 ГГц мы видим показатели -70 дБм против -90 дБм.
ПРИМЕЧАНИЕ! Чувствительность приемника также влияет на связь, и чем больше значение, тем лучше. Не забываем про знак минус и вспоминаем, что в данном случае -62 дБм будет больше -88 дБм.
С другой стороны, второй адаптер куда больше, имеет крупные габариты и внешние антенны, что не очень удобно. Дополнительный пылесборник. Оба устройства подключаются к интерфейсу USB 3.0, данная версия поддерживает скорость передачи до 4,7 Гбит в секунду.
Пару слов скажу о стандартах. Оба адаптера работают на двух частотах:
- 2,4 ГГц (11n – максимальная скорость 400 Мбит в секунду)
- 5 ГГц (11ac – максимальная скорость 867 Мбит/с)
Сразу хочется напомнить, что частота 5 ГГц имеет меньший радиус. Об этом нужно помнить. Если вы собираетесь играть по Wi-Fi, то вам нужно подключаться именно к 5 ГГц. Так просадка скорости будет меньше, также будет меньше шансов потерять пакеты. 2,4 ГГц не такая надежная частота из-за её распространенности и наличия малого количества рабочих каналов. А если на одном канале с вами будет сидеть кто-то из ваших соседей, то адаптер может начать ловить помехи, а это увеличит пинг и уменьшит скорость.
5 ГГц конечно классная и надежная частота, но имеет один минус – меньший радиус. Также более высокая частота быстрее затухает от препятствий. Зачем я это все говорю?
Если вам не нужно играть в онлайн-игры, то можете не париться и брать то, что действительно нравится – можно выбрать обычный модель. Если же вы собираетесь играть, а роутер находится далеко, то я бы выбрал модель Plus, так как на ней стоят более мощные внешние антенны и более чувствительный приёмник.
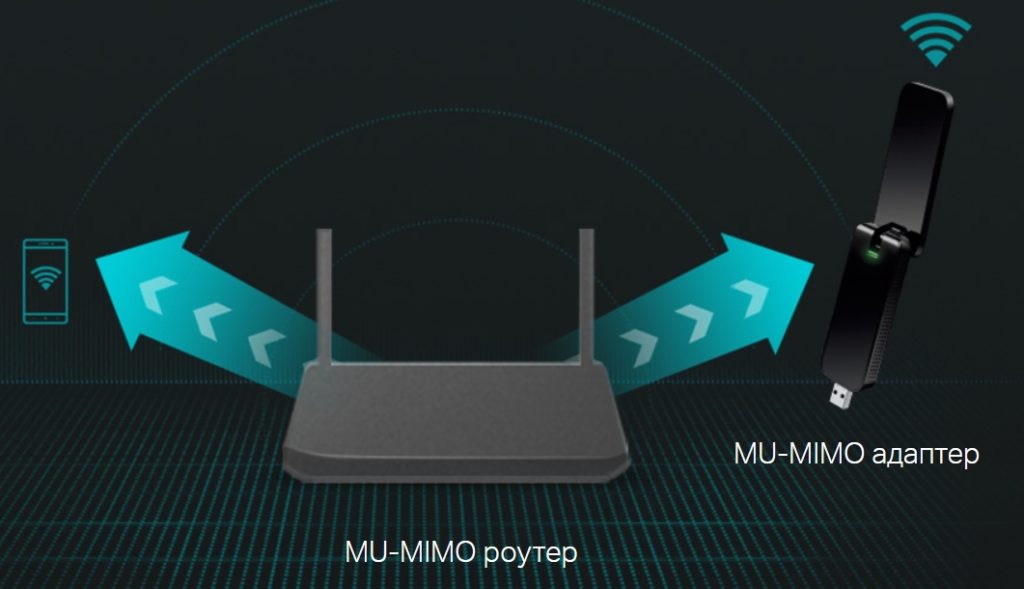
Оба устройства поддерживают MU-MIMO – это возможность одновременно общаться с роутером разным устройствам. Без MU-MIMO роутер будет по очереди отдавать пакеты сетевым устройствам в порядке очереди. А вот с этой технологией данные передаются одновременно.
И еще очень важный момент: как мы помним, радиоволны, по сути своей, любят глушиться о любые препятствия. А теперь давайте представим себе, что вы купили модем «свисток» к себе в стационарный компьютер. Как вариант, можно вывести адаптер на верх, но чаще всего люди будут его подключать к заднему USB порту – это значит модуль будет находиться в замкнутом пространстве, а сам системный блок будет дополнительно глушить сигнал. То есть связь будет ухудшаться.

Поэтому если вы выбираете себе адаптер для системного блока стационарного компьютера, то лучше взять модель PLUS. Сам адаптер можно вынести в любое место и установить таким образом, чтобы на пути волны было как можно меньше препятствий.

Для пользователей ноутбука подойдет и обычная модель – просто втыкаем её в USB порт и радуемся. Конечно, многие скажу – ведь в комплекте со свистком идет провод удлинитель?! Да, он идет, но сам адаптер закрепить тяжело, плюс, напомню, антенны все же внутренние, поэтому связь будет хуже. Еще одно преимущество второго адаптера TP-Link Archer T4U Plus в том, что вы можете по-разному настраивать и крутить антенны.
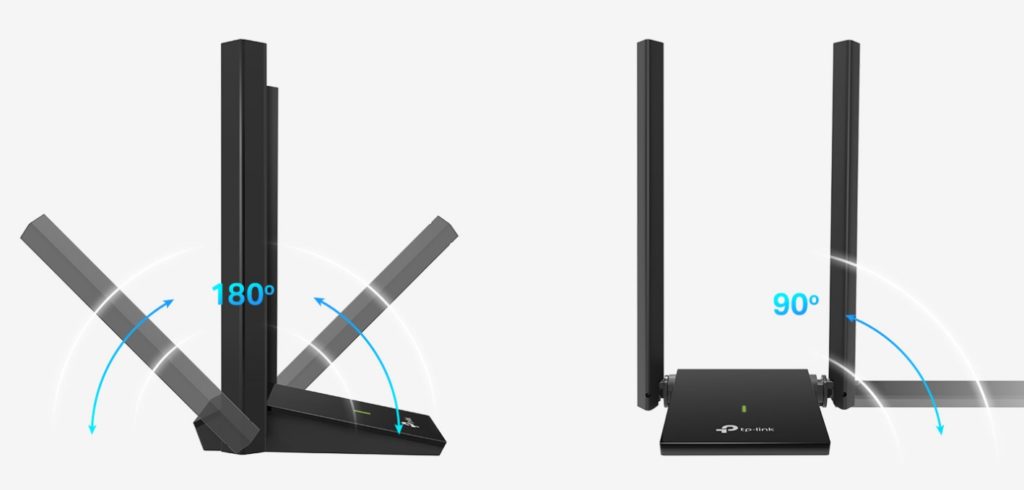
Мой победитель
Лично для меня и все же выбрал модель Plus, так как для меня качество и надежность подключения превыше всего. Иногда я люблю поиграть в WOW, CS или танки и просадки по пингу мне не нужны. Плюс сам модуль куда лучше справляется с большим потоком данных. Ну и самое главное – у меня все же стоит стационарный системник. Если бы у меня был ноутбук, то я бы, наверное, выбрал свисток.

Установка и настройка
Если у вас компьютер уже подключен к интернету, то просто воткните адаптер в свободный USB порт. Windows автоматом должна скачать драйвера со своего сервера. Если это не произошло, то зайдите в «Диспетчер устройств».
- Кликните правой кнопкой по «Компьютеру» и зайдите в «Свойства».
- Далее в левом блоке выберите нужный пункт.
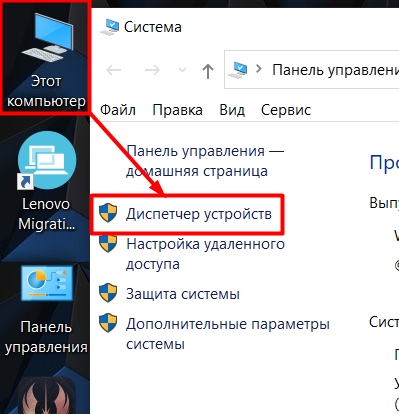
- Будучи подключенным к интернету (по проводу) нажмите по значку монитора с лупой. Далее драйвера должны установиться автоматом.
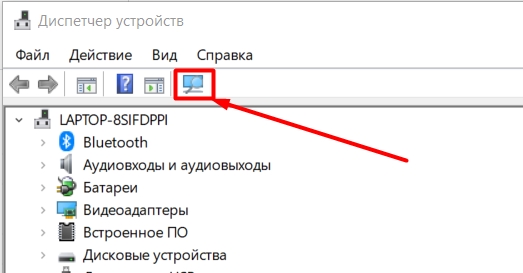
Если таким образом не удается установить драйвера, или вы не можете подключиться к интернету, то вы можете установить драйвер с диска, который идет в комплекте. Конечно не у всех сейчас есть дисководы, поэтому на помощь приходит второй вариант – вы можете скачать драйвера с интернета:
- Зайдите на официальную страницу адаптера:
- TP-Link Archer T4U
- TP-Link Archer T4U Plus
![Wi-Fi адаптер TP Link Archer T4U (AC1300): обычная или версия Plus?]()
- Выберите аппаратную версию (если этот пункт есть). Аппаратную версию можно посмотреть на этикетке, которая наклеена на сам аппарат. На момент написания этой статьи у версии Plus её нет.
- Переходим на вкладку «Драйвера» и скачиваем самый верхний пак.
![Wi-Fi адаптер TP Link Archer T4U (AC1300): обычная или версия Plus?]()
Если у вас еще остались вопросы – пишите в комментариях.
Большинство адаптеров TP - LINK совместимы с Windows 8. Чтобы увидеть подробный список совместимости , пожалуйста,
нажмите здесь.Этот FAQ состоит из трёх частей:
Часть 1: Как установить сетевой адаптер TP - LINK на Winodws 8;
Часть 2: Как подключаться к беспроводным сетям после успешной установки;
Часть 3: Что мне следует делать, если я уже установил TP - LINK CD -диск, или утилиту.
Часть 1: Как установить
Благодаря большой базе встроенных в Windows 8 драйверов, большинство сетевых адаптеров TP - LINK будут установлены автоматически с помощью Plug & Play .
Когда вы подключите адаптер в компьютер, Windows 8 покажет вам следующее окно:
![]()
Когда процесс установки будут завершён, это окно автоматически закроется.
Успешную установку адаптера можно определить по следующим признакам:
1. Светодиодный индикатор на адаптере мигает.
2. При отключенном сетевом кабеле, вы можете найти иконку беспроводного сетевого подключения в правой нижней части экрана. Если вы нажмёте на неё, вы увидите список доступных беспроводных сетей.
![]()
3. Нажмите Правой кнопкой мыши значок Компьютер на вашем рабочем столе, нажмите Управление и найдите Диспетчер Устройств. Затем выберите Сетевые Адаптеры, где вы найдёте только что установленный адаптер.
ПРИМЕЧАНИЕ : Если вы не являетесь администратором, вам будет предложено ввести пароль администратора, после чего нажмите Да
![]()
.
![]()
Если адаптер не был успешно установлен, вы найдёте сетевой адаптер в разделе Другие устройства:
![]()
Если автоматическая установка Windows 8 не удалась, пожалуйста, проверьте список совместимости Windows 8 и загрузите драйвер из списка , после чего следуйте этому руководству установки драйвера вручную.
Часть 2: Как подключиться к беспроводной сети после успешной установки драйвера.
Шаг 1: В правом нижнем углу на рабочем столе найдите иконку беспроводного подключения и нажмите на неё.
![]()
Шаг 2: В сплывающем окне, выберите из списка вашу беспроводную сеть и нажмите Подключиться.
Рекомендуется поставить галочку «Подключаться автоматически».
![]()
Шаг 3: Введите корректный пароль для вашей беспроводной сети в поле «Введите ключ безопасности» (Пароль в настройках модема\роутера обычно называется Ключ сети, или Ключ безопасности. Если вы не помните ваш пароль, пожалуйста свяжитесь с технической поддержкой производителя вашего модема\роутера). Затем нажмите Далее.
![]()
Шаг 4: Выберите Да, или Нет в зависимости от ваших потребностей
![]()
После этого компьютер должен быть успешно подключен, о чём будет написано напротив вашей сети:
![]()
![]()
Часть 3: Что мне делать, если я уже установил TP - LINK CD -диск, или утилиту.
На данный момент утилита для адаптеров TP - LINK не совместима с Windows 8. Утилита может быть установлена на Windows 8, All of the utilities can be installed on Windows 8
Но при запуске программы будет выдаваться ошибка:
![]()
Мы также не выпустили официальный драйвер TP-Link для Windows 8 . Поэтому крайне НЕ рекомендуется устанавливать утилиту и драйвер с TP - LINK CD -диска. Если вы уже установили драйвер и утилиту с диска, пожалуйста выполните следующие шаги для удаления.
Шаг 1: Откройте Панель Управления и нажмите Удаление программ.
![]()
Или вы можете нажать кнопку windows на клавиатуре, правой кнопкой мыши нажать на иконку TP - LINK утилиты, затем нажать uninstall в нижней части меню.
![]()
Шаг 2: Найдите « TP - LINK utility », нажмите на ней правой кнопкой мыши, затем Удалить.
![]()
После завершения удаления программы, вы можете использовать встроенную программу Windows 8 для подключения беспроводных сетей.
В случае возникновения дальнейших вопросов, обратитесь к разделу Часто задаваемые вопросы или свяжитесь со службой технической поддержки TP-Link .
Мы уже делали несколько материалов по теме оживления старых ноутбуков, да и компьютеров тоже. Но далеко не всегда простой SSD может решить АБСОЛЮТНО все проблемы со старым устройством. Собственно, скорость Интернета зависит в том числе и от сетевой карты, но если нет возможности подключить компьютер к сети кабелем, или порта RJ45 вообще нет, а встроенный беспроводной модуль старый и медленный, то спасёт вас только скоростной WiFi-адаптер, вроде Tenda U12 AC1300.
![Tenda U12]()
![P30 PRO 2]()
Благодарим за место для съемки магазин компьютерных комплектующих Kiev-IT.
Позиционирование на рынке
Признаюсь, я давно не прощупывал рынок на тему таких вот устройств. Tenda U12 AC1300 обойдётся в среднем в $25, что для двухдиапазонного адаптера кажется чуть ли не халявой.
![Tenda U12]()
Однако не стоит забывать, что сейчас во всю идёт распространение Wi-Fi пятого поколения, он же Wi-Fi a с , а Wi-Fi Alliance уже готовит спецификации для Wi-Fi 6. Поэтому текущие стандарты попросту обесцениваются не по дням, а по часам. В денежном эквиваленте, но не в скорости подключения.
Комплект поставки
Поставляется адаптер в простенькой картонной коробке, но будьте внимательны — доставать его из неё довольно сложно, и он может попросту выскользнуть в процессе. Мой выскользнул на диван, но ваш может и с полом поцеловаться, так что аккуратнее!
![Tenda U12]()
Помимо самого адаптера, в коробке имеется довольно длинный кабель USB 3.0 папа-мама, работающий в роли удлинителя, чтобы можно было вынести адаптер в зону лучшего сигнала, а также диск с драйверами. Поначалу это решение мне показалось глупым и немного смешным — ну кто сейчас пользуется дисками? А потом дошло, что у ноутбуков и ПК, обделённых встроенным Wi-Fi и возможно вообще не подключенных к сети, дисковод как раз наверняка имеется, всё-таки машинки подобного рода чаще всего не новые.
Внешний вид
Выглядит Tenda U12 AC1300 минималистично — белоснежный обтекаемый корпус из приятного пластика, серый сзади, с одним голубым светодиодом, незаметным при отсутствии активности. Отчётливо заметен колпачок, который весьма туго снимается, и открывает штекер USB Type-A для соединения с компьютером.
![Tenda U12]()
Технические характеристики
Размеры адаптера 93,8 мм х 30,2 мм х 13,4 мм, кнопка всего одна — для активации режима WPS, антенна типа PIFA, стандарты Wi-Fi IEEE 802.11 a/b/g/n/ac, суммарная ширина канала вплоть до 1267 Мбит/с (до 400 Мбит/с в диапазоне 2,4 ГГц и до 867 Мбит/с в диапазоне 5 ГГц).
![Tenda U12]()
Мощность передатчика <20dBm, технологии модуляции — DBPSK, DQPSK, CCK, 16-QAM, 64-QAM, 256-QAM, поддерживаемые стандарты безопасности — WPA-PSK/WPA2-PSK, PA/WPA2, WEP, WPS. Поддерживаемые ОС — от Windows XP до Windows 10, OS X от 10.6 и Linux.
Процесс эксплуатации
Работать с адаптером проще простого. Подсоединяем его к ПК или ноутбуку — непосредственно в USB-порт, разумеется. Можно сделать это через кабель-удлинитель, и это моя рекомендация, поскольку корпус адаптера довольно толстый, и помешает установке соседних USB-устройств, если речь идёт, допустим, о разъёмах на материнской плате сзади ПК.
![Tenda U12]()
Вставляем в дисковод диск, устанавливаем с него драйвер и программу под названием Tenda Wireless Utility, перезагружаем устройство. После перезагрузки запускаем программу, и в появившемся окошке выбираем сеть, к которой необходимо подключиться. Вводим пароль, и вуаля, на вашем стареньком ПК/ноутбуке есть доступ к супер-быстрому двухдиапазонному Wi-Fi!
![Tenda U12]()
Кстати, адаптер поддерживает WPS. Настраивается эта функция через приложение-драйвер, через иконку, похожую на волшебную палочку, что недалеко от истины. Если кто не знает, WPS позволяет подключаться к роутеру без ввода пароля. Активировать эту фишку нужно и в самом роутере, но после настройки достаточно будет нажать кнопку WPS сбоку от адаптера на пару секунд и он подключится к маршрутизатору без лишних телодвижений.
![Tenda U12]()
Важный момент касательно скорости. Всё зависит, по сути, только от удалённости роутера, и стандарта USB, куда подключён адаптер. Важно подключать его в USB 3.0, а не USB 2.0, лишь тогда удастся достичь максимальной скорости передачи данных — до 50 МБ/с для 2,4 ГГц и до 105 МБ/с для 5 ГГц.
![Tenda U12]()
Реальные скорости, разумеется, будут немного отличаться от заявленных производителем. Но насколько сильно? Давайте проверим.
Тестовый стенд
Он выглядит следующим образом:
- Процессор AMD Ryzen 7 1800X
- Кулер be quiet! Dark Rock TF
- Термопаста be quiet! BC1
- Материнская плата MSI X470 Gaming Plus
- ОЗУ Silicon Power DDR4 2x16GB 2400MHz
- SSD Goodram CX300 240GB
- HDD Western Digital Blue 2x1TB 7200RPM
- HDD Western Digital Purple 6TB WD60PURX 5400 RPM
- БП be quiet! Power Zone 1000W
- Корпус Deepcool Kendomen RD
- Смартфон Huawei P30 Pro
Результаты тестирования
Первый тест — проводной. Скорость по гигабитному кабелю через встроенную сетевую карту MSI X470 Gaming Plus:
![Tenda U12 AC1300]()
Далее — тест сети 5 ГГц через две деревянные двери . Скорости следующие:
![Tenda U12 AC1300 5 ГГц]()
Такой же тест, но на Huawei P30 Pro на таком же расстоянии:
![Huawei P30 Pro]()
Далее — тест сети 2,4 ГГц на том же расстоянии:
![Tenda U12 AC1300 2,4 ГГц]()
Тест этой же сети 2,4 ГГц на Huawei P30 Pro:
![]()
Не стоит также забывать о том, что адаптер поставляется с удлинителем, поэтому в самом крайнем случае его можно “подтащить” немного поближе к роутеру, улучшив качество связи.
Итоги по Tenda U12 AC1300
Если у вас слабый, старый или неудачно подобранный по качеству беспроводной связи ПК и/или ноутбук, то этот беспроводной адаптер может сослужить вам хорошую службу. Он не способен, разумеется, соперничать по скорости с гигабитным проводным Интернетом, да и не должен. В целом, Tenda U12 AC1300 получает нашу рекомендацию, ибо есть за что — цена, дизайн, простота настройки, приличная скорость.
Читайте также:


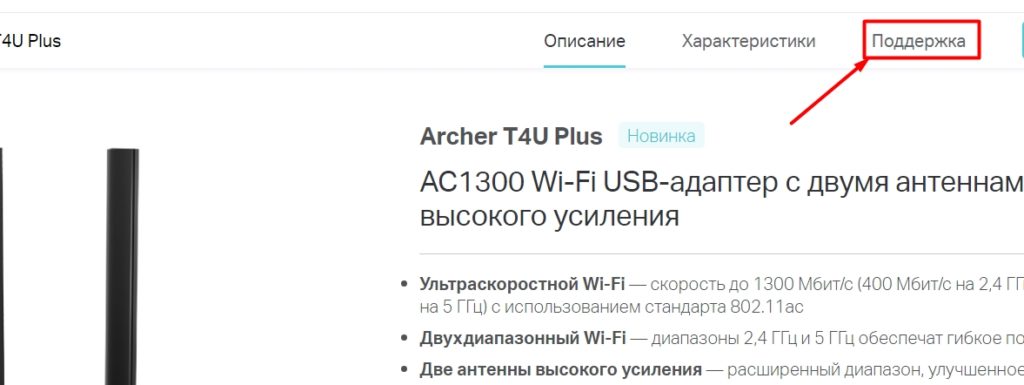
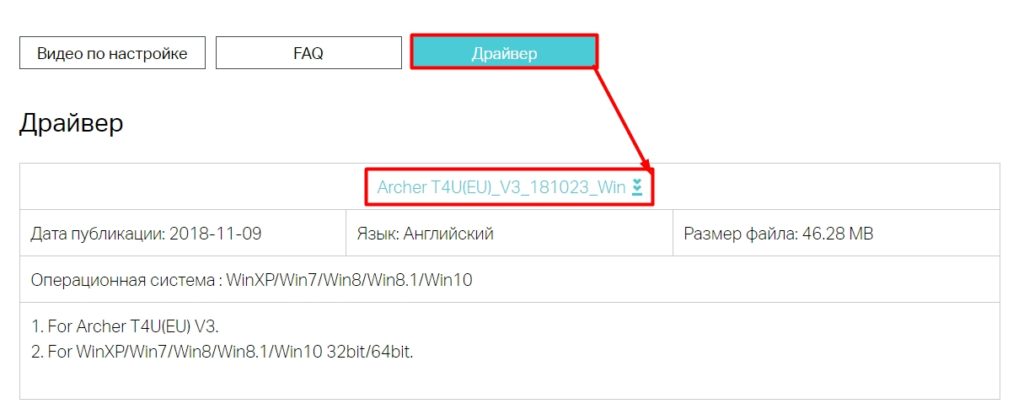
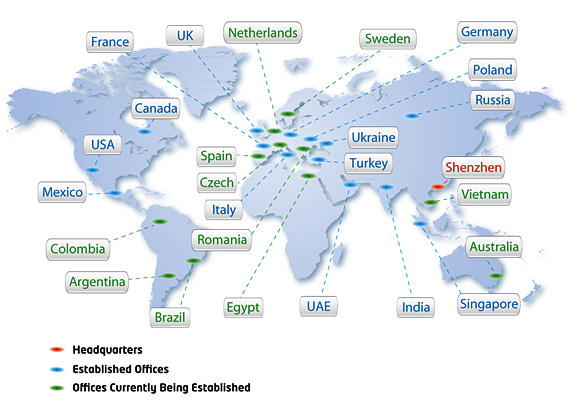

.jpg)



.jpg)





.jpg)
.jpg)
.jpg)