Acer планшет подключение блютуз
Обновлено: 06.07.2024
Есть ли на планшете блютуз? Модуль блютуз присутствует практически на всех современных планшетах. Так, нет ни одного iPad или нового Самсунга без блютуза. Тем не менее, на рынке присутствует некоторое число устройств без этого модуля.
Давайте рассмотрим, как подключить блютуз адаптер к планшету, какие для этого нужны средства и программы.
Использование блютуза весьма обширно:
- для прямой передачи данных между устройствами (телефоны, принтеры, планшеты, компьютеры);
- для соединения с сетями и серверами (домашние, интернет, ftp);
- для совместной работы с системами навигации;
- для передачи потоковой информации на гаджеты (очки виртуальной реальности, гарнитура);
- прочее.
Включение Bluetooth
Давайте рассмотрим, как включить блютуз на планшете (под управлением разных операционных систем). Для начала будем считать, что модуль уже предустановлен на планшет. Как подключить внешний адаптер Bluetooth будет написано ниже.
Проще всего дела обстоят с устройствами на Android и iOS. Так в iPAD нужно просто зайти в Настройки, перейти в раздел «Основные» и включить Bluetooth или передвинуть соответствующий ползунок.

В девайсах на Android такая же процедура. Нужно зайти в Параметры, где выбрать соответствующий пункт. В версиях Android 4.0 и выше Блютуз можно включать прямо с панели уведомления, нажав на пиктограмму с символом «Блютуз».

Немного тяжелее в планшетах под управлением Windows. Вообще-то значок Bluetooth должен находится на панели задач, но, если его нет, возможно, он отключён или нет соответствующих драйверов. В первом случае нужно зайти в Диспетчер устройств через Панель Управления и включить устройство. Если нет драйверов, то устройство будет неопознанным. В таком случае необходимо скачать соответствующие драйвера. Если вы не знаете, какой у вас адаптер, то придётся скачать ещё и программу Everest или подобную ей, которая специализируется на распознавании устройств.
Как подключить блютуз к планшету на Windows
- При подключении адаптера к планшету, Windows должен автоматически распознать устройство и предложить установить драйверы. Это касается брендовых адаптеров. Для блютуз адаптеров китайского производства будет необходимо установить драйверы вручную или установить специальную программу для блютуз. Большинство программ автоматически распознают устройства практически всех производителей.
- Для того, чтобы установить драйверы на планшет с диска, будет нужно проделать несколько манипуляций. Проще всего открыть доступ в локальной сети к дисководу на компьютере. Но можно сделать и по-другому. Сделать образ диска, скачать его на планшет и запустить в виртуальном приводе (Daemon Tools, например). Если вы знаете точно модель своего блютуз адаптера, то можно скачать самые свежие драйвера прямо с сайта производителя.
- В большинстве случаев устанавливается не один драйвер, а несколько – для разных сервисов. Рекомендуется произвести повторную установку драйверов, чтобы наверняка все службы и сервисы распознали устройство.
Как настроить блютуз на планшете на Android

Установка адаптера Блютуз на Android самая тяжёлая, если всё делать вручную. Гораздо проще перепрошить планшет на кастомную прошивку, где уже всё настроено. Как правило, разработчики предустанавливают все драйвера и блютуз работает сразу же, после подключения. Но давайте рассмотрим, как делать все вручную (без перепрошивки) на примере планшетов с процессорами Telechips (планшеты RoverPAD) или ARM Cortex-A8 (большинство среднебюджетных Самсунгов).
- Первым делом нужны рут-права, если у вас их ещё нет. Для этого ставим z4root и проверяем есть ли они, перезагрузив свой гаджет.
- Теперь скачайте и установите для дальнейших действий autostart, Root Explorer (разрешите root права, при первом запуске) и нужные аттачи под свой процессор.
- Нужно установить на планшет любой терминал. Например, Connect Boot и скопировать из разархивированных аттачей файлы.
- В папку system/lib/modules положить файл btusb и поставить права 777 или 775 – без разницы.
- Создать папку с правами 775 /data/opt, где создать файл под названием autostart.sh. Откройте сам файл и напишите следующий код. Права у файла, естественно, должны быть 775.
- Перезагрузите свой планшет и зайдите в терминал. Нужно проверить загруженность btusb (модуля). Для этого пропишите команду «Ismod». Среди всех строчек должна быть надпись btusb с разными цифрами. Если есть, то всё в порядке. Идём дальше.
- Установите Quicktoth для того, чтобы можно было конфигурировать блютуз-соединения и подключайте любой блютуз для планшета (подойдёт практически любой «свисток»). Ждите около 50 секунд для обнаружения устройства.
- Некоторые внешние адаптеры имеют кнопку вкл/выкл или «Connect». Также возможно наличие севшего аккумулятора или батареек.
- Устройство может не распознаться сразу. Попробуйте вынуть его и установить заново.
- Не все планшеты подают соответствующее питание на концентраторы USB.
- Платформа: Android
- Стоимость: бесплатно
- Платформа: Android
- Стоимость: бесплатно
- Совместимость: полная с MSI и ZeeMote.
- Платформа: Android.
- Стоимость: бесплатно.
- Совместимость: полная с LG.
- Платформа: Windows
- Стоимость: 210 рублей.
- Совместимость: полная с производителями Orient, Prolife, Billiontone и частичная с Smart.
- Платформа: Windows
- Стоимость: бесплатно
- Совместимость: полная с производителями Mobidick, Jabra и Smart и частичная с Prolife.
- Платформа: Andoid
- Стоимость: бесплатно

Неполадки
Рассмотрим наиболее частые причины, из-за которых не работает блютуз на планшете:
Полезные программы для блютуза
Далее вам представлены найболее популярные программ для настройки Bluetooth.
Bluevibe
C помощью этой программы можно выходить в интернет через другие девайсы за счёт последних. Также можно просто подключиться к другому гаджету для навигации по его файловой системе.
GamePro
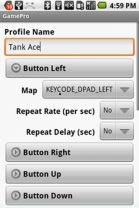
Программа для того, чтобы подключать джойстики и другие геймпады к планшету.
BT Reader
Приложение не только подключает блютуз гарнитуру, но и читает вам пришедшие смс.
IVT Bluesoleil
Очень простая в работе программа. При запуске нужно просто нажать на ядро в центре, чтобы приложение нашло все устройства в радиусе досягаемости. Соединение происходит при помощи совместно введенного PIN-кода, который можно выключить. Программа полностью русифицирована и представляет больше возможностей, по сравнению со своими аналогами. Кроме передачи данных, можно раздавать интернет, производить синхронизацию и пр.
My Bluetooth Places
Программа интересна тем, что для каждого устройства можно выбрать конкретные профили и сервисы. Интерфейс похожий на стандартное окно Windows, что упрощает работу для начинающих.
Bluetooth Widget
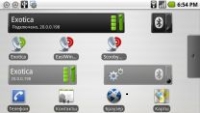
Виджет, позволяющий быстро заходить в настройки Блютуза. Полезен тем пользователям, которые часто используют эту технологию.
Как настроить Bluetooth на Android: Видео

Если в вашем планшетном ПК есть функции 3G, то можно использовать
следующие дополнительные параметры:
Настройка параметров Bluetooth
Функцию Bluetooth можно использовать для обмена данными между
планшетным ПК и другими мобильными устройствами.
Подключения по Bluetooth
Чтобы настроить все параметры Bluetooth, нажмите Программы >
Настройки > Беспр. устройства и сети> Настройки Bluetooth. Здесь можно
включать или выключать функцию Bluetooth, установить имя устройства и
режим видимости. Нажмите Найти соседние устройства, чтобы найти
доступные устройства.
Чтобы подключиться к устройству, нажмите его в списке доступных устройств.
Для установления подключения нужно будет ввести PIN-код на обоих
устройствах.
Примечание: Поддерживаются только стереогарнитуры A2DP (без
микрофона). Проверьте наличие обновлений ПО планшетного ПК,
которые могут дополнительно обеспечить поддержку других
устройств Bluetooth.
Подключение к ПК
Чтобы обмениваться данными и файлами между планшетным ПК и
компьютером, с помощью прилагаемого USB-кабеля подключите планшетный
ПК к компьютеру. Вставьте штекер USB-кабеля синхронизации в разъем micro
USB в планшетном ПК. Подключите другой штекер USB-кабеля к свободному
разъему USB компьютера.
Примечание: Возможно, в компьютере нужно будет установить
драйверы, чтобы планшетный ПК мог обмениваться данными с
компьютером.
Использование в
качестве модема и
мобильная точка
доступа
Установив в планшетном ПК подключение к мобильной
сети для передачи данных, его можно превратить
мобильную точку доступа Wi-Fi или использовать как
модем, подключив по USB к компьютеру.
Настройка параметров подключения к сетям мобильной
связи.
Общее использование подключения к мобильной сети с
подключенным компьютером.
Связать с компьютером можно все типы устройств Bluetooth, в том числе клавиатуру, мышь, телефон, динамики и т. д. Для этого компьютер должен иметь Bluetooth. У некоторых компьютеров, например ноутбуков и планшетов, есть встроенное устройство Bluetooth. Если в вашем компьютере его нет, к USB-порту компьютера можно подключить USB-адаптер Bluetooth.
Прежде чем начать, убедитесь, что Windows компьютер Bluetooth. Дополнительные сведения о проверке см. в Bluetooth проблем с Windows. Если вам нужна помощь по добавлению устройства без Bluetooth возможностей, см. добавление устройства на Windows компьютере.
Включение Bluetooth
После проверки того, Windows 11 компьютер Bluetooth, необходимо включить его. Для этого выполните следующие действия.
В Параметры
Выберите Начните > Параметры> Bluetooth & устройстви включите Bluetooth.
В быстрых параметрах
Чтобы быстро найти параметры для Bluetooth, выберите значок Сеть рядом с датой и временем в правой части панели задач. Выберите Bluetooth, чтобы включить его. Если он включен без подключения Bluetooth, может отображаться как Не подключено.
Если вы не видите Bluetooth быстрых параметров, может потребоваться добавить его. Дополнительные сведения см. в Windows 11.
Сопряжение Bluetooth устройства
Включите устройство Bluetooth и сделайте его обнаруживаемым. Порядок действий зависит от устройства. Осмотрите устройство или найдите инструкции на сайте производителя.
На компьютере выберите Начните > Параметры > Bluetooth &>добавить устройство> Bluetooth.
Выберите устройство Bluetooth, следуйте дополнительным инструкциям, если они появятся, а затем выберите Готово.
Устройство Bluetooth и компьютер обычно будут автоматически связываться в любое время, когда они находятся в диапазоне действия друг друга при включенном Bluetooth.
Установление связи по Bluetooth с принтером или сканером
Включите Bluetooth-принтер или сканер и сделайте его обнаруживаемым. Порядок действий зависит от устройства. Осмотрите устройство или найдите инструкции на сайте производителя.
Выберите Начните > Параметры > Bluetooth & устройства> Принтеры & сканеры> Добавить устройство. Подождите, пока он найдет ближайшие принтеры, выберите нужный, а затем выберите Добавить устройство.
Если у вас возникают проблемы при установке принтера или сканера, см. устранение проблем с принтером или Установка и использование сканера в Windows.
Установление связи с устройством Bluetooth с помощью быстрой связи
Swift Pair в Windows 11 позволяет быстро Bluetooth устройство с компьютером. Если устройство Bluetooth поддерживает быструю связь, вы получите уведомление, если оно находится рядом с вами, и сможете перевести его в режим связывания, чтобы сделать его обнаруживаемым.
Включите устройство Bluetooth, поддерживающее функцию быстрой связи, и сделайте его обнаруживаемым. Порядок действий зависит от устройства. Осмотрите устройство или зайдите на веб-сайт изготовителя, чтобы получить дополнительные сведения.
Если вы используете быструю связь в первый раз, выберите Да, когда вам будет предложено получать уведомления и использовать быструю связь.
Когда появится уведомление о том, что найдено новое устройство Bluetooth, нажмите кнопку Подключить.
Прежде всего убедитесь, что ваш компьютер с Windows 10 поддерживает Bluetooth. Дополнительные сведения о том, как это проверить, см. в статье Устранение проблем с Bluetooth в Windows 10. Если вам нужна помощь в добавлении устройства, не поддерживающего технологию Bluetooth, см. раздел Добавление устройства на компьютер с Windows 10.
Включение Bluetooth
Когда вы убедились, что ваш компьютер с Windows 10 поддерживает Bluetooth, вам нужно включить Bluetooth. Для этого выполните следующие действия.
В разделе "Параметры"
Выберите Начните > Параметры > Устройства > Bluetooth & других устройствах и включите Bluetooth .
В центре уведомлений
Центр уведомлений можно найти рядом с полем "Время и дата" на панели задач. На панели задач выберите центр действий (или ), а затем Bluetooth, чтобы включить его. Если эта функция отключена, возможно, она отображается как Не подключено.
Если вы не видите Bluetooth в центре уведомлений, это можно изменить следующим образом.
Разверните "Быстрые действия" На панели задач выберите Центр уведомлений ( или ) > Развернуть. Здесь должен отобразиться элемент Bluetooth. Он будет отображаться как Bluetooth или Не подключено.
Добавьте Bluetooth в центр уведомлений. Выберите начать > Параметры > системные >Уведомления & действия >быстрых действий. Перейдите к пункту Добавить или удалить быстрые действия и включите функцию Bluetooth.
Примечание: Дополнительные сведения о том, как изменить список приложений и параметров, которые отображаются в центре уведомлений, см. в разделе Изменение параметров уведомлений и действий в Windows 10
Установление связи по Bluetooth с гарнитурой, динамиками или другим аудиоустройством.
Включите аудиоустройство Bluetooth и сделайте его обнаруживаемым. Порядок действий зависит от устройства. Осмотрите устройство или найдите инструкции на сайте производителя.
На компьютере выберите Начните> Параметры > Устройства > Bluetooth & другие устройства > Добавить Bluetooth или другие >Bluetooth. Выберите устройство и следуйте дополнительным инструкциям, а затем нажмите Готово.
Устройство Bluetooth и компьютер обычно будут автоматически связываться в любое время, когда они находятся в диапазоне действия друг друга при включенном Bluetooth.
Установление связи по Bluetooth с клавиатурой, мышью или другим устройством
Включите клавиатуру, мышь или другое устройство Bluetooth и сделайте их обнаруживаемыми. Порядок действий зависит от устройства. Осмотрите устройство или найдите инструкции на сайте производителя.
На компьютере выберите Начните > Параметры > Устройства > Bluetooth & другие устройства > Добавить Bluetooth или другие устройства > Bluetooth . Выберите устройство и следуйте дополнительным инструкциям, а затем нажмите Готово.
Установление связи по Bluetooth с принтером или сканером
Включите Bluetooth-принтер или сканер и сделайте его обнаруживаемым. Порядок действий зависит от устройства. Осмотрите устройство или найдите инструкции на сайте производителя.
Выберите Начните > Параметры > Устройства > Принтеры & сканеры> Добавить принтер или сканер. Подождите, пока компьютер найдет находящиеся рядом принтеры. Затем выберите нужный принтер и нажмите кнопкуДобавить устройство.
При возникновении проблем с установкой принтера или сканера см. разделы Устранение проблем с принтерами или Установка и использование сканера в Windows 10.
Установление связи с устройством Bluetooth с помощью быстрой связи
Быстрая связь в Windows 10 позволяет быстро связать поддерживаемое устройство Bluetooth с компьютером. Если устройство Bluetooth поддерживает быструю связь, вы получите уведомление, если оно находится рядом с вами, и сможете перевести его в режим связывания, чтобы сделать его обнаруживаемым.
Включите устройство Bluetooth, поддерживающее функцию быстрой связи, и сделайте его обнаруживаемым. Порядок действий зависит от устройства. Осмотрите устройство или зайдите на веб-сайт изготовителя, чтобы получить дополнительные сведения.
Если вы используете быструю связь в первый раз, выберите Да, когда вам будет предложено получать уведомления и использовать быструю связь.
Когда появится уведомление о том, что найдено новое устройство Bluetooth, нажмите кнопку Подключить.
После подключения нажмите кнопку Закрыть.
Прежде всего убедитесь, что ваш компьютер с Windows 8 поддерживает Bluetooth.
Включите устройство Bluetooth и сделайте его обнаруживаемым.
Способ его обнаружения зависит от устройства. Осмотрите устройство или найдите инструкции на сайте производителя.
Выберите Пуск > напечатайте Bluetooth > и выберите из списка Параметры Bluetooth.
Включите Bluetooth, выберите устройство, затем выберите Связать.
Выполните все инструкции, которые появятся на экране. Если инструкций нет — все готово, вы подключены.
Устройство Bluetooth и компьютер обычно будут автоматически связываться в любое время, когда они находятся в диапазоне действия друг друга при включенном Bluetooth.
Прежде всего убедитесь, что ваш компьютер с Windows 7 поддерживает Bluetooth.
Включите устройство Bluetooth и сделайте его обнаруживаемым.
Способ его обнаружения зависит от устройства. Осмотрите устройство или найдите инструкции на сайте производителя. Включите устройство Bluetooth и сделайте его обнаруживаемым. Порядок действий зависит от устройства. Осмотрите устройство или найдите инструкции на сайте производителя.

Выберите Начните > устройства и принтеры.
Выберите Добавить устройство, выберите устройство и нажмите кнопку Далее.
Выполните инструкции, которые появятся на экране. Если инструкций нет — все готово, вы подключены.
Устройство Bluetooth и компьютер обычно будут автоматически связываться в любое время, когда они находятся в диапазоне действия друг друга при включенном Bluetooth.

Блютуз — несомненно удобная опция для любого портативного компьютера. С его помощью можно обмениваться файлами со смартфоном и управлять внешними устройствами, например мышью. Сейчас большая часть техники уже оснащена модулем беспроводной связи по умолчанию. Разберемся, как включить блютуз на ноутбуке Acer.
Если сразу после покупки у вас возникает вопрос, как найти на ноутбуке Acer Блютуз, для начала прочтите документацию на устройство, там должно быть четко указано наличие модуля, его версия и способы активации. Если документов не сохранилось, первым делом проверяем наличие устройства (для разных операционных систем есть некоторые различия), об этом будет написано ниже.

Использование горячих клавиш
Нажимаем комбинацию клавиш (fn) и f 3. Иногда в верхнем ряду есть фирменный синий логотип технологии. Если потребуется установить соответствующий драйвер, его скачиваем с сайта производителя.

Другие варианты для разных ОС
Чтобы включить блютуз на ноутбуке acer виндовс 7 вам необходимо сделать вот что. Через ярлычок пуск заходим в панель управления и ищем «Сеть и Интернет». Далее открываем Центр управления сетями и общим доступом, изменяем параметры адаптера и вкладку блютус и разрешаем ему подключатся к списку доступных гаджетов.
Теперь покажу как включить блютуз на ноутбуке Acer aspire Windows 10. Итак, в меню Пуск находим Параметры.
Там Устройства (Bluetooth)
Включаем его передвинув ползунок. Появится список доступных соединений.
Крайняя правая кнопка на панели задач называется центром действий. Кликните по ней и нужной иконке, модуль так же включится.
При подключении через BIOS структура действий очень похожа. Потребуется найти переключатель «Set bluetooth»» и убедиться, что в настройках он переключен на «ENABLE».
Можно также подключится через опцию командная строка, но это достаточно сложно для простого пользователя и практически не применяется.
Как видите, выяснить, есть ли на ноутбуке асер блютуз, достаточно просто, а способов для подключения очень много. Попробуйте все, и что-то одно наверняка сработает.
Включить блютуз на ноутбуке Acer : Один комментарий
На моем буке сразу после загрузки включён Wi-Fi, а и Bluetooth выключен, что неудобно, так как недоступна беспроводная мышь, а Wi-Fi зачастую зря батарею сажает. А у механических кнопок управления этими приблудами ресурс не бесконечный, да и вообще это злит меня. Как же сделать, чтоб Wi-Fi по умолчанию был выключен, а Bluetooth включен?
Читайте также:

