Acrylic wifi home как пользоваться
Обновлено: 06.07.2024
Acrylic WiFi – это специализированный софт, который позволяет проводить точный анализ беспроводного пространства. Есть несколько версий программного обеспечения: Heatmaps; Professionall и Home (free). Последняя версия обычная, не имеет никаких преимуществ, но позволяет в короткий срок проанализировать все беспроводные сети в вашем доме. Также она абсолютно бесплатная.
Как скачать и установить?
Бесплатную версию можно скачать с официального сайта . Для этого предварительно нужно указать электронный ящик. Именно на почту будет отправлена ссылка для скачивания. После скачивания устанавливаем программу. После запуска вы сможете увидеть все доступные сети и проанализировать работу своей.
В первую очередь давайте ответим на вопрос – для чего это нужно? В крупных городах в многоквартирных домах беспроводной маршрутизатор есть почти у каждого соседа. Самым популярным стандартом является частота 2.4 ГГц.
На нём сидят почти 95 % пользователей. Этот стандарт имеет хорошую скорость и диапазон работы. Но бывает при большом количестве интенсивно работающих роутеров – могут возникать проблемы. Волны перекрывают друг друга, начинаются сбои, помехи, скорость падает.
В этом случае спасает переход на другой канал. Вообще при загрузке роутер должен сам выбрать оптимальный канал. Но не всегда это происходит. Тогда это можно сделать вручную. Для этого сначала нужно найти свободный канал. Вот для таких целей и используется «Хоум» версия «Акрилик».
ПРИМЕЧАНИЕ! Я не нашёл в интернете «Portable» версию, но в скором времени разработчики обещают перевести домашнюю версию программы в портативный вид.
Как пользоваться?
Для чего нужна профессиональная версия

С помощью кое-каких приемов и правильной конфигурации вы бесплатно решите проблемы с соединением и зачастую одновременно с этим повысите качество связи.
Просмотр видео по запросу сегодня очень популярен. При этом многие пользователи довольно часто сталкиваются с определенными проблемами: подключение к Интернету начинает барахлить именно в тот момент, когда они собираются насладиться сериалом или фильмом. Советов па вебфорумах можно найти множество, однако от большинства из них нет никакой пользы или же они требуют весомых денежных затрат. Например, во многих случаях просто рекомендуется приобрести новый роутер или усилитель сигнала, а также полностью выключить Wi-Fi или перейти на проверенный временем сетевой кабель.
Не стоит следовать этим рекомендациям: с помощью приемов из нашей статьи вы вернете своему подключению былую скорость, вне зависимости от того, замедлилось ли оно или окончательно прервалось. И все это вам не будет стоить ни копейки, поскольку советы базируются на уже имеющемся у вас аппаратном обеспечении. С нашей помощью вы разгоните свою беспроводную сеть до такой производительности, что сможете без проблем смотреть потоковые трансляции в формате HD.
Для желающих дополнительно увеличить скорость передачи данных мы подготовили несколько простых советов по оптимальному расширению покрытия без потерь в ширине полосы пропускания. Кроме того, мы покажем вам наилучший способ интеграции маршрутизатора в квартирных условиях для достижения наиболее высокой производительности.
Зачастую, когда говорят о нестабильном соединении, речь идет не о полном падении беспроводной сети, а о снижении пропускной способности передачи данных, что затрудняет просмотр видео и работу в Интернете. Способ исправления ошибки зависит от того, была ли она изначально, с момента настройки Wi-Fi, или же появилась впоследствии, в процессе работы.
В первую очередь необходимо выяснить актуальный статус производительности сети. Лучше всего для этого воспользоваться специальной утилитой NetStress. Не стоит доверять стандартным показаниям подключенного устройства — например, шкале уровня Wi-Fi смартфона. Некоторые источники помех невозможно выявить стандартными средствами, однако они существенно урезают полосу пропускания. С помощью графика сверху вы узнаете, какая ширина полосы пропускания требуется для конкретной службы видеотрансляции.

Если ваша сеть в принципе работает хорошо, но время от времени ее производительность существенно падает, искать проблему нужно не в конфигурации самой беспроводной связи. Зачастую ответственность за это несут внешние источники помех, в том числе радионяни и радиотелефоны. Причина: большинство маршрутизаторов Wi-Fi сегодня работают на частоте в 2,4 ГГц, которую также используют радиотелефоны и даже Bluetooth-устройства.
В момент падения производительности первым делом проверьте, не запущена ли в то же время микроволновая печь, не используется ли DECT-телефон или радионяня. Кроме того, возмущения могут быть вызваны неэкранированными коаксиальными кабелями, используемыми с некоторыми спутниковыми тарелками, и ЖК-мониторами. В случае с последними в дело вступают так называемые гармонические помехи, наиболее заметные между Wi-Fi-каналам и 11 и 14.
При обнаружении источника помех отключите его и повторно проверьте скорость обмена данными по Wi-Fi с помощью программы NctStress. Если это помогло рекомендуем подыскать для создающего помехи устройства другое место, как можно дальше от роутера и клиента беспроводной связи. При отсутствии такой возможности измените радиоканал в свойствах роутера.
Для определения оптимального канала воспользуйтесь утилитой Acrylic WiFi Home. После установки первым делом задействуйте режим «Advance Mode». Он скрывается в меню в правом верхнем углу программы за тремя черточками. После этого в нижней части экрана нажмите на «2,4 GHz Aps Channels». Подходящий канал — тот, на котором меньше всего конкуренции за Wi-Fi и на котором нет перекрываний. Также в программе Acrylic понаблюдайте за изменениями при появлении и исчезновении помех от посторонних излучателей. Запомните нужный канат и перейдите к интерфейсу конфигурации роутера, чтобы внести гуда новые данные. После этого подключение должно стабилизироваться. Далее мы подробно расскажем о том, как изменить радиоканал в настройках маршрутизатора на примере устройства TP-LINK Archer C2.
1. Ekahau Heatmapper
Вооружившись ноутбуком и этой программой, вы нарисуете индивидуальную карту покрытия Wi-Fi своей квартиры.
2. Acrylic WiFi Home
Данная утилита помогает отобразить используемые поблизости каналы Wi-Fi и тем самым оптимизировать настройки роутера.
3. NetStress
Используйте эту программу для тестирования пропускной способности домашней сети. Для ее работы вам потребуются два компьютера.
4. WirelessNetView
Утилита отобразит много полезной информации об окружающих вас беспроводных сетях, включая уровень сигнала и используемые каналы.
5. WirelessKeyView
В этой небольшой программе можно просмотреть сохраненные на компьютере в зашифрованном виде ключи доступа к беспроводным сетям.
6. NetWorx
Тут вы получите информацию о скорости обмена данными сетевой карты вашего компьютера. Утилита делает замеры в реальном времени.
Конфигурация других роутеров мало чем отличается от нашей тестовой модели TP-LINK Archer C2. Вызовите интерфейс маршрутизатора TP-LINK, набрав в адресной строке браузера tplinklogin. net, и введите свой пароль. В разделе «Беспроводной режим — 2,4 ГГц | Канал» выберите свободный канал, который вы вычислили с помощью программы Acyrlic. Для полосы в 5 ГГц оставьте вариант «Авто». Примените выставленные настройки нажатием на кнопку «Сохранить». Эта конфигурация вступит в действие после автоматической перезагрузки роутера. Перенастраивать клиенты не требуется.
Когда проблемы с соединением начинаются сразу же после настройки беспроводного подключения, этому существуют два наиболее вероятных объяснения. Первое: излучаемой мощности вашего роутера не хватает для обеспечения беспроводной связью всей квартиры. Второе: плохой прием обусловлен ошибочным выбором канала. В этом случае также воспользуйтесь утилитой Acrylic WiFi Home. Важно находиться вместе с ноутбуком в таком месте квартиры, где прием плохой или полностью отсутствует. Там проверьте каналы с помощью нашей программы. Автоматический выбор вам не поможет, поскольку маршрутизатор находит наиболее чистые каналы только в том месте, где стоит он сам, а не там, где вам нужно получать сигнал.
Теперь внесите соответствующие данные в маршрутизатор, как описано в примере выше. Если этого окажется недостаточно, вы можете использовать усилитель сигнала. Такие устройства в специализированных магазинах стоят ог 500 рублей. По постарайтесь приобрести усилитель хотя бы стандарта N. Дополнительную информацию вы найдете в блоке ниже на этой странице. Особо креативные личности могут сделать антенну для усиления сигнала из подручных материалов (см. блок слева). Схему для сборки такой антенны можно найти в Интернете.
Отсутствие Wi-Fi необязательно связано с проблемами оборудования — иногда достаточно просто уделить больше внимания состоянию роутера. А еще есть вероятность, что он просто неудачно установлен. Мы пошагово разберем, как предотвратить и устранить самые распространенные ошибки.
Самый простой способ увеличить скорость беспроводного соединения и расширить покрытие сети — использование усилителя. Цена подобных устройств начинается от 500 рублей. Однако при покупке и установке необходимо учесть пару моментов, иначе пользы от усилителя будет немного.
> Совместимость устройств Оборудование должно работать по одному и тому же стандарту, но дополнительный выигрыш в производительности дадут устройства от одного разработчика. Используйте для N-роутеров N-усилители. Для современного AC-маршрутизатора приобретите двухполосный повторитель с несколькими антеннами. От него вы получите более мощный Wi-Fi, так как он принимает сигнал в одном диапазоне, а отправляет — в другом. Убедитесь, что остальное сетевое оборудование поддерживает такое разнесение частот.
> Найдите оптимальное место Не ставьте усилитель слишком близко к маршрутизатору. Иногда из-за этого сигнал подключения клиента ослабляется. Попробуйте разные места расположения усилителя, одновременно замеряя скорость соединения. Выберите лучшее расположение — и наслаждайтесь стабильной работой.
В первую очередь попробуйте устранить проблему перезагрузкой маршрутизатора. Для этого отключите устройство от питания, подождите 30 секунд и подключите его заново. Если сеть появилась, понаблюдайте за ситуацией пару дней. Частая потребность в перезагрузке может зависеть от местоположения роутера и его чистоты.
Проверьте, нет ли загрязнений. Как правило, маршрутизаторы охлаждаются пассивным образом с помощью установленного внутри радиатора, и спустя несколько лет в вентиляционную щель набивается пыль. Подобная неосмотрительность грозит перегревом устройства. При необходимости сжатым воздухом очистите отверстия от грязи. Такие баллоны можно недорого приобрести в магазине. Вместо них также применяются воздушные насосы. Не советуем продувать пыль ртом, поскольку таким образом в устройство попадает влага.
Перестановка роутера на другое место также может помочь. При определенных обстоятельствах возникают проблемы с подачей воздуха к передатчику Wi-Fi. Оптимальное местоположение — относительно высоко и не между предметами мебели, например шкафами. И дело тут не только в температуре — дерево, пластик и стекло гасят сигналы Wi-Fi, ослабляя соединение.
Если и это не помогло, подключите свой компьютер к роутеру напрямую с помощью сетевого кабеля. Если соединение с ним отсутствует — сбросьте настройки маршрутизатора нажатием соответствующей кнопки на устройстве. Пусть вам придется заново настраивать Wi-Fi, но вы будете уверены, что падение скорости не вызвано ошибкой в программном обеспечении. В случае неудачи проверьте подключение с помощью другого ноутбука или планшета. Интернет так и не появился? Ваш маршрутизатор сломан. Не расстраивайтесь. Если его вам предоставит провайдер, он должен поменять его бесплатно. В ином случае проверьте, действует ли еще гарантия от производителя.
Раньше для настройки дома высокоскоростной беспроводной сети порой требовалось устанавливать два устройства. Одно (модем) предоставлялось провайдером и отвечало за соединение с Интернетом, другое (роутер) — за быструю домашнюю сеть. Но теперь пользователь может свободно выбирать между роутерами. Провайдер обязан предоставить все данные доступа, чтобы вы смогли использовать свое оборудование для подключения к Интернету. Единственное условие: роутер должен быть оснащен правильным модемом. Таким образом, вы можете выбрать для своей домашней сети одного из наших победителей тестов, например ASUS RT-AC88U. В отличие от многих других роутеров, протестированных в нашей лаборатории, данное суперустройство часто демонстрирует на 40% более высокую скорость работы.
> Капканы Несмотря на то, что провайдеры обязаны одобрять любые роутеры, клиенты не всегда легко справляются с настройкой. Перед отключением старого устройства позвоните своему провайдеру и запросите необходимые данные для доступа к Сети и IP-телефонии. Кстати, при кабельном подключении провайдеры ожидают, что вы сможете сообщить адрес MAC — он служит для идентификации в Сети. Его вы найдете на нижней стороне своего оборудования. Только после того, как вы убедились в бесперебойной работе нового роутера, отключайте старое устройство и проводите перезагрузку.
Глубокие системные обновления ОС Windows могут привести к ослаблению или полному падению соединения по беспроводной сети. В данном случае также рекомендуем проверить связь с другим устройством. Если это не помогло, подключите маршрутизатор сетевым кабелем к ПК. Не забудьте проверить настройки клиента: в случае с Windows причина часто может скрываться в устаревшем драйвере. Чтобы его обновить, зайдите в «Диспетчер устройств», введя в поисковую строку меню «Пуск» запрос «devmgmt. msc». В «Сетевых адаптерах» найдите ваш Wi-Fi-адаптер и щелкните по нему правой кнопкой мыши. Выберите в меню «Обновить драйверы» и укажите путь к новому, скачанному с сайта производителя. Если и это не помогло, попробуйте удалить последние обновления. Для этого на «Панели управления» перейдите по пути «Центр обновления Windows | Установленные обновления». Отыщите здесь последнее обновление и нажмите «Удалить».
Кстати, не помешает изучить и прошивку роутера — последняя ли там версия? Если нет, установите соответствующее обновление. Как правило, свежие прошивки можно скачать с сайта производителя. После выполнения всех этих действий вы должны получить работающую и быструю связь Wi-Fi. В случае, когда даже наши советы не помогли обеспечить скоростное соединение по всему дому, вину смело можно возложить на слишком слабый маршрутизатор. Вам требуется усилитель и небольшая сумма в кошельке. Информацию по этой теме ищите в блоках этой статьи.
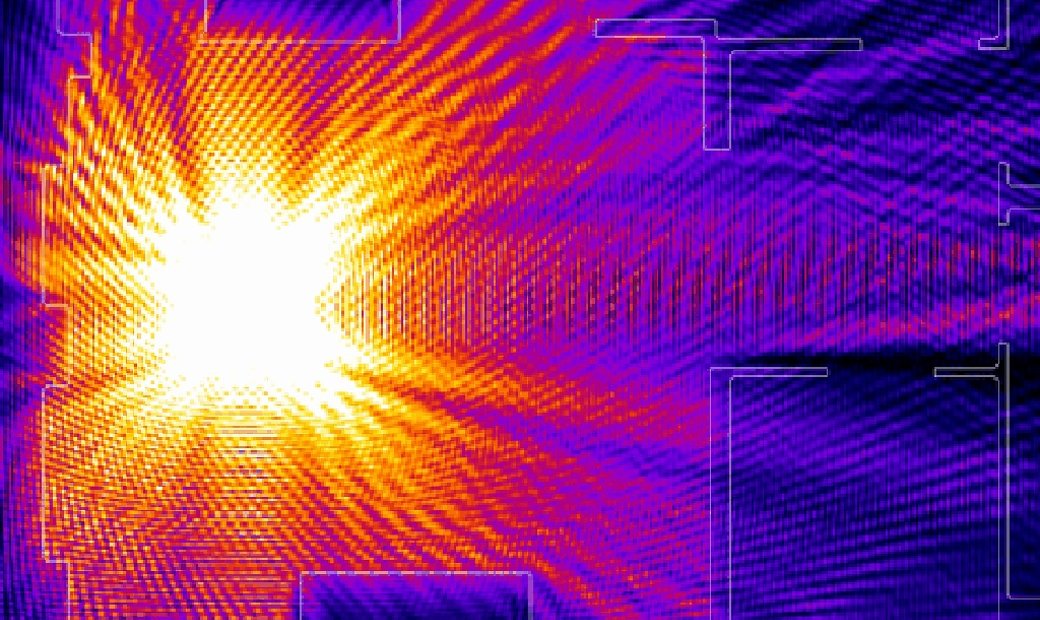
Беспроводная связь редко радует скоростью и стабильностью, особенно если хотспот расположен за пару комнат или (кхе-кхе!) в другой квартире. Практика показывает, что для повышения уровня сигнала не всегда нужно покупать новое оборудование. Достаточно выполнить хотя бы поверхностный анализ радиоэфира, и недостатки твоей конфигурации Wi-Fi станут очевидны. Обнаружить и устранить их помогут описанные в этой статье утилиты.
NetSpot для OS X и Windows
В этом году для Windows вышел популярный маковский анализатор беспроводных сетей NetSpot. Это чисто разведывательная утилита: с ней нельзя инжектировать пакеты, отправлять команды deauth и проводить аудит безопасности, но она облегчает предварительный сбор данных и настройку точек доступа Wi-Fi. Главная ее фишка — это красивая визуализация уровня сигнала. С NetSpot ты можешь исследовать эфир в режиме мониторинга на базовой частоте 2,4 или 5 ГГц, анализировать зашумленность конкретного канала и строить информативные карты покрытия. Сейчас я покажу, как это делать.
Составляем карту Wi-Fi с NetSpot
Для начала нужно выбрать режим Survey и загрузить карту помещения. Ее можно начертить в любой программе и экспортировать как картинку или PDF (из него будет взята только первая страница). Простую карту ты можешь нарисовать прямо в NetSpot — она сохранится с расширением netspm. Но пользоваться этим редактором можно разве что в крайнем случае — слишком уж он неуклюжий. В нем даже нельзя менять свойства уже начерченных фигур — приходится удалять их и создавать заново. К тому же в бесплатной версии нет автосохранения. Одно неловкое движение — и почти готовую карту придется делать заново.
Чем более детальную карту ты используешь, тем точнее NetSpot определит проблемные зоны. Я, к примеру, легко раздобыл планировку своего рабочего помещения. Планы типовых жилых домов ты можешь найти в интернете, а мне пришлось прогуляться в архивный отдел. Если ни то, ни другое для тебя не вариант, то нарисуй карту в любом удобном векторном редакторе. Разработчики рекомендуют использовать изображения размером от 800 x 600 до 3000 x 2000 точек. При необходимости можно разбить большое помещение на отдельные фрагменты и загружать их как новые зоны.
В итоге не важно, как ты получишь карту, — главное, чтобы были соблюдены пропорции. Масштаб при этом знать не обязательно, можно просто отметить любые две точки и указать расстояние между ними в метрах. Например, я точно знаю, что в нашем здании любая внешняя стена имеет длину 281,05 метра.

Загружаем карту и задаем масштаб
Однако мне вовсе неохота бегать с ноутбуком по периметру и объяснять цель визита в каждом отделе, на территорию которого придется зайти. Поэтому для нашего примера ограничимся только одним залом, который отмечен красным. В нем стена справа от двери имеет длину 55,3 метра. Примем это расстояние как указание масштаба на новой карте и начнем сканирование.

Используем фрагмент карты
Проводить мониторинг лучше с тем адаптером Wi-Fi, который планируется использовать в дальнейшем. То же самое и с сетями: выбирай только те, к которым у тебя есть доступ (или скоро будет). Обычно я ловлю около полусотни точек доступа (AP) со своего рабочего места, но сейчас выберу только одну — ту, к которой подключаюсь чаще всего. При необходимости по результатам теста можно будет изменить ее физическое расположение и настройки.
Сейчас этот роутер стоит на стеллаже почти в самом центре зала. Смотрится такое решение не особенно эстетично, да и на рабочих местах у двери связь откровенно паршивая. Попробуем найти этим жалобам объективное подтверждение.
Я выбрал пять точек на периферии плюс одну контрольную в центре зала, но на самом деле их может быть сколько угодно. Берем ноутбук, запускаем NetSpot и переходим с места на место, отмечая каждое из них на карте. В каждой точке ждем секунд по пять, пока замеряются уровни сигнала разных AP. В каком направлении от тебя будет роутер, скорее всего, неважно. Большинство встроенных и внешних антенн Wi-Fi — всенаправленные. По окончании процедуры жмем Stop scan и получаем наглядную визуализацию результатов.

Первый тест Wi-Fi
Полученная «тепловая карта» показывает условными цветами соотношение сигнал/шум в каждой точке помещения. Красный соответствует идеальной связи, а фиолетовый — едва возможной. Как видно на скриншоте, у нас приемлемое качество связи только в центре зала. Сразу бросается в глаза, что мощность сигнала везде слишком низкая. Даже рядом с роутером она ниже среднего. С ним явно что-то не то.
Беру стремянку и лезу к этой черной коробке. Сдув с нее сантиметровый слой пыли, проверяю соединение всех антенн и меняю их положение. Поставил их попрямее и повторил сканирование.

Результаты второго теста
Карта заиграла новыми цветами. Связь неидеальна, но явно стала лучше. Любая техника требует обслуживания — хотя бы элементарного. Из-за отражений сигнала от стен полученная картинка по форме далека от круга. В целом она повторяет контуры помещения, но вот в зоне справа от двери затухание сигнала слишком сильное. Там действительно есть проблемы. Попробуем переставить роутер.
Найти новое место оказалось не так-то просто — в огромном зале банально нет свободных розеток и полок, а чтобы просверлить стены на работе, потребуется заполнять слишком много бумаг. Ради эксперимента я поставил роутер на пол рядом с дверью.

Эксперимент на полу
Карта наглядно показывает, что на полу роутеру не место. Уверенного приема при таком расположении нет вообще нигде. Выходит, высота имеет решающее значение. Жаль, она не задается в NetSpot — все карты в программе плоские.
В итоге оказалось, что изначальное расположение роутера было более-менее правильным. Если антенны не добивают до некоторых зон напрямую, значит, им просто не хватает мощности. Можно попробовать поднять роутер еще выше, заменить антенны на имеющие больший коэффициент усиления и проверить настройки. Бывает, что мощность уменьшают программно. Если же роутер уже работает на полную катушку и антенны достаточно мощные, а связь все равно не ахти, остается только ставить репитеры. Подобрать их оптимальное размещение снова поможет NetSpot.
Куда ставить роутер?
Большинство людей устанавливают точки доступа там, где их проще всего разместить, — ставят на стол или убирают на шкаф. Антенны беспроводных маршрутизаторов ориентируют как попало, а мощность ставят на произвольное значение. Выбор канала почти всегда стоит на «авто», но автоматический выбор часто не работает так, как должен. Все эти базовые параметры конфигурации Wi-Fi сильно влияют на качество связи. Оценить их на глаз практически невозможно.
Единственный способ добиться от точки доступа качественной работы — это подбирать ее расположение и настройки с учетом реальных результатов мониторинга радиоэфира. Лучше не ограничиваться однократным сканированием, а повторить его в другое время. Включившаяся во время обеденного перерыва микроволновка или проснувшийся роутер в соседнем отделе могут сильно изменить картину.
Мониторинг c NetSpot в реальном времени
Если надо улучшить связь в одном конкретном месте, то делать карту всего помещения необязательно. Для этого у NetSpot есть мониторинг в режиме реального времени. Уже через несколько секунд после запуска можно получить представление об общей картине в эфире, а затем изучать ее более прицельно.
Можно группировать найденные точки доступа по любому параметру, определять их физическое расположение и тип защиты, оценивать текущие уровни сигнала в конкретном месте и их изменение во времени. Последнее особенно актуально для поиска стабильных точек доступа.

Прерывистый график говорит о нестабильной связи с AP
За пару минут сканирования я нашел 54 хотспота в диапазоне 2,4 ГГц, но стабильная связь возможна только с тремя из них. Более-менее ловятся еще восемь AP, а соединение с остальными возможно только при использовании направленной антенны или мощного усилителя. Моя основная точка доступа в таблице отсутствует. Дело в том, что NetSpot не показывает сети со скрытым SSID. Добавить их вручную тоже нельзя.
Ищем APs со слабой защитой и определяем направление на них
Если подключиться в режиме Discover, легко найти и потенциальные цели для атаки. Кликай на вкладку Security и увидишь список хотспотов, отсортированных по протоколу аутентификации. Среди них нашлась одна открытая и двенадцать считай что открытых (WEP). Половина, правда, работает по неспешному 802.11g. При этом все плохо защищенные точки имеют очень слабый сигнал. Достать их можно только мощным адаптером производства Alfa Networks или направленной антенной, но стоит ли игра свеч?
Выберем одну из точек с WEP-аутентификацией и попробуем дотянуться до нее узким лучом. Для этого возьмем направленную антенну и будем медленно поворачивать ее. В NetSpot отметим нужную точку доступа в режиме Discover и нажмем Details. При повороте антенны сигнал от выбранной точки будет то становиться сильнее, то вновь ослабевать. Иногда он пропадает совсем. Через несколько минут сканирования направление на нее (или на то, что отражает сигнал) определяется. Если использовать правильно ориентированную направленную антенну, мощность сигнала вырастет. В моем случае — с плачевных –96 дБм до приемлемых –59 дБм.

Нашли хотспот направленной антенной
В общем, NetSpot с головой хватит для анализа качества сигнала Wi-Fi разных точек доступа. А то, что можно поиграть в «охоту на лис», определяя, где находятся неизвестные хотспоты, — это приятный бонус.
WiFi Analyzer
NetSpot — это прекрасная штука, но схожие утилиты были и до него. Обычно у них есть бесплатные версии, но с ограничениями или с рекламой. Наиболее интересны утилиты для мобильных телефонов — просто потому, что таскать с собой ноутбук не всегда удобно. Для таких случаев я рекомендую WiFi Analyzer. У этого приложения есть версия как для Windows 10, так и для Android.
Бесплатная версия умеет делать почти все необходимое, но слегка надоедает рекламой. Версия Pro стоит 129 рублей. За эти деньги пользователь не только избавляется от баннеров, но и получает расширенный набор функций: возможность подключиться к выбранной сети при клике на нее, использование фильтров, изменение границ минимального и максимального уровня сигнала и другие.
Как я успел убедиться, WiFi Analyzer удобен именно на смартфоне или планшете. Он помогает быстро найти наименее зашумленный канал и узнать уровень сигнала в определенном месте. С его помощью легко проверить настройки безопасности. В частности, можно узнать фактическое состояние опции WPS. Она часто остается включенной, хотя в веб-интерфейсе роутера и показана как неактивная.

Точки доступа и их параметры безопасности
Всего у WiFi Analyzer пять режимов работы: график каналов, временной график, рейтинг каналов, список точек доступа и измеритель сигнала. Все названия говорят сами за себя. Первый график показывает, какие сети занимают определенные каналы Wi-Fi. Всего по стандарту 802.11g их четырнадцать в диапазоне 2,4 ГГц (с центральной частотой от 2412 до 2484 МГц), однако законодательство везде разное. Если в Японии можно использовать все четырнадцать каналов, то в России — первые тринадцать, а во Франции, к примеру, — только четыре.

График загруженности каналов Wi-Fi
Стандарт 802.11n позволяет к тому же объединять смежные каналы для увеличения пропускной способности. Этим часто пользуются, так что переходить при плохой связи надо не на соседний канал, а хотя бы через один. Гарантированно не перекрываются первый, шестой и одиннадцатый. Поэтому обычно лучший вариант — выбрать один из них.

Рекомендации по выбору канала
Временной график показывает изменение мощности сигнала разных хотспотов за время мониторинга. Он помогает определить нестабильные точки доступа и скорректировать взаимное расположение антенн роутера и клиентского устройства.

Определение стабильных AP на временном графике
На вкладке «рейтинг каналов» автоматически определяется лучший канал и отображается таблица с рейтингом остальных. Чем больше звездочек, тем лучше. Здесь же можно увидеть текущий канал. Если он не совпадает с тем, который программа сочла лучшим, то стоит его сменить в настройках роутера.
Список AP показывает все точки доступа, которые программа ловит в данный момент. Wi-Fi Analyzer может показывать все детали об используемом протоколе аутентификации, включая тип шифрования. Для этого в настройках надо отметить опцию «Показывать полный уровень безопасности». Тогда вместо WPA2 можно увидеть, например, такую строку: WPA2-PSK-CCMP+TKIP WPS ESS . Можно изучить соседей по эфиру, задружиться с открытыми или плохо закрытыми. Также в этом окне отображаются сведения о текущем подключении, если оно есть: SSID сети, MAC- и IP-адреса.
Последний режим предназначен прежде всего для поиска мертвых зон. Выбираешь на отдельной вкладке одну точку доступа из списка и начинаешь ее мониторить. Стрелка показывает текущее соотношение сигнал/шум и реагирует на перемещение антенны. Можно ходить со смартфоном, как со счетчиком Гейгера, или крутить внешнюю направленную антенну.

Определение уровня сигнала Wi-Fi
Если смотреть на экран при этом неудобно, то можешь включить звук — тогда уровень сигнала будет озвучиваться пиканьем. Чем чаще пикает анализатор, тем лучше связь в данный момент и в этом месте. В таком режиме можно ходить по офису в поисках лучшего расположения рабочего места или искать точки доступа c направленной антенной.
Когда стрелка в зеленой зоне, связь отличная. Уходит в желтую? Можно попробовать что-то улучшить в конфигурации Wi-Fi. Срывается в серую? Явно надо что-то менять. В первую очередь — размещение роутера и номер канала.
Acrylic WiFi Home
Этот сканер Wi-Fi, созданный в Tarlogic Security, имеет побольше возможностей, чем WiFi Analyzer, но все самое интересное доступно только в платной версии. Программа работает в Windows с 7 по 10, поддерживает диапазоны 2,4 и 5 ГГц, стандарты 802.11b/g/n/ac, имеет свою систему плагинов и собственные драйверы для популярных Wi-Fi-адаптеров. Благодаря этому она может работать и как снифер, интегрируясь с Wireshark.
Бесплатная версия не проводит атаки на точки доступа и, по сути, пригодна только для пассивного сбора информации, как и рассмотренные выше утилиты. Однако в отличие от них она видит скрытые сети (без BSSID), что делает ее достойным инструментом разведки.

Отображение параметров скрытых точек доступа
Если провести инвентаризацию (Menu → Inventory), то вместо MAC-адресов известных устройств будет отображаться их описание из пользовательского списка. Для неизвестных девайсов определяется только их производитель. Сопоставление происходит через 24-битный номер OUI — уникальный идентификатор организации, присваиваемый IEEE. Список OUI можно загрузить вручную или получить с сайта Tarlogic Security на главной вкладке раздела «Конфигурация».

Обновление списка OUI и запрет отправки статистики
Платная версия умеет делать множество интересных вещей. Например, сохранять перехваченные пакеты в PCAP-файл, показывать известные пароли и быстро перебирать неизвестные (например, по списку дефолтных значений производителя). Особенно полезна поддержка скриптов. С их помощью можно автоматизировать большинство рутинных процессов вроде перебора паролей по маске. Еще доступен перебор WPS PIN и расширенные функции экспорта собранных данных.

Включение расширенных функций в бесплатной версии
Полнофункциональная версия обойдется недешево — 20 евро в год или 40 евро за бессрочную лицензию. На усмотрение разработчика некоторым студентам бесплатно выдается лицензия на профессиональную версию Acrylic WiFi. Попытать счастья можно, заполнив анкету.
Дополняет эту программу анализатор покрытия Acrylic WiFi Heatmaps, пробную версию которого можно получить здесь. С ним Acrylic WiFi весьма напоминает сканер NetSpot — принцип работы очень похожий.

Программное обеспечение является профессиональным инструментом для проведения анализа, выявления и устранения проблем, связанных с безопасностью функционирования беспроводных сетей. На данной страничке можно бесплатно скачать Acrylic WiFi 4.2.6885.24947 и всегда держать производительность вашей беспроводной сети под контролем. Версии на русском языке нет, но это не станет помехой, так как приложение обладает довольно дружелюбным и простым интерфейсом.
Описание и возможности
Среди ключевых возможностей инструмента можно выделить такие полезные функции:
- Предоставление пользователю подробной информации о сетях Wi-Fi.
- Выявление подключенных устройств.
- Обнаружение места нахождения устройства с использованием GPS.
- Подробная оценка работоспособности сети.
- Обнаружение проблем в работе сети.
- Увеличение эффективности Wi-Fi.
- Получение отчетов и многое другое.

Программное обеспечение отлично подойдет как для домашнего использования, так и для профессионалов. Это обеспечивает широкий набор полезных функций.
Как пользоваться
Ниже мы покажем, как правильно установить инструмент для работы с беспроводными сетями на компьютер или ноутбук. Это займет буквально несколько минут.
Загрузка и установка
Загружаем архив по ссылке, чтобы получить на свое устройство установочный дистрибутив программы. При распаковке архива потребуется пароль. Его можно найти в табличке. Дальше работаем по такому сценарную:
- Находим в папке с приложением исполняемый компонент и производим его запуск.

- В окошке, которое откроется перед нами, отмечаем галочкой строку, подразумевающую соглашение с правилами использования софта. После этого кликаем по «I accept».

- Дальше кликаем по кнопке, как показано на скриншоте. При необходимости меняем путь установки программы на ПК.

После завершения инсталляции можно начинать работать с анализатором сетей Wi-Fi.
Инструкция по работе
Как только вы запустите анализатор, он в автоматическом режиме выполнит сканирование ближайших сетей. После этого пользователь увидит несколько столбцов. В первом будет содержаться информация о названии сети. Далее можно будет увидеть сведения о MAC-адресах всех маршрутизаторов. В разделе «RSSI» будет отображаться уровень сигнала. Чем меньше здесь показатели, тем лучше сигнал. Еще один столбец будет отображать информацию о канале.

Если вы увидели, что на вашем канале есть много соседей, его нужно переключить. Для этого выполняем перезагрузку роутера и снова проверяем сетевую статистику.
Достоинства и недостатки
Любой обзор будет более информативным, если рассмотреть сильные и слабые стороны софта.
- Быстрая и простая установка.
- Симпатичный интерфейс.
- Большой набор полезных функций.
- Совместимость со всеми версиями Windows.
Похожие приложения
Сегодня можно найти много приложений, являющихся своеобразными сканерами сети Wi-Fi, например:
- inSSIDer.
- NetSpot.
- Acrylic Wi-Fi Home.
- Vistumbler.
- WifiInfoView.
- WiFi Scanner.
Системные требования
Для запуска утилиты не потребуется слишком мощный компьютер. Подойдут следующие системные характеристики:
- Центральный процессор: 1 ГГц.
- Оперативная память: 1 Гб.
- Пространство на жестком диске: 500 Мб.
- Платформа: Microsoft Windows 32/64 Bit.
Загружайте ценную утилиту по ссылке внизу и повышайте продуктивность вашей сети. Пароль для распаковки архива в табличке ниже.
| Версия: | 4.2.6885.24947 |
| Разработчик: | Tarlogic |
| Информация обновлена и актуальна на: | 2021 год |
| Платформа: | Microsoft Windows XP, 7, 8 или 10 |
| Язык: | Английский |
| Лицензия: | Ключ вшит |
| Пароль к архиву: | bestsoft.club |
Вопросы и ответы
Посетители портала, которые при скачивании и установке программного обеспечения столкнулись с какими-либо трудностями, могут задать вопросы нам через форму обратной связи, расположенную внизу. Специалисты сайта обязательно откликнутся и помогут решить проблему.
Если скорость беспроводного интернет-соединения резко упала и веб-страницы стали загружаться медленнее, то возможными виновниками могут быть соседи, ворующие Wi-Fi. К счастью, вычислить и отключить их можно за несколько минут.
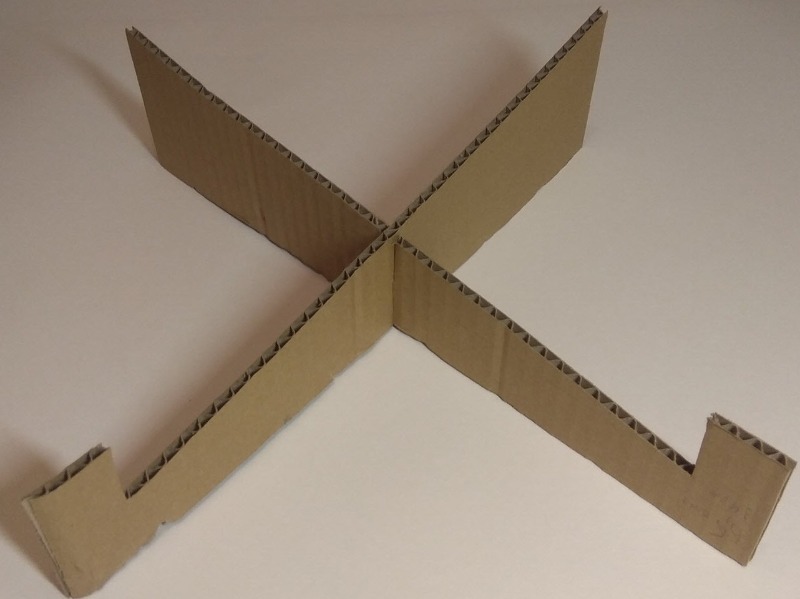
Отключиться от интернета
Это простой метод вычислить несанкционированное подключение, который доступен даже неопытному пользователю. Все что потребуется – это внимательно изучить внешний вид роутера и запомнить те лампочки, которые мигают на его корпусе в настоящий момент. Затем, отключить во всех устройствах доступ к беспроводной сети (или обесточить сами устройства) и еще раз изучить корпус роутера:
- если нелегальные подключения отсутствуют, то на нем будет мигать всего одна лампочка. Она означает, что прибор принимает сигнал, но не раздает его;
- если горит два сигнала, то кто-то посторонний использует домашнюю сеть WI-FI и его устройство остается подключенным.
Недостаток этого метода в том, что отключить с первого раза все гаджеты, использующие интернет, бывает затруднительно. За «потенциального врага» по ошибке может быть принят спрятанный ребенком планшет или «умная» бытовая техника.
Узнать количество подключенных устройств
Многие пользователи интернета не заходят в консоль администрирования роутера никогда, особенно если первоначальное подключение они настраивали не самостоятельно. На самом деле, эта операция абсолютно безопасна с точки зрения сохранности настроек и позволяет выявить воришку со 100% достоверностью, не нарушая работу домашней сети.
Для входа в консоль администрирования необходимо набрать в адресной строке любого браузера IP-адрес роутера. Стандартный вариант – 192.168.1 Он мог быть изменен пользователем ранее, поэтому при неудачных попытках стоит самостоятельно вспомнить новый адрес или найти с помощью командной строки (для вызова Win+R для Windows), набрав «CMD». После указать в текстовом поле слово «ipconfig» и в появившемся списке найти строку «default gateway». Это и будет измененный IP-адрес маршрутизатора.
Дождаться полной загрузки страницы, затем ввести логин и пароль для входа. По умолчанию, они стандартны для всех маршрутизаторов: admin/admin или admin/password. В некоторых случаях, строки могут быть пустыми. Если эти данные были изменены при создании подключения, то необходимо указывать новые значения.
Последующие шаги могут варьироваться в зависимости от интерфейса, заданного производителем роутера. Суть их сводится к поиску вкладки с перечислением всех подключенных устройств. Как правило, она находит в разделе «Клиенты». Список необходимо изучить и найти лишнего пользователя. Например, если в нем присутствует «Компьютер Миши», а никого с таким именем нет, то это и есть воришка.
Завершить такое несанкционированное использование сети очень просто – достаточно сменить пароль для подключения к сети Wi-Fi. Для надежности, рекомендуется поменять данные для входа в консоль.
Воспользоваться программой мониторинга домашней сети

Регулярно проверять состояние сети и искать несанкционированные подключения удобнее с помощью специальных программ. Популярный и бесплатный софт для мониторинга сети.
Acrylic WiFi Home
Предназначена для ОС Windows. Ее преимущество — в детализации беспроводных подключений и вариативности предоставления информации (в виде графиков, схем).
С помощью Acrylic WiFi Home можно наблюдать за состоянием сети в режиме реального времени, делать запросы на обнаружение Wi-Fi сетей и получать о них всю информацию (степень защиты, пароль, тип соединения).
AirScout Live
Работает на устройствах с Android. Эта утилита превратит любой смартфон или планшет в многофункциональный анализатор сети. Из семи режимов работы, четыре доступны абсолютно бесплатно.
С помощью AirScout Live удастся определить все характеристики точек доступа, выявить источник помех и определить количество подключений к каждому маршрутизатору. Уникальная возможность программы – создание снимков сети Wi-Fi в помещении и сохранение их на жестком диске.
Wireless Diagnostics
Доступна для всех пользователей macOS. Эта программа – расширенная версия сканера сетей, который позволяет не только обнаружить несанкционированное подключение, но и решить другие проблемы соединения.
В Wireless Diagnostics несколько разделов: Scan – предоставляет данные об обнаруженных беспроводных соединениях, Info – отображает информацию о текущем подключении, Logs – настраивает протоколы диагностики беспроводных соединений, Performance – отображает графики качества сигнала, помех и скорости передачи данных, Sniffer – позволяет захватывать необработанные пакеты для экспорта их в сторонний анализатор.
Читайте также:

