Adsl модем тарелка am1 настроить
Обновлено: 06.07.2024
Для того чтобы начать пользоваться девайсом, необходимо знать, как подключить модем. Не каждый пользователь знает, как правильно это сделать. Поэтому сегодня мы поговорим о том, как подключиться к модему и выполнить его настройки.
Содержание
- Настройка ADSL-модема
- Подключаемся к компьютеру
- Заходим в панель управления
- Настроить модем через панель управления
- Можно ли подключить к ADSL-модему маршрутизатор
- Как сбросить параметры
- Как подключить USB-модем
- Как настроить ЮСБ-модем 3G
Производством модемов занимаются многие компании. В настоящее время популярностью пользуются модели таких брендов: Huawei, ZyXEL Keenetic, ZTE, TP-Link, Асус. Все устройства имеют свои специфические особенности и преимущества. Производители постоянно выпускают новые модели и совершенствуют старые. Для того чтобы начать пользоваться девайсом, необходимо знать, как подключить модем. Не каждый пользователь знает, как правильно это сделать. Поэтому сегодня мы поговорим о том, как подключиться к модему и выполнить его настройки.
Настройка ADSL-модема
Существуют различные модели модемов, среди которых девайсы ADSL занимают отдельную категорию. Они используются для того, чтобы подключаться к интернету через линию телефонной связи. Приборы такого типа способны функционировать в качестве моста или роутера. Некоторые модели оснащаются функцией Wi-Fi. Девайс может обеспечивать асинхронную передачу данных. Для настройки АДСЛ-модема потребуется информация, которую предоставляет поставщик услуг.
Настройки модема в этом случае потребуют ручного ввода данных: адреса DNS и IP, имя пользователя и ключ доступа. Все будет зависеть от типа подключения. Параметры вписываются вручную. Многие провайдеры, к примеру, Ростелеком, в комплекте со своим оборудованием предоставляют абонентам специальный установочный диск. Благодаря программному обеспечению все параметры задаются автоматически. Пользуясь диском, вы сможете быстро подключить модем и выполнить правильные настройки. Подключать и настраивать устройства можно самостоятельно.
Подключаемся к компьютеру
Перед тем как настроить модем, нужно выполнить его подключение к ПК. Что для этого потребуется: Перед тем как настроить модем, нужно выполнить его подключение к ПК. Что для этого потребуется:- Сплиттер. Это специальный разделитель, который выпускается в виде небольшой коробочки. На ее корпусе есть три разъема. Интернет и телефонная связь находятся в одном кабеле. Чтобы два вида связи работали на разных частотах и не препятствовали друг другу, необходимо использовать сплиттер.
- Интернет-кабель. Его необходимо подключить к компьютеру и модему. Как вариант, можно работать по Wi-Fi, если устройство поддерживает технологии беспроводной сети.
Далее процедура подключения будет заключаться в совершении таких действий:
- Берем разделить (сплиттер).
- В разъем, который маркируется «Line», устанавливаем кабель телефонной линии. Он может быть подключен к оператору Ростелеком, Домолинк или другой компании.
- Если дома есть стационарный телефон, подключаем его в разъем, который называется «Phone». Используйте розетки, если нужно выполнить подключение нескольких устройств.
- В разъем, маркированный «Modem», устанавливаем кабель телефонии, проводим его к модему. Для интернет-провода предназначается другой порт «ADSL». Это два разных разъема, которые нельзя путать.
- Устройство подключаем к компьютеру любым способом. Если выбираете вай-фай, на ПК ищем нужную сеть и вводим ключ доступа.
- Для подключения через провод Ethernet установите один его конец в разъем «LAN», а второй подключаем к разъему сетевой карты.
- Проверяем, загорелись ли на приборе светодиодные индикаторы. Пока связь не будет установлена, индикатор «Internet» светиться не будет.
Заходим в панель управления
Как установить модем, мы разобрались. Теперь нужно уделить внимание его настройкам. Обычно настраивают устройства через веб-интерфейс. В панели управления содержится вся необходимая информация о девайсе. Здесь можно проверить подключенные функции, ознакомиться со статистикой. Чтобы попасть в панель управления, открываем браузер на компьютере. Затем в адресной строке необходимо прописать адрес устройства. Этот параметр будет отличаться в разных моделях. Посмотреть адрес можно в инструкции, которая прилагается к девайсу. Если после ввода адреса страница не отобразилась, это означает, что модем был подключен неправильно.
Необходимо проверить, надежно ли установлены в разъемы провода. Если там все нормально, проверяем сетевую плату. Нам нужно попасть в панель управления Виндовс, после чего выбрать категорию «Центр управления сетями». Кликаем на «Изменить параметры адаптера». Перед вами должно отобразиться ваше подключение. Нажимаем на него правой клавишей мышки, в выпадающем меню кликаем на «Свойства». В перечне открываем «Протокол интернета 4». Прописываем здесь данные, которые вам предоставил поставщик услуг: IP и DNS. Для настройки сетевой карты потребуется заполнить поля с маской подсети и IP-адресом. После сохранения новых параметров пробуем опять зайти в панель управления. При успешном входе должно отобразиться окно с предложением пройти авторизацию. Для этого в соответствующие поля вводим логин и пароль.
Настроить модем через панель управления
Если параметры подключения к Глобальной сети не были установлены в автоматическом режиме, необходимо задать настройки самостоятельно. Специфика процедуры отличается для каждой модели устройства и зависит от провайдера. Но принцип действия тот же самый. Ниже рассмотрим базовые этапы настройки модема бренда D-Link:
- Через адресную строку браузера заходим в панель управления девайса.
- В основном меню находим раздел, посвященный сетевым настройкам. Категория может называться «Network» или «WAN».
- Далее ищем и выбираем подраздел с соединениями.
- Кликаем на опцию «Добавить».
- В появившемся перечне протоколов необходимо выбрать «PPPoE».
- В графы «VPI и PCI» нужно вписать значения PVC. Эту информацию можно уточнить у поставщика услуг.
- В поле «Имя пользователя» необходимо прописать логин.
- В графе с паролем, соответственно, указываем ключ доступа.
- Ставим отметки на функциях «Keep Alive» и «IGMP».
- Обязательно сохраняем все внесенные изменения и выполняем перезагрузку устройства.
Многие модели имеют удобную функцию «Быстрые настройки». Вводятся данные от поставщика услуг, а система самостоятельно находим необходимые параметры. Если нужно настроить беспроводную сеть, выбираем в основном меню категорию «Wireless».
Можно ли подключить к ADSL-модему маршрутизатор
Такой модем можно использовать в качестве «посредника» между интернет-подключением и маршрутизатором. В таком случае выполнять раздачу беспроводной сети будет другой прибор. Задача пользователя в этом случае – сделать так, чтобы все устройства были в одной сети. Этот режим работы имеет названием «Режим бридж (мост)». В особенности режим актуален для тех пользователей, у которых дома несколько ПК. Ниже рассмотрим пошаговую схему подключения ADSL модема к маршрутизатору:
- Первый этап – отдельная настройка модема для выхода в сеть.
- Вставляем в разъем LAN интернет-кабель.
- Выполняем сброс настроек роутера, с которого планируется раздача сети. Даже если прибор новый, сброс выполняем обязательно.
- Другой конец кабеля Ethernet подключаем к маршрутизатору в разъем, маркированный WAN.
- Роутер подключаем к ПК, заходим в панель управления, выбираем категорию, посвященную параметрам «WAN».
- В перечне «Тип подключения» нам нужно указать «Динамический IP».
- Далее выбираем «PPPoE». Прописываем имя пользователя и ключ доступа.
- Сохраняем внесенные изменения и выполняем перезагрузку девайса.
Как сбросить параметры
Теперь, когда мы разобрались, как включить модем и выполнить настройки, стоит обратить внимание на функцию сброса параметров. Если ваше устройство ранее было в пользовании, лучше выполнить сброс настроек до состояния заводских. Также эта функция будет актуальной и в том случае, если пользователь забыл пароль от панели управления. Для возврата настроек по умолчанию необходимо выполнить такие действия: Теперь, когда мы разобрались, как включить модем и выполнить настройки, стоит обратить внимание на функцию сброса параметров. Если ваше устройство ранее было в пользовании, лучше выполнить сброс настроек до состояния заводских. Также эта функция будет актуальной и в том случае, если пользователь забыл пароль от панели управления. Для возврата настроек по умолчанию необходимо выполнить такие действия:- Подключаем модем к электросети.
- Находим на корпусе устройства утопленную кнопку. Обычно производители именуют ее «Reset».
- Зажимаем ее примерно на полминуты.
- Обратите внимание: светодиоды на модеме должны все мигать.
- После этого ждем, пока девайс самостоятельно выполнит перезапуск.
Зная о тонкостях подключения модема, можно самостоятельно, без помощи мастера, подключить и настроить устройство.
Как подключить USB-модем
USB-модемы пользуются большой популярностью. Это удобные и функциональные приборы, к которым можно подключать ноутбуки и планшеты. Прежде чем приобрести понравившуюся модель, стоит детально изучить тарифные планы, скорость доступа и качество покрытия. Такие модемы подключаются к ноутбукам через разъемы USB. Если производитель прилагает к девайсу CD с программным обеспечением, его нужно вставить в привод. Система автоматически выполнит запуск. После установки ПО на рабочем столе отобразится ярлык. Иногда настройки приходится выполнять самостоятельно и вводить необходимые параметры вручную. Для этого нужно запустить любой веб-обозреватель.
Как настроить ЮСБ-модем 3G
Работать с USB-модемами достаточно просто. Пользователю нужно только установить специальную программу, которая в автоматическом режиме выполнит настройки подключения к интернету. Но если что-то пошло не так, всегда можно воспользоваться вторым способом и настроить параметры вручную. Для МТС, Билайна и Мегафона настройки будут аналогичными. Меняться будут только названия данных. Ниже рассмотрим перечень параметров для оператора МТС:
Для всех других параметров можно указать «автоматически». Модемы 4G LTE настраиваются аналогично. Выполнив правильные настройки параметров, пользователь сразу же сможет выходить в интернет.
Один из самых распространенных способов подключения на сегодняшний день – при помощи модема ADSL-типа. Настройка данного устройства не представляет собой ничего сложного, достаточно лишь иметь минимальное представление о принципе его работы, а также владеть компьютером на уровне пользователя.
Некоторые нюансы все же имеются. Они различаются в зависимости от провайдера, так как параметры подключения к каждому могут существенно разниться. Некоторые могут присваивать своим клиентам статические IP-адреса, также могут иметься различные другие особенности настройки. Многие пользователи желают настроить работу интернета через связку провайдер->ADSL-модем->Wi-Fi-роутер. Для создания подключения в режиме моста уже должны иметься некоторые навыки настройки сетевого оборудования. Так как настройку такого рода выполнить не так просто.

Подключение оборудования (ADSL-модема, Wi-Fi-роутера)
Для подключения ADSL-модема необходимо наличие не только самого устройства, но и других деталей. Без них подключение к ПК и телефонной линии будет невозможно. Понадобится сетевая карта и сплиттер. Сетевая карта необходима для передачи данных между модемом и ПК. Сплиттер понадобится для других целей. Даже когда ADSL- модем подключен к интернету, телефонная линия доступна для звонков. Поэтому чаще всего используется сплиттер, он позволяет подключить к телефонной линии одновременно и модем, и обычный телефонный аппарат.

В сплиттере имеется несколько гнезд. Чаще всего это:
Подключение модема к ПК и телефонной линии выполняется в следующем порядке:
Когда ADSL-модем подключен, остается лишь осуществить его настройку через WEB-интерфейс. Она является типовой для большинства моделей устройств данного типа.
Выполняется настройка следующим образом (D-Link DSL-2500U):
После этого можно настроить свой ADSL-модем в соответствии с требованиями провайдера. Все старые настройки были удалены.
Как настроить ADSL-модем в режиме роутера
В первую очередь необходимо сбросить настройки ADSL-модема. Только после этого можно приступать непосредственно к его настройке в режиме роутера.
Когда эта операция успешно выполнена, можно переходить в WEB-интерфейс для начала настройки: в адресной строке браузера необходимо ввести 192.168.1.1 (для модема D-LinkDSL-2500UBRU):

После того, как настройка завершена, можно смело нажать кнопку «Apply». АДСЛ как роутер настроен. Далее можно приступать к настройке модема через Wi-Fi.
Видео: настройка ADSL модема в режиме моста
PPPoE соединения
Правильно настроить на Windows 7 PPPoE соединение довольно просто.
Для этого необходимо выполнить следующие действия в строгом порядке:
PPPoEявляется сетевым протоколом канального уровня, применяется для передачи кадров PPPчерез глобальную сеть Интернет. Чаще всего используется различными xDSL-сервисами.
Беспроводная сеть
На сегодняшний день большинство различных устройств выходят в интернет при помощи встроенных вай-фай модулей. Именно поэтому большая часть пользователей настраивает свои ADSLмодемы для совместной работы с Wi-Fi-роутерами.
Выполнить такое подключение можно следующим образом:
Многие задают себе вопрос: как настроить ADSL-модем и Wi-Fi-роутерв в режиме, исключающем возникновение различных ошибок? Сделать это довольно просто, достаточно лишь внимательно прочитать сопроводительную документацию.
Настройка модема в режиме «моста»
Для выполнения настройки ADSL-модема в режиме моста необходимо выполнить следующие действия:
Параметры интернет
Параметры интернет различаются для различных операторов. Таким образом, если ADSL-модем и WI-FI-роутеры были настроены на работу с оператором «Ростелеком», они не будут работать на линии «МГТС».
Параметры интернет для «Ростелеком»
Настройки ADSL-модемов для данного оператора являются типовыми:

После ввода всех параметров необходимо нажать «Apply». Настроить ADSL-модем «Ростелеком», как и все остальные, несложно, достаточно лишь правильно ввести все необходимые параметры через WEB-интерфейс.
Параметры интернет для «ОГО»
Для нормальной работы в интернете через провайдера «ОГО» при настройке модема необходимо ввести следующие данные:
Параметры интернет для «МГТС»
Настройки, которые необходимо задать ADSL-модему для подключения к оператору «МГТС», специфичны:
Также необходимо установить галочку, подтверждающую автоматическое получение IP-адреса от провайдера.
Локальная сеть
При необходимости можно легко создать локальную сеть с общим выходом в интернет через ADSL-модем. Лучшим вариантом будет организовать сеть при помощи Wi-Fi-роутера, так как это позволит избежать путаницы из проводов.
Для того чтобы настроить локальную сеть, необходимо лишь выполнить в строгом порядке следующие действия:
Схема, реализованная таким образом, довольно проста. Между глобальной сетью и ПК находится лишь два устройства: Wi-Fi-роутер и ADSL- модем. Либо одно, если в ADSL-модеме имеется встроенный модуль Wi-Fi, позволяющий работать ему в режиме роутера.

Настройка ADSL-модема в связке с Wi-Fi-роутером не представляет собой ничего сложного. Важно лишь внимательно изучить техническую документацию, идущую в комплекте с сетевым оборудованием. А также руководство по настройке, предоставляемое провайдером.
Технология ADSL не нова, но все ещё продолжает применяться довольно широко различными провайдерами. Хотя она и не удобна тем, что требуется специализированный ADSL-модем. Но стоимость его не велика, также многие операторы предоставляют данное сетевое оборудование в аренду. Настройка данного типа соединения довольно проста, важно лишь учитывать все нюансы и особенности создания подключения, а также связки Wi-Fi-роутера и ADSL-модем
ADSL-модем предназначен для подключения к интернету через телефонную линию. Он может работать как мост или роутер. У многих моделей есть Wi-Fi. Устройство обеспечивает асинхронную передачу данных. Чтобы его настроить, необходима информация, которую выдаёт провайдер (DNS- и IP-адреса, PVC, логин и пароль). Это зависит от типа соединения. Все параметры надо вводить вручную.
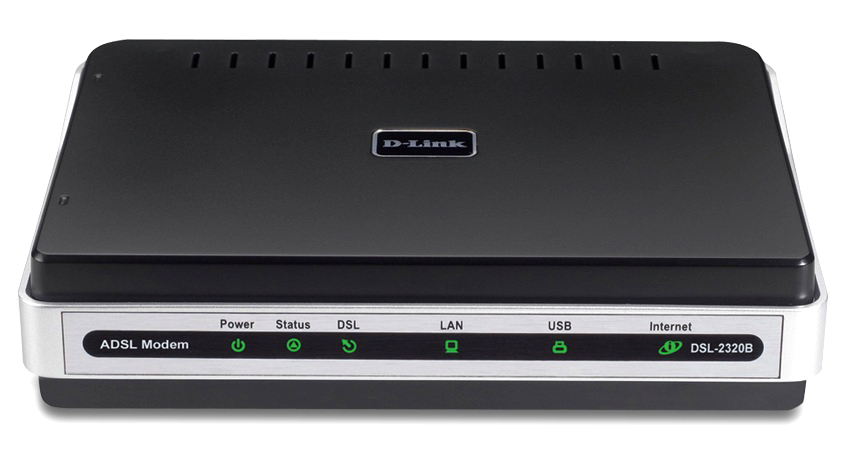
Ростелеком, например, в комплекте со своими модемами предоставляет диск, который сам выставляет настройки. С ним можно быстро подключить оборудование к сети. И для этого не понадобятся особые знания или навыки.
Сброс настроек
Если ваш ADSL-модем ранее использовался, лучше сбросить его параметры к заводским. Также это будет полезно, если вы не помните пароль от web-интерфейса. У разных операторов разные способы подключение. При смене провайдера (например, вы пользовались «Домолинк», но переехали в новую квартиру, которая находится в зоне покрытия «Ростелеком»), легче настроить устройство с нуля, чем менять отдельные опции.
Чтобы вернуть параметры по умолчанию:
- Надо подключить ADSL-модем к электрической сети.
- Найдите на его корпусе кнопку или отверстие с надписью «Reset».
- Если это кнопка, зажмите её секунд на 30. Лампочки на устройстве при этом могут мигать.
- Если это дырка, вставьте туда стержень или скрепку. Также удерживайте несколько секунд.
- Если ни один способ не сработал, зажмите кнопку Включения/Выключения и дождитесь, пока замигают индикаторы.
После бэкапа устройство перезагрузится. Сбросить параметры можно и через веб-интерфейс. Как в него зайти, описано в одной из следующих глав.
Подключение к компьютеру
Перед тем как настроить ADSL-модем, его надо подключить к сети и компьютеру. Для этого вам дополнительно понадобятся:
- Сплиттер. Разделитель частот. Представляет собой маленькую коробочку с тремя портами. интернет и телефония «находятся» в одном проводе. Но у них разные частоты. Сплиттер исключает их влияние друг на друга.
- Кабель Ethernet. Нужен для присоединения ПК к устройству ADSL. Можно использовать и Wi-Fi, если вы знаете пароль. Если вы подключаете модем по USB, нужен USB-провод.

- Телефонный кабель с двумя коннекторами. Для соединения роутера и сплиттера.
Многие операторы предоставляют одновременно услуги интернет, телефонии и телевидения (в том числе и Ростелеком). Так все коммуникации будут работать на одном проводе. Хотя есть и другие типы подключений. Сейчас очень популярны кабели из оптического волокна — у них высокая пропускная способность, или витая пара различных категорий. У них отличаются размеры и коннекторы. Поэтому они не подходят для ADSL.
Настройка модема начинается с присоединения его к компьютеру и сети.
- Возьмите сплиттер.
- В слот под названием «Line» вставьте основной телефонный кабель, который подключен к провайдеру (Ростелеком, Домолинк, МТС и так далее).
- Порт «Phone» (или «Tel») предназначен для телефонного аппарата (если он у вас есть). Можно использовать розетки, чтобы подключить несколько устройств.
- В гнездо «Modem» вставьте телефонный провод, который проведите к модему. Для интернет-кабеля предназначен разъём «ADSL». Слоты там разных размеров — не перепутаете.
- Сам роутер присоедините к ПК любым удобным для вас способом. Для работы по Wi-Fi найдите на компьютере нужную беспроводную сеть и введите пароль (должен быть указан на корпусе модема или в инструкции). Чтобы подключиться при помощи Ethernet-кабеля, вставьте один его конец в слот «LAN», а другой присоедините к порту сетевой карты. Или используйте провод USB.
- Проверьте, зажглись ли на роутере соответствующие индикаторы. Лампочка «Internet» не должна гореть, пока вы не установите связь.
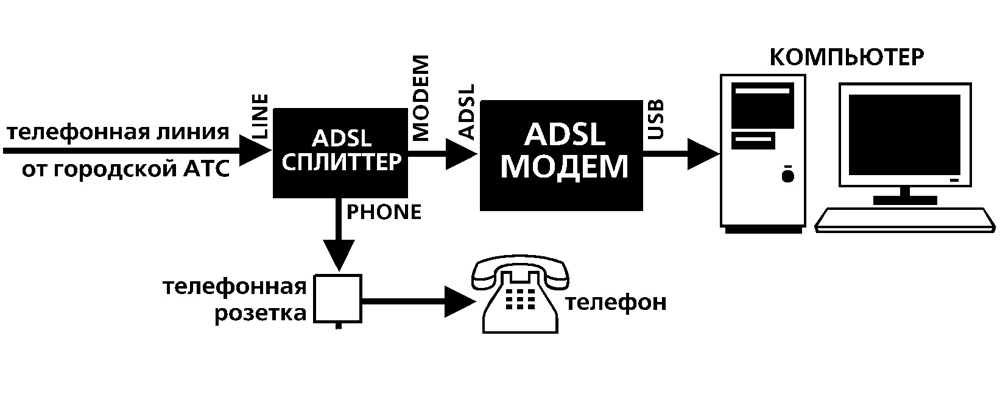
Web-интерфейс. Настройка сетевой карты
Настройка ADSL-модема чаще всего проводится через web-интерфейс. Это визуальное отображение параметров устройства и информации о нём. Там можно увидеть логи, статистику, выставленные опции. Чтобы зайти в интерфейс, откройте любой обозреватель и введите в адресной строке «192.168.1.1» или «192.168.0.1» без кавычек. Адрес может быть и другим — это всегда указано в инструкции.
Если страница роутера не открылась, значит, он подключен неправильно, или он не в связке с сетевой картой. В первом случае проверьте кабели, посмотрите, нормально ли они закреплены в гнёздах. Если там всё в порядке, надо настроить сетевую плату.
- Кликните на значок подключения в панели задач (или откройте «Панель управления»)
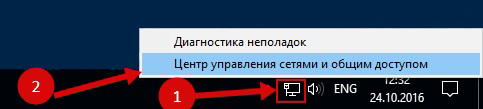
Кликаем на значок подключения
- Зайдите в Центр управления сетями.
- Нажмите на «Изменить параметры адаптера» (или «Управление подключениями», если у вас Windows Vista).
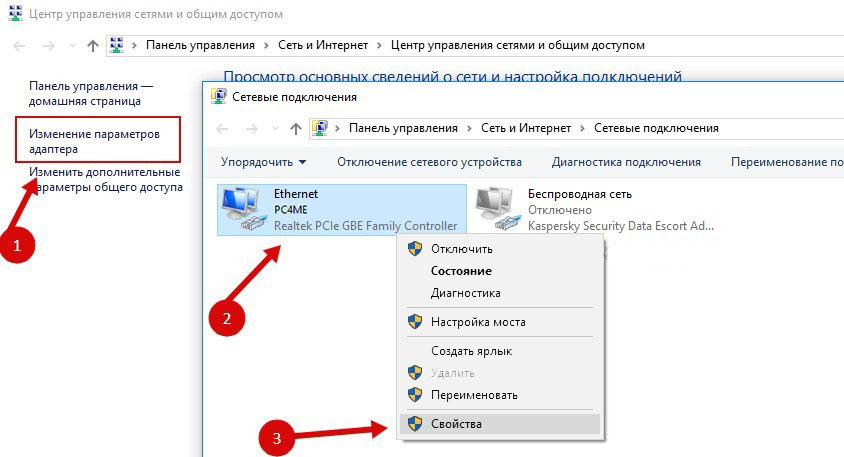
Изменение параметров адаптера
- Кликните правой кнопкой мыши на нужном подключении.
- Выберите «Свойства».
- Найдите в списке «Протокол интернета 4». Дважды щёлкните по нему.
- Откроется окно, в котором надо указать IP и DNS.
Там должна быть информация, которую выдаст провайдер (в Ростелеком, например, нужно автоматическое получение адресов). Но пока надо настроить сетевую карту. Для этого задайте следующие параметры:
- IP-адрес — «192.168.1.2» (кавычки убрать).
- Маска подсети — «255.255.255.0».
Сохраните изменения и снова попробуйте открыть веб-интерфейс. При входе он запросит логин/пароль. По умолчанию это «admin/admin» или «admin/1234». Ключ указан в инструкции.
Там можно сбросить параметры.
Подключение к интернету
Если параметры не выставились автоматически, надо подключить устройство вручную. Настройка отличается в зависимости от оператора и модели роутера. Но алгоритм действий один и тот же. Например, ситуация с D-LINK DSL-2640U:
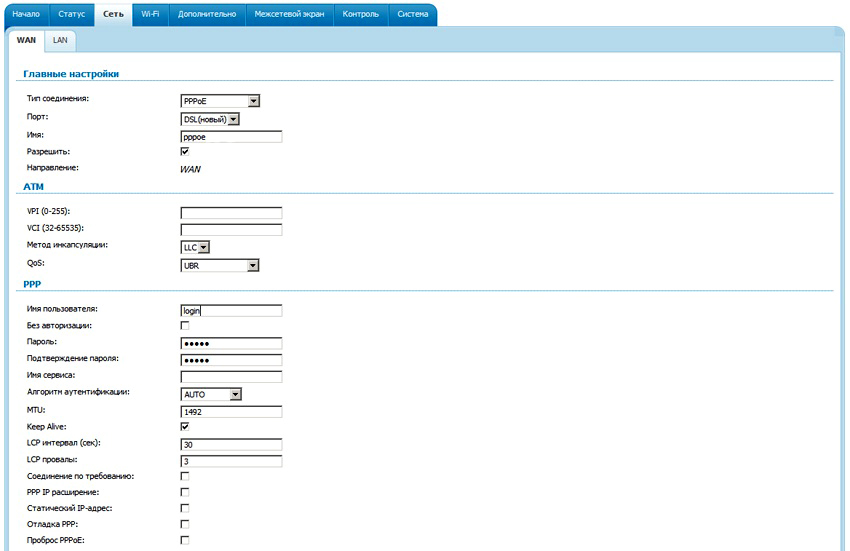
Настройка D-LINK DSL-2640U
В некоторых моделях есть так называемые «Быстрые настройки» — «Quick Setup» или «Wizard». Просто вводите данные, которые получили оператора — система сама подберёт подходящие параметры.
Названия и разделы могут различаться. Но принцип один и тот же. Рассмотрим ситуацию на конкретном примере. Так выглядит настройка ADSL-модема Ростелеком:
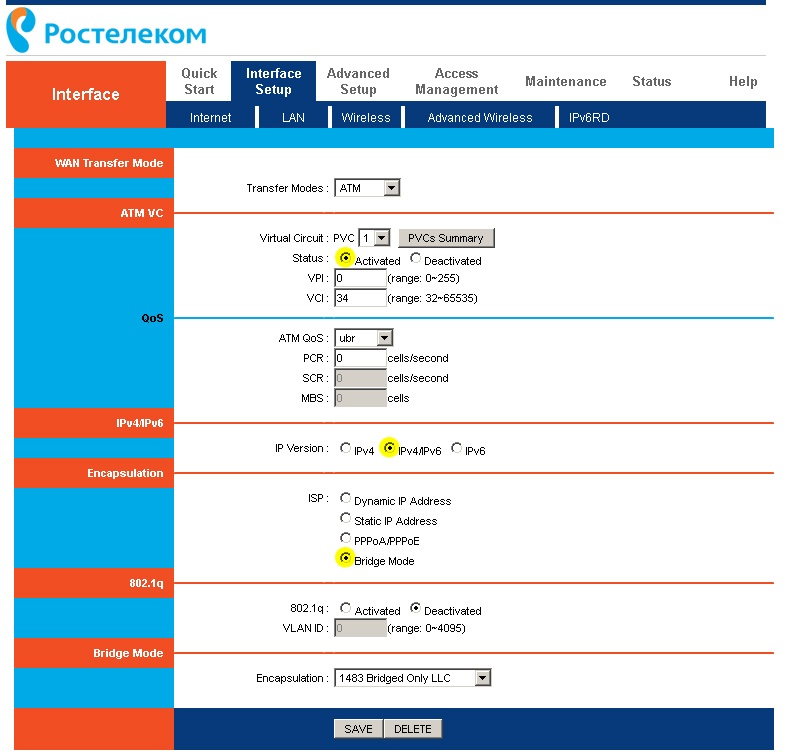
Настройка модема Ростелеком
- Зайдите в web-интерфейс.
- Откройте Interface Setup — Internet.
- В разделе «Virtual Circuit» в пункте «Status» поставьте опцию «Advanced».
- В «IP version» выберите «IPv4».
- В разделе «ISP» отметьте «PPPoE/PPPoA».
- В полях для ввода «Username» и «Password» напишите ваш логин и пароль.
- В списке «NAT» поставьте «Enable».
- В пункте «Direction» укажите «Both».
- Wi-Fi настраивается в разделе «Wireless».
- «SSID» — это название сети. «Pre-Shared Key» — пароль.
Ростелеком, как и многие другие провайдеры, вместе со своим оборудованием предоставляет установочный диск. С ним легче подключить интернет. Просто вставьте CD в дисковод и следуйте инструкциям.
Подключение роутера к модему ADSL
Вы можете использовать модем как связующее звено между интернет-соединением и роутером. Тогда «раздавать» Wi-Fi-сигнал будет другое устройство. Для этого надо, чтобы всё оборудование находилось в одной сети. Такой тип соединения называется «Режим моста» («Bridge»). Это удобно, если у вас дома несколько компьютеров. Ведь маршрутизатор, выданный провайдером, может не поддерживать беспроводное соединение.
Вот как подключить ADSL-модем к Wi-Fi-роутеру:
- Вначале настройте устройство DSL отдельно. Чтобы через него можно было выходить в сеть.
- Вставьте в его LAN-разъём Ethernet-кабель.
- Сбросьте параметры маршрутизатора, с которого хотите раздавать интернет. Даже если он новый и ранее не использовался.
- Второй конец провода Ethernet подсоедините к Wi-Fi-роутеру к слоту WAN. Порт может называться «Internet». На корпусе он всегда выделен цветом.

Подключение роутера к модему
- Подключите его к компьютеру.
- Зайдите в веб-интерфейс.
- Откройте раздел «WAN».
- В списке «Тип подключения» выберите «Динамический IP».
- Поставьте опцию «PPPoE». Укажите логин и пароль.
- Сохраните изменения и перезапустите устройство.
Сеть должна заработать. Если этого не произошло, значит, у неё специфические параметры, которые надо узнавать у оператора.
Настройка IPTV
Многие провайдеры предоставляют интернет и телевидение в одном пакете (например, всё тот же Ростелеком). Для работы с IPTV лучше всего подходит Wi-Fi-роутер. Но можно использовать и обычный ADSL-модем. Если на нём несколько LAN-разъёмов. Чтобы его настроить, надо создать мост.
- Зайдите в веб-интерфейс.
- Откройте раздел Сеть — Соединения.
- В списке «Тип соединения» выберите «Bridge».
- Укажите VPI и VCI. Если они парные, нужно два моста.
- Нажмите «Сохранить».
- Перейдите на вкладку «Дополнительно».
- Подраздел «Группирование интерфейсов».
- Кнопка «Создать группу».
- Задайте любое имя.
- Переместите в правые колонки мост и какой-нибудь LAN-порт. Например, LAN3.
- Нажмите «Сохранить» и перезагрузите устройство.
После этого на выбранном разъёме будет работать IPTV.
Модемы ADSL идеально подходят для работы через телефонные линии. Но чтобы установить такие устройства, надо разобраться в параметрах. Если в DSL нет беспроводной сети, можно настроить его для подключения к роутеру.

Итак, у вас есть ADSL-модем ASUS AM 604 или похожий, нужно:
1. подключить 2-3 компьютера с одновременным доступом в интернет, т.е. настроить модем в режим роутера (маршрутизатора);
2. избавиться от Low ID в eMule и открыть порты для программы uTorrent, т.е. прописать в роутере нужные порты;
3. сделать связь между моими компьютерами, т.е. создать собственную локальную сеть.
-
Раз вы это читаете, значит доступ в интернет у вас есть и потому не будем начинать с нуля, а используем то, что уже имеем.
Сейчас я и вы подключаемся к интернет через некую звонилку, которая обычно имеет название, соответствующее компании, продающей вам услуги подключения к сети. Мы нажимаем соответствующую иконку на рабочем столе и в Windows XP вызывается стандартное приложение
далее идёт соединение
и вот мы можем пользоваться интернет.
Зачем я это написал? А вот затем, что теперь нам не понадобится такой способ подключения, это действие за нас будет делать правильно настроенный роутер. Можно не удалять ярлык в корзину, а вдруг понадобится, но если он находиться в Автозагрузке, то его придёться оттуда стереть.
Для подготовки соединения необходимо прописать настройки в Свойствах по Локальной сети. Для этого зайдите: «Пуск» — «Панель управления» — «Сетевые подключения»

далее правой кнопкой на «Подключение по локальной сети» и выбираем «Свойства»

Далее выбираем «Протокол Интернета (TCP/IP)» и нажимаем на кнопку «Свойства»
Теперь заполняем поля по картинке

Сохраните изменения, нажав кнопку «OK».
Теперь, нужно сделать тоже самое на остальных подключенных компьютерах.
Обратите внимание, что когда будете настраивать следующий подключенный компьютер , то задайте в красный круг другую цифру . Для удобства пишите по возрастанию, например: 3, следующий 4.
Наконец, подготовка завершена, надеюсь вам понятно, что мы пронумеровали компьютеры, чтобы впоследствии мы могли их различать в настройках модема.
Теперь мы уже имеем некоторую локальную домашнюю сеть, где основным сервером является модем-роутер с адресом 192.168.1.1. и ещё 2-3 компьютера с адресами 192.168.1.2, 192.168.1.3, 192.168.1.4
1. Настроим модем в режим роутера.
Так как мой провайдер Стрим, потому мне проще объяснить на его примере.
Кстати, на форуме поддержки имеется готовая инструкция для перевода модема ASUS AM604 в режим роутера.
Готово? Тогда я напоминаю о том, что теперь не нужно использовать для соединения с интернет старый способ через ярлык на звонилку, т.к. это уже делает за вас роутер и связь с миром уже есть и будет постоянная с момента включения компьютера, для проверки зайдите по ссылке.
2. Настроим роутер для работы с eMule, т.е. откроем (перенаправим) нужные порты.
Для начала запустим eMule, зайдём на закладку Настройка, слева выберем Соединение и запомним Порты клиента.

Например, у меня TCP 61265, UDP 48170
Если вы не знаете (или уже забыли), какой IP-адрес компьютера, на котором установлен eMule, то в Windows нажимаем Пуск - Выполнить (англ. Start->Run), в окне печатаем cmd, жмём OK

В консоли пишем ipconfig и жмём на Enter, получаем такую картинку

Нам нужно запомнить строчку IP-адрес. 192.168.1.2

Зашли на модем, слева ищем Advanced Setup -> NAT -> Virtual Servers
в вышедшем окне нажимаем кнопку Add

Далее заполняем по схеме на рисунке (рисунок можно увеличить кликом мыши)

Если нужно ещё открыть порты, то по такой же схеме заполняем поля, но учтите, что для торрента выбрать Протокол TCP/UDP, и не забывайте на какой IP-адрес открываете.
Если все нужные порты для сетевых программ прописаны, то в левом столбце ищем Management -> Reboot Router

Осталось подтвердить сохранение и перезагрузку модема, нажав на кнопку Save/Reboot

Ждём пару минут и теперь наш мул обязательно получит High ID.
3. Настроим связь между своими компьютерами.
Собственно, ничего настраивать не надо. Открываем общий доступ на любую папку: правой мышкой -> Свойства -> Доступ и расставляем галочки на своё усмотрение.


можете даже целиком локальный диск открыть.
Затем ищем Сетевое окружение, например в кнопке Пуск (Start) и на левом окне
ADSL-модем применяется для установки интернет-соединения с помощью телефонной линии. Его можно использовать как роутер или мост, а большинство современных моделей оснащены функцией Wi-Fi. Пользователи, впервые столкнувшиеся с настройкой этого устройства, могут испытывать некоторые трудности, так как все параметры требуется указывать вручную.

Настройка ADSL-модема
Проще всего приобретать модемы, в комплект к которым входит установочный диск. После его запуска настройки определяются в автоматическом режиме. Если дисковый накопитель отсутствует, выставить параметры потребуется самостоятельно. В этой статье будет пошагово описываться методика работы с ADSL-модемом.
Шаг 1: Сбрасываем настройки
В большинстве ситуаций значительно легче откатить параметры до заводских, чем изменять каждый пункт в настройках отдельно. В основном это касается устройств, которые уже использовались для подключения к интернету. Чтобы восстановить настройки до заводских, выполните такие действия:
- Прежде всего, нужно подключить устройство к электросети, после чего необходимо найти на его корпусе специальную кнопку или разъем с надписью «Reset».
- Кнопку следует зажать не меньше чем на 30 секунд. Если устройство оснащено разъемом, потребуется вставить в него тонкий предмет и держать в таком положении полминуты.

Таким образом, можно быстро сделать откат настроек. Метод является универсальным для модемов большинства производителей.
Шаг 2: Подключение устройства к ПК и сети
Прежде чем изменять параметры ADSL-модема, необходимо осуществить его подключение к компьютеру и сети. Для этого нужно иметь сплиттер, интернет-кабель и, оснащенный коннекторами, телефонный кабель. Подключение делается таким образом:
- В сплиттере есть три порта: «Line», «Phone» и «Modem». В первый нужно вставить кабель, который подключен к провайдеру. Во второй разъем при необходимости подключаются телефонные устройства, а в третий вставляется телефонный провод.
- Непосредственно сам роутер можно подключить к ПК, как с помощью провода, так и использовав беспроводное подключение. Пароль от Wi-Fi можно найти на корпусе модема или в инструкции.

Шаг 3: Установка параметров подключения
Изменять настройки соединения проще всего через веб-интерфейс. Для его открытия необходимо ввести в поисковой строке любого браузера IP-адрес. Узнать его можно в инструкции.
Если адрес указан корректно, а интерфейс не открывается, скорее всего, устройство было неправильно подключено. Проверьте кабели и попробуйте снова. Если никаких изменений не произошло, и переход на страницу роутера все также не осуществляется, необходимо изменить параметры сетевой платы. Для этого выполните такие действия:
- Найдите значок интернета, расположенный в правом нижнем углу экрана в панели задач.
- Кликните на него ПКМ и в появившемся списке выберите пункт «Центр управления сетями и общим доступом». Это же окно можно открыть с помощью «Панели управления».

Здесь можно выполнить сброс настроек. Делается это таким образом:
- Откройте раздел «Система» и перейдите в блок «Конфигурация».
- Кликните на пункт «Заводские настройки».
Шаг 4: Настройка ADSL-модема
Обычно параметры определяются автоматически, но если этого не произошло, потребуется произвести настройку вручную. Инструкция может несколько отличаться в зависимости от используемого провайдера и марки устройства, но общие этапы конфигурации схожи для всех моделей.
- После открытия веб-интерфейса перейдите в раздел «Net».
- Зайдите во вкладку «Соединения» и кликните на пункт «Добавить».
- Теперь необходимо максимально подробно заполнить все пустующие поля, ниже будут указаны значения для каждого пункта:
- Тип соединения – PPPoE;
- VPI и PCI – информация уточняется у провайдера;
- Имя пользователя и пароль – указываются индивидуально.
Некоторые устройства имеют функцию «Быстрые настройки». Она помогает установить правильные конфигурации в автоматически.
Шаг 5: Подключение модема к роутеру
Процедура подключения этого оборудования достаточно проста. Осуществляется она таким образом:
- Прежде всего, нужно настроить DSL-устройство. Это требуется для того, чтобы иметь подключение к сети.
- Подключите в соответствующее гнездо (LAN) интернет кабель, идущий от роутера (слот WAN). После этого рекомендуется осуществить сброс параметров маршрутизатора до заводских настроек.
- Выполните подключение роутера к компьютеру и зайдите на страницу маршрутизатора.
- Перейдите в раздел «WAN» и напротив пункта «Тип подключения» укажите вариант «Динамический IP».
- Теперь нужно установить параметр «PPPoE» и ввести данные для авторизации (имя пользователя и пароль).
- Осталось только сохранить изменения, и заново активировать устройство.
Обычно этих действий достаточно для подключения. Если никаких видимых изменений не произошло, обратитесь за помощью к оператору. Возможно, вам необходимо использовать какие-то специальные конфигурации.
Шаг 6: Конфигурации IPTV
ADSL-модем можно использовать для работы с IPTV. Для этого необходимо создать мост и выполнить правильную настройку. Процедура выглядит следующим образом:
- Зайдите на веб-страницу и перейдите во вкладку «Соединения».
- Поставьте тип соединения «Bridge», после чего настройте VPI/VPI.
- Сохраните внесенные изменения и перейдите в раздел «Дополнительно».
- Зайдите в раздел «Группирование интерфейсов» и кликните на надпись «Создать группу», после чего присвойте ей название.
- Осталось переместить лан-порт и мост в колонку справа, после чего сохранить настройки, и заново запустить устройство.
Теперь IPTV станет функционировать на указанном разъеме.
С помощью ADSL-модемов очень удобно работать через телефонную линию, но их настройка весьма сложна для начинающих пользователей. Старайтесь максимально точно придерживаться инструкции и не бойтесь обращаться за консультацией к провайдерам, они обязаны предоставлять вам всю необходимую для настройки информацию.
Читайте также:

