Airslax не видит wifi адаптер
Обновлено: 06.07.2024
Приветствую тебя, уважаемый читатель! В этой статье мы рассмотрим распространенные проблемы вайфай модулей – почему компьютер не видит Wi-Fi адаптер, почему сам адаптер не видит сети, почему вообще все не работает. Если это про тебя – читай статью дальше.
Некоторые моменты в статье могут быть не раскрыты и забыты – ведь за всем сразу и не уследишь. Если у тебя есть какие-то дополнения, пожелания, вопросы – добро пожаловать в комментарии.
Вместо введения
Существует много адаптеров разных производителей, при этом они еще отдельно делятся на внешние (USB) и внутренние. Конечно, есть отдельные нюансы, но в основном все проблемы на них одинаковы, и решения для них тоже одинаковы.
Так что читаем последовательно, ищем свою проблему, задаем вопросы – вместе мы наверняка найдем решение любой сложной проблемы. Начинаем!
Почти под каждую модель адаптера у нас на сайте есть отдельная инструкция по настройке. Просто воспользуйтесь поиском по нашему сайту при возникновении проблемы с настройкой.
2 главные проблемы
По моему опыту есть всего 2 основные проблемы, связанные с адаптерами:
- Нет драйвера.
- Проблема в службах Windows.
На встроенных адаптерах еще можно было поискать включен ли он в настройках сетевых адаптерах, но здесь, как правило, при физическом подключении все и так уже должно быть включено. Так что если ничего из нижеописанного не сработает – можно подозревать аппаратную поломку.
Перед постановкой диагноза аппаратной поломки обязательно проверьте адаптер на другом ПК или ноутбуке. Были случаи, когда проблема была глубоко зашита в операционной системе и приходилось ее обновлять (современная «десятка» обычно справляется с новым железом лучше, но не для всего старого сейчас можно найти полностью рабочие драйверы).
Нет драйвера
Некоторые адаптеры ни в какую не хотят заводиться без драйвера. Особенно на старых операционных системах. Более того, некоторые старые адаптеры не хотят по этой же причине заводиться на новых системах, т.к. производитель не позаботился о выпуске обновленного драйвера.
В любом случае порядок действий по устранению проблемы такой:
- Подключаем адаптер – должен быть хоть какой-то звук подключения в колонках, или визуально он может подсветиться.
- Ждем – может система сама установит драйвер.
- Если ничего не случилось, может быть в комплекте шел диск с драйвером (уже встречается редко, но бывает) или на бумажках в комплекте был написан адрес для скачивания специальных утилит для работы с адаптером?
- Если ничего не выходит, идем на drp.su , скачиваем программу для проверки драйверов и пытаемся обновиться с ее помощью (не загружайте с ее помощью лишний мусорный софт, нас интересует только установка драйверов).
На выходе в Диспетчере устройств у вас должно отобразиться нормальное обнаруженное беспроводное устройство, примерно как здесь:

Если никакого беспроводного адаптера у вас в Диспетчере устройств нет, то проблему точно нужно искать на уровне драйверов или аппаратной поломки. Не забудьте проверить работу на другом устройстве!
Если же адаптер здесь спокойно находится, но при этом нет возможности поиска беспроводных сетей, начинаем копать в сторону настроек операционной системы.
Проблемы операционной системы
Проявляться эти проблемы могут по-разному:
Вся соль этих проблем – адаптер вроде бы и работает, но сети почему-то отказывается искать напрочь. И обычно все дело в сетевой службе беспроводных подключений. Все, что нужно сделать – включить службу автонастройки WLAN. У некоторых она почему-то изначально выключена, и это затрудняет нормальную работу адаптеров. Как же ее включить?
Интерфейс Windows 7 и Windows 10 здесь расходится, но я нашел общий вариант включения настроек служб:
- Щелкаем правой кнопкой мыши по Моему компьютеру (или на рабочем столе, или в меню Пуск). Здесь выбираем Управление:

- Службы и приложения – Службы. Справа ищем «Служба автонастройки WLAN» и проверяем ее статус работы. Если она выключена, тут же можно ее и включить (а также задать автоматическое включение при старте операционной системы):

Альтернатива для всех Windows: жмем Win+R, а там пишем команду services.msc – появится то же окно служб.

Если ничего не заработало после применения параметров, попробуйте перезагрузиться.
Иногда сама утилита вызывает конфликт работы в службах, даже если сама служба отлично работает. Рекомендация на этот случай – удалить утилиту, перезагрузиться, попробовать установить чистые драйверы с официального сайта производителя адаптера.
Как-то я запускал BackTrack r5 на VirtualBox, но не смог ничего сделать, так как для него нужен Wi-Fi Адаптер, а встроенный в мой ноутбук адаптер он видел как Ethernet, соответственно через него работать нельзя. Режим мониторинга на нем не включишь.
Облазив кучу сайтов в интернете я ничего не нашел. Решил начать копать сам. И у меня получилось. Сразу скажу, устанавливал AirSlax я не для того, чтобы взламывать чужие сети WiFi. Мне нужно было узнать, кто подключен к моей сети, но сейчас не об этом.
Я опишу весь процесс, а именно:
1. Установка AirSlax на VirtualBox
2. Подготовка флешки
3. Настройка виртуальной машины
4 Работа с usb WiFi адаптером
Знающие как установить AirSlax на VirtualBox могут пропустить это и начать читать про настройку USB WiFi адаптера.
Шаг 1: Подготовим виртуальную машину в VirtualBox
Да, кстати, почему именно VirtualBox, а не VMWare?
Тут несколько причин:
1. С VMWare я не до конца разобрался, а опыт работы с VirtualBox у меня есть.
2. Я не смог запустить AirSlax на VMWare

1.1 Введите имя для виртуальной машины
1.2 Тип Linux (Обязательно Linux)
1.3 Версия, на ваше усмотрение, но я выбирал Linux 2.6 / 3.x 64bit (если у вас 32 разрядная операционная система, то выберите 32 bit)
Теперь укажем количество выделяемой памяти для виртуальной машины

Укажите такое количество, чтобы в запасе у вас осталось пару гб на основную операционную систему, оптимально так:
— при 4 гб озу
2 гб на виртуальную машину;
— при 8 гб озу
4 гб на виртуальную машину;
— при 16 гб озу
8 гб на виртуальную машину;
— при 32 гб и более, можно и 8. Ей вполне хватит.
Так как в AirSlax присутствует загрузчик Porteus bootloader, установка на реальном жестком диске не желательна. Этот загрузчик поломает вам загрузчик Windows.
Теперь же, если вы еще не создали флешку с AirSlax, то я описал это здесь, а если флешка уже создана, то приступайте к 3 пункту
2. Подготовка флешки
2.1 Скачивание оригинального образа

2.2 Копирование скачанного образа на флешку
Скопируйте папки boot и porteus на флешку. После копирования файлов зайдите в папку boot и откройте файл porteus-installer-windows:
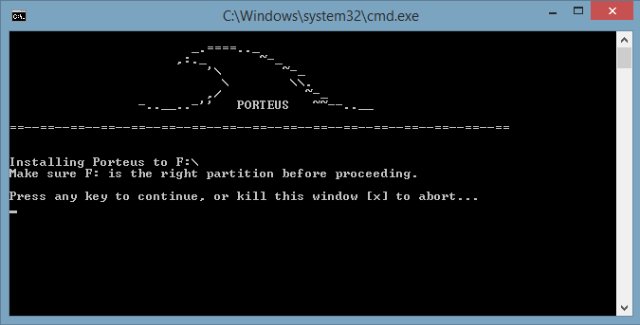
Когда появится данное окно, нажмите на любую клавишу, чтобы установить porteus bootloader на носитель. Убедитесь, что вы не устанавливаете загрузчик на ваш жесткий диск:
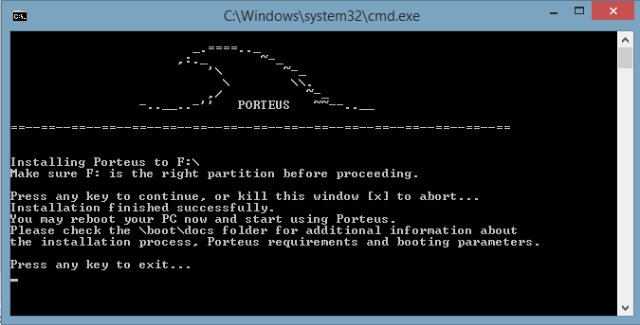
Теперь опять нажмите любую клавишу для выхода из установщика. Вот и все, флешка готова и AirSlax уже присутствует на флешке.
Теперь объясню, почему нужна именно флешка, как было сказано выше, Porteus bootloader может угробить ваш системный загрузчик, соответственно засунув все файлы в iso, вам не запустить airslax без установки porteus bootloader.
Да, кстати, на счет жесткого диска для виртуальной машины, выберите пункт «Не подключать виртуальный жесткий диск». Это мы сделаем чуть позже.
Где-то на просторах интернета я нашел статью, как загрузиться с флешки в virtualbox, может даже и на этом сайте прочитал, точно не помню.
3. Настройка виртуальной машины и настройка загрузки с флешки для VirtualBox
Чтобы VirtualBox смог работать с флешкой, нужно записать путь до устройства, всю информацию в vmdk файл, как это сделать.
Для создания нам понадобится:
1. VBoxManager (vboxmanage.exe — находится в папке с VirtualBOX)
2. DiskPart (системная утилита для работы с дисками, разделами дисков)
Создать обычный bat файл в папке с VirtualBox у меня получилось, но не хватило прав для создания vmdk файла, программа требовала права администратора, пришлось делать через командную строку (cmd).
Я опишу, как сделать через командную строку, но если вы хотите сделать bat файлом, то просто скопируйте строки и немного отредактируйте их на свои.
3.1 Настройка загрузки VirtualBox с флешки
Откройте cmd (от имени администратора).
Введите следующее: cd путь до VirtualBox (у меня же это: «C:\Program Files\Oracle\VirtualBox»). Потом
VboxManage.exe internalcommands createrawvmdk -filename c:\vbox\usb.vmdk -rawdisk \\.\PhysicalDrive1
Распишу команды:
VboxManage.exe internalcommands createrawvmdk (это обязательно переписать);
— filename (путь для сохранения vmdk файла);
— rawdisk (физический диск, флешка) — как узнать какой номер, для этого нам и понадобится DiskPart.
Приступаем к работе с DiskPart.
Откройте еще одну cmd, для этой утилиты права администратора не нужны.
Введите diskpart, если ввели правильно, то увидите это окно:

Введите list disk и в списке найдите флешку. Обратите внимание, так как у меня Диск 0 — это жесткий диск, а Диск 1 — это флешка. Так как Диск 1 — это флешка, то команда в VboxManager будет такой:
Переключитесь обратно на cmd с введенной вами командой.
VboxManage.exe internalcommands createrawvmdk -filename путь для vmdk -rawdisk \\.\PhysicalDrive1 (в моем случае 1 — флешка).
Не забудьте создать папку, в которую будете сохранять vmdk файл. Если все пройдет нормально, то вы увидите надпись
RAW host disk access VMDK file имяфайла.vmdk created successfully.
Теперь перейдем непосредственно к настройке самой виртуальной машины.
3.2 Подключение внешней флешки с виртуальной машине
Правой кнопкой мыши по виртуальной машине -> Настройки
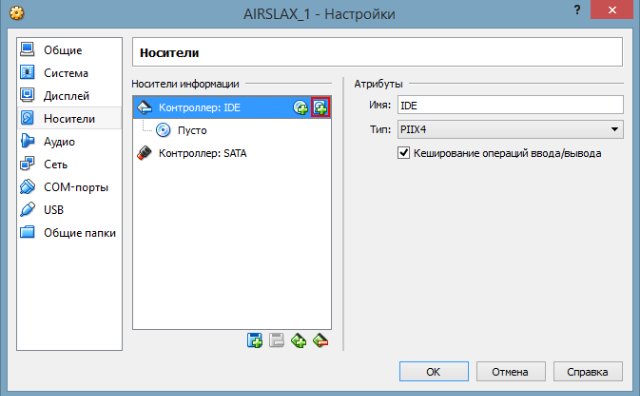
Выберите «Носители» в списке слева. Потом нажмите на кнопку, выделенную красным на картинке.
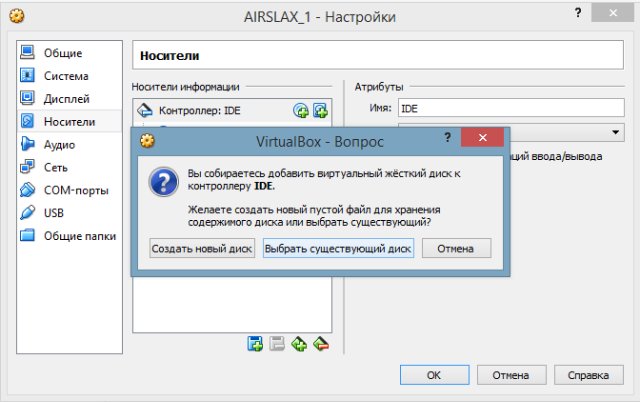
Нажмите на кнопку «Выбрать существующий диск» и выбирайте ваш созданный vmdk файл.
Теперь перейдем к подключению USB WiFi к AirSlax в VirtualBox:

Переходим в меню USB и нажимаем на кнопку с зеленым плюсом и выбираем свой адаптер, после нажимаем «Ок» и запускаем.
Если все настроено правильно, вы увидите синее меню, выберите Graphic Mode и ждите.
Как появится рабочий стол, вы можете работать.
Вот скриншот AirSlax в VirtualBox:

Надеюсь, я не зря столько времени убил. Удачи!
Данная статья была создана в ознакомительных целях. Автор статьи не несет ответственности за причиненный ущерб этой программой.


Принципиально портабельный Linux базирующийся на Slackware. Загружается из виртуального раздела как Live CD/USB. Программы устанавливаются простым добавлением модуля xzm.
FaQ (часто задаваемые вопросы)
обновление шапки
загрузчик GRUB2 EFI с поддержкой EFIx32 - можно грузить на планшетах с EFIx32 любой LinuxА рабочий драйвер для тачскрина реально вытащить из какой-нить убунты или дебиана и
поставить на портеус?
Но сейчас там нет PPM, а есть USM,где есть только репозитории Slakware, Salix,Slax и т.д.
Драйвер generic i2c_hid и evdev вроде, а тач i2c-ATML1000:00
Каталог модулей для Porteus
Яр Всеслав,Что за утилита для конвектирования .deb to .xzm
FaQчасто задаваемые вопросы
Установка Porteus на внутренние и внешние жёсткие диски
Porteus может быть установлен на жесткие диски, но он должен быть оставлен в сжатом состоянии (иначе известный как "экономная" установка). Установка извлеченных файлов на жесткий диск не поддерживается; рекомендуется установить Slackware Linux вместо этого, если вы хотите иметь операционную систему, установленную в вашей системе изначально.
Создание "экономной" установки очень похоже на установку на USB-накопитель. Porteus может быть установлен на свой собственный раздел, или он может быть установлен бок о бок с Windows или другой ОС Linux на том же разделе.
Если Porteus является единственной операционной системой, которую вы устанавливаете на устройство (внутреннее или внешнее), следуйте приведенным выше инструкциям для записи ISO на компакт-диск и загрузки с него, а затем запустите программу установки Porteus, которая находится в меню KDE, LXDE, Razor или Xfce под заголовком "System".
Можно также выполнить инструкции, чтобы вручную распаковать ISO на целевое устройство и запустить сценарии lin_start_here или win_start_here, как описано в разделе "Установка на USB".
* Примечание* если ваш диск отформатирован с помощью файловой системы Windows (например, FAT или NTFS), ни одно из изменений, внесенных в вашу систему, не сохранится между перезагрузками (Porteus по умолчанию "всегда свежий" режим). Если вы хотите сохранить изменения, вы можете создать '.DAT ' file container для этой цели. Дополнительные сведения об этой очень важной функции, необходимой для сохранения изменений в разделе, отформатированном в файловой системе Windows, см. В приложении B ниже.
Porteus позволяет пользователям сохранять свои изменения (т. е. Системные настройки, загруженные файлы, закладки, историю браузера и т.д.) в папку или файл изображения (он же контейнер), который существует за пределами основных файлов Porteus. Параметр' changes= ' cheatcode задает расположение этих изменений. Когда вы запускаете Porteus с этим cheatcode (включен по умолчанию для установок USB), он загрузит операционную систему, а затем применить изменения из этого места. По умолчанию Porteus настроен на сохранение этих изменений в /porteus / changes.
Если вы устанавливаете Porteus на устройство, отформатированное в файловой системе Windows (например, FAT 32, NTFS и т.д.), Вам необходимо использовать файл '.DAT ' контейнер для ваших изменений. Этот контейнер позволяет сохранить разрешения linux и символические ссылки, необходимые для правильной и безопасной работы системы.
Во время запуска Porteus выполнит проверку, чтобы увидеть, если вы просите его сохранить изменения непосредственно на устройстве с файловой системой Windows. Если да, то Porteus загрузится без сохранения изменений. Чтобы создать '.DAT 'container file and start saving your changes, boot Porteus into a GUI, затем откройте меню и перейдите к" System - > Porteus save file manager "(Примечание: Вы также можете получить доступ к этой программе через "Porteus Settings Centre", который поможет вам настроить различные настройки, включая создание сохранения.dat). Нажмите на это приложение, чтобы открыть его, и нажмите на кнопку "Создать". Он будет просить вас имя, размер и место, где вы хотите создать его . Вы можете выбрать любое имя, которое вам нравится, например, porteussave, save, mychanges, etc (при создании, the .суффикс dat будет добавлен). Затем вы должны ввести размер контейнера в мегабайтах и расположение на диске (например, /mnt / sdb1 / porteus/, если sdb1 является вашим желаемым устройством хранения), затем нажмите "OK", и он будет создан и помещен на вашем устройстве хранения. Для того, чтобы начать сохранять изменения, необходимо сделать простое изменение файла, который настраивает процедуру загрузки. Спасение.DAT manager проведет вас через эти изменения, но на всякий случай, вот необходимые шаги, чтобы peform это вручную:
как корень, откройте файл /boot/syslinux/porteus.контекстно-свободная грамматика. Вы будете иметь несколько записей в этом файле, которые выглядят так:
LABEL xconf
MENU LABEL Graphics mode (KDE).
KERNEL vmlinuz
APPEND initrd=initrd.xz changes=/porteus/
TEXT HELP
Run Porteus the best way we can.
Try to autoconfigure graphics
card and use the maximum
allowed resolution
ENDTEXT
LABEL lxde
MENU LABEL Graphics mode (LXDE).
KERNEL vmlinuz
APPEND initrd=initrd.xz lxde changes=/porteus/
TEXT HELP
Run Porteus the same as above.
Lightweight LXDE to be
launched as default desktop
ENDTEXT
Вам нужно будет отредактировать конец строки добавления, чтобы сделать его следующим: 'changes= / porteus / save.dat ' (без кавычек, используя имя, которое вы указали ранее). Сохраните этот файл и после перезагрузки ваши изменения будут сохранены в этом контейнере.
* Примечание* Если вам нужно получить доступ непосредственно к файлам в вашем save.DAT container (если, например, вы загружаетесь в "всегда свежий" режим и вам нужно удалить или отредактировать один из сохраненных файлов), вы можете подключить контейнер к циклу, используя эти команды в консоли:
mkdir /mnt/loop
mount -o loop /mnt/live/mnt/sdXN/save.dat /mnt/loop
где sdXN-это имя вашего устройства, например, sdb1.
Вы будете иметь доступ к этим файлам, в/mnt / loop
USM. Поиск и установка программ, библиотек, игр для Porteus
Скачал модуль браузера подключил и где он теперь?
Привет дорогой друг! Сегодня мы поговорим о достаточно частой проблеме, когда Ubuntu не видит WiFi. Тут в первую очередь нужно примерно представить из-за чего возникает такая ошибка работы системы или WiFi адаптера. Конечно, тут может быть два варианта: или программная поломка, или аппаратный конфликт. Точнее даже не аппаратная, а именно проблема с драйверами.
Давайте для начала просто проверим, что система видит и определяет беспроводной модуль. Для этого зайдите в консоль и пропишите команду:
$ sudo lsusb (Если у вас внешний модуль, подключенный к USB порту)
$ sudo lspci (Если модуль встроенный или подключенный к PCI шине)
И так наша прошивочка стабильно работает, но вот модуля просто нет. Скорее всего его просто забыли установить или он встал криво. Также бывает, что пользователь мог скачать не тот драйвер. Вписываем:
Если после перезагрузки вай-фай адаптер перестает нормально работать, то скорее всего модуль просто не установлен при загрузке системы. Он есть и включен, но при перезагрузке он не включается. Для этого прописываем:
$ sudo nano /etc/modules
Вы увидите текстовый файл, где загружены все модули при загрузке. Нужно аккуратно и нежно прописать именно ваш модуль в автозагрузку. Как посмотреть название адаптера – вы уже знаете.
У меня как-то были проблемы именно с подключением некоторых сайтов. Поэтому лучше всего сразу же решить эту проблему и прописать надёжные и правильные DNS адреса от Google.
- Сначала правой кнопочкой «кликаем» по «Network Manager».
- Изменяем соединение.
- Выбираем именно наше беспроводное подключение, а не коннект по кабелю.
- Переходим в IPv4.
- Наши адреса нужно будет изменить только для DHCP.
- Теперь устанавливаем два значения:
- 8.8.8.8
- 8.8.4.4
После сохранения, перезагрузите комп или ноут.
Сетевой менеджер удалён
Иногда это происходит по ошибке или из-за программного конфликта. Для начала давайте проверим, что сам менеджер ещё находится в кэше, если вы пока не перезагрузили компьютер или нуотбук. Прописываем команду:
$ sudo apt-get install network-manager
Если ничего не происходит, то в кэше его нет. Но установка менеджера возможно при прямом подключении по кабелю. После прямого коннекта к маршрутизатору просто пропишите туже саму команду.
Если это не поможет, то заходим прописываем команду:
$ sudo gedit /etc/network/interfaces
Откроется редактор, в котором нужно будет прописать:
auto lo
iface lo inet loopback
auto wlan0
iface wlan0 inet dhcp
wpa-essid myssid
wpa-psk mypasscode
В самом конце опять через терминал прописываем:
$ sudo ifdown wlan0 && sudo ifup -v wlan0
Последняя надежда
В качестве последнего правильного рывка я бы посоветовал полностью переустановить драйвера на «Убунту». После этого с сетями в «Линукс» проблема должна решиться сама собой. По этому поводу я писал подробную статью, с которой вы можете ознакомиться тут.
Последнее десятилетие особой популярностью пользуется беспроводной Интернет: устанавливается роутер, от которого пользователи любого гаджета спокойно подключаются к мировой сети. И это неудивительно: не надо тратить время на поиск нужного места, где отлично «ловит» Wi-Fi. Однако многие при использования такого Интернета сталкиваются с проблемой: Ubuntu не видит Wi-Fi. Существует множество причин такого исхода и соответствующие им методы исправления сложившейся ситуации.
Возможные причины, по которым Linux не видит WiFi
Когда возникают сомнения: в ubuntu отваливается wi-fi, ubuntu не видит сетевую карту, многие пользователи пытаются найти источники такого состояния самостоятельно. Некоторые обращаются к справочникам и иным информационным источникам, другие спрашивают у друзей, третьи платят лишние средства мастерам.
На самом деле причин того, что ubuntu не видит сеть, debian не видит wi-fi и в ubuntu отключается wi-fi не так уж и много:
- Ноутбук или какой-либо другой новый гаджет имеет в своей структуре необычную сетевую плату, к которой невозможно установить стандартные для всех моделей драйвера.
- Неправильная установка операционной системы привело к таким последствиям. Сюда же относятся многочисленные обновления, которые происходят автоматически на многих моделях ноутбуков, смартфонах, планшетах и других гаджетов.
- На гаджете есть какой-то сбой работы программ, именно он мешает увидеть сеть.
- Еще одной важной причиной (особенно если пользователь-новичок) такого состояния является неправильная настройка элементов всего оборудования.
- Влияние внешних факторов тоже сказывается на видимости сетей wi-fi. Так их не будет вблизи источников электромагнитного излучения. Также слабый сигнал будет наблюдаться вблизи потолков, стен, пол и других «препятствий».
- Причиной невидимости сети может стать сетевой адаптер. Его отсутствие или наличие по-разному влияет на работу гаджета. Если его нет, то и сеть подключаться не будет. А вот при его наличии отсутствие видимости wi-fi объясняется его отключением. На многих моделях ноутбуков есть запрограммированные клавиши (или их комбинация), которые прекращают работу сетевого адаптера.
Те же самые причины лежат в процессе того, что при использовании ubuntu в домашней сети аппаратно выключен wi-fi.
В любом случае способы решения проблем для разных адаптеров (wifislax не видит wi-fi адаптер и kali linux не видит wi-fi адаптер) различны.
Профилактика и безопасность Wi-Fi соединения
При неграмотном использовании Интернета возможен взлом беспроводной сети и передача личных данных посторонним людям. Это в свою очередь может привести к тяжелым последствиям. Для предотвращения такого явления следует соблюдать несколько простых правил:
- Не стоит подключаться со своего личного оборудования к открытым общественным сетям.
- А если уже пользователь подключился к ним, то стоит использовать при этом антивирус или файерволл.
Особое внимание надо обратить на правила настройки роутера беспроводной сети:
- Использовать специальный тип защиты (WPA2).
- Пароль следует выставлять большой (примерно 50-60 символов). Причем их порядок должен быть разнообразным. В таком случае его сложно будет взломать.
- Функцию WPS на роутере следует отключить.
- Функция администрирования через веб-интерфейс должна быть доступна только через кабель.
- В то время как человек не пользуется Интернетом, роутер должен быть отключен.
Выполнение изложенных правил поможет человеку в долгосрочном использовании беспроводного Интернета.
Что делать, если Убунту не видит вай-фай
Существует множество разных способов, здесь будут представлены самые оптимальные методы.
1 вариант
Инструкция представлена для ноутбука модели Acer с сетевым адаптером марки Broadcom.
- Войти в «Параметры системы», затем нажать на «Программы и обновления». Во всплывающем окне видно, что системой установлен проприетарный сетевой адаптер. Изменить на пункт «Не используется» и подтвердить свое действие нажатием на кнопку «Применить».
- Ввести свой пароль. Нажать кнопку «Аутентифицировать». Подождать обновления системы. Перезагрузить устройство.
- Найти нужную сеть и подключиться.
2 вариант
Здесь подключение будет производиться через компьютерный терминал.
1 вариация
- Открыть терминал сочетанием клавиш Ctrl, Alt, t.
- Ввести команды:
sudo apt-get upgrade
sudo apt-get install linux linux-headers-generic kernel-package
sudo apt-get install —reinstall bcmwl* firmware-b43-lpphy-installer b43-fwcutter
После следует перезагрузить оборудование и компьютер хорошо подключиться к беспроводному Интернету.
2 вариация
- Открыть терминал таким же способом, как и в предыдущем способе.
- Ввести команды:
sudo apt-get remove bcmwl-kernel-source
sudo apt-get install firmware-b43-installer b43-fwcutter
После также следует перезагрузить оборудование. Соединение с сетью будет восстановлено!
Что делать, если Linux Mint не видит WiFi
Существует только один универсальный для всех способ подключения к беспроводной сети по командной строке.
С помощью команды «iwconfig» следует узнать о всех поддерживаемых конкретным устройством интерфейсах.
- Проверить включенность интерфейса командой «sudo ip link set wlan0 up» . Узнать о доступных сетях с помощью: «sudo iw dev wlan0 scan | less» .
- В зависимости от типа защиты и шифрования сети (WEP, WP1/WP2) следует вводить команды:
«sudo iw dev wlan0 connect [network SSID] key 0:[WEP key]»
Заключение
Открыта запись на вторую часть курса по анонимности и безопасности в сети интернет " Paranoid II " от команды codeby . Анонимные роутеры, Подъём, настройка и администрирование Tor-ноды, Работа с железом ПК, Удаление аппаратных закладок, Минимизация рисков, Авторские разработки и многое другое. Подробнее .
Напоминаем, что 1 декабря стартует курс " Тестирование Веб-Приложений на проникновение с нуля " от команды codeby . Общая теория, подготовка рабочего окружения, пассивный фаззинг и фингерпринт, активный фаззинг, уязвимости, пост-эксплуатация, инструментальные средства, Social Engeneering и многое другое. Подробнее .
В результате прерванных обновлений, а также после использования различных программ очистки могут возникнуть сбои в работе Windows. В том числе можно столкнуться с ошибкой при подключении к Wi-Fi, когда при правильной работе сетевого адаптера, он не видит сеть.
С этой проблемой можно столкнуться, например, при выключении компьютера в ходе установки обновления системы. При последующей загрузке обнаруживаем отсутствие подключения к интернету, а в системном трее видим перечеркнутый значок сети. Сетевой адаптер просто не видим никаких сетей поблизости, и предлагает только «диагностику неполадок». В свою очередь, диагностика отображает ошибку «Служба беспроводной связи Windows не запущена на этом компьютере».

Перезапуск службы
В первую очередь попробуйте перезапустить службу автонастройки WLAN.
Откройте системные службы командой services.msc из окна «Выполнить» (Win + R).

В списке найдите службу «Автонастройка WLAN», щелкните правой кнопкой мыши и выберите Свойства.
Служба должна быть запущена (состояние: Работает), а в типе запуска указано значение «Автоматически». Если установлен тип запуска «Вручную», измените его на автоматический и нажмите на кнопку «Запустить».

После посмотрите, обнаруживает ли сетевой адаптер локальную сеть по Wi-Fi.
Проверка записей в системном реестре
Откройте Редактор реестра командой regedit из окна «Выполнить» (Win + R).

Нужно проверить значение параметра Start в трех разделах Ndisuio, расположенных по пути:
- HKEY_LOCAL_MACHINE -> System -> ControlSet001 -> Services -> Ndisuio
- HKEY_LOCAL_MACHINE -> System -> ControlSet002 -> Services -> Ndisuio
- HKEY_LOCAL_MACHINE -> System -> CurrentControlSet -> Services -> Ndisuio
Перейдите по очереди в каждый раздел и дважды щелкните на Start, чтобы открыть его свойства. Проблемы с обнаружением сети возникают, когда в параметре Start установлено значение, отличное от «3». Если указано «2» или «4», меняем его на «3» и сохраняем изменения на «ОК».
Повторяем это действие для остальных разделов. После перезагрузки компьютера проверьте, видит ли Windows локальную сеть.
Исправление с использованием командной строки
Если сетевой адаптер по-прежнему не видит общие ресурсы в сети, попробуйте выполнить следующие команды.
Наберите в строке системного поиска «cmd» , при отображении в результатах поиска командной строки, запустите ее от имени администратора.

В консоли запустите по очереди команды, подтверждая каждую на Enter:
- netsh winsock reset catalog
- netsh int ip reset reset.log
После успешного завершения перезагрузите компьютер.
Сканирование системы
Если не удалось запустить службу автонастройки WLAN, то это может связано с повреждением ее зависимостей, если не столкнулись с ошибкой 1079. Поэтому в этом решении проверим целостность системы утилитой SFC.
Откройте командную строку с правами администратора с помощью системного поиска.
В консоли выполните команду:

Подождите до ее завершения и перезагрузите компьютер. Проверьте, видит ли сетевой адаптер общие ресурсы по сети Wi-Fi.
Восстановление системы
Перед наступлением таких событий, как обновление системы, установкой драйверов и прочих, Windows автоматически создает точки (снимки) восстановления. Они предусмотрены на случай сбоя, чтобы была возможность вернуть ОС в рабочее состояние. Поэтому возврат системы в предыдущее состояние, при котором работала сеть Wi-Fi, может восстановить работу сетевой карты.
Вызовите мастер восстановления командой rstrui.exe из окна «Выполнить».

На втором экране выберите току, которая была создана до того момента, как компьютер перестал видеть сеть.

Подтвердите запуск восстановления нажатием на кнопку «Готово», и дождитесь завершения процесса. Проверьте, видит ли сетевой адаптер общие ресурсы.
Читайте также:

