Android создание точки wifi camera
Обновлено: 03.07.2024
Перечисленные ниже программы могут транслировать изображение и звук с камеры смартфона на другое мобильное устройство или компьютер. Они также умеют сохранять видео в облаке, чтобы при необходимости вы могли его пересмотреть. Больше того, эти программы могут фиксировать движения рядом со смартфоном и предупреждать об этом владельца, высылая уведомления на другие его гаджеты.
Настройка таких приложений сводится к нескольким простым шагам. Сначала вы устанавливаете одно из них на смартфон и устройство, которое будет получать видеосигнал. Потом подключаете оба гаджета к общему аккаунту и активируете на смартфоне режим наблюдения. После этого можно в любой момент подключаться к камере смартфона через связанное устройство. Причём роли гаджетов очень легко менять.
Разумеется, у этого способа есть слабые стороны. Смартфон может зависать, обрывая тем самым сигнал. Датчики движений срабатывают не всегда корректно, а качество сигнала сильно зависит от загруженности серверов и беспроводной сети. Да и сам смартфон нужно держать всегда подключённым к внешнему аккумулятору или розетке. Но даже такие меры безопасности не будут лишними. К тому же вы можете подарить старому устройству вторую жизнь.
5 приложений, которые делают из смартфонов IP-камеры для видеонаблюдения
Программы из этой категории работают похожим образом. Отличия сводятся к количеству поддерживаемых платформ, тарифам и дополнительным функциям. Рассмотрим эти нюансы подробнее.
1. Alfred
Это приложение подкупает лаконичным интерфейсом. Никаких избыточных элементов управления и настроек — всё интуитивно и просто. Среди дополнительных фишек стоит отметить возможность открывать доступ к своей видеокамере для других пользователей. Alfred не поддерживает постоянную запись видео, но автоматически сохраняет короткие фрагменты, на которых присутствуют движения.
При желании вы можете отключить рекламу одноразовым платежом. А в рамках платной подписки приложение разблокирует повышенное качество видео и дополнительное место в облаке для хранения записей.
Как подключить и настроить IP-камеру для просмотра видео через телефон. Использование WPS для быстрого соединения с WiFi камерой. Программы для смартфона, с помощью которых можно смотреть трансляцию и управлять видеонаблюдением.
Подключение WiFi камеры к Интернету
Перед включением трансляции на телефоне необходимо подключить камеру к беспроводной сети. Подключение выполняется через протокол WiFi Protected Setup или с помощью ручного ввода данных. Перед установкой соединения IP-камеры по WPS убедитесь, что используемое устройство поддерживает эту технологию.
Проверить наличие функции WPS можно на коробке от камеры, на официальном сайте производителя или в инструкции. WiFi Protected Setup обозначается значком в виде двух стрелок, каждая из которых указывает на окончание другой. На корпусе IP-камеры может размещаться отдельная кнопка для быстрого подключения, отмеченная этим значком.

Приложение UniFi Video
Эта утилита от компании Ubiquiti Networks является профессиональным инструментом для организации видеонаблюдения с телефона. Отдельные версии UniFi Video разработаны для разных операционных систем, в том числе мобильных: iOS и Android. После начальной настройки и добавления IP-адресов используемых камер утилита предоставляет следующие возможности:
- Переключение между разными IP-камерами;
- Отображение параметров трансляции;
- Настройка картинки;
- Изменение режима съёмки;
- Поворот при помощи технологии PTZ (Pan-tilt-zoom);
- Управление звуком.
К системе NVR от Ubiquiti можно подключить до 50 разных IP-камер. Если планируется работа с 1-2 устройствами, целесообразно использовать решения без сетевого видеорегистратора. При необходимости видео можно записывать на SD-карту или в облачное хранилище. Это поможет снизить стоимость оборудования и дальнейшего обслуживания инфраструктуры наблюдения.

Важно знать! Для корректной работы UniFi Video версия контроллера NVR должна быть не ниже 3.1.0.
Программа TinyCam Monitor
- Двунаправленная передача звука без ограничений (если оборудование поддерживает эту функцию);
- Запись видео на карту SD, FTP-сервер или в облачное хранилище;
- Поддержка программных и аппаратных датчиков движения;
- Работа по защищённому протоколу SSL (шифрование получаемых и передаваемых данных);
- Передача звука в фоновом режиме;
- Бесплатная техническая поддержка от разработчика;

MEyePro и MEyeProHD
Данные программы позволяют подключаться к WiFi камерам с телефона, сохранять скриншоты и отрывки видео с трансляции, управлять сразу несколькими устройствами. Для IP-камер с поддержкой PTZ в интерфейсе добавлены дополнительные элементы управления. При помощи MEyePro также можно настраивать параметры картинки и звука.

Важный совет! Для проверки возможностей утилиты воспользуйтесь тестовой WiFi камерой, доступ к которой предоставлен разработчиками. Данные для подключения указаны на страницы программы в Google Play.
Обучающее видео: Подключение IP камеры к смартфону на android или ios
Приложение Eye 4 для контроля камер Vstarcam

Обратите внимание! Запись видеопотока через Eye 4 производится только на встроенную карту памяти формата MicroSD. Возможности сохранения информации в облаке не предоставляется.
Подпишитесь на автора, если вам нравятся его публикации. Тогда вы будете получать уведомления о его новых статьях.
Отписаться от уведомлений вы всегда сможете в профиле автора.
Хочу поделиться с вами как я организовал простейшее наблюдение за печатью через интернет и дал вторую жизнь старому андройд смартфону.
Поискав на тудее я нашёл пару статей на эту тему:
Но всё же решил написать об этом более развёрнуто.
Кронштейн для крепления телефона:

Обратите внимание, что кронштейн можно комплектовать по собственным потребностям. Винты лучше использовать металлические.
Смартфон: Подойдёт практически в любом состоянии, главное чтобы включался, подключался к интернет через WiFi и на нём работала камера.
Если у смартфона частично или полностью не работает тач скрин и нет возможности подключить мышь, решение можно найти по ссылкам:
Перед установкой ПО на смартфон, рекомендую сделать сброс к заводскому состоянию. Для этого переходим в: Настройки => Общие => Резервная копия и сброс(восстановление и сброс) => Сброс настроек. Далее внимательно читаем и соглашаемся. (Сброс настроек приведёт к удалению всех данных, рекомендую сделать резервную копию.)
После подготовки смартфона качаем и устанавливаем приложение IP Webcam:
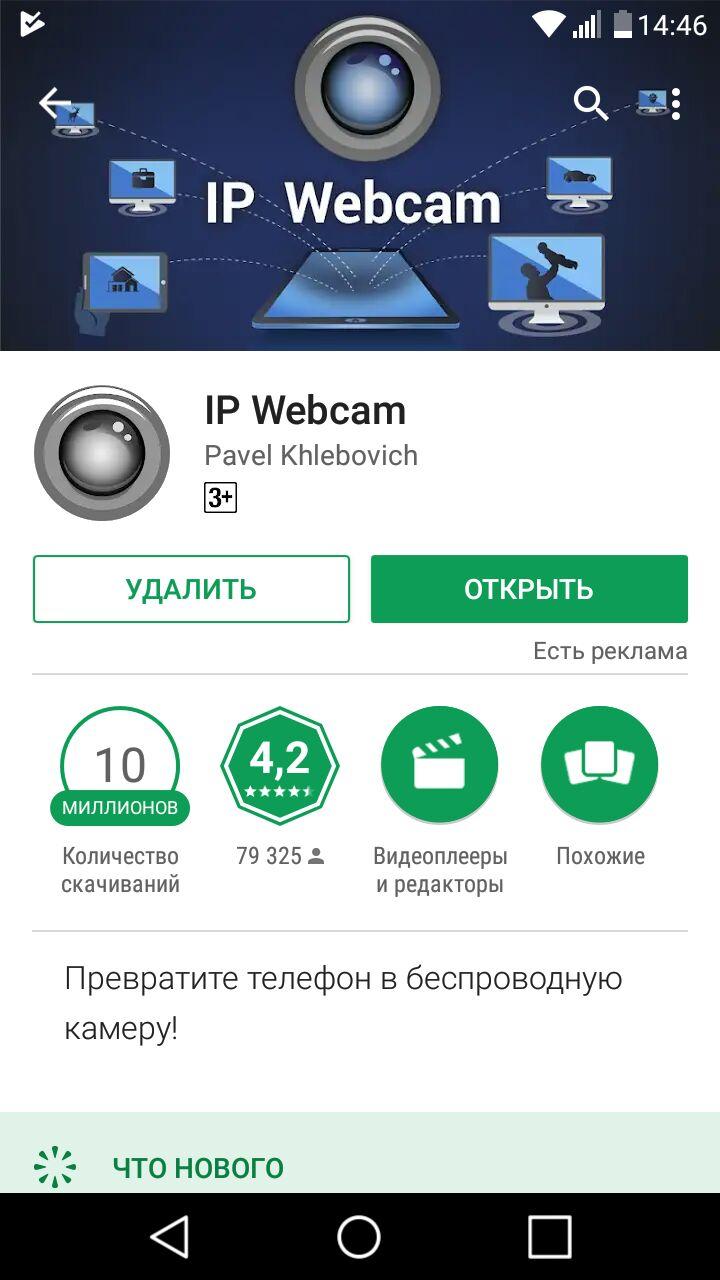

Для тех, кто не любит использовать сторонние сайты или кому больше нравится стандартный вэб интерфейс, есть ещё варианты организации доступа через интернет: проброс портов через роутер(не безопасно) и настройка VPN. Настройку VPN подробно расписывать не буду, т.к. информации на эту тему очень много и много вариантов реализации. После настройки и подключения соединения VPN на веб интерфейс IP Cam можно заходить по локальному IP.
Рассмотрим первый способ, а именно проброс портов на примере роутеров D-Link и TP Link. Для этого необходимо иметь выделенный IP адрес или настроить динамический днс(DDNS). В большинстве современных роутерах эта возможность поставляется со стандартной прошивкой.
Необходимо выбрать поставщика из предложенных в списке роутера и зарегистрироваться на их сервере. Подробнее смотрите в поисковиках:
Начнём с подготовки смартфона. Нам необходимо задать ему статический IP адрес. Есть 2 варианта: закрепить за MAC адресом устройства определённый IP в настройках роутера или вписать настройки в смартфон в ручную. Для того, чтобы задать статический адрес смартфону в ручную заходим: Настройки => Сети => WiFi. Там выбираем свою сеть и зажимаем её до появления доп. меню.
В появившемся меню жмём 'Изменить сеть' и ставим галку 'показать дополнительные опции'. после этого меню можно будет пролистать в низ. Ищем пункт 'Настройки IP', в нём меняем DHCP на Стат.(Статический), после этого основные настройки сети будут вписаны исходя из данных полученных в автоматическом режиме. Если ранее полученные данные не устраивают можно вписать свои. Поля 'Шлюз' 'длина префикса сети(метрика)' и DNS не трогайте, меняем только IP адрес. Для сохранения настроек необходимо повторно ввести пароль сети.








Пример записи видео с вэб интерфейса:
Надеюсь пост был полезный. Всем пока.
Подпишитесь на автора
Подпишитесь на автора, если вам нравятся его публикации. Тогда вы будете получать уведомления о его новых статьях.

Самое популярное приложение, превращающее смартфон или планшет в камеру видеонаблюдения. Главное его преимущество — огромное количество настроек, которые могут сбить с толку рядового владельца Android-гаджета, но их наверняка оценят продвинутые пользователи. IP Webcam по сути не имеет привычного для такого рода программ интерфейса. Вместо интуитивно понятного экрана при запуске сразу предлагается меню настроек, пролистав которое до самого низа, можно найти главную опцию для запуска видеотрансляции.
После этого приложение переходит в режим съемки, а на экране отображается адрес для просмотра трансляции и удаленного управления камерой устройства. Сделать это можно любым удобным способом: через браузер, сторонние программы для видеонаблюдения и даже через медиаплеер VLC. Этот способ действителен только в пределах локальной сети.
Возможности тонкой настройки IP Webcam настолько безграничны, что приложение достойно отдельного обзора. В программе можно настраивать практически все, начиная от разрешения видео, его битрейта и формата записи и заканчивая созданием пользовательского интерфейса камеры. Искушенных пользователей порадуют функции управления датчиками мобильного устройства для срабатывания на движение и звук. Помимо этого, приложение имеет интеграцию с утилитой Tasker (назначение действий на определенные события), но эта функция доступна только в платной версии.
Удаленное управление камерой осуществляется на любом устройстве, где есть доступ в интернет: на смартфоне, планшете или компьютере. Вы можете просматривать трансляции, записывать видео и звук, делать снимки. К слову, все записи сохраняются в память устройства, есть поддержка циклической записи — при достижении указанного порога, программа начнет автоматически затирать старые ролики.
IP Webcam поддерживает онлайн-трансляции в реальном времени через Ivideon. Для этого необходимо зарегистрироваться в сервисе видеонаблюдения и подключить свой аккаунт в приложении IP Webcam.
Здесь, в зависимости от тарифного плана, можно настроить камеру на автоматическое сохранение всех событий в облако.
Alfred вполне сгодится начинающим пользователям. Приложение имеет базовый набор функций и простой интерфейс. При этом является универсальным, то есть может выполнять роль как камеры, так и монитора, переключение между этими двумя режимами осуществляется в любой момент.
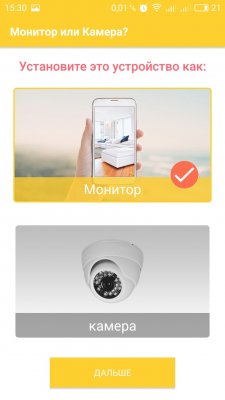
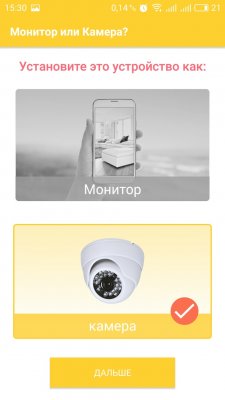
Чтобы синхронизировать камеру и монитор потребуется учетная запись Google. Alfred позволяет подключать и удаленно управлять сразу несколькими устройствами. Приложение в равной степени поддерживает трансляции через Wi-Fi и мобильный интернет, автоматически выбирая лучшее соединение.
Функциональные возможности программы зависят от режима использования смартфона. Если устройство выбрано в качестве камеры, то здесь можно выбрать несколько опций относительно его камеры и активировать датчик движения с тремя уровнями чувствительности.
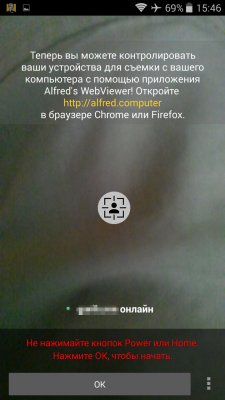
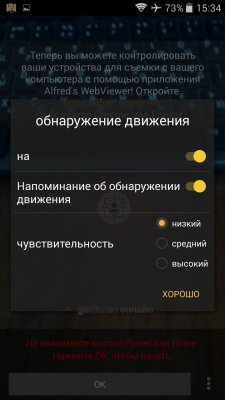
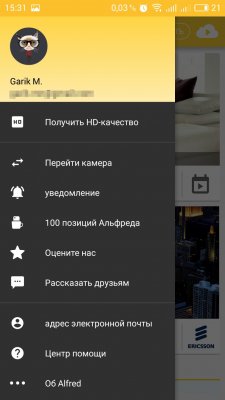


Наблюдать за происходящим можно и через веб-интерфейс сервиса. В этом случае появляются две дополнительные функции — возможность масштабировать картинку и делать снимки с удаленного устройства.
Видео в основном транслируется с частотой не более 10 кадров в секунду, качество можно назвать приемлемым разве что в момент, когда картинка статичная. При движении в кадре качество видео сильно ухудшается. К сожалению, ситуацию можно улучшить только в платной подписке.
Незамысловатая программа, которая превращает мобильный гаджет в скрытую камеру видеонаблюдения. TrackView — это универсальная утилита, которая объединяет в себе возможности вести слежку на одном устройстве и управлять этим процессом на другом. При этом функциональность приложения абсолютно одинаковая, независимо от режима его использования.
Обязательным условием для организации видеонаблюдения является регистрация в сервисе, поддерживается авторизация через Google. Качество картинки в приложении отличное, задержки минимальные. Из функций доступны запись видео, двусторонняя передача звука Push to Talk, переключение камер, активация вспышки. Одна из наиболее сильных сторон TrackView — функция обнаружения движения и звука. Работает она исправно, при срабатывании датчика начинается запись 15-секундного видео, на удаленное устройство приходит соответствующее уведомление.
Кроме того, TrackView отслеживает GPS-местоположение. К преимуществам программы стоит также отнести автоматическое копирование всех записей в облачное хранилище Google Drive.
AtHome Video Streamer работает в связке с AtHome Camera. Первое приложение выступает в роли клиента (стримера), второе — в роли сервера, управляющего камерой на удаленном устройстве. Причем в качестве и того и другого может использоваться не только мобильное устройство на iOS и Android, но и компьютер под управлением Windows.
Клиентская часть, как зачастую это бывает, не содержит каких-либо существенных настроек. Вы просто устанавливаете AtHome Video Streamer на том устройстве, который будет вести съемку. Единственное, что можно и даже нужно настроить, это переключить видеокодек с программного на аппаратный. Далее утилита автоматически присваивает гаджету имя, пароль и название трансляции, которые понадобятся для удаленного подключения к камере.
AtHome Camera располагает значительно большими функциями. Прежде всего, здесь вам придется зарегистрироваться. Программа позволяет добавлять сразу несколько камер и мониторить их одновременно. Делается это путем ручного ввода данных либо сканированием QR-кода. Есть также автопоиск устройств в локальной сети. AtHome Camera умеет подключаться к удаленной камере через интернет, будь то 3G/4G или Wi-Fi. Картинка — приемлемая, максимальное разрешение видеопотока в бесплатной версии сервиса составляет 640×480 пикселей.
Помимо базовых функций управления камерой, в приложении есть запись по расписанию по двум интервалам времени и запись при обнаружении движения. Все видео и фото сохраняется локально на устройстве. Можно указать программе отправлять тревожные уведомления на электронную почту. AtHome Camera умеет сохранять записи и в облаке, но только после оформления подписки. В целом, приложением вполне можно пользоваться и бесплатно, если вам не нужны дополнительные функции и не смущает обилие рекламы. Кстати, реклама убирается отдельно за $2.
Еще одна простая в использовании утилита для организации видеонаблюдения при помощи двух мобильных устройств. Отличительной особенностью WardenCam является тот факт, что она использует только облачное хранение данных (Google или Dropbox). То есть все записи не сохраняются на самом устройстве. В остальном приложение по своим функциональным возможностям и принципу работы похоже на Alfred. Здесь также выбирается тип использования смартфона — камера или монитор, при этом роль гаджета можно поменять в любой момент. Синхронизация между устройствами осуществляется с помощью учетной записи Google.



В режиме монитора пользователю доступны такие функции, как непрерывная запись, переключение камер, поворот экрана, включение вспышки, Push to Talk и активация датчика движения. Здесь же можно настроить камеру удаленного устройства (разрешение и качество видео, экспозицию, энергосбережение и прочее). Среди наиболее важных опций стоит отметить чувствительность датчика движения и активацию записи по расписанию при обнаружении движения.
К слову, и без особых настроек датчик движения работает отлично, события автоматически записываются и отправляются в облако, соответствующие уведомления приходят на удаленное устройство. Качество трансляции также не подкачало — картинка достойная, максимальное разрешение в моем случае составляло 864×480 пикселей, хотя в настройках можно выставить вплоть до Full HD.
Единственный существенный минус WardenCam — это ограничение на запись суммарно до 48 часов в бесплатной версии приложения. Pro-версия без рекламы и ограничений по времени записи видео обойдется примерно в $7,5 одноразовым платежом.
Telephoto — программа несколько другого плана с интересной задумкой для организации видеонаблюдения через Telegram. По сути это просто служба, которая подключается к заранее созданному боту, выполняющего роль охранной системы. Приложение ставится на смартфон или планшет под управлением Android, а на другом устройстве необходим лишь Telegram. Управление осуществляется в самом мессенджере, где прежде всего нужно создать бота и активировать его в Telephoto. Делается все это очень просто — в приложении есть детальная инструкция по настройке программы.
Запустив сервис, переходим к боту. Он умеет присылать фото с обеих камер по запросу или по расписанию через любой интервал времени, предупреждать об обнаружении движения, отправлять уведомления о событиях на удаленный смартфон, получать GPS-данные и записывать звук. Еще одной интересной функцией Telephoto является интеграция с Tasker, благодаря чему пользователь может отправлять через бота любые команды по управлению мобильным устройством.
При всех своих достоинствах, несколько недостатков в Telephoto все же имеется. Например, при обнаружении движения программа отправляет серию из нескольких снимков в виде GIF-анимации, где зачастую трудно рассмотреть человека в кадре. Кроме того, съемка фото в высоком разрешении и смена камеры для датчика движения (по умолчанию активна фронтальная камера) доступны только в платной Pro-версии. А в целом, приложение достаточно интересное и перспективное.
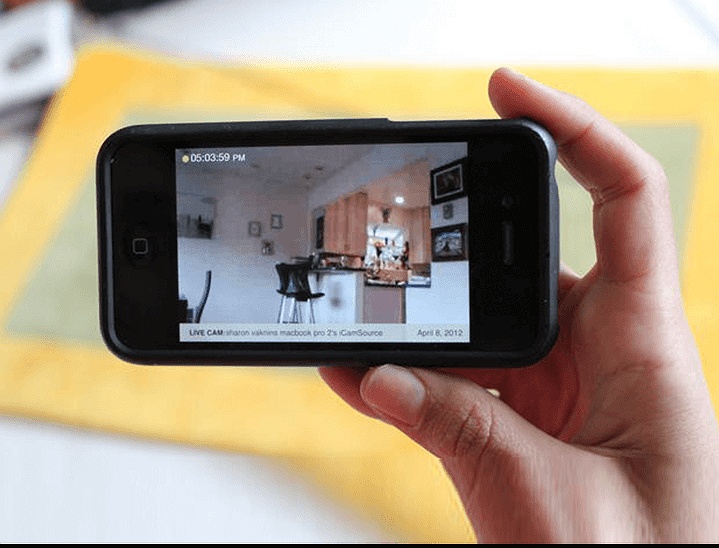
Просмотр видеоинформации с камеры наблюдения стал очень распространён с мобильного телефона. Современного человека сложно представить без смартфона в руках, поэтому функция удалённой безопасности пользуется таким огромным спросом. При этом организацию рабочего процесса можно настроить несколькими способами.
Вообще, трансляция полученного изображения возможно в любое устройство, оснащённое интернетом. Но чтобы это стало возможным, к примеру, на смартфоне, его потребуется настроить соответствующим образом, и тогда данные станут доступны. Как правило, процесс настройки не отличается сложностью.
Чтобы обеспечить подключение максимально просто и удобно, необходимо будет использовать специальный софт, созданный как раз с учётом особенностей и нюансов подключения мобильного телефона к IP-камерам. В зависимости от конкретного программного обеспечения, функция мобильного подключения может быть бесплатной и входить в заранее обозначенную стоимость, а в некоторых случаях может предоставляться как дополнительная опция на платной основе.
Принцип работы
В рабочем процессе подключения мобильного телефона к камере видеонаблюдения и дальнейшего отслеживания получаемой информации всё относительно просто. При этом максимальной простотой обладают такие системы, в которых присутствует лишь одно устройство слежения. В данном случае можно даже попробовать обойтись без Wi-Fi. Для подключения нужно будет использовать кабель от интернет-провайдера, подключённый к видеокамере напрямую.
Чтобы подключение стало возможным, необходимо убедиться в том, что провайдером предоставлен статический IP-адрес. Если же это не так, нужно договориться с поставщиком услуги о такой возможности.
На следующем этапе потребуется открыть мобильный браузер на смартфоне, а в адресную строку внести адрес камеры видеонаблюдения в формате IP. В случае, когда все шаги совершены правильно и корректно, на экране мобильного телефона появится видеоизображение, которое транслирует устройство наблюдения. Однако перед этим нужно будет настроить все устройства системы соответствующим образом.
Как самостоятельно подключить камеру видеонаблюдения к мобильному

Большинство владельцев домов и других важных помещений максимально доверяют лишь только самим себе. Поэтому подключение трансляции с IP-камеры на свой мобильный будет для таких людей идеальным способом контролировать всё, что будет происходить в их отсутствие. И для такого контроля совершенно нет необходимости приобретать сложные устройства по заоблачным ценам.
Самостоятельное подключение мобильного к видеокамере будет включать в себя чёткий алгоритм установки этих приборов и некоторых других устройств. Подключив всю систему видеонаблюдения к интернету, можно будет наблюдать трансляцию с IP-камеры, будучи даже на другом конце света. При этом наблюдение может осуществляться не только через мобильный телефон, но и через планшет или ноутбук. В подобных системах уровень безопасности передаваемых данных отличается высокими параметрами, поэтому можно не опасаться, что в момент трансляции к каналу подключатся злоумышленники.
Смотрим видео подключение камеры к телефону
Просмотр IP-камеры на телефоне
Самый лёгкий способ обеспечить просмотр на телефоне картинки с камеры видеонаблюдения – это эксплуатация устройств, которые обладают опцией P2P. Прошивка подобных аппаратов содержит соответствующий софт и уникальный список цифр, представляющих собой номер ID. Чтобы подключиться к этой видеокамере, необходимо будет присоединить её к свитчу или роутеру, которые обеспечат доступ к сети.
В цепочке подключения мобильный телефон будет играть роль монитора, а также помогать в системном управлении. Поэтому на свой смартфон нужно будет загрузить подходящее ПО. В современных модификациях камер слежения такой софт находится в обычной заводской комплектации.
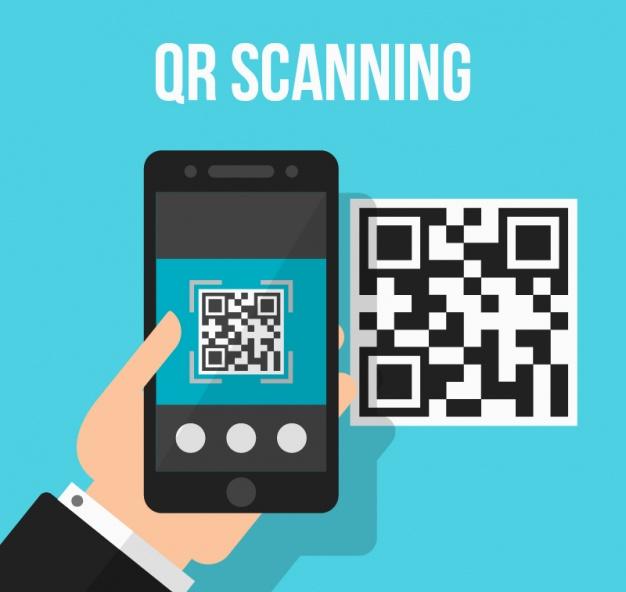
Когда приложение будет установлено, нужно будет запустить его, а затем считать с коробки или корпуса видеокамеры начертанный там QR-код. Открыв соседнюю закладку, нужно будет указать там номер ID. В большинстве ситуаций камеры обладают возможностью сохранять данные на карту SD, чтобы при необходимости можно было просмотреть видео.
Программы для телефона «IP-камера»
Существует большое количество приложений, которые помогают использовать мобильный телефон для контроля всего, что фиксирует камера видеонаблюдения. Такие утилиты различаются по своим возможностям, опциям и дополнительным функциям.
Разработчик Ubiquiti Networks предлагает профессиональное предложение, которое называется UniFi Video. Этот инструмент позволяет качественно провести организацию мобильной системы слежения. Помимо компьютерных операционных систем, данная утилита поддерживает и мобильные прошивки – Android и iOS.
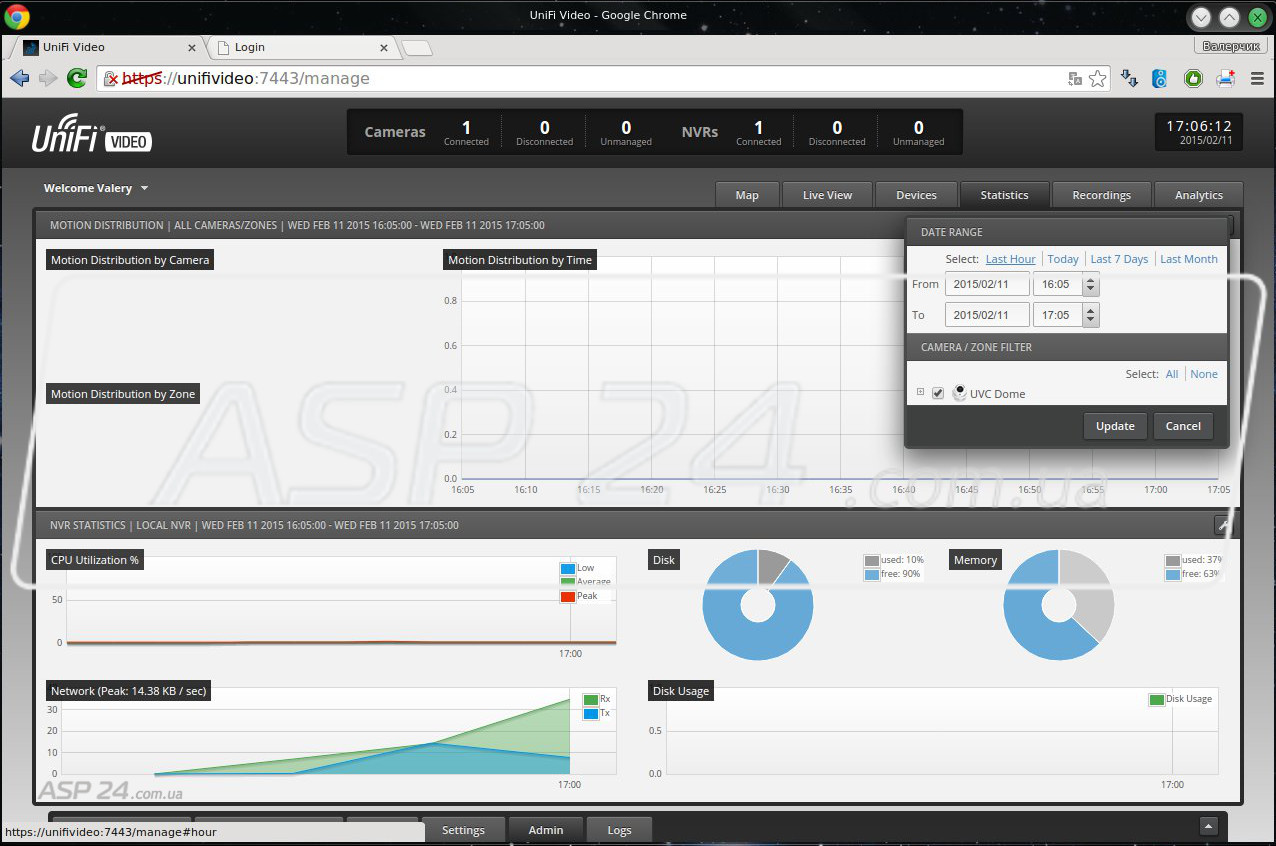
Когда процесс настройки подойдёт к завершению, можно будет добавить в приложение все IP-адреса нужных видеокамер. После этого владельцу софта откроются следующие опции:
- корректировка съёмочного режима;
- показ параметров видеотрансляции;
- настройка изображения;
- переключение между всеми камерами;
- технология Pan-tilt-zoom, которая обеспечивает возможность поворота;
- звуковое управление.
Приложение UniFi отличается качественной работой без серьёзных перебоев, а также обширными возможностями для настроек и управления. В связи с тем, то для работы обязательно понадобится NVR, представляющий собой специальный интернет-регистратор, то использовать это приложение будет возможно в условиях офиса или загородного дома.
Сетевой видеорегистратор позволяет подключить к себе до полусотни различных камер видеонаблюдения. В случае, когда устройств в сети будет одно или пара, рекомендуется организовать процесс без использования регистратора. Такая экономия позволит сократить расходы на оборудование, а также снизить затраты на последующий сервис всей созданной видеосистемы. Чтобы была возможность просматривать транслируемую картинку после съёмки, в данном приложении можно настроить функцию записи на карту SD или сохранение в диск на облачном сервисе.
Использование мобильного приложения под названием TinyCam Monitor позволит одновременно наблюдать, что происходит в зоне видимости сразу нескольких IP-камер. Интерфейс программы рассчитан на максимальное подключение видеокамер в размере шестнадцати устройств. В платной версии, которая называется TinyCam Monitor Pro, возможности значительно расширены. К примеру, здесь становятся доступными такие опции, как:
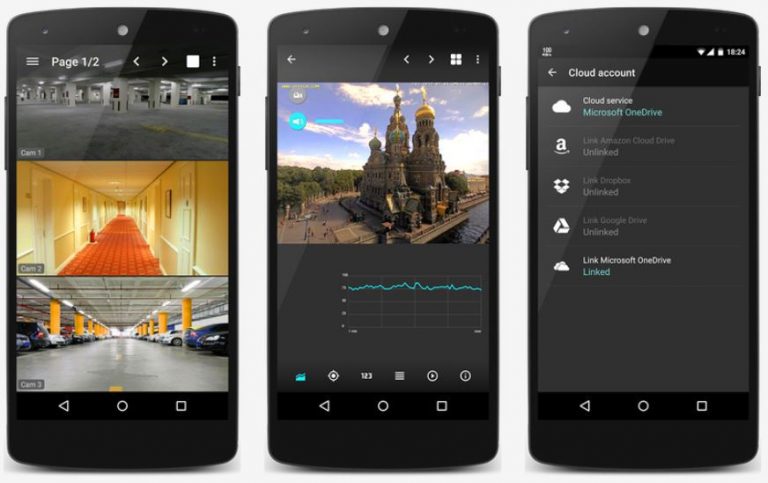
- сохранение данных на сервер FTP, облачный сервер или стандартную карту памяти формата SD;
- неограниченная передача звуковых дорожек в двух направлениях, в случае, когда устройства могут поддерживать такую опцию;
- фоновая звуковая передача;
- работа с датчиками движения – аппаратными и программными;
- шифрование полученных данных и их последующая передача по SSL-протоколу;
- дополнительный бонус от разработчика – техническая поддержка на бесплатной основе.
Отзывы владельцев приложения TinyCam Monitor говорят о том, что программа представляет собой один из лучших проектов, по сравнению с современниками.
Читайте также:

