Android x86 не работает bluetooth
Обновлено: 06.07.2024
Все началось с того что, год назад я купил телевизор, и почти все это время он в качестве пылесборника. Платить за ТВ мне было западло из-за расценок в моей стране. А какой Новый Год без Первого канала? Покупать Смарт ТВ Бокс тоже не вариант. Нам нужно обойтись минимальными затратами. Поэтому было решено использовать бородатый нетбук в качестве смарт ТВ, установив на него андроид.. У меня это HP minu 110.
---------Что нам потребуется---------
1. Ноутбук или нетбук. (Можно и ПК, но это уже извращение).
3. Выход в интернет.
Теперь определимся с версией андроид. Скорее всего это зависит от производительности компьютера. Например 9.0 мне не подошёл, 8.1 тоже. Вот на 5.1 все запустилось. Так что пробуйте методом тыка.
Все. Выбрали, скачали.
Скачиваем программу для записи исо образов Rufus. Создаём установочную флешку с нашим исо образом с помощью этой программы.
Дальше втыкаем флешку в нетбук и загружаемся с нее.
Если все сделали правильно, то видим такую картину:

Чтобы проверить будет ли работать андроид на компе выбираем первый пункт - загрузка без установки на диск. Ждём, иногда довольно долго, главное чтобы был логотип андроид и было видно что идёт загрузка. Если вы видите черный экран, значит либо подождите ещё чуть-чуть, либо устанавливаете более старую версию андроид.
Так все проверили, с версиями разобрались можно устанавливать.
Делаем всё тоже самое, только выбираем 3 пункт "Installation".
Дальше выбираем раздел или диск, на который хотим установить Андроид. Если вы видите такую картину и названия дисков в столбце "Drive name/model" одинаковые, то выполняем следующие действия.

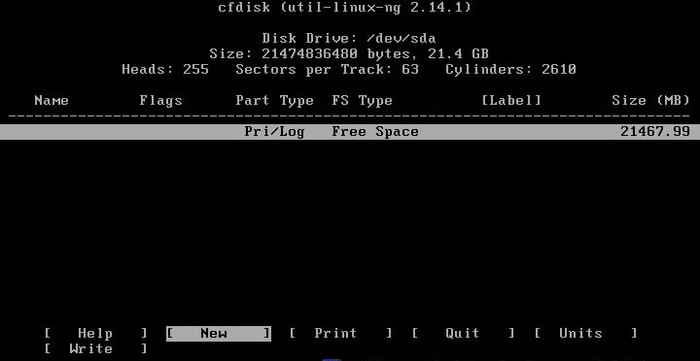
Если у вас на второй картинке был только один пункт "Partition" или несколько, но у дисков разные названия, то все эти манипуляции не требуются.
Может я объясняю слишком сложно, но как ни странно, это чтобы было проще.
Итак выбираем нужный раздел.
Здесь выбираем ext4:

Дальше подтверждаем форматирование.
Все подтверждаем и ждём.
Поздравляю, вы установили Андроид на компьютер.
Выбираем "Reboot" и как только погаснет экран вынимаем флешку.

Я не профессионал в установке андроидов :), так что если чё поправьте и не кидайтесь тапками. Это все на личном опыте.
Так а какая в итоге цель? Запустить на андроиде что? У меня стоИт древний бук, купленный за полторы тысячи рублей, к нему подключен вга монитор и все это добро прикручено на кухне к стене. Обошлось дешевле( монитор у меня был), чем малина с телеком у детей и ТВ бокс(4000) в спальне. Смотрю едем ТВ, все устраивает.
"А какой Новый Год без Первого канала?" - охуенный.
Нахуй андроид и ноут вместо медиа приставки где все готово и с пультом?
Какое дикой извращение - втыкать линукс, плясать с бубном, чтобы собрать воедино конструкцию и все это под новый год, чтобы посмотреть, что этот год был сложный, но у меня и у моих друзей по кружку дзюдо все хорошо.
Проще уж как-нибудь линукс минт или лайт поставить, чем с андроидом на нетбуке сношаться А что, гонять отвратительный первый канала с ютубы под виндой, религия не позволяет?Я один использую IPTV Player (такое название)? Зачем всё это, когда есть способ, подходящий для многих любителей ТВ? Берёшь, качаешь IPTV Player, качаешь плейлисты (.m3u вроде), там где список плейлистов, обзоришь, ставишь галочку на один или несколько плейлистов, нажимаешь на ОДИН плейлист и готово! Переключать каналы - стрелки влево и вправо, громкость - вверх и вниз, список - L. Ну а если для мобильных игр и прог - тогда вопрос один: как всё это будет выглядеть?
Я тоже преследую такую цель. Винда хорошо. Но там многое не надо. Подскажите какие приложения с онлайн кино или тв каналами ставили и как меняли язык на Клаве - у меня было тупо на "аглицком". И оставляли андроид на флеше или на венике?
Ссылка не работает
Для тех кто надумает повторять. На пк должен быть wifi иначе просто потратите время.Сходу Вам минус за первый кал. Кажется, не опечатался. А вообще андроид на нетбуке - хороший способ его оживить.
Покупаешь тарелку диаметром 1,2 метра и ресивер с поддержкой s2 технологии. Да это ещё для полного идеала мотоподвес, чтоб тарелка крутилась. Устанавливаешь и радуешься бесплатным каналам с разных спутников.

(ну когда же мы уже до)Делаем Тунца - четыре
Сегодня мы сделаем отображение жизни, очков и изменение этих величин в зависимости от того, встретит наш тюлень врагов или еду. Начнем с отображения и потом добавим изменение. Короче говоря, делаем HUD.
Для начала создадим на сцене объект типа Canvas и назовем его HUDCanvas, например:

Создадим в нем дочерний объект типа Slider:
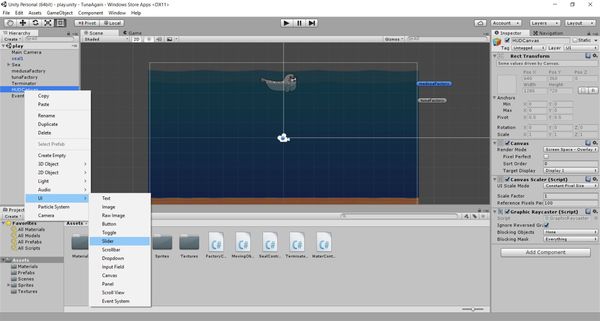
Расположим наш слайдер, который будет отображать жизнь, в самом низу экрана, для этого у него в Transform выберем соответствующий Anchor Presets:

Посмотрим, что есть внутри нашего слайдера, что там можно настроить. Ага, есть цвет заливки, поменяем его на зелененький:

А вот Handle Slide Area нам вообще не нужно, мы же не хотим, чтобы игрок мог добавить себе жизни простым перемещением ползунка. Так что просто удалим его. И посмотрим, что еще можно настроить в нашем Slider, а настроить можно максимальное и стартовое значение:

Так же стоит убрать крыжик Interactable, чтобы игрок действительно не мог изменять собственноручно количество жизни. И настроить цвет. Например, подкрутим альфа-канал и сделаем наш слайдер полупрозрачным, так на мой взгляд красивее. Уменьшите значение A у цветов Normal Color в Slider и Color в Slide-Fill Area-Fill до такого, чтобы вам нравился уровень прозрачности у заполненной и пустой полоски:

А теперь что-то новенькое: создадим новый пустой объект на сцене, назовем его GameManager и добавим в него один единственный компонент - новый скрипт, который так же назовем GameManager:

Добавим в этот скрипт следующий код:
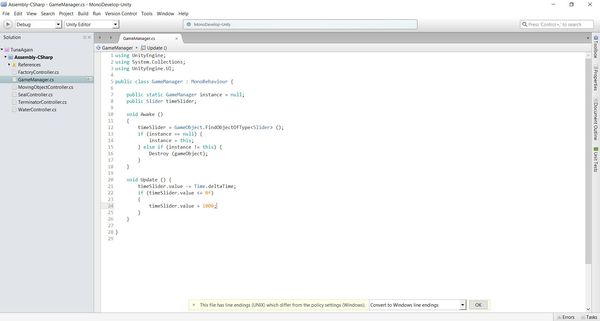
Мы используем instance вместо static-класса. В Awake() нет DontDestroyOnLoad() по той простой причине, что у нас одна сцена и она не будет перезагружаться. Если вы будете использовать много сцен и хотите, чтобы GameManager оставался единым для всех сцен - используйте DontDestroyOnLoad () в Awake() для этого
Так, а про score то мы забыли, ну не беда, вернемся к нашему HUDCanvas и добавим в него дочерний объект типа Panel:

Назовем нашу панель ScorePanel и добавим и ей дочерний объект, но уже типа Text:
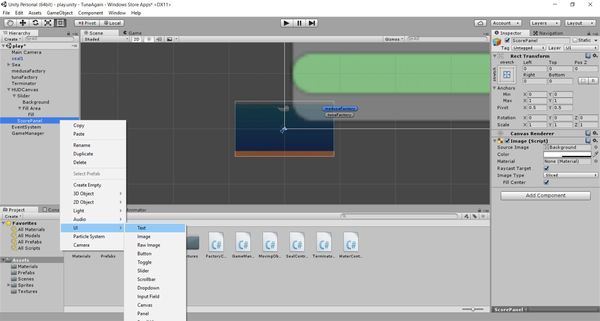
Назовем его просто Score, настроим его расположение так, чтобы он был в правом верхнем углу экрана:

Чтобы наша панель не окрашивала все белым цветом, сделаем ее полностью прозрачной:
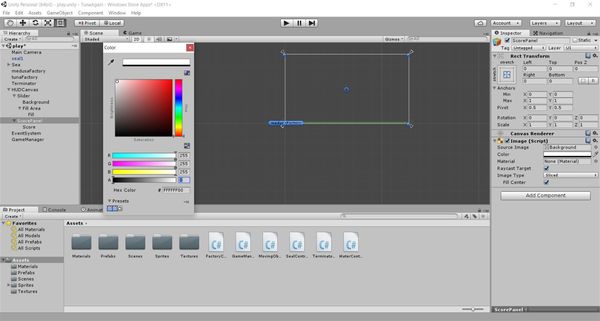
А теперь пора добавить кое-что в наш скрипт GameManager:
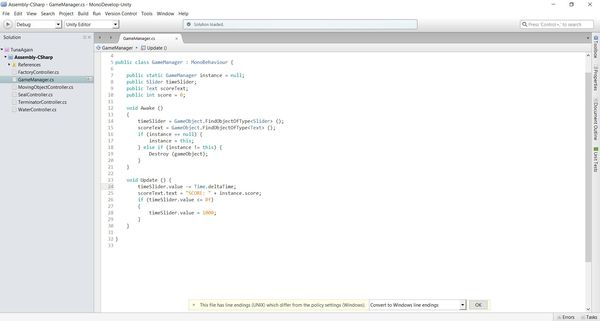
Мы добавили public-переменные timeSlider и scoreText, а так же score. В методе Awake() добавили обнаружение соответствующих объектов на сцене и связали их с нашими переменными. А в Update() добавили постепенное изменение количества жизни и отображение текущего количества очков.
Теперь пришло время сделать так, чтобы тюлень реагировал на столкновение с едой - пополнял количество жизней и увеличивал счет, а так же с врагами - уменьшал количество жизней. Для этого мы пойдем в папку Prefabs, где у нас лежат заготовки для тюленя, медузы и тунца и, встав на одну из заготовок, откроем меню Tag и выберем создание нового тэга:

Создадим сразу парочку тэгов - Food и Animal:
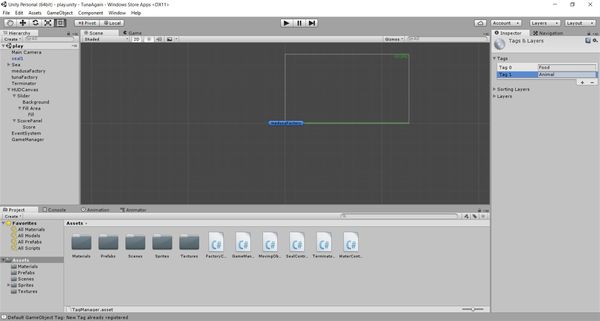
После этого снова идем в Prefabs и раздаем теги - тунцу Food, медузе Animal, ну и заодно дадим тюленю тэг Player, пусть будет:

Теперь пора добавить парочку методов в наш скрипт SealController, который прикреплен у нас к тунцу. Вот такие методы добавим в конце скрипта:

И еще, добавим-ка нашему тюленю PolygonCollider2D и выставим у него isTrigger в true. Это нужно, чтобы все тельце тунца реагировало на столкновения с другими объектами (до сих пор у нас был только Circle Collider, нужный нам для ныряния и подъема на поверхность воды):

Вот теперь всё будет прекрасно работать. Когда тюленю будет попадаться тунец - жизни становится больше, очков тоже, а когда медуза - жизней стремительно становится меньше. Это уже похоже на игру! Однако, наверняка вы заметите, что очки как-то не правильно отображаются, пока их 0 - всё нормально, как только их становится больше - количество их куда-то исчезает. Что же, идите в объект Text, который мы назвали Score и смотрите, что там не так с расположением или размером этого объекта, настраивайте. Нужно же хоть что-то сделать самостоятельно. :)

Вообще-то я конченный ябломан — на работе и дома стоят "Макинтоши", в кармане всегда — iPodTouch… Но вот работа над проектом компьютеризации собственного автомобиля, которая благополучно тормозится из-за постоянных задач "впихнуть невпих…е-мое", заставила всерьез рассмотреть вариант использования Устройств на Андроиде.
Первое, что подкупает — цена. Так, например, Rapsberry Pi, стоит совсем смешных денег, а за каие-то 50-80$ можно купить элегантный USB-стик, с полноценным "компьюетером" внутри.

Но вот как-то не хотелось не попробовав "на кошках" начинать тратить время и деньги на оборудование, проектирование и установку.
А вышло вот что. Один из наших больших боссов наконец-то сдал давно не используемый Lenovo ThinkPad X61. Хотя как для CarPC он откровенно великоват, но это был ноутбук-планшет-перевертыш с ТАЧ СКРИНом!

На все это время Гугль стал местом обитания. Было перечитано масса ссылок по теме и вокруг, скачаны все доступные сборки, проверены и… тачскрин не работал.
Были скачаны исходные тексты Андроида и создана специальная виртуальная машина, чтобы собирать все самому. Система запускалась но… тачскрин не работал.
На ноутбук был водружен Линукс Дебиан и… тачскрин не работал…
На ноутбук вернулась винда и… тачскрин не работал, пока не загрузил 300М драйверов!
Что же это за зло такое по имени Wacom (ведущий, кстати, производитель дигитайзеров профи-класса), которое требует для своего запуска столько драйверов?
В общем, теперь процесс обновления исходных текстов проекта Android-x86 и сборки новых образов уже перешел в полуавтоматический режим. Как в том старом анекдоте — "уже мажется, но еще …"
С появлением быстрого и мобильного интернета необходимость в использовании Bluetooth отпала естественным образом – сейчас с его помощью практически никто не пересылает файлы. Но производители начали создавать умные часы, наушники, фитнес-браслеты и автомобильные магнитолы, поддерживающие беспроводное подключение. Вот здесь и пригодится старая технология, которая по-прежнему не потеряла своей актуальности. Но что делать, если не работает Блютуз на Андроиде? Вопрос действительно интересный, и мы постараемся подробно и развернуто ответить на него дальше.
Способ 1: повторное включение Bluetooth
И первым делом, если вы столкнулись с ошибкой в работе Bluetooth, рекомендуем сначала выключить, а потом заново включить необходимую опцию. В зависимости от модели смартфона порядок действий может слегка отличаться, но зачастую нужно открыть шторку уведомлений и нажать по соответствующему значку. А перед этим, чтобы избежать дополнительных проблем, желательно перезагрузить мобильное устройство стандартным образом.
Также включить или отключить Блютуз на телефоне получится посредством стандартных настроек – там нужно попросту отыскать соответствующую вкладку. При этом следует убедиться, что ваше устройство доступно для подключения. Иногда в дополнительных параметрах деактивирована видимость, поэтому и возникают проблемы. Но, честно говоря, это больше актуально для старых смартфонов. В новых нам не удалось найти подобную опцию (по крайней мере, на Xiaomi).
Способ 2: использование специальных приложений
Второй способ кому-то покажется странным, однако он показывает неплохую эффективность – в большинстве случаев удается решить проблемы с подключением по Bluetooth. И суть метода заключается в использовании специальных приложений, позволяющих управлять беспроводной технологий. Например, можете обратить внимание на программу Bluetooth Visibility Fix, доступную для скачивания в Play Маркете. А после установки достаточно выполнить следующие действия:
- Открываем приложение и предоставляем запрашиваемое разрешение.
- Ставим галочку в первом пункте Visible to All (видимый для всех).
- По желанию заходим в настройки и изменяем доступные параметры под себя. К примеру, активируем автоматическое отключение видимости после сопряжения с одним из устройств. Также получится убрать системные уведомления, если это необходимо.
В целом приложение не делает чего-то особенного, но в качестве варианта решения проблем с Блютуз его можно рассматривать. Если будет желание, то вы сможете отыскать и другие похожие утилиты. Приводить много примеров мы не будем, но вот основные из них: Bluetooth Auto Connect, Bluetooth connect & Play и Quick Fix.
Способ 3: устранение системных ошибок
И наконец мы перешли к третьему способу, связанному с системными компонентами. Если проблему с Bluetooth не удалось решить с помощью предыдущих вариантов, то предлагаем отыскать причину ошибки в самом телефоне. Да-да, вам следует проверить его на наличие вирусов, запустить в безопасном режиме, очистить память и установить последнюю доступную версию прошивки. Вот краткий перечень того, что точно нужно сделать:
- удалить лишние и подозрительные приложения;
- провести сканирование устройства с помощью антивирусного ПО;
- освободить достаточное количество пространства;
- обновить систему до последней версии;
- очистить кэш;
- убедиться, что подключаемое по Блютуз устройство корректно работает.
И если ничего не помогло, то предлагаем самый радикальный вариант – сброс до заводских настроек. В этом случае будут удалены все ваши фотографии и видео, документы и прочая информация, хранящаяся на устройстве. Для запуска процесса идем по такому пути: «Настройки» - «О телефоне» - «Сброс настроек» - «Сбросить настройки» - «ОК».
С появлением высокоскоростного интернета необходимость в использовании Bluetooth отпала. Такой способ передачи файлов считался безнадежно устаревшим. Но когда на рынке появились «умные» гаджеты – часы, наушники, фитнес-трекеры, автомобильные магнитолы, поддерживающие беспроводное подключение, старая технология вновь стала популярной. Но что делать, если вдруг оказалось, что не работает Блютуз на Андроиде? Как оказалось, проблему легко устранить, главное определить причину неисправности радиомодуля.
Не работает Bluetooth на Андроиде
Включаем и выключаем Блютуз
Если Bluetooth перестал передавать файлы или пишет, что нет сопряжения, рекомендуется посмотреть его статус в настройках Андроида и выполнить повторное подключение радиомодуля.
Для успешного сопряжения в настройках второго телефона нужно выбрать статус «Отображать для других устройств». Если синхронизация была установлена ранее, в списке доступных устройств будет фигурировать наименование девайса. После активации модуля, соединение будет выполнено автоматически.
Требуется перезагрузка устройства
Еще один способ быстро устранить сбой в работе модуля Bluetooth – перезагрузить смартфон. Как выполнить «Restart»?
Если включена блокировка экрана, нужно сделать по нему свайп, ввести пароль или графический ключ, а затем дождаться повторной загрузки системы.
Программная ошибка
Иногда радиомодуль перестает нормально работать после установки очередного приложения. Оно может вызывать конфликт в ПО телефона или управлять включением беспроводной связи. Чтобы обнаружить его и удалить, следует перезагрузить телефон в безопасном режиме. Сделать это можно так:
- Нажав на кнопку питания устройства, открыть «Меню выключения»;
- Коснуться длинным тапом значка «Выключение»;
- В появившемся окне подтвердить перевод смартфона в «Безопасный режим».
Далее нужно попытаться включить Блютуз на Андроиде. Если опция заработала, значит, причина кроется в программе, которая была инсталлирована в числе последних. Удалить ее можно несколькими способами:
Обновление операционной системы
Для реализации этого способа понадобится следовать такому алгоритму:
Использование приложений для принудительного включения
Если на смартфоне модуль Блютуз вышел из строя, проблему с подключением можно решить с помощью специальных приложений, позволяющих управлять беспроводной технологией. Все они доступны для скачивания в Play Маркете. Наиболее актуальными на сегодняшний день являются следующие программы.
Bluetooth Visibly Fix
После того, как будет выполнена инсталляция, понадобится выполнить следующее:
Программа позволяет изменить состояние видимости:
- при успешном сопряжении с устройством;
- после отключения устройства;
- для мультисканирования через интерфейс приложений.
В настройках можно ограничить видимость для выбранных устройств, а также убрать системные уведомления.
Bluetooth Auto Connect

Еще одно приложение, позволяющее решить проблему с Блютуз-подключением. Оно позволяет контролировать приоритет и профили подключения, жестко контролируя процесс, чтобы исключить вмешательство операционной системы Android. Работать с программой не менее просто, чем с предыдущей, единственный ее недостаток – отсутствие русифицированной версии. И если не работает Блютуз на Андроиде, как вариант, можно использовать эту программу.
После запуска программы на экране появляется меню настроек. В нем понадобится изменить параметры нескольких пунктов:
- «Set Last Device». Если поставить галку, то после активации режима смартфон будет автоматически подключаться к последнему устройству;
- «Profiles». Здесь можно выбрать тип соединения. Например, для быстрого сопряжения с гарнитурой стоит установить галки в стоках «Media Audio (A2DP)» и «Call Auto (HSP)»;
- «Devices». В данном разделе можно выбрать оборудования для быстрого сопряжения.
Оставшиеся настройки изменять не рекомендуется. После завершения этого этапа будет автоматически подключаться к выбранным устройствам при каждой активации режима Bluetooth.
Проверка на вирусы
Наличие вирусов или вредоносного ПО препятствует запуску системных приложений, а также активации некоторых функций. Если в работе Bluetooth возникли сбои, целесообразно проверить гаджет на вирусы. Самый простой способ – проверка мобильными программами-антивирусами. Они позволяют выявлять и удалять приложения с вредоносным кодом, а также сообщать об имеющихся уязвимостях, нежелательных файлах или действиях.
Инструкция для проверки:
Дождаться окончания проверки, и в случае обнаружения вирусов принять решение о дальнейших действиях: вылечить, поместить в карантин, удалить.
Очистка кэша
Если восстановить работу беспроводной связи до сих пор не удалось, можно попробовать очистить кэш-память. Для этого нужно:
- Запустить «Настройки»;
- Открыть раздел «Приложения»;
- Коснувшись значка меню (три вертикальные точки в правом верхнем углу экрана) выбрать опцию «Показать системные приложения»;
- Из списка выбрать программу «Bluetooth»;
- На следующей странице перейти на вкладку «Память» («Хранилище»);
- Нажать на клавишу «Очистить кэш».
Перезагрузить устройство и повторно выполнить сопряжение с другим устройством.
Сменить устройство, к которому подключаетесь
После этого устройство будет готово к «первому сопряжению».
Удаление папки с MAC-адресом
Восстановить работоспособность модуля беспроводной связи можно, удалив папки с MAC-адресами либо очистив Cache и Dalvik Cache. Операция становится доступной в том случае, если у пользователя имеются Root-права или на телефоне установлено кастомное Recovery. В таких прошивках неисправность возникает гораздо чаще, чем на стандартном Android. Чтобы удалить папку с MAC-адресом, нужно перейти в каталог /data/misc/bluedroid.
Сбросить до заводских настроек
Для возврата аппарата в предпродажное состояние целесообразно воспользоваться меню Android.
- Открыть «Настройки», используя любой удобный способ (рабочий стол, меню, панель быстрого доступа);
- Перейти в раздел «Восстановление и сброс»;
- Прокрутив экран вниз, выбрать опцию «Сброс настроек» (в зависимости от модели устройства название может отличаться);
- Система выдаст предупреждение, что во время выполнения операции все пользовательские данные: личная информация, приложения и программы, настройки, будут удалены;
- Нажатием кнопки « Сбросить все» подтвердить очистку смартфона.
После окончания операции устройство будет соответствовать виду, который оно имело на момент покупки.
Обратиться в сервисный центр
Если ни один из предложенных методов не помог восстановить работу беспроводной связи Блютуз на Android, причина неисправности, скорее всего, кроется в поломке самого модуля. Поскольку устранить дефект своими силами не удастся, необходимо обратиться в сервисный центр. Мастер аккуратно распаяет контакты поврежденного блока, а на его место установит новый модуль. После этого он активирует Блютуз в настройках и проверит работоспособность беспроводной связи.
Помощь сотрудников сервисного центра окажется кстати, если для восстановления работы беспроводной связи требуется перепрошить устройство, а собственных знаний для выполнения операции недостаточно.
Читайте также:

