Анонс маршрутизатора что это
Обновлено: 06.07.2024
Конечным пользователям рекомендуется использовать подсети /64, как стандарт.
Мультикаст адреса начинаются на FF
Link-local адреса. Используются на линке для связи с соседним устройством. Дальше маршрутизатора не проходят.
Нулевой и последний адрес в сети можно использовать для хостов, т.к. в ipv6 нет броадкаста.
Поскольку броадкаста нет, любой интерфейс ipv6 обязан зарегистрироваться в служебных мультикаст группах:
Адрес "все узлы" используется вместо броадкаста.
к этому адресу справа дописывают 24 младших бита юникаст адреса интерфейса. Адрес "запрошенный узел" создается для каждого юникаст адреса интерфейса и используется в процессе Neighbor Discovery.
ULA адреса FD00::/8 - Unique Local Address
Scopes
IPv6 на маршрутизаторах cisco IOS
Включить ipv6 маршрутизацию (по-умолчанию выключена)
Задать ipv6-адрес на интерфейсе int fa 0/0
Задать адрес в формате EUI-64
В данном примере на интерфейс назначится глобально-маршрутизируемый адрес: из пула IANA - 200, тестовый регистратор - 10D, провайдер B8, клиент - 3С4В, подсеть - 7777, длина префикса /64, идентификатор интерфейса будет назначен как EUI-64 (дополненный мак-адрес).
В ipv6 нет броадкаст адресов, зато каждый ipv6 интерфейс автоматически участвует в нескольких мультикаст группах
Просмотр таблицы ipv6 маршрутов
Как и в случае с ipv4, туда автоматом попадают directly connected сети.
Посмотреть кэш соответствий IPv6-MAC можно командой
Статические маршруты прописываются, как обычно, в формате префикс-шлюз:
OSPFv3
Для запуска OSPFv3 в ipv6 требуется включать ospf глобально и на интерфейсах. Router-id требуется указать вручную, если на маршрутизаторе нет ipv4 адресов.
Чтобы сеть анонсировалась, надо на интерфейсе указать принадлежность ospf процессу и area. Чтобы с интерфейса не рассылались анонсы, этот интерфейс надо прописать как passive при настройке ospf процесса.
DNS для IPv6
Автоконфигурация
DAD - Duplicate Address Detection
DHCPv6 - можно задать адрес, но нет концепции шлюза. Можно выдать адрес DNS-сервера.
DHCPv6-PD - делегирование префикса: клиент получает в свое распоряжение префикс из диапазона провайдера, провайдер автоматом устанавливает статический маршрут на этого клиента.
RA - анонс маршрутизатора: указывает клиенту префикс сети, в котором он находится. Можно разрешить или запретить использование клиентом DHCPv6/SLAAC. Нельзя выдать адрес DNS-сервера.
Ваш беспроводной маршрутизатор имеет множество полезных параметров, которые вы можете настроить. Они практически скрыты – многие пользователи даже не знают, что эти функции существуют, если не пробовали копаться в конфигурации маршрутизатора. Но о них стоит знать.
Имейте в виду, что разные маршрутизаторы имеют разные варианты настроек. Возможно, у вас даже не будет всех параметров, перечисленных здесь. Параметры также могут находиться в других местах под другими названиями.
Доступ к веб-интерфейсу маршрутизатора
Подавляющее большинство маршрутизаторов имеют веб-страницы конфигурации, доступ к которым вы можете получить через веб-браузер, если находитесь в той же локальной сети, что и маршрутизатор.
Чтобы получить доступ к веб-интерфейсу вашего маршрутизатора, сначала вам нужно найти локальный IP-адрес вашего маршрутизатора. В общем, вы можете просто открыть настройки своего сетевого подключения и поискать запись «шлюз по умолчанию», «шлюз» или «роутер».
После того, как у вас есть IP-адрес, всё, что вам нужно сделать, это ввести его в адресную строку браузера и нажать Enter . На большинстве маршрутизаторов вам будет предложено войти в систему с вашей комбинацией имени пользователя и пароля. Если вы их не знаете или никогда не меняли – ваш маршрутизатор, вероятно, использует свои учетные данные по умолчанию.

Проверьте руководство вашего маршрутизатора или выполните поиск в интернете по номеру модели и «пароль по умолчанию». Если вы ранее изменили пароль и не можете его запомнить, вы можете сбросить пароль своего маршрутизатора.
После входа в систему вы можете просматривать веб-страницу администрирования вашего маршрутизатора и настраивать его параметры.
Проверьте, кто подключен к сети
Вероятно, ваш маршрутизатор предоставляет возможность узнать, кто подключен к вашей беспроводной сети. Обычно этот параметр можно найти на общей странице состояния или в разделе беспроводной связи, и функция будет называться как «список клиентов», «подключенные устройства» или аналогично.
Если вы дадите имена устройствам и значимым компьютерам, это поможет вам убедиться, что подключены только одобренные устройства.
На страницах администрирования маршрутизатора также отображается другая информация о подключении к интернету, включая внешний IP-адрес (тот, который видит интернет), параметры беспроводной безопасности и т.д.
Беспроводной канал
Вы можете изменить различные параметры беспроводной сети в веб-интерфейсе вашего маршрутизатора, включая его беспроводной канал. Изменение беспроводного канала вашего маршрутизатора может ускорить работу вашего Wi-Fi. Если многие другие беспроводные сети в вашей области используют один и тот же беспроводной канал, помехи приведут к более медленному соединению.
Прежде чем менять свой беспроводной канал, используйте что-то вроде Wi-Fi Analyzer для Android или утилиту inSSIDer для Windows. Они сканируют сети в локальной области и находят лучший беспроводной канал с наименьшими помехами.
Расширение существующей сети
Если вам необходимо создать беспроводную сеть, охватывающую большую область, одного маршрутизатора может быть недостаточно. Кроме того, что вы можете использовать инструменты, предназначенные для расширения диапазона или сетей, – вы также можете использовать несколько беспроводных маршрутизаторов, если вам нужны дополнительные функции. Но вы должны будете создать отдельные беспроводные сети для каждого маршрутизатора. Это позволит вам создать одну большую сеть Wi-Fi из разных маршрутизаторов.
Включите QoS
Многие маршрутизаторы содержат функции качества обслуживания или QoS. Она определяет приоритет трафика, чтобы дать вам лучший опыт.
Например, QoS может снизить пропускную способность сети, доступную для передачи BitTorrent и приоритизировать веб-страницы, не позволяя вашим передачам BitTorrent замедлять просмотр веб-страниц. Это особенно полезно, если у вас есть сеть с несколькими людьми, и вы хотите предотвратить замедление работы из одного пользователя.
Функции QoS часто довольно конфигурируемы, поэтому вы даже можете уделить приоритетное внимание сетевым соединениям одного компьютера над другими.
Динамический DNS
Если на вашем компьютере размещен какой-то сервер, вам нужно будет подключиться к этому компьютеру через интернет. Однако, многие интернет-провайдеры назначают динамические IP-адреса, которые меняются регулярно.
Обычно маршрутизаторы имеют динамические DNS или DDNS-страницы, где эта функция может быть настроена. Вам нужно будет создать учетную запись с поддерживаемой службой и выбрать имя хоста.
Port Forwarding, Port Triggering, DMZ & UPnP
Из-за того, как работает преобразование сетевых адресов (NAT), маршрутизаторы блокируют входящий трафик по умолчанию. Если вы хотите настроить компьютер в качестве сервера или использовать другие службы, для которых требуются входящие подключения, такие как передача файлов однорангового доступа или некоторые формы VoIP, вам могут понадобиться эти входящие соединения.
Если вы настраиваете переадресацию портов или DMZ, вам также следует рассмотреть возможность назначения статического IP-адреса, чтобы IP-адрес внутреннего компьютера не изменялся и не нарушал правил перенаправления портов. Все эти параметры и многое другое доступны в веб-интерфейсе вашего маршрутизатора.
Настройка сетевого DNS-сервера
Вы можете изменить DNS-сервер для всей сети на маршрутизаторе. Это позволяет включать родительские элементы управления для каждого устройства в вашей сети или просто использовать более быстрый DNS-сервер. Существует много причин, по которым вы можете использовать сторонний DNS-сервер.
Родительский контроль, блокировка сайта и планирование доступа
Маршрутизаторы часто содержат функции родительского контроля, позволяющие блокировать определенные типы трафика или определенные веб-сайты. Вы также можете контролировать время, когда доступен интернет, чтобы не позволять детям пользоваться интернетом в 3 часа ночи.
На некоторых маршрутизаторах вы даже можете настроить это для каждого компьютера, ограничивая только определенные компьютеры.
Даже если ваш маршрутизатор не содержит родительский контроль, вы все равно можете настроить родительский контроль, изменив DNS-сервер на OpenDNS, как указано выше.
Перезагрузите маршрутизатор
Иногда перезагрузка маршрутизатора может помочь устранить проблемы с сетью. Вы можете сделать это, отключив маршрутизатор или нажав кнопку на нём, но маршрутизатор может находиться в труднодоступном месте.
Обычно вы найдете удобную кнопку для перезагрузки вашего маршрутизатора где-то на странице конфигурации, чтобы перезагрузить маршрутизатор, даже не вставая с места.
Прошивка сторонних маршрутизаторов
Если вы хотите получить больше от своего маршрутизатора, вы можете установить различные прошивки сторонних маршрутизаторов. Вам понадобится маршрутизатор, поддерживающий эти прошивки, поэтому это подходит не для всех. Фактически, если вы действительно хотите использовать эти прошивки маршрутизатора, вы должны учитывать это при покупке маршрутизатора и обеспечении его совместимости.
Популярные прошивки маршрутизатора включают DD-WRT, Tomato и OpenWRT. Все эти прошивки предоставляют дополнительные опции, которые вы не получите на своём маршрутизаторе. OpenWRT, в частности, представляет собой полный встроенный дистрибутив Linux с диспетчером пакетов, позволяющий вам получить доступ к оболочке Linux и установить программное обеспечение на вашем маршрутизаторе, эффективно позволяя использовать его как всегда работающий сервер с низким энергопотреблением.
Мы не рассмотрели всё, что вы можете сделать на веб-странице администрирования маршрутизатора. Не стесняйтесь просматривать веб-интерфейс вашего маршрутизатора и просматривать все параметры, которые вы можете настроить. Вы также можете обратиться к руководству вашего маршрутизатора за информацией, относящейся к вашей модели маршрутизатора.
- Подключение по протоколу BGP, если у клиента есть подсеть PI и автономная система (AS);
- Анонсирование PI префикса, если у клиента есть только подсеть PI.
Глоссарий
Подключение по протоколу BGP
Чтобы воспользоваться услугой подключения по протоколу BGP, необходимо:
Схема присоединения роутера клиента по BGP

Роутер клиента находится в L2-сети VLAN 1000 с IP-адресом 1.1.1.2/29 . В качестве шлюза на роутере Selectel настроен IP-адрес 1.1.1.1/29 . Роутер клиента устанавливает две multihop BGP сессии на пограничные роутеры Selectel с IP-адресами 2.2.2.2 и 3.3.3.3 .
Обратите внимание! Должна использоваться подсеть из адресного подпространства Selectel.
Для настройки сессии с пограничными роутерами Selectel на роутере клиента должно быть настроено:
- Один из вариантов статической маршрутизации:
- статический дефолтный маршрут через next-hop 1.1.1.1 ;
- два статических маршрута — 2.2.2.2/32 и 3.3.3.3/32 через next-hop 1.1.1.1 .
- TTL: требуется выставить значение не менее 10, чтобы BGP сессия всегда оставалась работоспособной независимо от топологии сети Selectel.
Как подключить услугу
Для подключения протокола по BGP в панели управления:
Анонсирование PI префикса (IPv4 и IPv6)
Можно выбрать анонсирование PI префикса по схемам: direct и static.
В случае подключения услуги для IPv6 адресов анонсирование блоков IPv6 производится только с использованием static-route либо через подключение BGP. Для IPv4 подсетей по умолчанию используется вариант direct.
Чтобы заказать и воспользоваться услугой анонсирования PI префикса, необходимо:

- Наличие выделенного VLAN (сеть, network), подробнее о VLAN читайте в инструкции Сети.
- PI IP-подсети (минимальный размер /24 для IPv4 или /48 для IPv6).
- Создать в RIPE DB route-объект анонсированной PI сети, указав в поле origin номер AS в зависимости от региона:
- Санкт-Петербург — AS49505
- Москва — AS50340
- Опционально: в случае варианта static-route выбрать и сообщить next-hop, установив галочку в чекбоксе Использовать в качестве шлюза мой роутер при подключении услуги. В качестве next-hop используется IP-адрес только из выделенной подсети в соответствующей локации.
Схема PI direct

Не требуется наличие шлюза на оборудовании клиента.
Схема PI static

Оборудование клиента выступает шлюзом для подсети. Должна быть подсеть из адресного подпространства Selectel.
Побыстрее, увы, не получилось :(. Но наконец 2 часть готова, публикую. Также, анонс того, что планируется дальше - в планах перейти к служебным аспектам работы интернета, таким как получение адресов, распознавание имен, NAT и т.п. Еще дальше - прокси, VPN, TOR и так далее (но еще посмотрим).
В предыдущей части мы рассмотрели возможности количественного роста компьютерных сетей и возникающие при этом проблемы. И пришли к выводу, что, чтобы уйти от этих проблем, необходим качественный скачок.
Он делается за счет ввода адреса более высокого, 3 уровня, ip-адреса. Об этом мы и поговорим в данной статье.
Чтобы не углубляться в историю развития вопроса, пропустим промежуточные шаги развития концепции (такие как классовые сети, например) и опишем сразу схему, к которой в итоге все пришло.
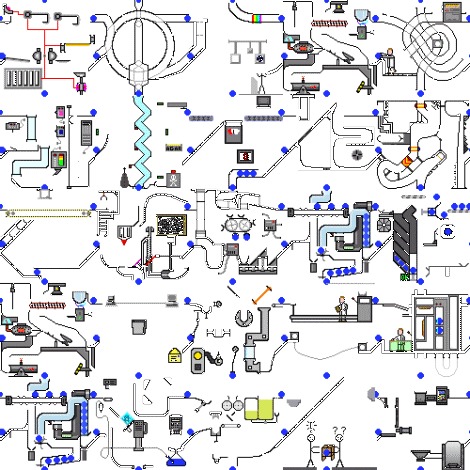
Ниже будет рассматриваться понятие инкапсуляции.

Почтальон, который заберет письмо, прочитает эту инструкцию и отнесет письмо на почту. Там сортировщик возьмет письмо из коробки, откроет внешний конверт, прочитает адрес. Определит, куда его надо дальше нести, положит в новый конверт, на котором снова напишет краткие инструкции — из коробки А в коробку Б. И так далее.
Если же бы мы писали весь адрес на одном конверте, то мало того, что почтальонам приходилось бы вчитываться, чтобы определить инструкции конкретно для себя (и тратить на это время). Так еще и сортировщикам каждый раз приходилось бы не просто менять конверт с короткой инструкцией для почтальона, а заново переписывать всю полную цепочку, что также отнимало бы много времени.
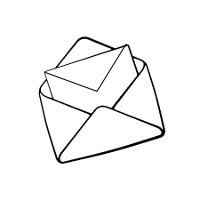
Итак, каждому пользователю сети, помимо позывного, присваивается (процедуру присвоения адреса пока опустим) еще искусственный адрес, состоящий из двух частей — собственно, ip-адрес и маска подсети. А также вводится понятие маршрутизации.
Зачем это нужно?
Адрес (IP-адрес, адрес 3 уровня модели OSI) — это уникальный идентификатор пользователя сети (как устройства, т.е. компьютера). Фактически, когда мы в прошлой статье описывали ARP (процесс выяснения позывного, который будет использоваться для перестукивания), в качестве описания соседа-анархиста в реальных сетях выступает именно ip-адрес. То есть компьютеры не запрашивают — кто здесь Celeron с 2 гигабайтами оперативной памяти, а спрашивают — кто здесь с адресом 1.1.1.1? Ответь, какой у тебя позывной/MAC? (откуда компьютеры узнают, какой именно ip им нужен — обсудим позже).
Маска подсети — определяет, какая часть из этого идентификатора определяет не только конкретного пользователя, но и его расположение в глобальной сети.
Таблица маршрутизации — содержит соответствие между адресом (или целой группой адресов, подсетью) получателя и промежуточной точкой (т.е. ее адресом), через которую этот получатель доступен.

Тут важно упомянуть, что любой пользователь сети (компьютер) может иметь несколько адресов. Причем логический адрес (IP) в общем случае присваивается определенному физическому интерфейсу-трубе. И, хотя самой распространенной ситуацией является та, когда одной трубе соответствует один адрес — также можно настраивать и несколько адресов на один интерфейс.
Рассмотрим это на примере.
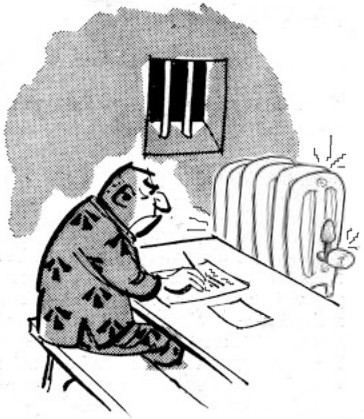
Допустим, заключенные договорились, раздали всем адреса и прочие сетевые настройки, и выбрали себе маршрутизатор (о нем ниже).
Пусть у нашего заключенного адрес 1.2.3.4 и маска подсети 255.255.255.0. Что это значит?
Это значит, что 1.2.3 определяют его адрес сети, а .4 — уже его адрес в этой сети (подробнее про расчет масок подсетей можно почитать здесь). И значит все пользователи с адресами 1.2.3.0-255 — находятся с ним в одной подсети.
Далее, раз ответ положительный, то он действует ровно по тому же алгоритму, который был описан в предыдущих статьях, то есть рассылает широковещательный запрос, чтобы узнать MAC-позывной получателя, и так далее. Только вместо описания (рыжий колченогий анархист), которое мы ранее приводили в качестве примера, выступают просто ip-адреса, которые, по сути, уникальным образом характеризуют получателя. Поскольку одинаковые ip адреса в одном широковещательном домене (на одном коммутаторе) — признак ошибки! Работать сеть так не будет или будет через раз :). Данный случай нам, на самом деле, не особенно интересен, ведь он был рассмотрен ранее.
Интереснее, что происходит в обратной ситуации, когда адрес (допустим, 5.6.7.8) лежит вне сети отправителя.
В таком случае отправитель сразу (без всяких широковещательных рассылок) обращается к своей таблице маршрутизации.

Рассмотрим самый простой случай: в ней только один маршрут — по умолчанию, который как бы говорит: все, что не знаешь, куда послать (не относится к твоей сети и нет конкретного правила-маршрута, соответствующего данному получателю) — шли сюда. И в качестве адреса, осуществляющего пересылку, указывается адрес маршрутизатора.
Что же такое маршрутизатор? Это, условно говоря, еще один заключенный, который имеет интерфейсы-трубы (и адреса) в разных подсетях и осуществляет передачу из одной подсети — в другую. Пусть его MAC-позывной такой и будет - Маршрутизатор.
Таким образом, наш отправитель видит, что адрес не из его сети, смотрит в таблицу маршрутизации и видит, что для пересылки в другие сети ему надо отправлять пакеты получателю с адресом 1.2.3.1.
А вот тут начинается интересное. Дальше отправитель смотрит в свою arp-таблицу, где, как вы помните, у него записаны соответствия описаний-ip-адресов и MAC-позывных. Допустим, у него есть уже соответствие для адреса 1.2.3.1 (если нет, пойдет ARP, описанный в предыдущих статьях).
Тогда он формирует пакет следующим образом.
Упаковывает (инкапсулирует) данные, добавляет к ним заголовок 3 уровня.
В заголовке 3 уровня (т.е. где описания-адреса) пишет: отправитель - 1.2.3.4, получатель - 5.6.7.8
Полученный пакет упаковывает еще раз, добавляя к ним заголовки 2 уровня.

В них пишет: отправитель - Редиска (т.е. собственный позывной). Получатель - Маршрутизатор (т.е. MAC-позывной маршрутизатора из своей ARP-таблицы, не конечного получателя!).
Что происходит далее?

То есть он тоже лезет в свою таблицу маршрутизации, и смотрит, попадает ли этот адрес в одну из подключенных к нему сетей, или есть ли у него маршрут до подсети, содержащей этот адрес.
Допустим, он находит у себя маршрут, который говорит, что подсеть 5.6.7.0/24 (эта запись обозначает адреса 5.6.7.0-255 и аналогична маске 255.255.255.0) находится на узле 8.9.0.1.
После этого маршрутизатор снова запаковывает пакет, добавляя к нему новые заголовки 2 уровня (заголовки 3 уровня остаются без изменений!).
В итоге в заголовках вторго уровня получается следующее. Отправитель — Маршрутизатор (он сам). Получатель — Маршрутизатор2 (позывной маршрутизатора с адресом 8.9.0.1, который Маршрутизатор получает из своей ARP-таблицы или путем ARP-запроса).
Далее повторяется схема описанная выше — коммутатор принимает, смотрит заголовки 2 уровня, передает в нужный порт . Тут, в принципе, надо сказать, что два маршрутизатора могут быть соединены и напрямую (труба идет от одного к другому без промежуточных камер), и коммутатор будет не нужен. Просто второй маршрутизатор сразу начнет распаковывать данные, без дополнительной передачи. Маршрутизатор2 принимает пакет в соответствии с заголовками 2 уровня (т.е. что получатель он) — распаковывает, смотрит на заголовок 3 уровня. И видит, что пакет предназначен не ему лично, но должен быть передан дальше.
Допустим, наша искомая сеть 5.6.7.0/24 — подключена к Маршрутизатору2 напрямую. Тогда он определяет MAC получателя по ARP-таблице, пакует данные заголовком 2 уровня, где отправитель — он сам, а получатель — уже позывной реального получателя (Сосиска), и передает.
Пользователь 5.6.7.8 (он же Сосиска), получив пакет, видит заголовок 2 уровня и понимает, что это ему. Распаковывает, видит свой ip-адрес и еще раз убеждается, что это ему. И начинает читать данные.

Обратная отправка будет идти полностью аналогично вышеописанному, за тем исключением, что таблицы маршрутизации будут просматриваться уже в обратном направлении — и не исключено, что обратно пакет пойдет совсем по другому пути (это называется асимметричная маршрутизация).
Данная схема может показаться еще более сложной, чем описанная в предыдущей статье схема с таблицами коммутации. Однако, по сути она содержит в себе циклически повторяющиеся элементы, и за счет этого теоретически может масштабироваться практически бесконечно (увеличивается лишь время доставки пакета).

Широковещательные рассылки, которые так нагружают сеть, присутствуют лишь в рамках одной подсети, потому не являются проблемой даже при значительном росте сети (разве что вы сделаете подсеть 1.0.0.0/8 и попытаетесь подключить всех пользователей в нее напрямую, не разбивая на подсети).
Также важным является следующий аспект (опущенный для простоты в примере выше). Что маршрут может быть не только по умолчанию или вести напрямую на один адрес, но указывать на целые подсети.
То есть, выше мы рассматривали подсеть 1.2.3.0/24. Однако к одному маршрутизатору (номер 1) могут быть подключены, например, подсети 1.2.0.0/24, 1.2.1.0/24, 1.2.2.0/24 ….1.2.255.0/24. И тогда на соседнем маршрутизаторе маршрут, указывающий, какие сети доступны через маршрутизатор 1, будет нужен всего один — 1.2.0.0/16 (а не 256 маршрутов), поскольку эта подсеть включает в себя все вышенаписанные. То есть благодаря подсетям можно осуществлять суммирование маршрутов.
Таким образом, применение подсетей и маршрутизации также позволяет оптимизировать размер адресных таблиц, исключая необходимость хранения всех адресов всех получателей.
На этом описанном выше принципе работы маршрутизации по сути и строится вся работа сети Интернет. К нему добавляются лишь протоколы резервирования, протоколы рассылки карты сетей (т.е. чтобы не вручную прописывать все маршруты, особенно при их изменениях, а чтобы это происходило автоматически) и так далее.
Подробнее об отдельных аспектах этого (например, как компьютер получает ip-адрес, или как он понимает, как попасть на ваш любимый сайт (мы ведь не вводим адреса), а также о вопросах безопасности, возникающих в связи с добавлением 3 уровня, мы поговорим в следующей статье.
Здесь же обратим внимание лишь еще на один момент. Как нетрудно заметить из описания маршрутизации выше, получатель не знает MAC-адрес отправителя. Это общее правило. Это, во-первых, позволяет использовать одинаковые MAC-и для сетевого оборудования, при условии, что оно используется в различных подсетях.
А во-вторых, что для нас более важно, это обеспечивает один из важных аспектов сетевой безопасности, на основе которого уже развиваются остальные.

В отличие от ip-адреса, который является абсолютно искусственным конструктом и может быть любым — MAC-адрес является физической характеристикой оборудования. То есть современное оборудование в большинстве случаев позволяет подменять его. Но если это не было сделано, то, зная MAC (зафиксировав на коммутаторе факт обращения с одного порта на другой отправителя с определенным MAC-ом) и получив доступ к оборудованию (компьютеру) и сверив MAC-адрес — можно (хоть и шатко) пришить это оборудование к делу.
Но, как мы написали выше — получатель (или любой промежуточный маршрутизатор, кроме первого) не знает вашего MAC-а, в отличие от IP. И, следовательно, чтобы его выяснить (для привязки вашего компьютера к делу), он должен проследить ваш IP до первого маршрутизатора (который даст MAC-адрес из своей ARP-таблицы) и точки физического подключения к сети (коммутатора) (он даст порт).
И даже если это будет сделано, для получения информации будет необходимо, чтобы размер лога (журнала) подключений на первом маршрутизаторе и коммутаторе был достаточен (данные не успели перезаписаться), чтобы выяснить порт и MAC. Только при соблюдении этих условий можно будет зафиксировать физический адрес вашего оборудования, для последующей сверки с изъятым. Или же чтобы использовать эту информацию, например, чтобы посмотреть, кто подключался в это время к сети, по камерам.
С этой стороны добавление маршрутизации уже выигрывает у коммутации, где получатель (или промежуточное устройство - коммутатор) всегда знает, кто ему (или через него) шлет информацию, и даже не требуется для получения этой информации выполнять дополнительные телодвижения.
Тут важно заметить, что, разумеется, одной этой особенности маршрутизации абсолютно недостаточно для того, чтобы считать себя анонимным и защищенным в сети Интернет. ЭТО НЕ ТАК! Но именно дальнейшее развитие принципа инкапсуляции, позволяющего скрывать MAC-адрес от промежуточных устройств, позволяет таким средствами как TOR или VPN обеспечивать анонимность активистам. Но о них мы поговорим отдельно.
Также отметим, что мы, разумеется, рассмотрели далеко не все аспекты коммутации. Пропущены виртуальные частные сети (VLAN), различие между портами доступа и транковыми (на коммутаторах), технологии DTP и еще очень многое. По большому счету, это сделано сознательно — основной целью было обозначить какие-то общие моменты функционирования компьютерных сетей, понимая которые можно оценивать, в первую очередь, именно прикладные аспекты использования сети Интернет как средства связи с точки зрения обеспечения безопасности и анонимности. А также, при желании, использовать этот базис для уже более углубленного и подробного изучения функционирования компьютерных сетей.
Свои статьи я публикую также на сайте,
и Телеграмм-канале - если кому то вдруг будет удобнее подписаться там :-).

Подключить к Интернету все проводные и беспроводные устройства в доме? Легко! Для этого есть волшебная «коробочка» под названием роутер (или маршрутизатор). Часто сами провайдеры устанавливают такие «коробочки» и настраивают. А что делать, если нужно настроить роутер с нуля? А перенастроить после предыдущих жильцов или при смене провайдера? Сменить пароль на Wi-Fi с восьми единиц на что-то более надежное? Можно вызвать специалистов за отдельную плату, но лучше попробовать разобраться самостоятельно. Тем более, что «коробочка» вовсе не волшебная, а очень даже простая.
Подключение роутера
Все роутеры выглядят примерно одинаково: провода сзади, лампочки спереди. На задней стороне есть разъем питания и несколько разъемов Ethernet (он же RJ-45). Один из них предназначен для кабеля от Интернет-провайдера. Подписан как Internet или WAN (внешняя сеть). Остальные порты — локальные (LAN), для подключения домашних компьютеров, телевизоров и прочих устройств по кабелю. На задней панели есть еще кнопка reset, которая сбрасывает абсолютно все настройки и пароли к заводским значениям. Чтобы случайно ее не задеть, кнопка обычно утоплена и нажать ее можно только разогнутой скрепкой или другим тонким предметом.

На лицевой панели маршрутизатора есть несколько индикаторов, которые отображают состояние устройства. У каждой фирмы и модели — свой набор и порядок индикаторов.

Если роутер будет раздавать интернет только на беспроводные устройства, достаточно подключить два кабеля (питание и WAN-интернет), включить «коробочку» и дождаться, когда загорится индикатор беспроводной сети Wi-Fi.
Если компьютер будет подключаться кабелем, нужно подключить его в разъем LAN и дождаться, когда загорится соответствующий индикатор.
Роутер подключили, теперь будем подключаться к роутеру.
Подключаемся к роутеру
Для настройки роутера вам понадобится подключиться к нему с компьютера, ноутбука, планшета или смартфона.
Если есть ноутбук или компьютер с сетевой картой, то проще подключиться по кабелю. Поищите в коробке из-под роутера патч-корд — это кусок кабеля с двумя разъемами RJ-45. Один конец кабеля подключаем в компьютер, другой — в LAN-порт.
Чтобы подключиться по Wi-Fi, переверните роутер и изучите наклейки — там могут быть название сети и пароль к ней. Если их нет, поищите в списке беспроводных сетей новую, с названием, похожим на название роутера. Вполне возможно, что пароля для подключения к этой сети не потребуется.

При подключении кабелем никаких паролей и сетей указывать специально не нужно — все должно заработать автоматически.

Проверьте статус сетевого подключения. Если вдруг все подключилось, то вам повезло и можно переходить сразу к настройке. А вот если подключиться не получается, вылезает окошко с требованием пароля или не находится сеть с нужным именем, тогда разбираемся дальше.
Сброс к заводским настройкам
Если роутер не новый с магазина, то, вероятно, кто-то уже менял настройки Wi-Fi, поэтому вам и не удается подключиться. Если узнать пароль сети не удается, то настройки нужно сбросить. Для этого возьмите разогнутую скрепку и нажмите ей кнопку reset при включенном роутере.

Лучше подержать кнопку несколько секунд (для защиты от случайных нажатий на некоторых моделях сброс происходит только через 3-15 секунд непрерывного нажатия). При сбросе настроек название Wi-Fi сети и пароль к ней также сбросятся на заводские. Теперь можно попробовать подключиться еще раз.
Не удается подключиться кабелем
Особые настройки самого роутера могут мешать подключению по кабелю. В этом случае также поможет сброс к заводским настройкам. Если и после сброса не удается подключиться, что-то не так с настройками компьютера. Зайдите в окно сетевых подключений панели управления и проверьте свойства активного сетевого подключения (щелкнув по его значку правой кнопкой мыши и выбрав пункт «Свойства» из выпадающего меню). Для протокола интернета IPv4 должны быть настроены автоматическое получение IP-адреса и DNS-сервера.

Если подключиться все еще не удается, попробуйте повторить те же действия с другого компьютера.
Настройка роутера

У каждого производителя и каждого роутера «сайт» настройки выглядит по-разному. Проще всего изучить инструкцию к роутеру, но можно использовать и «метод научного тыка» — если что-то пойдет не так, вы всегда сможете сбросить настройки к заводским.
Важно в панели администрирования найти следующие разделы:
- Быстрая настройка (быстрый старт, мастер настройки и т. д.) — позволит пошагово внести все необходимые параметры для настройки интернета и беспроводной сети.
- Беспроводная сеть (Wi-Fi, беспроводной режим и т. д.) — страница расширенных настроек Wi-Fi для смены названия сети, пароля, дополнительных опций, включения гостевой сети.
- Безопасность (администрирование, контроль доступа или подобное) — на этой странице можно будет сменить пароль на вход в панель администрирования и запретить изменение настроек извне.
- WAN (сеть, интернет, соединение или что-то подобное) — раздел, где настраиваются параметры соединения с провайдером. Обычно мастер быстрой настройки справляется, но иногда приходится что-то менять дополнительно.
Быстрая настройка
Опцию быстрой настройки имеют все современные роутеры — мастер настройки запросит все нужные параметры, не акцентируя внимание на дополнительных настройках.

Подготовьте следующие данные, которые мастер быстрой настройки наверняка у вас запросит:
- тип соединения определяет способ, которым ваш провайдер осуществляет подключение клиентов к Интернету, он указан в договоре или в приложении к нему.
- логин и пароль для входа в Интернет также можно найти в договоре. Не надо путать эти логин и пароль с учетными данными для доступа к настройке роутера или для доступа к личному кабинету на сайте провайдера (они тоже могут встречаться в договоре).
- шлюз — при некоторых типах соединения мастер может потребовать и этот параметр, который в этом случае тоже нужно узнать у провайдера. Обычно это четыре числа, разделенные точками (например, 88.12.0.88). Именно так его и следует ввести.
- имя сети Wi-Fi (SSID) — под этим именем ваша сеть будет видна в списке беспроводных сетей. Здесь многие дают волю своей фантазии. В многоквартирных домах можно найти образчики наподобие «sosed_s_pianino_dostal» или «Wifi_za_edu» — сразу становится ясно, что первый сосед не любит громкую музыку, а второй голоден. Никто не мешает и вам использовать SSID для того, чтобы донести какую-то информацию до окружающих, но следует быть осторожным — не так уж и сложно выяснить, из какой именно квартиры раздается Wi-Fi с определенным именем. Самый нейтральный вариант для SSID — никак не связанное с вами и номером квартиры словарное бытовое слово. Например, bulavka или tarelka.

- пароль (ключ) доступа к Wi-Fi — будет затребован у любого устройства, пытающегося подключиться к вашей беспроводной сети. Постарайтесь выбрать пароль посложнее, чем «11111111», «88888888» или ваша дата рождения — даже если вы уверены, что хакерам вы абсолютно неинтересны, лишние «гости» снизят скорость подключения. Задайте пароль, состоящий вперемешку из цифр, специальных символов (*, !, % и т. д.), заглавных и строчных букв — тогда юным «взломщикам» для подбора пароля к вашей сети понадобится лет двести. Чтобы не забыть эту мешанину символов самому, пароль надо написать на бумажке, а бумажку приклеить прямо к роутеру. Все равно на каждом устройстве этот пароль можно запомнить и не вводить каждый раз.
- MAC-адрес — может потребоваться, если провайдер осуществляет привязку кабеля к конкретному устройству. Здесь не вам нужно вводить информацию, а наоборот — найти МАС-адрес вашего устройства (на его корпусе или в панели настроек) и сообщить провайдеру.
Бывает, что первоначальные настройки провайдера предполагали выход в Интернет непосредственно с вашего компьютера, а теперь вы хотите подключить к кабелю роутер. В этом случае в качестве МАС-адреса роутера следует задать МАС-адрес сетевой карты того компьютера, с которого ранее осуществлялся выход в интернет.

Многие роутеры позволяют клонировать МАС-адрес сетевой карты компьютера, с которого вы зашли в веб-интерфейс — если ранее в Интернет вы выходили именно с этого компьютера, то опция клонирования МАС-адреса может заметно ускорить его установку.
Дополнительные настройки Wi-Fi
В разделе настройки беспроводной сети можно сменить пароль на Wi-Fi, имя сети (SSID) и установить некоторые дополнительные параметры.
Учтите, если вы, находясь в панели администрирования, сами подключены к роутеру через Wi-Fi, то после смены имени или пароля сети вам придется заново к нему подключиться (к сети с новым именем и паролем).
Можно скрыть SSID из доступного всем списка сетей — правда вам, чтобы подключить к ней новое устройство, имя сети придется вбивать вручную. Опция капризная и пользоваться ей лучше с осторожностью — не все устройства нормально подключаются к «невидимой» сети.
Обратите внимание на используемые технологии аутентификации — общепринятым для домашних сетей на сегодняшний день является стандарт аутентификации WPA2-PSK с шифрованием по алгоритму AES.
Можно также настроить используемый новой сетью радиочастотный канал — но большинство роутеров автоматически выбирают наименее загруженный.

Внутри раздела настройки беспроводной сети (или отдельно — зависит от производителя) есть еще два параметра: WPS и гостевая сеть.
WPS — это технология автоматической защищенной настройки соединения, в которой обнаружилось несколько уязвимостей. Если вы не хотите, чтобы к вашей сети подключались чужие пользователи, в обход даже самого сложного пароля, эту функцию нужно отключить. И не включать.

Гостевая сеть пригодится, если вы готовы делиться с гостями Интернетом, но не хотите давать им доступ к своей локальной сети (к устройствам, подключенным кабелем LAN и по Wi-Fi). При включении гостевой сети создается отдельная Wi-Fi точка, с отдельным именем и паролем, которые можно смело называть гостям.

Дополнительные настройки безопасности
Обратите внимание на удаленный доступ — по умолчанию он должен быть выключен, но были случаи, когда провайдеры поставляли роутеры с настроенным удаленным доступом. Делалось это, вроде как, для удобства настройки роутеров пользователей техподдержкой, но надо понимать — при этом техподдержка может получить полный доступ к локальным сетям пользователей. Убедитесь, что в этой вкладке нет никаких IP-адресов, и что удаленный доступ с внешних хостов запрещен.


Когда удаленный доступ отключен, из «внешнего мира» никто доступ к роутеру не получит, чего нельзя сказать о вашей локальной сети. Если вы хотите, чтобы и из локальной сети доступ к настройкам роутера был только у вас, то стандартный пароль нужно сменить.

Имейте в виду, если вы сами забудете пароль в панель администрирования, роутер придется сбрасывать и производить всю настройку заново. Наверняка никто из домочадцев не будет намеренно «взламывать» маршрутизатор, так что особо сложный пароль здесь не нужен.
Чек-лист
Если что-то не получается, проверьте еще раз, что вы все сделали правильно и в нужной последовательности:
- У вас есть роутер и кабель «с Интернетом» от провайдера.
- Вы правильно подключили кабели к роутеру и включили его в сеть.
- Роутер новый или вы выполнили сброс к заводским настройкам.
- Вы подключаетесь кабелем / Вы подключаетесь по Wi-Fi
- Компьютер, подсоединенный к роутеру, настроен на автоматическое получение IP-адреса / Вы нашли имя сети (SSID) и пароль для входа
- Вы нашли адрес веб-интерфейса, логин и пароль или воспользовались наиболее распространенными (192.168.0.1 или 192.168.1.1, пароль/логин: admin/admin)
- Вы успешно зашли в веб-интерфейс, нашли и запустили быструю настройку
- Вы задали полученные от провайдера параметры: тип соединения, логин и пароль для входа в Интернет.
- Вы задали параметры вашей сети Wi-Fi: имя сети (SSID) и пароль для входа в неё.
Если вы все это сделали, но доступа к Интернету у вас так и не появилось, остается только обратиться в техподдержку провайдера.
Читайте также:

