Archlinux подключение к скрытому wifi
Обновлено: 06.07.2024
Блог про Linux, Bash и другие информационные технологии
Установка необходимых пакетов
В первую очередь необходимо проверить, установлены ли пакет wpasupplicant и wireless-tools. Эти пакеты позволят вам подключаться к беспроводным сетям с WPA и WPA2 аутентификацией. В Debian и Ubuntu это делается командами
Если пакеты не установлены, то, возможно, поднять беспроводную сеть не получится, если у вас нет другого носителя. Пакеты устанавливаются следующей командой:
Кроме того, может понадобиться поставить микрокод (firmware) для устройства, установив соответствующий производителю пакет. Микрокод также называют прошивкой, но это не совсем правильно. Микрокод загружается в устройство перед началом работы с ним, а прошивка в устройстве находится постоянно. Для Intel это может быть, например, пакет firmware-iwlwifi из репозитория non-free. Микрокод часто лежит именно в этой ветке репозиториев. Либо это может быть пакет firmware-realtek, либо firmware-linux-free.
Проверка беспроводного контроллера
Перед тем, как пытаться подключаться, нужно убедиться, что система видит WiFi-контроллер и правильно его распознает, для просмотра списка устройств можно использовать команду lspci, в ее выводе должна быть строчка наподобие этой:
А в списке интерфейсов должен присутствовать соответствующий сетевой интерфейс, обычно это wlan0. Просмотреть список можно командой
Настройка WiFi из командной строки
Если устройство в системе найдено, можно переходить к настройке сети. Для начала просмотрим список доступных локальных сетей:
На экран будет выведен список доступных сетей в виде записей такого вида:
Создаем файл /etc/wpa_supplicant/wpa_supplicant.conf:
И затем даем команду
После этого, если адрес не получен автоматически, вызываем DHCP-клиент:
После получения адреса Интернет может быть недоступен. Необходимо командой route проверить таблицы роутинга. Если шлюз по умолчанию отсутствует, то надо добавить его командой
Если адрес указан верно, то вы сможете получить доступ к Интернету. Но обычно DHCP-клиент получает шлюз по умолчанию автоматически
Изменение конфигурационных файлов
Если вы используете другие дистрибутивы Linux вместо Arch CLI, вы не сможете использовать WiFi в терминале. Хотя весь процесс немного прост, я все еще должен поговорить об этом. В этой статье я проведу новичков с помощью пошагового мастера установки, чтобы подключить Arch Linux к вашей сети Wi-Fi.
В Linux существует множество программ для настройки беспроводного соединения, мы можем использовать ip и iw Чтобы настроить подключение к Интернету, но это немного сложно для новичков. Итак, мы будем использовать netctl Команды, это инструмент на основе командной строки, используемый для настройки и управления сетевыми подключениями через файлы конфигурации.
Примечание: для всех настроек требуются права суперпользователя, или вы можете использовать sudo Заказ для завершения.
Поиск в сети
Выполните следующую команду для просмотра вашего сетевого интерфейса:
Запустите следующую команду, чтобы включить сетевой интерфейс, если он не включен:
Выполните следующую команду для поиска доступных сетей WiFi. Вы можете прокрутить вниз для просмотра.
Примечание: Интерфейс в команде используется до iwconfig Фактический сетевой интерфейс получен.
После сканирования, если вы не используете этот интерфейс, вы можете запустить следующую команду, чтобы закрыть:
Используйте netctl для настройки Wi-Fi:
Используется netctl Перед настройкой соединения вы должны сначала проверить совместимость вашей сетевой карты под Linux.
Эта команда используется для проверки, загружен ли драйвер вашей беспроводной сетевой карты в ядро. Вывод должен быть таким:

Если ваша беспроводная карта совместима с Linux, вы можете использовать netctl configuration 。
netctl Используйте файл конфигурации, который является файлом, содержащим информацию о соединении. Есть два простых и сложных способа создать этот файл.
Простой способ - Wifi-меню
Если вы хотите использовать wifi-menu , Должен быть установлен dialog 。
Выберите свою сеть

wifi-menu to setup wifi in arch
Введите правильный пароль и подождите

wifi-menu setup wifi password in arch
Если информация об ошибке подключения отсутствует, вы можете подтвердить это с помощью следующей команды:
Ничего себе! Если вы видите ping, значит, настройка сети прошла успешно. Теперь вы подключены к WiFi под Arch Linux. Если у вас есть какие-либо вопросы, вы можете вернуться и начать заново. Может быть, чего-то не хватает.
Сложный путь
По сравнению с вышеизложенным wifi-menu Командовать таким образом будет немного сложнее, поэтому я называю это сложным. В приведенной выше команде конфигурация сети будет сгенерирована автоматически. Сложно, мы будем вручную изменять файл конфигурации. Но не волнуйтесь, это не так сложно. Давайте начнем!
Прежде всего, вы должны знать имя сетевого интерфейса, который обычно будет wlan0 или wlp2s0 Но есть много исключений. Чтобы подтвердить свой собственный сетевой интерфейс, введите iwconfig Заказать и записать.

scan wifi networks in arch linux cli
В этом каталоге есть много разных примеров конфигурационных файлов.
Скопируйте пример файла конфигурации для использования в /etc/netctl/your_profile
- cp / etc / netctl / examples / wireless - wpa / etc / netctl / your_profile
Вы можете использовать эту команду для просмотра содержимого файла конфигурации: cat /etc/netctl/your_profile

view network profile in arch linux
использование vi или nano Отредактируйте следующие части вашего файла конфигурации:
Если вы не знаете, как его использовать nano , После открытия файла отредактируйте место, которое нужно изменить, и нажмите ctrl+o , А затем нажмите Enter, затем нажмите ctrl+x 。

edit network profile in arch
Запустите netctl
Вы обязательно увидите wifi-menu Сгенерированный файл конфигурации, такой как wlan0-SSID Или, если вы выберете трудный путь, вы обязательно увидите профиль, который вы создали сами.
Запустите команду для запуска конфигурации соединения: netctl start your_profile 。
Используйте следующую команду для проверки соединения:

Вывод выглядит так:
check internet connection in arch linux
Наконец, вы должны выполнить следующую команду: netctl enable your_profile 。
Это создаст и активирует службу systemd, а затем автоматически запустится при загрузке. Тогда ура! Вы настроили сеть Wi-Fi в вашем Arch Linux.
Другие инструменты
Вы также можете использовать другие программы для настройки беспроводного соединения:
Поскольку мы смогли переименовать наши сетевые интерфейсы, у нас все еще есть доступ к Интернету, но как? Я вижу самый простой способ сделать это через DHCP. Имея заранее информацию, соответствующую имени сети Wi-Fi, которая есть у нас дома, и паролю доступа

ip addr он снова даст нам имя, которое мы поместили в наш интерфейс. В моем случае я поставил невероятное имя Wi-Fi.
Переходим к подъему интерфейса командой sudo ip link set wifi up
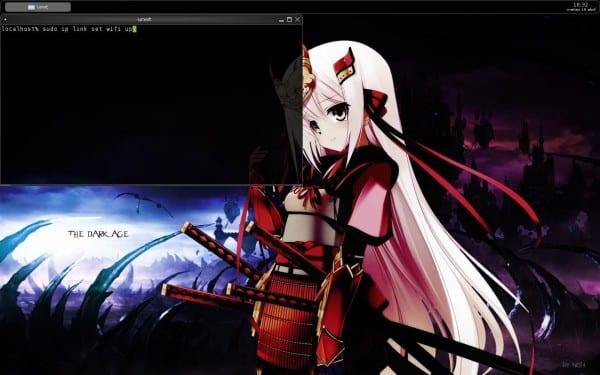
Это вызовет интерфейс.
Нам нужно создать файл в / etc с именем wpa_supplicant.conf.
Sudo нано /etc/wpa_supplicant.conf и помещаем следующий код:
Нажимаем Control + или , а затем Ctrl + x для сохранения и выхода из редактора соответственно:
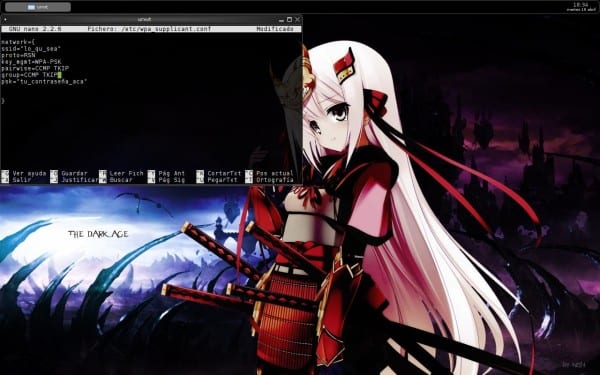
После выхода из редактора мы приступаем к запуску wpa_supplicant следующим образом
sudo wpa_supplicant -B -i wifi -c /etc/wpa_supplicant.conf
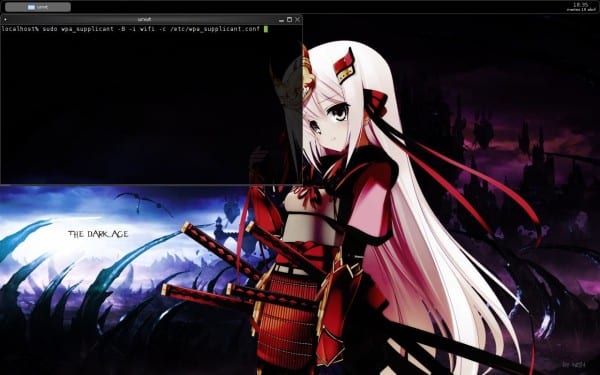
Мы должны подождать примерно 2 секунды после ввода предыдущей команды, и теперь с помощью dhcp мы можем получить доступ к IP-адресам, назначенным сервером DHCP, следующим образом:
sudo dhcpcd wifi

В конечном итоге это даст нам необходимый доступ. Логично, что самый простой способ проверить это - открыть браузер.
Следует отметить, что все необходимые программы уже поставляются с установкой arch linux, поэтому нам не нужно устанавливать ничего дополнительного, за исключением очень специфических случаев модулей, не поддерживаемых wpa_supplicant, и которые мы должны искать в wiki модуля, который у нас есть.
Следует также отметить, что я использовал wpa2 в качестве шифрования для Wi-Fi-соединения, поэтому нам нужно проверить в нашем маршрутизаторе, что это шифрование доступно.
Надеюсь, вы найдете это полезным!
Содержание статьи соответствует нашим принципам редакционная этика. Чтобы сообщить об ошибке, нажмите здесь.
Полный путь к статье: Из Linux » GNU / Linux » Простое подключение к Wi-Fi в Arch linux
Вы можете быть заинтересованы
16 комментариев, оставьте свой
Оставьте свой комментарий Отменить ответ
Вы также можете использовать wifi-меню из консоли, во время установки оно у вас есть, но затем при установке вы должны установить пакет «dialog», я думаю, он создает окна консоли, чтобы вы могли легко подключиться к запрашивающему wpa.
Отлично, нужен пост Arch, здесь слишком много Debian.
Во-первых, действительно ли в Arch будут установлены инструменты для подключений WiFi по умолчанию? Он не устанавливает их для меня, вы должны использовать pacstrap, чтобы установить их.
Вы можете выбрать установку большего количества вещей при установке системы, но все, что я прокомментировал, по умолчанию
Вот что я имею в виду под пакстрапом. Мне любопытно, что по умолчанию wpa_supplicant не устанавливался.
Привет.
Сейчас я использую Debian Stable, и пока он меня не разочаровал. Чего бы не хватало, так это сделать то же самое, но со Slackware (неплохо, но это немного практичнее, чем сам Arch, потому что, по крайней мере, у него самые стабильные репозитории, и вы можете установить его даже без мастера).
Не намного проще использовать netctl wifi-menu, заменяющее netcfg.
Выдержка из ссылки ниже
В пакет, содержащий netctl, входит мастер для подключения к Wi-Fi на основе ncurses, называемый Wi-Fi-меню.
Я всегда использовал wifi-меню, которое работает автоматически.
У меня никогда не было проблем с Wi-Fi дома или у друзей, но в библиотеках я не могу подключиться к Arch, знаете, почему это могло быть?
Я вижу, что для этого требуется больше шагов, чем при настройке сети Wi-Fi, чем при выполнении той же процедуры в консоли с Debian и / или CentOS / Fedora / RHEL.
Что ж, я начну со Slackware, чтобы я мог привыкнуть к образу жизни KISS (Keep It Simple, Stupid!).
Хотя то, что я публикую, очень полезно, оно имеет более чем информативный характер, ориентированный на обучение. Всегда есть варианты, которые могут быть проще или сложнее, но в любом случае это всего лишь один вариант.
На данный момент я посвящу себя использованию Slackware, чтобы привыкнуть к режиму работы Arch, поскольку он не так автоматизирован, как другие дистрибутивы (потому что вы должны знать, как обращаться с GNU Nano взад и вперед, и действительно для тех, кто хочет его установить, правда это, как правило, ведро с холодной водой из-за того, что вы не привыкаете к элементам управления), и при этом у него нет стабильной версии или тестирования (по крайней мере, в Slackware он дает вам возможность использовать эти выпуски репозиториев так же, как вы это делаете с Debian).

Из этого туториала вы узнаете, как подключиться к WiFi в Linux с помощью команды NMCLI.
Его можно использовать в качестве замены для nm-апплета или других графических клиентов.
Он используется для создания, отображения, редактирования, удаления, активации и деактивации сетевых подключений, а также для контроля и отображения состояния сетевого устройства.
Типичные области применения включают в себя:
- Скрипты: используйте NetworkManager через nmcli вместо ручного управления сетевыми подключениями. nmcli поддерживает краткий формат вывода, который лучше подходит для обработки сценариев
- Серверы, автономные компьютеры и терминалы: nmcli может использоваться для управления NetworkManager без графического интерфейса, включая создание, редактирование, запуск и остановку сетевых подключений и просмотр состояния сети.
Подключитесь к WiFi в Linux с помощью команды NMCLI
Проверьте статус Wi-Fi
Ну, прежде чем вы сможете подключиться к беспроводной сети в Linux, вам нужно проверить, есть ли статус WiFi-радио. Это можно сделать, выполнив команду ниже;
Если радио WiFi отключено, вы можете включить его, выполнив команду ниже;
Вы также можете проверить состояние сетевых карт, выполнив команду ниже;
Проверьте доступные точки доступа Wi-Fi
NetworkManager периодически сканирует сети Wi-Fi.
Чтобы проверить, виден ли SSID точки доступа Wi-Fi, к которой вы хотите подключиться, в вашей системе Linux, выполните команду ниже;
Если вы не видите SSID точки доступа Wi-Fi, к которой хотите подключиться, вы можете запустить повторное сканирование, выполнив следующую команду.
После этого проверьте еще раз, чтобы увидеть SSID точки доступа, повторно выполнив приведенную выше команду.
Подключитесь к WiFi с помощью NMCLI
Предполагая, что у вас уже есть SSID и пароль для подключения к точке доступа, к которой вы хотите подключиться, выполните команду ниже для подключения.
Если вы не хотите отображать пароль в виде простого текста, вы можете передать параметр –ask, как показано ниже.
Проверьте состояние устройства
Проверьте активные соединения
После того, как вы успешно подключились к своей точке доступа, вы можете проверить активные подключения, используя команду ниже;
Вы также можете опустить опцию –active, чтобы перечислить все соединения и их статус.
Удалить установленные соединения
Если вам нужно удалить уже установленное соединение, вы можете указать UUID соединения или имя соединения.
Чтобы получить UUID соединения или имя пользователя, выполните команду nmcli con show, как показано ниже;
Удалить соединение, используя имя соединения;
Чтобы удалить соединение, используя UUID соединения;
Вы также можете отключить или восстановить предыдущее соединение, используя команды ниже соответственно.
Это все о том, как подключиться к WiFi в Linux с помощью команды NMCLI.
Если у вас есть другие примеры, пожалуйста, добавьте их в комментариях ниже.
Читайте также:

