Asus dsl n10 телефонный кабель не подключен
Обновлено: 05.07.2024
Здравствуйте. Купил ASUS DSL-N12U (В1) как сделать чтобы он работал с 3G модемами (МТС Huawei 420S, МТС Huawei 320s/d), (Huawei E355).
Аппарат действительно хороший.Но вот к концу дня нагревается не хило, А скоро лето еще. Нагреваться сильнее будет, т.к в квартире душно. Знает кто как можно сделать систему охлаждение? На кулерах. Напишите, пожалуйста. ОЧень нужно. А то после нагрева кажется,что мощность падает. Видео начинают с остановками грузится.
<"widgets":<"@MarketNode/SimilarQuestions":<"/content/page/similarQuestions":<"questions":[1313660,1211663,1206327,1191419,1173707]>>>,"meta":>,"collections":,"interest":null,"created":1397703498000,"votes":,"answersCount":1,"canDelete":false,"photos":[],"productIds":[],"skuId":null,"answerIds":[],"userId":208951492,"productId":7719411,"categoryId":null>,"1191419":,"interest":null,"created":1402296562000,"votes":,"answersCount":0,"canDelete":false,"photos":[],"productIds":[],"skuId":null,"answerIds":[],"userId":255126417,"productId":7719411,"categoryId":null>,"1206327":,"interest":null,"created":1405028375000,"votes":,"answersCount":0,"canDelete":false,"photos":[],"productIds":[],"skuId":null,"answerIds":[],"userId":26520493,"productId":7719411,"categoryId":null>,"1211663":,"interest":null,"created":1407528606000,"votes":,"answersCount":0,"canDelete":false,"photos":[],"productIds":[],"skuId":null,"answerIds":[],"userId":117573565,"productId":7719411,"categoryId":null>,"1313660":,"interest":null,"created":1413324994000,"votes":,"answersCount":2,"canDelete":false,"photos":[],"productIds":[],"skuId":null,"answerIds":[],"userId":122999251,"productId":7719411,"categoryId":null>>,"category":<>>>
<"widgets":<"@MarketNode/AnswerList":<"/content/page/answerList":<"isQuestionAuthor":false,"answerIds":[986908],"answersCount":1,"entity":"answerComment","currentUserUid":"","offerShowPlacesMap":<>,"commentaryIds":,"focusedFormLevelRootId":null,"listAutoFocus":false,"authorizeHref":>,"isCurrentUserAuth":false,"entityId":986907,"newAnswerMap":<>,"categoryId":723087>>>,"meta":>,"collections":,"created":1370085863000,"votes":,"canDelete":false,"commentsCount":4,"commentRootId":"root-5-0-986908","questionId":986907>>,"publicUser":,"hjvz357v6a98pvueru6rk0pr2g":>,"vote":>,"vendor":<>,"commentary":<"101158116":<"text":"все равно пропадает","id":101158116,"entityId":986908,"projectId":5,"published":true,"state":"NEW","changed":false,"updateTime":1372516732000,"createTime":1532322729436,"votes":,"firstLevelChildCount":0,"childCount":0,"user":,"author":,"entity":"commentary","levelRootId":"/answerComment/986908","composedLevelRootId":"/986908","canDelete":false,"isLeaf":true,"parameters":<>,"comments":[]>,"101158117":<"text":"тоже начало появляться \"телефонный кабель не подключен\". поменял проводку-думал из-за нее. но все тоже 1.0.4.1","id":101158117,"entityId":986908,"projectId":5,"published":true,"state":"NEW","changed":false,"updateTime":1377026994000,"createTime":1532322729436,"votes":,"firstLevelChildCount":0,"childCount":0,"user":,"author":,"entity":"commentary","levelRootId":"/answerComment/986908","composedLevelRootId":"/986908","canDelete":false,"isLeaf":true,"parameters":<>,"comments":[]>>,"complaintDialog":,"answer":>,"commentBranch":>,"removeCommentDialog":>,"commentChildrenState":<"101158116":<"parentId":101158116,"isSendingError":false,"isCommentSending":false,"isCommentFetching":false,"canAnswer":true,"isVisible":false,"totalChildrenCount":0,"hiddenChildrenCount":0,"levelId":"/answerComment/1","id":"101158116","replyTo":>,"101158117":<"parentId":101158117,"isSendingError":false,"isCommentSending":false,"isCommentFetching":false,"canAnswer":true,"isVisible":false,"totalChildrenCount":0,"hiddenChildrenCount":0,"levelId":"/answerComment/1","id":"101158117","replyTo":>,"/answerComment/986908":>,"commentEditForm":>,"commentLevel":,"/answerComment/1":>,"currentUser":,"country":225,"info":,"data":>,"zoom":13,"location":,"isCapital":false,"source":50>,"uid":"","yandexuid":"4809925221637230703","login":"","publicId":"","birthdateFormated":null,"firstName":"","lastName":"","emails":[],"tld":"ru","avatarId":null,"settings":,"isAdult":false>>,"userExpertise":>,"expertiseIdsByHid":>>,"experimentFlag":,"all_bnpl":,"all_promocode_conditional_flow_new":,"all_search_pictures-from-intents":>,"userUgcStatistics":<>>>
Мы уже рассматривали решения множества проблем, с которыми можно столкнуться в процессе настройки роутера. В этой статье попробуем выяснить из-за чего роутер не видит интернет кабель, который подключается в WAN разъем. Рассмотрим разные случаи, и возможные решения. Нужно заметить, что роутер может просто перестать видеть WAN кабель, даже если до этого все работало. Рассматривать будем на примере маршрутизаторов разных производителей: TP-LINK, ASUS, D-Link, ZyXEL и т. д. Принцип их работы ничем не отличается, а значит причины и проблемы практически всегда одни и те же.
Давайте по порядку. Есть значит роутер, он раздает интернет по Wi-Fi и кабелю. Что бы он этот интернет мог раздавать, к нему нужно подключить интернет. Для подключения интернета, на роутере есть специальный WAN разъем (он может быть еще подписан как Интернет, или Ethernet) . В него мы подключаем кабель по которому получаем интернет: сетевой кабель от провайдера, или от модема. Выглядит это вот так (фото на примере роутера TP-LINK TL-WR741ND) :

Здесь все просто и понятно. А проблема заключается в том, что иногда роутер просто отказывается видеть кабель, который подключен в к WAN порту. Причин может быть несколько, о них мы поговорим дальше. Понятно, что если роутер не видит интернет-кабель, значит он не может к нему подключиться. А если он не может подключится к интернету, то он не может его раздавать. И получается у нас Wi-Fi сеть без доступа к интернету. Когда на компьютере подключение "Ограничено", или "Без доступа к интернету", а на мобильных устройствах просто ничего не открывается.
Обратите внимание, что очень часто неправильно задают настройки для подключения к провайдеру. Указывают неправильный тип подключения и параметры. И чаще всего, именно поэтому роутер просто не может подключится к интернету. Об этой проблеме, и ее решении я писал в статье: При настройке роутера пишет «Без доступа к интернету», или «Ограничено» и нет соединения с интернетом. Обязательно убедитесь в том, что вы правильно задаете параметры подключения в настройках роутера. Но сначала посмотрите возможные неполадки.Причины, по которым роутер не реагирует на подключение интернет кабеля
Давайте пройдемся по порядку по всем нюансам подключения, что бы понять в чем проблема.
1 Исключаем проблемы на стороне провайдера. Первым делом нужно убедится в том, что интернет работает без роутера. Самый просто способ, это подключить кабель от провайдера напрямую в сетевую карту компьютера (возможно, понадобится настройка интернета на компьютере) . Если напрямую все заработает, а через роутер нет, значит смотрите инструкцию дальше.
Если же на компьютере интернет так же не будет работать, то скорее всего проблемы на стороне интернет-провайдера. Звоните в поддержку и уточняйте. Возможно, у них какие-то проблемы в оборудовании, или у вас просто деньги на счету закончились.
2 Проверяем подключение WAN кабеля. Включите питание роутера. Проверьте, правильно ли подключен кабель в WAN разъем. Отключите и снова подключите его. Возможно, он просто отошел, или вы его не до конца защелкнули.

3 Смотрим на работу индикатора WAN разъема. Практически на всех роутерах, есть индикатор, который светится (мигает) при подключении кабеля в WAN порт. Обязательно обратите на него внимание. Как правило, возле него иконка "Интернет", или надпись WAN.

Если этот индикатор у вас светиться, значит роутер видит интернет кабель. И дело в настройке. В начале статьи я давал ссылку на статью с решением этой проблемы. Или просто откройте у нас на сайте инструкцию по настройке вашего маршрутизатора, и настройте его.
Ну а если питание включено, кабель подключен, а индикатор (лапочка) WAN вообще не горит, значит проблема скорее всего в самом роутере (например, сгорел WAN порт, читайте ниже об этом) , или в кабеле. В самих настройках не получится что-то сделать.
4 Проверяем работу интернет кабеля. Что касается самого кабеля от интернет провайдера, то там могут просто отойти контакты. И его просто нужно заново обжать. Но, если в компьютере интернет работает, значит проблему в кабеле можно исключить.
Можете попробовать подвигать сам кабель, и в этот момент смотреть на индикатор подключения, на панели маршрутизатора. Если там что-то отошло, то скорее всего вы это поймете, так как индикатор будет загорятся.
А если определите что проблема именно в сетевом кабеле, то его нужно заново обжать. Сделать это можно самостоятельно, но понадобиться специальный инструмент. Проще всего вызвать специалиста от вашего провайдера.
Роутер не видит WAN кабель. Как решить проблему?
Если все же вы выяснили, что проблема в роутере (и индикатор интернет не горит) , то вариантов не много. В случае, если сгорел WAN порт, а это самая частая проблема (из тех, которые могут быть на стороне маршрутизатора) , то можно попробовать прошить его альтернативной прошивкой, и заменить WAN порт LAN портом. Об этом я напишу ниже более подробно.
Что касается настроек, то там вряд ли получится что-то сделать.
Обязательно сделайте сброс настроек своего маршрутизатора. На 10 секунд зажмите кнопку RESET (Сброс) при включенном устройстве. Вот инструкция на примере маршрутизатора ASUS.На роутерах TP-LINK, при попытке настроить интернет (на вкладке WAN в панели управления) , вы увидите надпись WAN port is unplugged! (В порт WAN не вставлен кабель!) .

Все зависит от модели вашего роутера. В любом случае, настроить интернет не получится, так как маршрутизатор не может определить WAN кабель.
Если сгорел WAN порт роутера
Не редко перегорает сам WAN порт. Ну и понятное дело, что никакого кабеля роутер уже видеть не будет. Как правило, такое бывает после грозы, или проблем с электропитанием. Хотя, не обязательно, могут быть и другие причины. Но в сильную грозу лучше отключать сетевой кабель из WAN порта роутера. На всякий случай.
Что делать в такой ситуации? Можно отнестись роутер в ремонт, или купить новый. Но есть еще один вариант. Если действительно сгорел WAN порт, а Wi-Fi сеть и сам роутер работает нормально, и вы можете зайти в его настройки, то можно попробовать прошить роутер альтернативной прошивкой, в которой есть возможность назначать один из LAN портов в роли WAN порта. Более подробно об этом способе я постараюсь написать в отдельной статье. Ну а пока вы можете поискать такую прошивку для вашего роутера в интернете. Задайте примерно такой запрос: "альтернативная прошивка для TP-LINK TL-WR841N". Там свою модель маршрутизатора просто подставите.
Не факт что все получится, но попробовать можно. Тем более, если учесть тот факт, что в противном случае вам скорее всего придется покупать новый роутер.
Выводы
Если вы выяснили, что проблема не в кабеле, и не в провайдере, а в самом маршрутизаторе (и при этом не горит индикатор WAN) , то скорее всего это техническая поломка. Как мы уже выяснили выше, обычно перегорает WAN порт. Дальше либо ремонт/замена роутера, либо пробуем прошить его альтернативной прошивкой и использовать LAN порт вместо WAN. Можно еще проверить роутер у друзей, например. Подключив его к их интернету.
больше всего нагреваются элементы:1 - utc ld1117al ad01ncfe
Ну так и начни с его проверки. Это обычный LDO регулятор. Скачай даташит и посмотри на какое он напряжение. И замерь что в реале на выходе. Или даже просто замерь что на входе и на выходе. Если норма - копай дальше. А пока сделай этот первый шаг.
JLCPCB, всего $2 за прототип печатной платы! Цвет - любой!
больше всего нагреваются элементы:1 - utc ld1117al ad01ncfe
Ну так и начни с его проверки. Это обычный LDO регулятор. Скачай даташит и посмотри на какое он напряжение. И замерь что в реале на выходе. Или даже просто замерь что на входе и на выходе. Если норма - копай дальше. А пока сделай этот первый шаг.
В том и дело что он регулируемый, и трудно сказать что на выходе должно быть, схемы найти на этот модем не смог, сейчас на выходе он показывает 11.28 В
Мерил температуру на корпусе, доходит до 120 градусов, дальше не стал рисковать.
Меня удивляет тот факт что модем работает, но только на большом токе, как так?
Сборка печатных плат от $30 + БЕСПЛАТНАЯ доставка по всему миру + трафарет
В том и дело что он регулируемый, и трудно сказать что на выходе должно быть, схемы найти на этот модем не смог, сейчас на выходе он показывает 11.28 ВПосмотреть напряжение на входе, замерить номиналы резисторов делителя (найти их прозвонкой или визуаольно) и посчитать по формуле?
Приглашаем всех желающих 25/11/2021 г. принять участие в вебинаре, посвященном антеннам Molex. Готовые к использованию антенны Molex являются компактными, высокопроизводительными и доступны в различных форм-факторах для всех стандартных антенных протоколов и частот. На вебинаре будет проведен обзор готовых решений и перспектив развития продуктовой линейки. Разработчики смогут получить рекомендации по выбору антенны, работе с документацией и поддержкой, заказу образцов.
В итоге выпаял эти две микросхемы, модем запускается, ток 0.3 А, в web интерфейс зайти даёт, как я понимаю та часть платы с этими двумя микросхемами, отвечали за телефонную линию? и убрав, я просто не смогу подключиться к телефонной линии?И ничего страшного произойти не может если так всё оставить?
Навигационные модули позволяют существенно сократить время разработки оборудования. На вебинаре 17 ноября вы сможете познакомиться с новыми семействами Teseo-LIV3x, Teseo-VIC3x и Teseo-LIV4F. Вы узнаете, насколько просто добавить функцию определения местоположения с повышенной точностью благодаря использованию двухдиапазонного приемника и функции навигации по сигналам от MEMS-датчиков. Поработаем в программе Teseo Suite и рассмотрим результаты полевого тестирования.
Часовой пояс: UTC + 3 часа
Кто сейчас на форуме
Подключение к интернету посредством телефонной линии до сих пор актуально среди пользователей. Интернет-провайдеры не видят смысла прокладывать оптоволоконный кабель в расположенных далеко от города населенных пунктах. Однако, это не значит, что у таких пользователей нет возможности настроить у себя дома беспроводной интернет. Для этого подойдет роутер ASUS DSL-N10, который оснащен встроенным модемом DSL. Ниже предложена инструкция по настройке модема ASUS и его подключению.
Физическое подключение
Кому интересно, можно почитать обзор роутера тут.

Для начала роутер следует подключить к компьютеру, лэптопу или планшету. Сделать это возможно через LAN-кабель, поставляемый производителем вместе с устройством, или через Wi-Fi. Предпочтительнее воспользоваться кабелем, поскольку в последних прошивках используется зашифрованный Wi-Fi, из-за чего могут возникнуть трудности.
В случае с ПК это может быть единственный способ, если к нему не подключен беспроводной модуль или сетевая карта им не оснащена.
Порядок действий физического подключения модели ASUS DSL-N10 выглядит следующим образом:
- Сначала необходимо подключить адаптер к разъему Power. Он в роутере один, поэтому трудностей возникнуть не должно.
- Кабель, который провели техники интернет-провайдера, следует подключить именно в выход WAN на маршрутизаторе.
- Аналогичным образом подключить предоставленный в комплекте патч-корд LAN одним разъемом к сетевой карте ПК, а вторым – в любой из четырех свободных выходов на устройстве.
Если доступ к интернету осуществляется через телефонную лини, смотрите схему подключения на картинке:
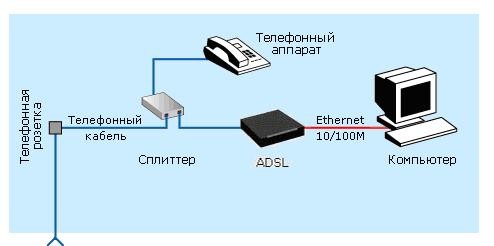
После этих нехитрых действий будет завершено подключение и начинается настройка ASUS DSL-N10.
Проверить, правильно ли подключен роутер, можно просто – на нем должны загореться четыре лампочки – Power, Wlan, занятый порт LAN и WPS. Если речь идет о новом роутере, можно начинать проверять соединение ПК.
В случае, когда роутер ранее использовался для подключения к интернету, лучше сбросить его настройки к дефолтным. Для этого достаточно зажать кнопку Reset тонким предметом на 10 секунд и подождать некоторое время, пока не завершится его перезагрузка. Затем можно переходить к последующим действиям.

Как проверить связь с ПК?
В операционных системах Windows 7/10 или Vista перейти в «Центр управления сетями…». Для этого следует открыть «Панель управления» и в первом случае открыть категорию «Сеть и интернет». В Vista нужный пункт находится сразу же в Панели управления.
В открывшемся окне нужно перейти по ссылке «Подключение по локальной сети» и в новом окне проверить пункт IPv4. Этот адрес обязательно должен начинаться с «192.168……». Это означает, что роутер задал правильный IP-адрес компьютеру. Остается только записать или запомнить значение «Шлюз по умолчанию» – оно потребуется для дальнейшей настройки.

Настройка в веб-интерфейсе
Полное руководство по настройке скачивайте ЗДЕСЬ .
В моделях ASUS может быть установлена как новая, так и более ранняя прошивка, которые различаются интерфейсом. Ниже речь пойдет о старом.
Процесс настройки начинается с запуска браузера (не имеет значение, какого). В поле для ввода веб-адреса следует ввести значение из «Шлюз по умолчанию». Он может отличаться, в зависимости от версии прошивки – 192.168.1.1 / 192.168.0.1 или 192.168.0.10.
Главное, вводить назначенный системой. Он также указан с обратной стороны самого маршрутизатора.
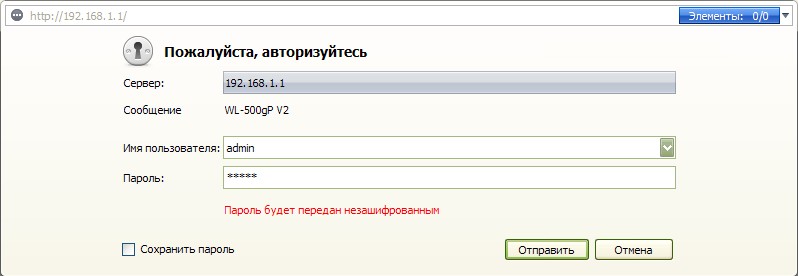
Возможно, на роутере установлена сторонняя прошивка, поэтому паролем может быть password, 1234, 0000 или нужно вообще оставить поле пустым.
В первую очередь следует перейти в «Дополнительные настройки» и открыть раздел WAN. Возможно, в меню слева эта вкладка отображается сразу. Нужно нажать ее, чтобы перейти непосредственно к вводу параметров. Далее остается ввести предоставленные провайдером данные. Когда все поля будут заполнены останется нажать кнопку «Применить» и затем «Перезагрузка», чтобы активировать изменения.
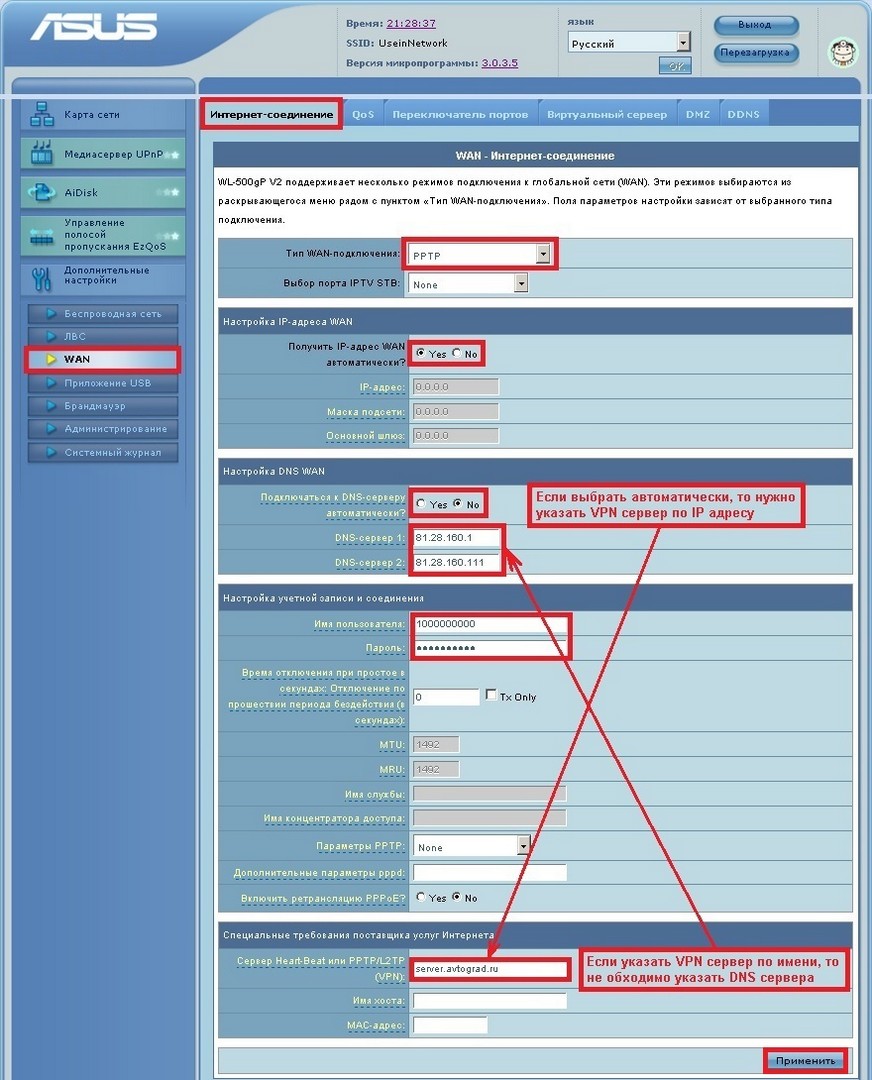
Если интернет заработает, можно еще раз запустить веб-интерфейс и уже перейти по вкладке «Беспроводная сеть». В ней можно изменить название своей сети (SSID) и задать новый пароль для беспроводного подключения к роутеру.
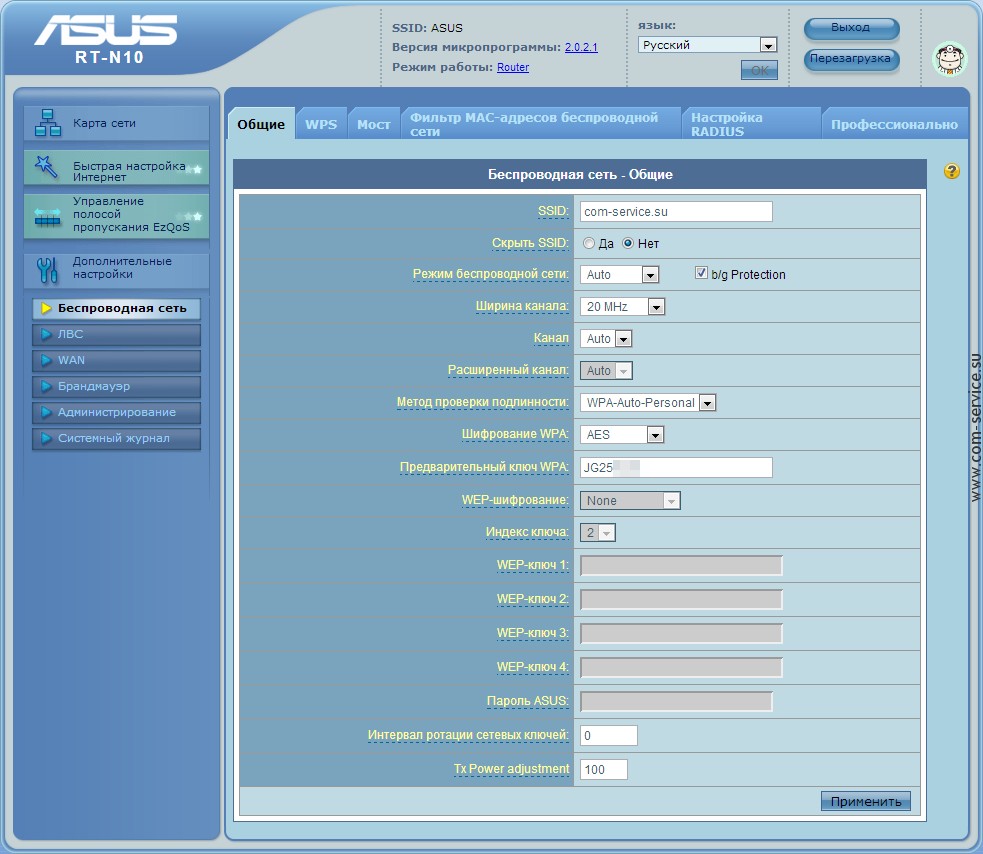
Настройки для ADSL сети можно посмотреть в следующем видео:
Настройка в обновленном интерфейсе
В новых прошивках принцип настройки остается тем же, только нужные вкладки расположены по-другому. Для примера ниже представлена настройка ASUS DSL-N10 для Ростелеком. Порядок действий следующий:
- Перейти по вкладке «Интернет» – «Подключение». Откроется страница с полями для ввода параметров.
- В пункте «Основные настройки» необходимо выбрать тип подключения PPPoE, используемый в Ростелеком.
- Убедиться, что напротив WAN, NAT и UPnP переключатели стоят на кнопках «Да». Также проверьте наличие флажков напротив автоматического получения IP-адреса и подключения к серверу DNS.
- Далее следует заполнить «Настройка учетной записи», введя пароль и логин, предоставленные провайдером в договоре.
- Остальные параметры не требуют изменений. Достаточно нажать «Применить» и проверить, работает ли интернет.
Ростелеком в своих некоторых филиалах может использовать тип подключения «Динамический IP». В этом случае маршрутизатор принимает IP-адрес от DHCP-сервера поставщика услуг. Поэтому другие соединения или протоколы не требуются. Достаточно установить «Automatic IP» в списке из типа WAN и проверить, чтобы указанные выше кнопки находились в положении «Да».
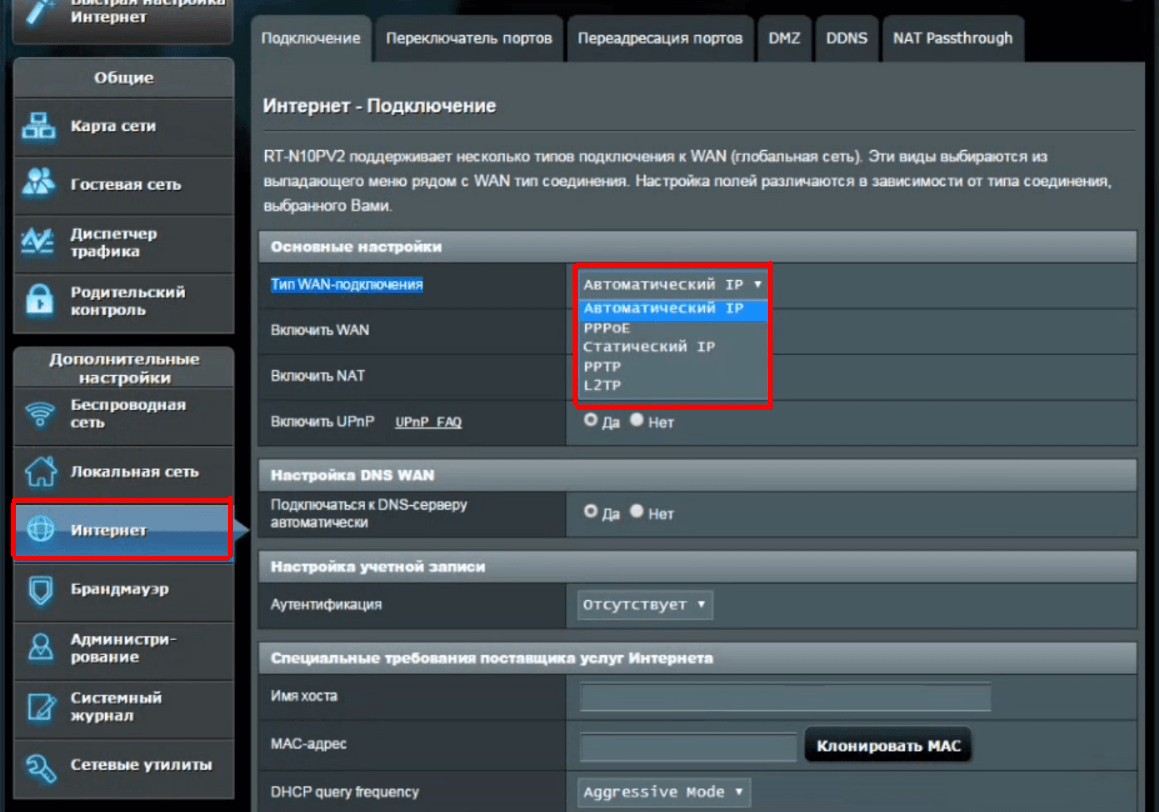
Мы описали основные настройки маршрутизатора, которые помогут установить связь с интернетом, а также на раздачу Wi-Fi. Если будут вопросы, или нужна помощь, обязательно напишите в комментарии!
Читайте также:

