Asus dsl n11 прошить
Обновлено: 05.07.2024
Теперь прежде чем сломя голову нестись загружать обновления напишу несколько важных вещей, а точнее грабель, на которые я наступил. Но начнем, со схемы прошивки. Изначально нам нужно будет узнать не только название роутера, но также его аппаратную версию. Поэтому что если вы скачаете не ту прошивку, то могут возникнуть трудности, ошибки, а роутер придется сбрасывать до заводских настроек и перенастраивать его занова. С другой стороны, аппаратная версия может быть всего одна и вам эта информация не понадобится. У меня как-то раз было, что, из-за неправильной прошивки, я не мог подключиться по Wi-Fi.
Далее нужно вообще проверить, а есть ли то самое обновление. Далее просто скачиваем, заходим в сам роутер и обновляем прошивочку. Как видите ничего сложного нет, но есть очень много нюансов – поэтому не пропускайте ни один шаг и читайте всю статью очень внимательно. А то, будете потом перенастраивать свой маршрутизатор.
ПОМОЩЬ СПЕЦИАЛИСТА! Если в результате прочтения и инструкции у вас возникли трудности, выползла ошибка или что-то не получается – то срочно пишите в комментарии, и я вам обязательно помогу.
ШАГ 1: Узнаем название модели и аппаратную версию
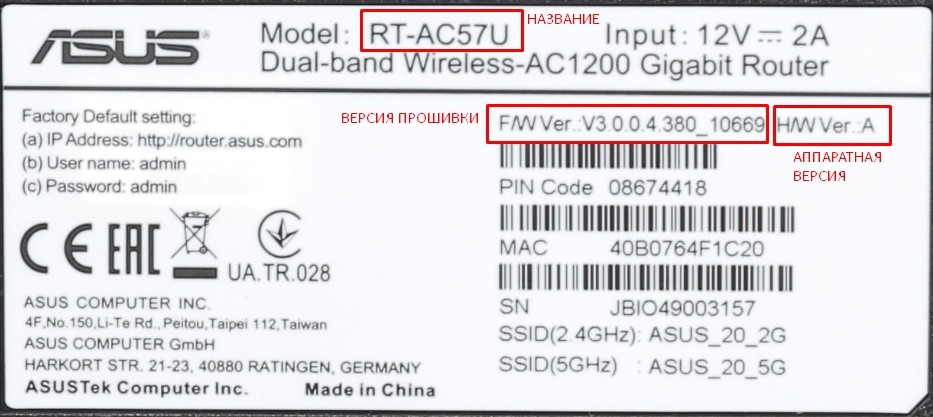
ШАГ 2: Скачиваем прошивку
- Заходим на официальный сайт поддержки ASUS .
- Чуть ниже по центру будет поисковая строка вводим туда только названия модели, без «ASUS». Если вы правильно ввели данные, то ниже вы увидите варианты моделей – выбираем свою.
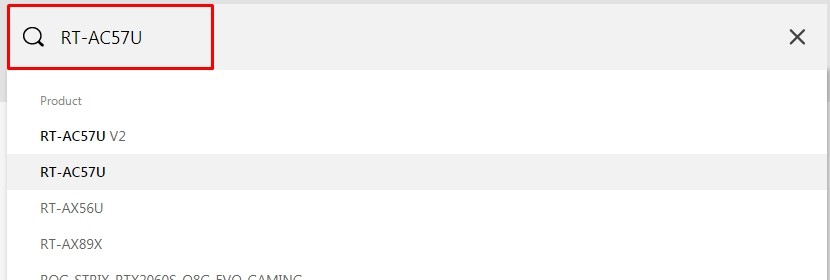
- Как только вы попадете на страницу продукта перейдите на вкладку «Драйверы и Утилиты»;
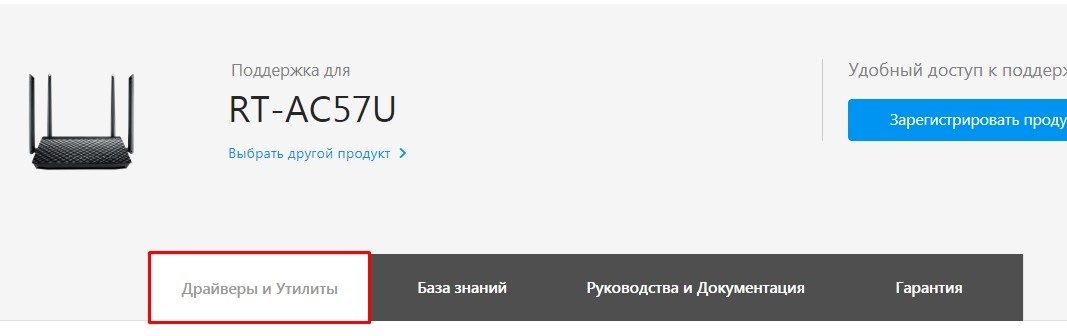
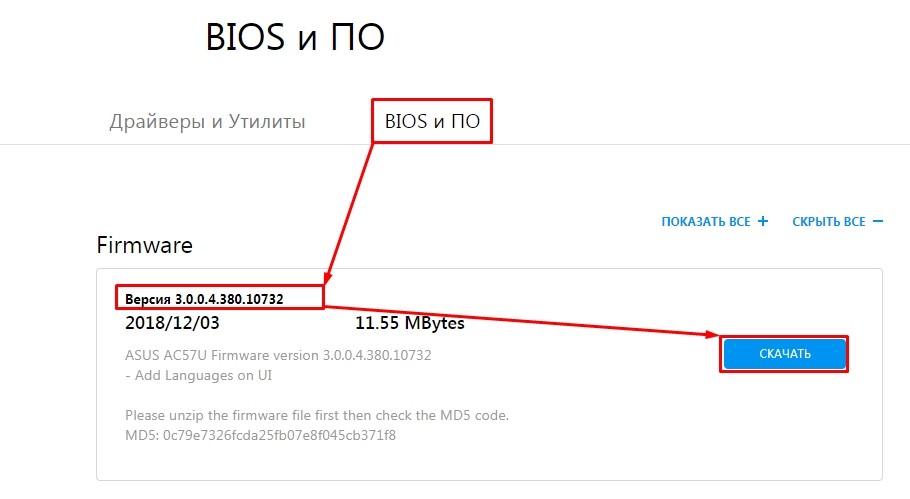
- Ещё один важный момент – для дальнейшей работы, нужно будет распаковать архив. В нем будет нужный файл с расширением «trx».
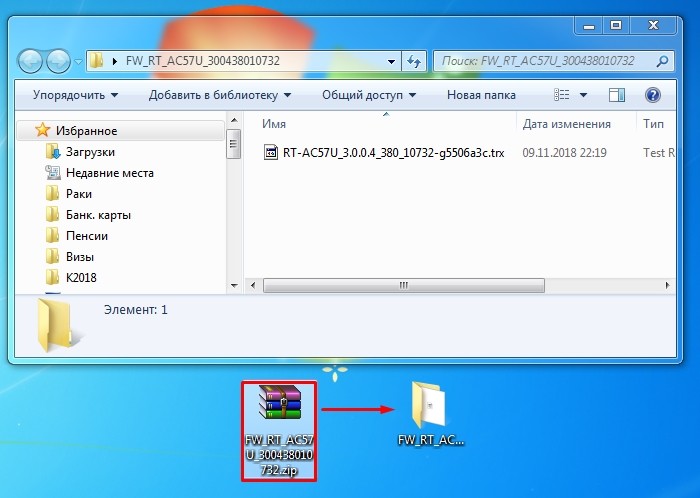
ШАГ 3: Заход в настройки
А теперь я расскажу вам, чего не нужно делать при прошивке роутера ASUS. Я не советую вам подключаться по Wi-Fi. Дело в том, что при прошивке вам нужно постоянное подключение к маршрутизатору и если что-то пойдет не так, то стандартное обновление может просто слететь. Поэтому подключаемся только по кабелю.

В любой свободный LAN порт вставляем сетевой кабель. Локальные порты обычно свободны, имеют жёлтый цвет или пронумерованы.
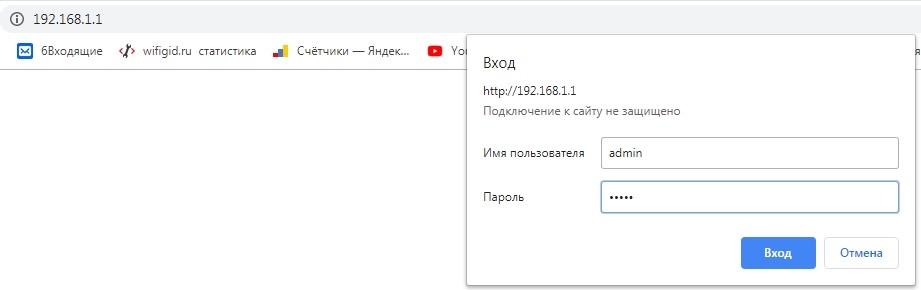
ШАГ 4: Загрузка обновления
Классический интерфейс
- Теперь нажимаем по вкладке «Обновление микропрограммы». Снизу вы можете посмотреть общую схему обновления. Ниже нажимаем «Загрузить» или «Выбрать файл» (может отличаться в зависимости от текущей версии).
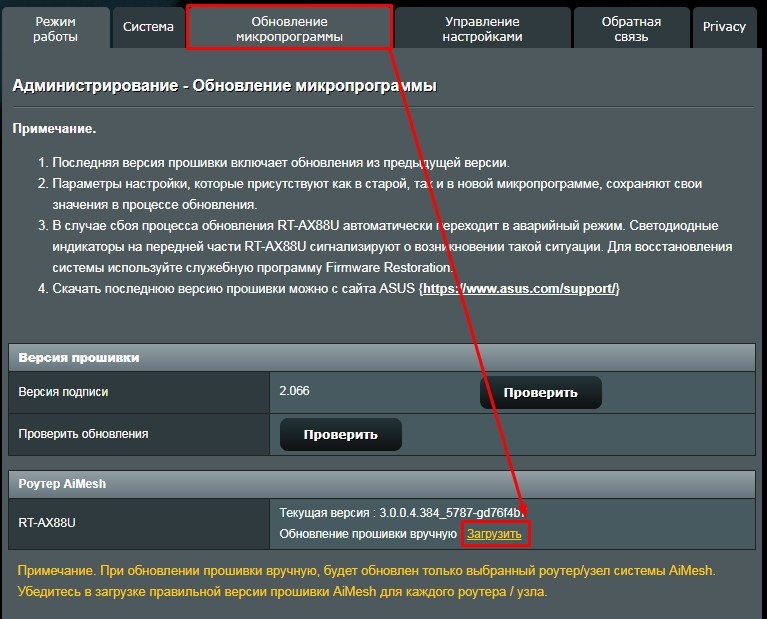
- Осталось выбрать нашу скаченную и распакованную прошивку для роутера ASUS «trx» файлик и нажать «Открыть».
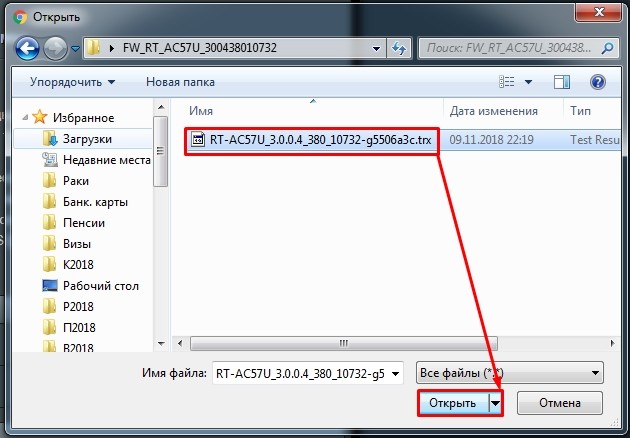
- Теперь ждите, пока система обновится. Ничего не нажимайте, не перезагружайте и не выключайте аппарат. В самом конце он сам перезагрузится, и вы снова должны будете ввести логин и пароль. Настройки интернета и Wi-Fi останутся прежними.
ПРИМЕЧАНИЕ! Как вы заметили в настройках можно также сделать автообновление. Для этого достаточно проверить наличие обновление и загрузить его через Web-интерфейс. Но проблема как я уже и говорил ранее, в том, что не всегда таким образом удается перепрошить интернет-центр.
Старая прошивка
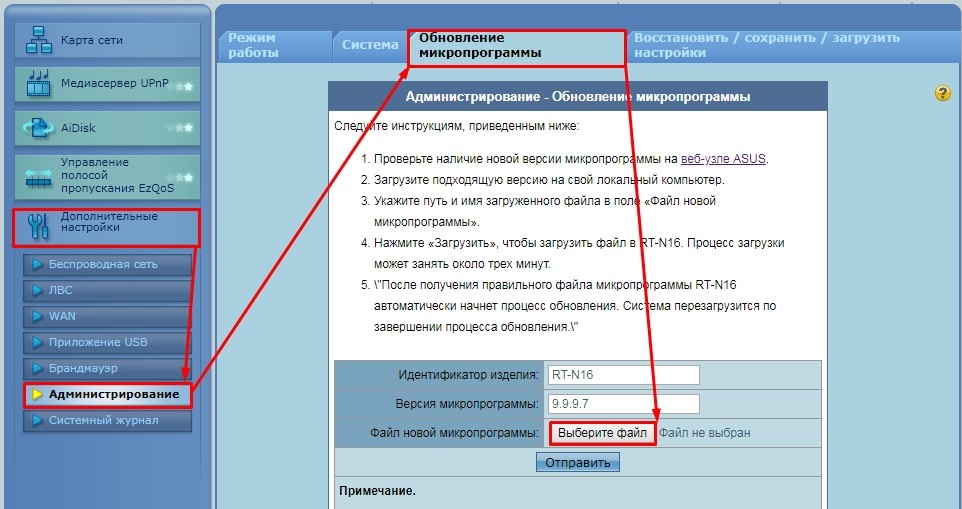
Примечание
Как видите перепрошить маршрутизатор Асус куда проще, чем аппараты других фирм. После обновления интернет и WiFi работаю с теми же настройками, то есть обновляется только сама система, а настройки хранятся в другом не затрагиваемом файле. Ещё один момент – аппаратная версия нужна не для всех интернет-центров, но на неё также нужно обращать внимание. Ещё один совет – перепрошивать свой аппарат хотя бы раз в полгода, так как новые обновления закрывают некоторые дыры в безопасности, ускоряют и оптимизируют работу интернета и Wi-Fi. Советую закрепить или сохранить данную инструкцию в браузере, чтобы потом её не искать.





Обесточить роутер. Желательно отключить сетевой кабель от WAN, вынуть всё из USB портов
(иначе при наличии подключенных дисков возможно их некорректное отключение).
Сброс настроек роутера в дефолт
Сбросьте сначала настройки роутера в настройки по умолчанию, выбрав один из способов:
- выбрав в веб-оболочке роутера: System Setup -> Factory Default.
- нажав на его корпусе кнопку RESET на 5 секунд, лампочка POWER начнет мигать, в этот момент отпустить кнопку.
- для опытных пользователей, которые уже настраивали роутер - команды "erase /dev/mtd/3" и "erase /dev/mtd/4"
(сначала нужно убедиться, что на вашей версии прошивки эти разделы соответствуют nvram и flashfs).
Три метода безопасной смены прошивки роутера Asus
Первый метод, самый простой
- Включить роутер в розетку. Несколько секунд после перегрузки или включения питания НЕЛЬЗЯ выключать питание роутера - в первую секунду после подачи питания он может писать во флэш. По этой же причине вставлять шнур питания нужно быстро и чётко, а не втыкая-вытыкая его. Если nvram будет поврежден, то роутер может не загрузится. Также нельзя выключать питание роутера если вы дали команды на запись nvram явно: заливаете firmware, или дали команду "nvram commit".
- Зайти на страницу администрирования System Setup -> Firmware Upgrade. Нажать кнопку Browse, выбрать файл с прошивкой (расширение .trx). Нажать кнопу Upload. Не ошибитесь страничкой, есть еще страницы загрузки настроек settings и flashfs.
Через какое-то время роутер перегрузится - обычно через 2 минуты. Если в момент перешивки выключилось питание или перешивка не удалась прошивку можно залить вторым методом.
Второй метод, для продвинутых пользователей
Через утилиту восстановления Firmware Restoration (описан в руководстве, программа rescue.exe на CD-ROMе в коробке). Отличие методов:
- утилита шьёт только прошивку и делает это в 3 раза быстрее, получить проблемы, если выключится питание - менее вероятно.
- для работы утилиты нужно назначить компьютеру только один IP-адрес и нажимать кнопку RESET до включения питания.
(Если не знать, где нужно менять IP-адрес и запрещать интерфейсы, то это - уже слишком сложно для ламеров :).
Как восстановить прошивку на роутере ASUS через утилиту Firmware Restoration:
1. Подключаем к роутеру блок питания.
2. Питание на роутер пока не подаем.
3. Подключаем роутер патчкордом к Ethernet-порту ПК с ОС Windows XP / 7.
4. На этом ПК выключаем файервол и все лишние сетевые адаптеры, в т.ч. и Wi-Fi, кроме того сетевого адаптера – куда подключен роутер.
5. Устанавливаем на ПК утилиту ASUS Firmware Restoration (предварительно скачанную с веб-сайта )

Рис. 1. Утилита Firmware Restoration.
6. Запускаем ASUS Firmware Restoration:

Рис. 2. Внеший вид окна утилиты.
7. Указываем путь к необходимому файлу прошивки

Рис. 3. Путь к файлу прошивки.
8. Далее зажимаем кнопку RESET на задней панели роутера и включаем его электропитание. Держим кнопку зажатой порядка 5 секунд и на ПК в окне утилиты ASUS Firmware Restoration нажимаем кнопку «Загрузить».После этого идет процесс обновления прошивки. Он занимает время порядка 3-х минут.
9. ВАЖНО. Питание роутера до окончания процесса перепрошивки НЕ ВЫКЛЮЧАТЬ , роутер НЕ ПЕРЕЗАГРУЖАТЬ.
Нюансы настроек IP-адресов и маски подсети в зависимости от модели роутера Asus
Для моделей: ASUS RT-N13/DSL-N13/RT-N13U/RT-N15/RT-N16
(WL-320gP/320gE/330gE/500gP/500gPv2/500W/520gC/520gU/600g)
Для моделей: ASUS RT-N11
Для моделей: ASUS RT-G32
Третий метод, описанный в FAQ от Олега
Аналог второго метода, описан в в FAQ от Олега: Прошивка через tftp
(если меняли IP-адрес роутеру, то искать его надо будет на нем, а не на 192.168.1.1)
Как восстановить прошивку на роутере ASUS через tftp
Часто требуется стереть все ранее сделанные изменения в роутере, например при переходе с одного типа прошивки на другой (обязательно с DD-WRT на Олега и обратно).
Для этого используются следующие "обнуляющие" прошивки:
Для восстановления после залития неверной прошивки (например от другой модели):
прошивка имеет обычно такой вид <модель роутера>-recover.trx
Для полной очистки nvram:
прошивка имеет обычно такой вид <модель роутера>-clear-nvram.trx
Как прошивать через tftp:
- Выключить питание устройства;
- Нажать кнопку RESTORE и удерживая её включить питание устройства;
- Дождаться, когда начнёт мигать индикатор POWER (примерно 1 секунда) и отпустить кнопку;
- Взять сетевой кабель (витую пару), подключить один хвост в любой из LAN портов устройства, другой к сетевому адаптеру Вашего ПК;
- В Windows для протокола TCP/IP назначить адаптеру адрес 192.168.1.2 с сетевой маской 255.255.255.0 (в случае, если у устройства был адрес 192.168.1.1);
- Запустить cmd.exe;
- Проверить, что есть связь с устройством, выполнив команду:
Должно появится нечто похожее на:
Жмём Control-C, когда надоест. Обращаем внимание на TTL=100 - это отвечает встроенный загрузчик.
- Восстанавливаем прошивку (прошивка.trx нужно заменить на имя файла с прошивкой);
Ждём несколько секунд, вываливается надпись типа
- Ждём от 2-х минут до 10-ти, пока прошивка не запрограммируется и не загорится индикатор AIR - устройство загрузилось. Если через 10 минут AIR не загорелся, то необходимо включить/выключить роутер - автозагрузка не сработала по какой-то причине.
Замечание: Владельцам ПК с Windows Vista: умельцы в майкрософте опять удивили: tftp клиент (ровно как и telnet) может отсутствовать при начальной установке. Его нужно доустановить, посетив Панель управления и выбрав "Программы и . ".
Так же можно пользоваться утилитой tftp2 вместо стандартной команды tftp.

В этой публикации мы с вами рассмотрим как прошить роутер Asus на примере бюджетной, но современной модели RT-N14U. Нужно сказать, что по описанному ниже принципу, вы можете прошить и другие модели Wi-Fi маршрутизаторов от этой компании, которые работают под управлением адаптированной версии Asuswrt с черным интерфейсом. Изначально эта прошивка предназначалась для флагманских моделей типа RT-N66U, но в последствии перекочевала в новые бюджетные линейки. Интерфейс у данной прошивки получился привлекательным, дружелюбным и весьма удобным, но относительно медленным и от этого не отзывчивым.
Но в целом прошивка Asuswrt очень приличная. В каких случаях нужно прошивать Wi-Fi маршрутизатор? Как правило Wi-Fi роутер прошивают при нестабильной работе. Например, время от времени на сетевом устройстве обрывается беспроводная сеть Wi-Fi или он периодически зависает. Довольно часто обновляют микропрограмму из-за выхода нового релиза в котором расширили программную функциональность или устранили недочеты обнаруженные в предыдущих версиях.
Вообще, вы должны четко понимать зачем вы хотите обновить прошивку и заранее подготовиться к процессу. Помните, что не правильно подобранная прошивка или внезапное отключение от электросети во время процесса обновления, может вывести сетевое устройство из строя.
Модель Asus RT-N14U, которая у меня сейчас находиться под рукой, по ряду причин нуждается в обновлении прошивки. Во-первых, для сетевого устройства существует новая версия прошивки, а во-вторых, у роутера периодически наблюдается обрыв беспроводной сети Wi-Fi с планшетом. Я уже упоминал, что по описанному ниже принципу, вы можете обновить микропрограмму и на других моделях сетевых устройств с прошивкой Asuswrt.
- Беспроводной маршрутизатор: RT-AC56U, RT-AC52U, RT-N10 D1, RT-N12 D1, RT-N18U, RT-N66U, RT-AC66U, RT-N65U, RT-N10U B, RT-N56U, RT-N12HP.
- XDSL модем-маршрутизатор: DSL-N55U, DSL-N66U, DSL-N16U, DSL-N14U.
Все перечисленные модели изначально работают именно на микропрограмме Asuswrt. Итак, давайте приступим непосредственно к самому процессу.
Как обновить прошивку роутера Asus (черный интерфейс).
Первым делом, нужно подключить Wi-Fi роутер к компьютеру и войти в панель управления сетевого устройства. Для этого возьмите из комплекта опрессованный кабель LAN (патч-корд) и вставьте любой его конец в один из LAN портов (1, 2, 3, 4) маршрутизатора, а другой воткните в сетевую карту компьютера. В процессе подключения LAN кабеля к цифровым устройствам, вы должны услышать характерный щелчок, который свидетельствует о правильном сопряжении коннектора и порта. Если есть возможность, то обеспечьте маршрутизатор бесперебойным питанием.

В самом верху панели управления указана текущая версия микропрограммы.


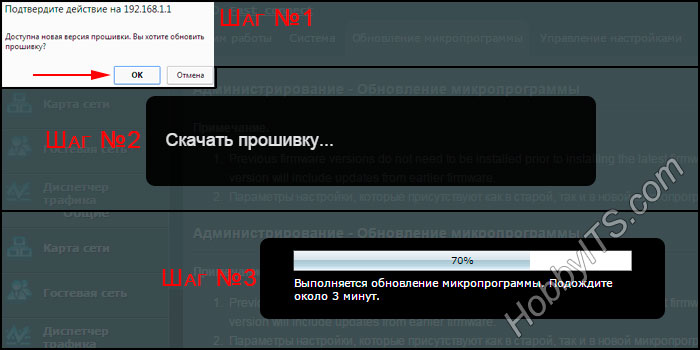
Процесс обновления микропрограммы будет длиться около 3 минут. После чего прошивка маршрутизатора будет обновлена.

Кстати, если у вас была выключена функция брандмауэра, то после обновления прошивки она может активироваться. Все у вас на сетевом устройстве, теперь свежая версия прошивки.
В автоматическом режиме новая прошивка не найдена.

Еще мне доводилось наблюдать картину, как роутер Asus RT-N56U так же не мог найти, через интерфейс новую прошивку. Как вы уже догадались, на официальном сайте она была. Вот так, друзья. Поэтому рекомендую посетить официальный сайт Asus и убедиться в наличии или отсутствии новой прошивки.
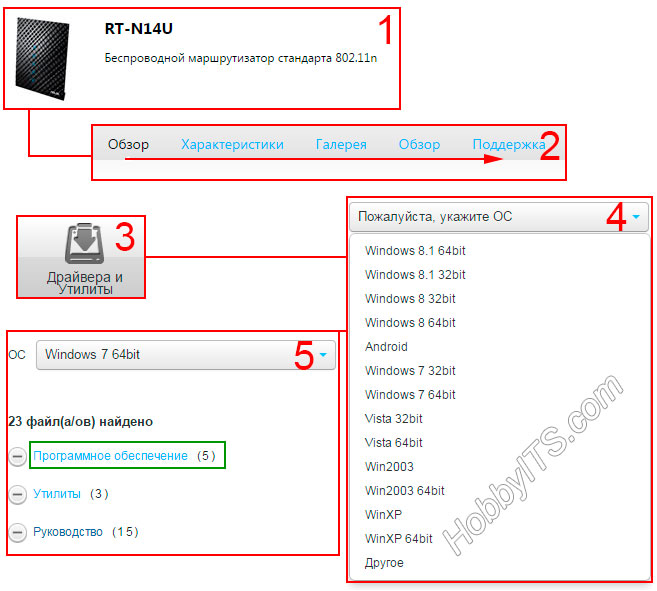
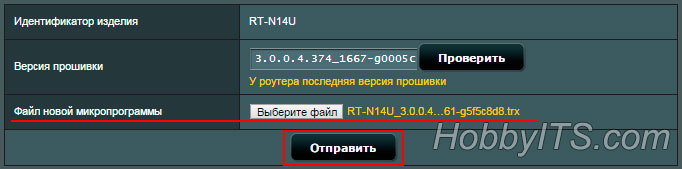
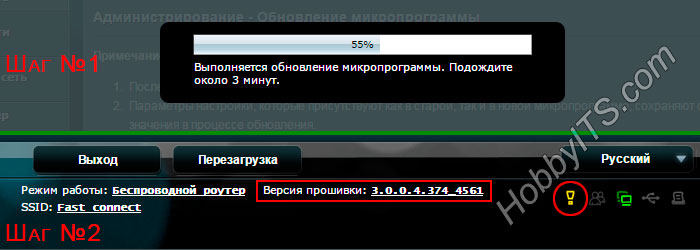
Подождите пока завершиться обновление. Вот и все, Wi-Fi роутер имеет более свежую версию прошивки. Можете кликнуть по желтому восклицательному знаку, чтобы посмотреть рекомендации по настройке. На этом буду заканчивать. Желаю чтобы процесс обновления прошивки на маршрутизаторе Asus завершился удачно.




Репутация: 14



Репутация: 173
настройки стоит делать прямо в вэбморде модема, а не через визард с компакт-диска из поставки.

Репутация: 14


Репутация: 173
чудес на свете не бывает.а режим подключения какой? "Всегда", "по запросу", "по расписанию"? у мну был прикол с разрывами сессий и нежеланием роутера их создавать, но это было на ДЛинке.

Репутация: 14

Вот настройки сети.
Вот непонимаю я собственно изза чего это происходит, вчера два раза за вечер зависал роутер, опять вручную перезарускал, за сегодня ни разу не завис, непонимаю в чём причина такого поведения модем-роутера.
Если надо конкретно что показать скажите я заскриню.
Кстати на CD дров ни каких нет как и нет программ, там только инструкции на разных языках и всё.
Репутация: 1820
Настройки WAN надо, а не LAN.
Можно также посмотреть, что эта железка пишет в логи в тот момент, когда пропадает интернет.

Репутация: 14

Вот
Там их много, все выложить ? (QoS/Сопоставление трафика/Переключение портов/Виртуальный сервер/DMZ/DDNS/DNS/Настройки DSL)
Репутация: 1820
Не, этого хватит. И здесь у тебя все ровно. Никаких поводов для паники.
Если у тебя включен QoS - отруби его. Или попробуй мне объяснить, как он работает в железке за 2.500 руб. . UPnP, если ты им не пользуешься, тоже имеет смысл вырубить. Если хочешь пойти еще дальше - отключи DHCP-сервер и пропиши IP-адреса на своих компьютерах вручную. Совсем жесткое решение - вручную прописать в настройках IP DNS-серверы провайдера. Я так понимаю, что это одна из "умных" железок образца 2011 г., которая в случае чего (иногда без каких-либо причин) перенаправляет все DNS-запросы на себя и показывает "Ой, извините, что-то не так". Хотя на самом деле все может работать, а она тебя тупо никуда не пускает из-за этого перехвата DNS-запросов. Кроме того, на компьютерах есть свой кэш DNS, и если он запомнит, что у яндекса IP-адрес 192.168.1.1 - он еще некоторое время будет отдавать тебе на запрос яндекса IP-адрес модема . В-общем, от этой фишки больше вреда, чем пользы, так что перебей везде где можно DNS-серверы на провайдерские.
И почитай все-таки, что он пишет в логи. Потому как поведение у этой железки очень странное и оно должно быть где-то прокомментировано.

Репутация: 14
QoS был выключен.
UPNP выключил.
про IP надо мне больше подсказать не особо знаю где именно прописать. И где глянуть IP/DNS провайдера ?
DHCP сервер это я так понимаю микропрограмма в которой я настраиваю ? если отключу то потом смогу зайти как сейчас через браузер по 192.168.1.1 ?
Репутация: 1820
DNS можно найти на вкладке под названием что-то вроде Status. Там же, где тебе показывают твой внешний IP и параметры установленного PPPoE-соединения. А куда их прописать. Хороший вопрос. Ты говоришь, у тебя в WAN есть еще такой дополнительный пункт - DNS (не DDNS). Видимо, туда. И если все-таки оставишь включенным DHCP - то укажи провайдерский DNS в настройках LAN (убери там еще галочку, чтобы не использовался DNS по умолчанию). В этом случае при раздаче автоматических настроек компьютеры получат DNS-сервер провайдера.
По IP-адресу модема ты сможешь зайти. Если, конечно, на компьютерах будут IP-адреса из той подсети, в которой находится модем (192.168.1.0/24).

Репутация: 14
Репутация: 1820
Ну да, это логи. Здесь даже DNS-ы есть провайдерские в количестве двух штук. Не совсем понятно только, почему в 11:50 грохнулась PPPoE-сессия. Но еще более непонятно, зачем в это же время железка решила отослать по DHCP параметры на 192.168.1.2. Ты отключал сетевуху / перезагружал компьютер в это время?

Репутация: 14
нет, в это время опять агригат завис и сети небыло (локально нет сети дажде на модем не выходит по 192.168.1.1) после чего как обычно выключаю руками модем-роутер и включаю.Репутация: 1820

Репутация: 14
Репутация: 1820
локально нет сети дажде на модем не выходит по 192.168.1.1Ну если в этот момент железка даже не пингуется - я думаю, это повод вернуть ее продавцу.

Репутация: 14
А как обяснить поломку ? а то зависает то примерно раз в сутки а то и не каждый день, отдать им на тест ?
p.s. Чую придёться заказывать Zyxel
Репутация: 1820

Репутация: 14
Файервол не трогал, сейчас гляну.
Так, Брандмауер отключил и отключил Контроль доступа (Функция "Access Control" (Контроль доступа) позволяет пользователям определять допустимые и недопустимые типы трафика для порта WAN. Эта страница содержит фильтры IP-адресов и фильтры MAC-адресов.)
Прям танцы с бубном =)
Читайте также:

