Asus k52j есть ли bluetooth
Обновлено: 05.07.2024
Как известно, в наше время мало кто пользуется Bluetooth для передачи файлов с одного носителя на другой. Особенно, если речь идет о ноутбуках. Но функция Bluetooth просто необходима, когда нужно подключить сторонние беспроводные устройства, например мышь или колонку.
Если вам нужна помощь в настройке можно обратиться к специалистам, которые выполнят профессиональную диагностику и обслуживание ноутбука Асус.
Как включить Bluetooth на ноутбуке Asus
Для активации Bluetooth на вашем ноутбуке, нажмите комбинацию клавиш «Fn + F2».
На некоторых моделях вторая клавиша может отличаться. На ней должна быть нарисована антенна.
Иногда сбоку корпуса можно найти специальную кнопку для включения Bluetooth.
Если устройство не желает реагировать на клавиши, попробуйте следующий способ. Нажмите «Пуск → Диспетчер устройств» и найдите адаптер устройств Блютуз. Правой кнопкой мыши кликаем на модуль Bluetooth. Теперь, если он включен, то будет предложено отключить его.
Вкладка "Свойства" позволит вам уточнить дополнительную информацию, которая касается вашего Bluetooth.
Наличие драйверов
Проверьте свой ноутбук Asus на включение блютуз и установлены ли драйверы для работы адаптера. Если нет - то нужно скачать драйвера для включения Bluetooth, настроить их, а после приступить к работе.
Так уж получилось, что даже при наличии функции Bluetooth на вашем устройстве, вам понадобятся драйвера для управления нею. Особенно в том случае, когда операционная система была установлена вручную.
Перед тем, как скачать драйвера, проверьте разрядность операционной системы. Это можно уточнить, нажав «Мой компьютер → Свойства». Учтите, чтобы включить Bluetooth, вам нужна 64-битная операционная система Windows. В противном случае придется делать перестановку.
Разобравшись с системой, можете переходить к поиску драйверов для ноутбука. Естественно, лучше всего скачивать с официального сайта производителя. Убедитесь перед загрузкой, что они предназначены для вашей модели ноутбуков.
Довольно часто вместе с ноутбуком продают и специальный диск с драйверами. Постарайтесь найти его и установить, ведь так будет намного проще и быстрее.
Как только драйвера будут у вас теперь вам нужно осуществить подключение.
Вы можете задать вопрос мастерам из нашего сервисного центра, позвонив по телефону или написав свой вопрос на форму обратной связи.
Спасибо за обращение.

Автор:
Возможно вас также заинтересует
Ремонт ноутбуков ASUS за 1 день
Закажите ремонт в нашем сервисном центре, и получите исправное устройство в тот же день, с гарантией до 1 года
Узнать точное время и стоимость ремонта Спасибо, не надо
Комментарии (0)
Добавить Комментарий

Оставьте ваш вопрос через форму обратной связи и вам перезвонит именно мастер и ответит без навязывания каких - либо услуг.
Одно из достоинств мини компьютеров (ноутбуков asus) – bluetooth, вот только не всегда он доступен, хотя по умолчанию имееться. Поэтому я решил поделиться своими соображениями, как включить блютуз на ноутбуке асус.
Казалось бы, все просто – нажал и включил, но не тут-то было. Вам обязательно понадобятся драйвера, а их обычно нет, особенно если операционную систему вы устанавливали самостоятельно (не покупали свой ноутбук асус с предустановленной виндовс).
Итак, независимо от модели ноутбука, будь то k52j, f5, x50n, k53s, x50slб, k53t, x55a, x54c, x501a, k55v, x54h, x501u или другой, чтобы на асус включить блютуз вам понадобиться установить драйвера и непосредственно его запустить (клавшими, кнопкой или программно, зависит от модели)
Также имейте виду, очень часто случается, что если производитель при разработке ноутбука (в вашем случае асус) сделал упор на 64 разрядность, то для 86 (32) драйверов может вообще не быть.
Тогда блютуз включить не получиться. Придется менять операционку. При желании читайте подробнее почему блютуз не включается.
А вот с версиями виндовс намного проще. Для виндовс 7 или 8 почти всегда подходят те же, что и для висты или XP.
На этом теории думаю будет достаточно, пора перейти к практическим действиям, к самой сути.
Драйвера для включения блютуз на ноутбуке асус
Даже если вы купили ноутбук с предустановленной виндовс драйвера для блютуз могут отсутствовать. Часто они устанавливаться самостоятельно через обновления. Мы же пойдем другим путем: скачаем самостоятельно «родные» с официального сайта асус. Вот ссылка:
Перейдя по этой ссылке, выберите (нажимая с правой стороны как показано на рисунке на значок «v») ваш асус ноутбук, серию, модель и нажмите внизу «поиск». Как пример я выбрал F3Sg.
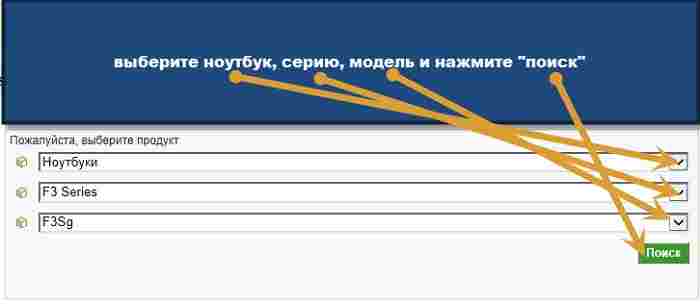
Вам откроется всплывающее окно, в котором укажите свою операционную систему.
В моем случае, как видите ниже на рисунке, для виндовс 7 или 8 не оказалось ничего, поэтому я выбираю виста. Далее жмите «общий поиск».
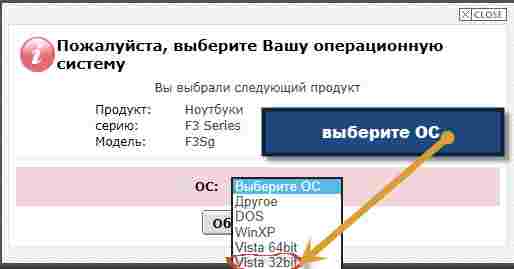
Теперь вам откроется окно где вы можете скачать все драйвера для вашего ноутбука асус, включая блютуз. Скачивайте и устанавливайте.
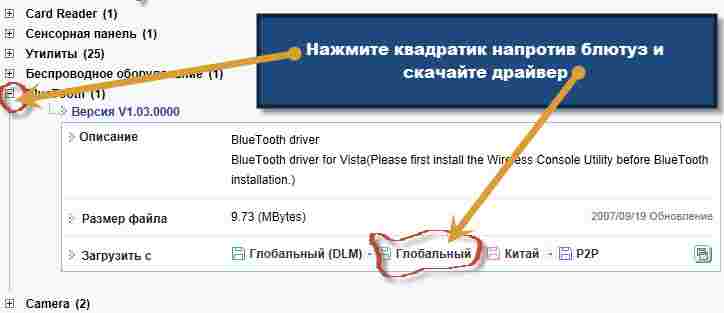
Если же описанный способ вам почему-то не подошел, а интернет у вас скоростной, можете скачать программу «DriverPack Solution».
Там имеются все, для всех моделей, только весит она 6 ГГб. Скачивать с других мест я бы вам не советовал.
Также хочу вам напомнить, что в большинстве случаев (но не всегда) вместе с ноутбуком идет диск с драйверами.
Для блютуз там имеются. Поищите может завалялся. На этом думаю с драйверами разобрались, переходим к непосредственному включению.
Непосредственное включение на асус блютуз
Чтобы включить блютуз на ноутбуке асус в большинстве случаев достаточно нажать вместе две клавиши fn и f2. Иногда вторая может быть другая, обычно на ней нарисована антенна.
Также на асус для включения блютуз может быть предусмотрена специальная кнопка сбоку корпуса. Посмотрите внимательно.
Если не удается включить нажмите «пуск», выберите «все программы», прокрутите страницу в сам низ и перейдите в папку «стандартные». Ищите там синий значок блютуз, точно такой же как в телефоне.
Еще один вариант – скачайте программу включения блютуз. Она, маленькая, бесплатна и на русском языке. Что-то мне подсказывает что включить блютуз вам уже удалось, если же я ошибся пишите в комментариях. Решение найдем вместе.
Также можете посмотреть в диспетчере устройств и если адаптер блютуза там увидите, то можно сразу включить, как показано на изображении ниже.
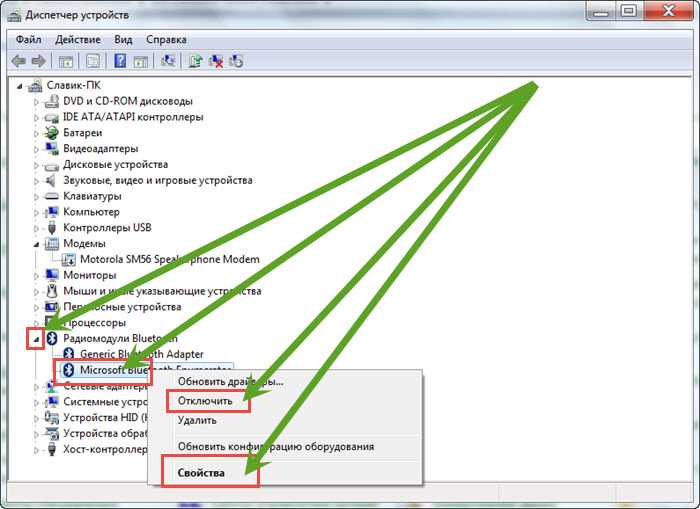
Вопрос от пользователя
Здравствуйте.
Подскажите, как включить Bluetooth на ноутбуке ASUS. Дело в том, что у меня нет вообще никаких значков в трее рядом с часами! На клавиатуре тоже нет функциональной клавиши для включения.
Полазил-полазил, понимаю всю абсурдность: Bluetooth есть, а включить его не могу.
Доброго времени суток.
Итак, теперь к делу.

Включение и настройка Bluetooth
ШАГ 1: проверка драйвера, установлен ли он
Пожалуй, первое, с чего следует начать разбираться с проблемой неработоспособности Bluetooth — это проверить установлены ли драйвера на адаптер!
Кстати, крайне рекомендую ваши текущие драйвера (которые подобрала вам Windows при ее установке) обновить на те, что скачаны с сайта производителя вашего ноутбука!

Диспетчер устройств - драйвер установлен

Драйвера нет // В качестве примера
О том, как обновлять драйвера на компьютере (ноутбуке) у меня на блоге достаточно много статей. Приведу ниже пару ссылок, там найдете всю исчерпывающую информацию по этому вопросу.
ШАГ 2: включено ли устройство, включен ли адаптер
Вообще, я порекомендую выключить и включить устройство после обновления драйвера!

Устройство выключено - выключаем его
Далее необходимо зайти в "Сетевые подключения" и проверить, включен ли адаптер Bluetooth (он должен появиться после установки драйвера).
Универсальный способ входа в "Сетевые подключения":
- нажать одновременно кнопки Win+R , чтобы появилось окно "Выполнить" (либо зайти в диспетчер задач и нажать файл/новая задача ) ;
- ввести команду ncpa.cpl и нажать Enter.
В сетевых подключениях должны отображаться (в большинстве случаев) несколько адаптеров: Ethernet, Беспроводная сеть (Wi-Fi), Bluetooth и пр.

Проверяем, работает ли адаптер

Bluetooth и устройства — Windows 11
ШАГ 3: проверьте параметры, не отключен ли значок

Изменение параметров Bluetooth
Далее проверьте, чтобы стояли следующие галочки:
- разрешить устройствам Bluetooth обнаруживать этот ПК;
- оповещать меня о подключении нового устройства;
- отображать значок в области уведомлений.

Задаем основные настройки Bluetooth
Теперь в трее, рядом с часами, у вас будет отображаться характерный значок (см. мой пример ниже). Кликнув по нему мышкой, вы вызовете меню, которые очень упрощает работу с адаптером (например, в 2 клика можно подключить новое устройство!).

Значок Bluetooth для быстрого подключения устройств и обмена данными
Кстати, также посоветую открыть вкладку "Оборудование" и посмотреть состояние работы устройства (если с ним все в порядке, должно быть написано, что оно работает нормально !).

Проверяем, что устройство работает нормально
ШАГ 4: попробуйте добавить устройство (в т.ч. включить Bluetooth с помощью клавиатуры)
Собственно, если все вышеперечисленное проверено, драйвера есть и работают, то пришло время пробовать подключить какое-нибудь устройство!

Значок Bluetooth в системном трее
Обратите внимание на клавиатуру: на некоторых ноутбуках есть специальные функциональные клавиши для включения беспроводной сети. Например, ниже представлен ноутбук, у которого включается Bluetooth по сочетанию кнопок Fn+F8.

Кнопка для запуска начала работы Bluetooth
Кстати, обратите внимание на индикаторы (светодиоды) на корпусе ноутбука (у некоторых моделей есть отдельный светодиод, отвечающий за Bluetooth).
Если с адаптером все в порядке, он включен и работает — вы должны увидеть, как горит (или моргает) светодиод.

Индикаторы работы жесткого диска, Wi-Fi, Bluetooth на корпусе ноутбука
Еще один способ добавить устройство Bluetooth — это зайти в панель управления Windows, вписать в поисковую строку "blue" и выбрать пункт "Добавление устройства Bluetooth" (пример представлен ниже).

Еще один способ добавить устройство Bluetooth
ШАГ 5: если вдруг не заработает
Если все вышеперечисленное не помогло, и адаптер не подает признаков жизни — возможно он просто сломан. Такое тоже могло случится.

Как все-таки часто любят маркетологи давать названия животных изделиям своих предприятий. И не важно это автомобили, вертолеты или ноутбуки. Если это автомобили, то обязательно «ягуары» или «мустанги». Если вертолеты, то «черная акула» или «аллигатор». Мы же поговорим об «универсальном солдате» в лице ноутбука ASUS серии K52, который нам передала на ознакомление компания IT-Trade.
От «черной акулы» до «аллигатора»
Прежде чем открыть коробку с ноутбуком, я обратил внимание на два цифровых совпадения. Прямо нумерология какая-то :) В прошлом номере журнала мы описывали модель ноутбука ASUS K50, а теперь нам дали К52. Как каждый уважающий себя мужчина и защитник Отечества, я, конечно же, помню вертолет Ка-50 «черная акула», а также его развитие в лице модели Ка-52 «аллигатор». Серия ноутбуков ASUS K52 также стала продолжением линейки ASUS K50. Вот такие совпадения.
Мы решили оставить в покое животных и вынести в заголовок определение «универсальный солдат», потому что серия ASUS K52 относится именно к универсальным ноутбукам, причем снаряжение этого «солдата» в зависимости от комплектации очень сильно может меняться.

Напомним, что компания ASUSTeK Computer Inc. входит в пятерку крупнейших мировых производителей ноутбуков и по функциональности все свои модели делит на пять категорий: «стильные», «портативные», «мультимедийные», «игровые» и «универсальные». Понятно, что основная масса наших граждан выбирает универсальность, которая сочетает в себе и стильность, и мультимедийность, отчасти портативность, а также возможность поиграть в свободное от основной работы время. Таким «универсальным солдатом» и является модель ASUS K52JЕ.
Данная серия включает в себя достаточно большое количество моделей, которые используют как самые производительные и новые процессоры — Intel Core i5 Processor 540M/520M/450M/430M с тактовыми частотами от 2,53 ГГц до 2,26 ГГц, с технологией Turbo Boost с повышением частот до 3,06/2,93/2,66/2,53 ГГц, так и средние по производительности и тоже новые процессоры — Intel Core i3 Processor 370M/350M/330M с частотой до 2,4 ГГц.
На самых бюджетных моделях данной серии могут устанавливаться процессоры Intel Pentium Dual-Core Processor P6000 с тактовой частотой 1,8 ГГц.
Такая же градация и по предустановленным операционным системам. На старших моделях данной серии устанавливаются OS Windows® 7 Максимальная или Windows® 7 Профессиональная. На средних моделях ОS Windows® 7 Домашняя расширенная или Windows® 7 Домашняя базовая. На бюджетных моделях данной серии может вообще не ставиться никакой операционной системы (Free DOS).

Мы получили на ознакомление модель ASUS K52JЕ, на которой установлен двухъядерный процессор Intel Core i3 Processor 350M с тактовой частотой 2,26 ГГц и объемом кэш-памяти L2 3 Мб. Модель является относительно бюджетной и на ней не предустановленно никакой операционной системы (Free DOS).
Процессор Intel Core i3 350M — высокопроизводительный и экономичный процессор современной архитектуры, построенный по нормам 32-нм технологического процесса. Системная плата использует свежий чипсет Mobile Intel HM55 Express.
Ноутбуки серии ASUS K52J оснащаются не только новейшими процессорами серии Intel Core, которые превосходно проявляют себя при одновременной работе нескольких ресурсоемких приложений, а также дискретной видеокартой Nvidia GeForce 310M с видеопамятью DDR3 объемом 1 гигабайт.
Матрица у ноутбука имеет размер 15,6” по диагонали и поддерживает разрешение HD Ready — 1366 x 768. Матрица яркая и имеет светодиодную LED-подсветку.
Таким образом, мы получаем «три составные части» игрового мультимедийного ноутбука: мощный процессор, дискретную видеокарту, способную работать с современными 3D-играми, обрабатывать видео благодаря технологии PureVideo HD 1080p, и третья часть — широкоформатная матрица с соотношением сторон 16:9.
Ноутбук ASUS K52JЕ оборудован 15,6-дюймовым ЖК-дисплеем с соотношением сторон 16:9, а также аудиосистемой Altec Lansing с технологией объемного звучания SRS Premium Sound. Для простого и удобного подключения к развлекательным системам и игровым консолям в данной модели реализован интерфейс HDMI.

Ноутбук имеет достаточно большой объем оперативной памяти 3Гб DDR3 1066 (установлено два модуля памяти 1 Гб+2 Гб), что позволяет работать с несколькими программами одновременно и решать ресурсоемкие задачи, такие, как работа с графикой. При необходимости объем оперативной памяти может быть расширен до 8 Гб.
На модели ASUS K52JЕ установлен жесткий диск SATA объемом 320 Гб с оборотами вращения шпинделя 5400 об/мин. На старших моделях данной серии могут устанавливаться жесткие диски объемом 500 и даже 620 Гб. В качестве оптического привода на ноутбуке установлен DVD Super Multi, а на старших моделях может устанавливаться оптический дисковод Blu-ray DVD Combo.
Дизайн ноутбука торжественный: крышка черная и глянцевая, а поверхность вокруг клавиатуры коричнево-черная матовая с затейливым рисунком, похожим на орнамент. Ноутбук предназначен для повседневного использования, поэтому он выполнен в тонком корпусе, который легко взять с собой в дорогу. Специальное немаркое покрытие областей под руками обеспечивает красивый внешний вид данного ноутбука в любое время и в любом месте. Отпечатки пальцев могут остаться только на глянцевой крышке. Покрытие ноутбука как бы ламинированное, так что не облезет ни краска, ни лак в тех местах, где руки касаются поверхности постоянно. Конструкция корпуса с низко расположенным шарниром крышки позволяет расположить дисплей наиболее комфортно для глаз. Ноутбук имеет габариты 38,0 x 25,5 x 3,45
3,57 см и весит всего 2,62 кг со стандартной 6-ячеистой батареей.
Эргономичная клавиатура ASUS K52JЕ отличается от стандартных «ноутбучных» клавиатур более широкими (19 мм, а обычно 17 мм) и удобными клавишами. Имеется отдельный блок цифровых клавиш для быстрого набора чисел.
Ноутбук имеет встроенный мультисенсорный тачпад, который умеет обрабатывать прикосновения несколькими пальцами одновременно, с удобством замещая стандартную компьютерную мышку при выполнении таких действий, как масштабирование фотографий или перелистывание веб-страниц. Кроме того, реализована технология Palm Proof, благодаря которой тачпад автоматически определяет, пальцами или ладонью прикоснулся к нему пользователь. В последнем случае он никак не реагирует на прикосновение, чтобы не допустить случайного перемещения курсора в процессе набора текста.

Из беспроводных интерфейсов ноутбук имеет встроенный Wi-Fi адаптер 802.11 b/g и адаптер Bluetooth.
На верхней крышке ноутбука имеется встроенная веб-камера VGA web camera (Fixed type). Поддерживается удобная функция SmartLogon, которая авторизует пользователя в системе путем распознавания черт его лица. При этом на качество распознавания не влияет уровень внешнего освещения и то, какой, например, головной убор носит владелец в данный момент — ноутбук всегда узнает в лицо своего хозяина.
На левой боковой панели расположены: порт D-SUB 15 pin для подключения внешнего монитора, порт HDMI для подключения, например, телевизора, 2 порта USB, а также разъемы для подключения наушников и микрофона (хотя имеется и встроенный микрофон). На правой боковой панели расположены: еще один порт USB 2.0, кардридер 4-в-1 для карт памяти SD, MMC, MS-Pro, а также разъем RJ45 для подключения к локальной сети.
В ноутбуке реализована технология Power4Gear — это система управления энергопотреблением, способствующая экономии заряда батареи и более тихой работе ноутбука.
В рамках нашего знакомства с ноутбуком мы проверили его на время автономной работы. При 100% яркости дисплея и просмотре фильма с оптического дисковода ноутбук проработал от полной зарядки около 2 часов. При яркости дисплея в 70% и работе с интернет-приложениями по беспроводной сети Wi-Fi ноутбук отработал около 2 часов 40 минут.
Наше знакомство показало, что данная модель как «универсальный солдат» позволяет своему владельцу работать, смотреть видео и играть в самые современные игры. При этом ноутбук имеет прочный корпус, удобную клавиатуру и тачпад, а также небольшой вес и неплохое, для данного класса машин, время автономной работы от стандартной батареи.
В серии ноутбуков ASUS K52 имеется возможность подобрать более бюджетный вариант начинки или более мощный комплект «вооружения». Так что выбор остается за пользователями.

Производительность этой карты составляет 73 Gigaflops по сравнению с 72 Gigaflops у G210M.
Производительность 310M подобна GeForce G 210M и находится на уровне карт начального уровня. Современные 3D-игры такие как COD Modern Warfare 2 работают бегло только с низкой детализацией и небольшом разрешении. Некоторые требовательные игры, например, NFS Shift или GTA4, не будут идти с этой картой вообще. Менее требовательные игры подобные SIMS 3 могут идти на средней детализации и разрешении. Следовательно, эта графическая карта не может быть рекомендована для геймеров.
Карта поддерживает DirectX 10.1, как и G 210M. В том числе и технологию PureVideo HD, позволяющую декодировать HD-видео усилиями только графической карты. Используя Video Processor 4 (VP4), можно декодировать H.264, VC-1, MPEG-2, а также MPEG-4 ASP (DivX или xVID) в аппаратных средствах, чтобы минимизировать загрузку процессора. Декодирование в MPEG-1 не поддерживается, но может быть легко произведено любым современным процессором.
Так как 310M поддерживает CUDA, DirectX Compute 10.1 и OpenCL, шейдеры графического процессора могут использоваться для других задач, не только для визуализации образов (например, для более быстрого кодирования видео).
Читайте также:

