Auto logout в роутере что это
Обновлено: 06.07.2024
Ваш беспроводной маршрутизатор имеет множество полезных параметров, которые вы можете настроить. Они практически скрыты – многие пользователи даже не знают, что эти функции существуют, если не пробовали копаться в конфигурации маршрутизатора. Но о них стоит знать.
Имейте в виду, что разные маршрутизаторы имеют разные варианты настроек. Возможно, у вас даже не будет всех параметров, перечисленных здесь. Параметры также могут находиться в других местах под другими названиями.
Доступ к веб-интерфейсу маршрутизатора
Подавляющее большинство маршрутизаторов имеют веб-страницы конфигурации, доступ к которым вы можете получить через веб-браузер, если находитесь в той же локальной сети, что и маршрутизатор.
Чтобы получить доступ к веб-интерфейсу вашего маршрутизатора, сначала вам нужно найти локальный IP-адрес вашего маршрутизатора. В общем, вы можете просто открыть настройки своего сетевого подключения и поискать запись «шлюз по умолчанию», «шлюз» или «роутер».
После того, как у вас есть IP-адрес, всё, что вам нужно сделать, это ввести его в адресную строку браузера и нажать Enter . На большинстве маршрутизаторов вам будет предложено войти в систему с вашей комбинацией имени пользователя и пароля. Если вы их не знаете или никогда не меняли – ваш маршрутизатор, вероятно, использует свои учетные данные по умолчанию.

Проверьте руководство вашего маршрутизатора или выполните поиск в интернете по номеру модели и «пароль по умолчанию». Если вы ранее изменили пароль и не можете его запомнить, вы можете сбросить пароль своего маршрутизатора.
После входа в систему вы можете просматривать веб-страницу администрирования вашего маршрутизатора и настраивать его параметры.
Проверьте, кто подключен к сети
Вероятно, ваш маршрутизатор предоставляет возможность узнать, кто подключен к вашей беспроводной сети. Обычно этот параметр можно найти на общей странице состояния или в разделе беспроводной связи, и функция будет называться как «список клиентов», «подключенные устройства» или аналогично.
Если вы дадите имена устройствам и значимым компьютерам, это поможет вам убедиться, что подключены только одобренные устройства.
На страницах администрирования маршрутизатора также отображается другая информация о подключении к интернету, включая внешний IP-адрес (тот, который видит интернет), параметры беспроводной безопасности и т.д.
Беспроводной канал
Вы можете изменить различные параметры беспроводной сети в веб-интерфейсе вашего маршрутизатора, включая его беспроводной канал. Изменение беспроводного канала вашего маршрутизатора может ускорить работу вашего Wi-Fi. Если многие другие беспроводные сети в вашей области используют один и тот же беспроводной канал, помехи приведут к более медленному соединению.
Прежде чем менять свой беспроводной канал, используйте что-то вроде Wi-Fi Analyzer для Android или утилиту inSSIDer для Windows. Они сканируют сети в локальной области и находят лучший беспроводной канал с наименьшими помехами.
Расширение существующей сети
Если вам необходимо создать беспроводную сеть, охватывающую большую область, одного маршрутизатора может быть недостаточно. Кроме того, что вы можете использовать инструменты, предназначенные для расширения диапазона или сетей, – вы также можете использовать несколько беспроводных маршрутизаторов, если вам нужны дополнительные функции. Но вы должны будете создать отдельные беспроводные сети для каждого маршрутизатора. Это позволит вам создать одну большую сеть Wi-Fi из разных маршрутизаторов.
Включите QoS
Многие маршрутизаторы содержат функции качества обслуживания или QoS. Она определяет приоритет трафика, чтобы дать вам лучший опыт.
Например, QoS может снизить пропускную способность сети, доступную для передачи BitTorrent и приоритизировать веб-страницы, не позволяя вашим передачам BitTorrent замедлять просмотр веб-страниц. Это особенно полезно, если у вас есть сеть с несколькими людьми, и вы хотите предотвратить замедление работы из одного пользователя.
Функции QoS часто довольно конфигурируемы, поэтому вы даже можете уделить приоритетное внимание сетевым соединениям одного компьютера над другими.
Динамический DNS
Если на вашем компьютере размещен какой-то сервер, вам нужно будет подключиться к этому компьютеру через интернет. Однако, многие интернет-провайдеры назначают динамические IP-адреса, которые меняются регулярно.
Обычно маршрутизаторы имеют динамические DNS или DDNS-страницы, где эта функция может быть настроена. Вам нужно будет создать учетную запись с поддерживаемой службой и выбрать имя хоста.
Port Forwarding, Port Triggering, DMZ & UPnP
Из-за того, как работает преобразование сетевых адресов (NAT), маршрутизаторы блокируют входящий трафик по умолчанию. Если вы хотите настроить компьютер в качестве сервера или использовать другие службы, для которых требуются входящие подключения, такие как передача файлов однорангового доступа или некоторые формы VoIP, вам могут понадобиться эти входящие соединения.
Если вы настраиваете переадресацию портов или DMZ, вам также следует рассмотреть возможность назначения статического IP-адреса, чтобы IP-адрес внутреннего компьютера не изменялся и не нарушал правил перенаправления портов. Все эти параметры и многое другое доступны в веб-интерфейсе вашего маршрутизатора.
Настройка сетевого DNS-сервера
Вы можете изменить DNS-сервер для всей сети на маршрутизаторе. Это позволяет включать родительские элементы управления для каждого устройства в вашей сети или просто использовать более быстрый DNS-сервер. Существует много причин, по которым вы можете использовать сторонний DNS-сервер.
Родительский контроль, блокировка сайта и планирование доступа
Маршрутизаторы часто содержат функции родительского контроля, позволяющие блокировать определенные типы трафика или определенные веб-сайты. Вы также можете контролировать время, когда доступен интернет, чтобы не позволять детям пользоваться интернетом в 3 часа ночи.
На некоторых маршрутизаторах вы даже можете настроить это для каждого компьютера, ограничивая только определенные компьютеры.
Даже если ваш маршрутизатор не содержит родительский контроль, вы все равно можете настроить родительский контроль, изменив DNS-сервер на OpenDNS, как указано выше.
Перезагрузите маршрутизатор
Иногда перезагрузка маршрутизатора может помочь устранить проблемы с сетью. Вы можете сделать это, отключив маршрутизатор или нажав кнопку на нём, но маршрутизатор может находиться в труднодоступном месте.
Обычно вы найдете удобную кнопку для перезагрузки вашего маршрутизатора где-то на странице конфигурации, чтобы перезагрузить маршрутизатор, даже не вставая с места.
Прошивка сторонних маршрутизаторов
Если вы хотите получить больше от своего маршрутизатора, вы можете установить различные прошивки сторонних маршрутизаторов. Вам понадобится маршрутизатор, поддерживающий эти прошивки, поэтому это подходит не для всех. Фактически, если вы действительно хотите использовать эти прошивки маршрутизатора, вы должны учитывать это при покупке маршрутизатора и обеспечении его совместимости.
Популярные прошивки маршрутизатора включают DD-WRT, Tomato и OpenWRT. Все эти прошивки предоставляют дополнительные опции, которые вы не получите на своём маршрутизаторе. OpenWRT, в частности, представляет собой полный встроенный дистрибутив Linux с диспетчером пакетов, позволяющий вам получить доступ к оболочке Linux и установить программное обеспечение на вашем маршрутизаторе, эффективно позволяя использовать его как всегда работающий сервер с низким энергопотреблением.
Мы не рассмотрели всё, что вы можете сделать на веб-странице администрирования маршрутизатора. Не стесняйтесь просматривать веб-интерфейс вашего маршрутизатора и просматривать все параметры, которые вы можете настроить. Вы также можете обратиться к руководству вашего маршрутизатора за информацией, относящейся к вашей модели маршрутизатора.
Установлен OpenSuse Tumbleweed с кедами.
Поведение стандартное - если в рабочей системе закрыть крышку ноута, она уходит в сон. Открываю крышку - сессия лочится и просит ввести пароль. Иногда в момент работы логинюсь в shell сессию, без иксов, переключаясь на неё через ctrl+alt+fцифра .
Проблема: Если я залогинюсь в неё, то после выхода из сна, залочится только кде сессия, терминальная сессия останется разлоченой и доступ к компу спокойно можно получить переключившись на нужную сессию.
Как лочить её при входе в сон и по истечению какого то времени с отсутствием активности?
Пепеменная окружения TMOUT это вероятно то что вы ищите.
AutoLogOut

Будет выкидывать через 20 секунд бездействия.

А что за условие? Я поставил без условия, работает так же
В моем случае это .zshrc
/.(z|ba)shrc не очень удачное место, не забывайте что кроме интерактивных shell сессий есть еще и скрипты. В Вашем случае таймаут может сработать для скрипта (мало вероятно но возможно). по этому лучше всего добавить в .zprofile

Pavel Tananykhin, без условия будет закрываться и эмулятор терминала в иксах. С условием будет выкидвать только из консоли на tty1, tty2 и тд.

gr0w1x, а где можно прочитать?я просто не совсем понимаю как это условие работает
Вообще спасибо, поменял))

Igor, Да? На скриптах ещё не тестил.Но при запущенных процессах openvpn или htop не отваливается

Pavel Tananykhin, Можно тут прочитать. Условие простое: при открытии эмулятора терминала в иксах, он вешается на /dev/pts/ , консоль по ctrl+alt+f вешается на /dev/tty . Без условия, таймаут будет убивать все открытые терминалы, а так только консоли на tty1,2,3 и тд.
Когда впервые переехали с супругой на съемную квартиру, столкнулись с проблемой отсутствия интернета. Вернее даже не отсутствия подключения как такового, WI-FI роутер в квартире стоял. Мы столкнулись с проблемой отсутствия проводного интернета, поскольку являемся пользователями стационарых ПК.
Решить проблему было несложно, мы отправились в ближайший ДНС, и приобрели два WI-FI адаптера фирмы TP-link. На этом все "несложности" и окончились. Помимо нежелания из адаптеров работать с драйверами Windows 10, об этом я упоминал в предыдущей статье , и постоянного подвешивания системы. Мы столкнулись с более серьезной проблемой, сам роутер был расположен так, что между ним и нашими ПК, было 2-3 стены. Можно, конечно, было провести кабель по всей квартире и перевесить роутер. Но, это было как не эстетично, так и не практично, поскольку квартирная хозяйка отказалась нести траты из-за наших "капризов" в связи с расположением роутера.
Пришлось использовать весь свой опыт и знания, чтобы хоть как-то устранить проблему.
Регион
Для начала, изменил регион. Используя регион Россия, скорость не превышала 180 Мбит/сек, с падениями до 90 Мбит/сек. Изменив регион на США, скорость поднялась до 300 Мбит/сек. с падениями до 270Мбит/сек. Все потому, что в России установлено ограничение на мощность сигнала 100 мВт или 20 dBm , в США таких ограничений нет. Соответственно, изменив регион на США, это сразу же повлияло на мощность передачи и ширину канала .
Ширина канала
Установил 40 МГц. При выборе региона где поддерживается мощность свыше 100 мВт, получаем полноценные 40МГц. После этих несложных манипуляций, начал искать канал , на котором было бы меньше всего работающих устройств.
Канал
Как показала практика, большинство людей выбирают каналы либо 1, либо 11. Реже те каналы, что в промежутке, и зачастую только из-за того, что в настройках канала не стоит Авто. Выбирайте незагруженные каналы для своего роутера, в настройках можно найти и посмотреть, какие устройства есть в ближайшем диапазоне и на каких каналах они работают. Когда отладил мощность сигнала, ширину канала и сам канал вещания, осталось только устранить возможные погрешности. Такие погрешности могут возникать из-за появления объектов (люди, мебель) в пространстве на пути сигнала. Эта проблема устраняется настройкой - интервал маяка .
Интервал маяка
Эта функция позволяет постоянно поддерживать сигнал с устройством, особенно важно это при ощутимой удаленности от источника сигнала, как было в нашем случае. Поэтому интервал был установлен с минимальным значением 40. Это также повлияло на стабильность сигнала и в мобильных устройствах. Еще важно отметить, что без установленного режима работы скорость передачи может сильно проседать и настройки интервала маяка тут не помогут.
Режим работы
Исходя из всех вышеперечисленных значений, режим, в котором работает роутер - был выбран 802.11n. В этом режиме, достигается скорость до 600 Мбит/c в диапазоне 2.4 ГГц (при условии, что ширина канала установлена 40 MHz). Если у вас роутер поддерживает 5ГГц, то выбирайте режим 802.11ac , в таком режиме скорость может достигать до 6,77 Гбит/с.
Проделав все эти несложные манипуляции, мне удалось добиться стабильного сигнала и максимально возможной скорости в 300Мбит/сек. Последним штрихом, чтобы качественно закрепить результат, мной был наклеен экран из фольги за роутером.
После этого, проблемы с Wi-Fi, в тех спартанских условиях в которых оказались наши ПК, отпали сами собой.
Экономьте ваши деньги, и не будьте обманутыми, берегите себя и близких.
Если у вас возникли вопросы, либо пожелания, пишите в комментариях, либо в группу ВК .

О том как настроить беспроводной маршрутизатор уже давно меня спрашивают посетители сайта. Возможно со временем я опишу процедуру настройки по многим именитым производителям, а пока я решил написать подробную и универсальную инструкцию по подключению Wi-Fi роутера к интернету на примере сетевого устройства от компании TP-LINK. В этой публикации речь пойдет непосредственно о подключении роутера к интернет-провайдеру и настройке на нем Wi-Fi для клиентов (планшет, ноутбук, Smart TV) беспроводной сети. Друзья! Дочитайте статью до конца и только потом приступайте к действию.
Итак, первым делом нужно подключить маршрутизатор к компьютеру и войти в его настройки. Для первоначальной настройки лучше соединить Wi-Fi роутер с компьютером с помощью патч-корда, даже если вы планируете использовать его как точку доступа. Если его нет, то можете опрессовать витую пару без клещей описанным мною способом. Также можете провести настройку сетевого устройства и по беспроводному соединению, через планшет или ноутбук. Рекомендую перед настройкой сделать полный сброс установок до заводских. Возможно его уже до нас кто-то настраивал, а чужие установки нам ни к чему.
Часто, в комплекте с маршрутизатором прилагается диск с программой по настройке маршрутизатора, но мы с вами рассмотрим настройку непосредственно из браузера. Я думаю такой подход к настройке сетевого устройства будет для вас более полезен и даст возможность лучше понять сам принцип. Чтобы зайти в интерфейс роутера, нужно узнать его IP-адрес, логин и пароль. Как правило данная информация размещается в документации идущей в комплекте или печатается на наклейке в нижней панели сетевого устройства. Например, так

По умолчанию обычно производители присваивают логин и пароль admin , а IP-адрес такой:
- D-Link -192.168.0.1
- ASUS, TP-Link, Netgear, Linksys-192.168.1.1
- Belkin-192.168.2.1
Как подключить маршрутизатор (роутер) к сети интернет.
У всех производителей маршрутизаторов интерфейс панели управления по структуре и дизайну отличается друг от друга. Однако, это не имеет ни какого значения потому, что все они настраиваются по одному и тому же принципу. Я покажу как выполнить настройку на получившем широкое признание среди бюджетных роутеров на модели TL-WR741ND от компании TP-LINK. Если вы поймете принцип настройки маршрутизатора, то вы сможете настроить маршрутизатор не зависимо от производителя, структуры и дизайна интерфейса. Кстати, у этих моделей TP-LINK TL-WR841ND; TL-WR740N; TL-WR340GD точно такой же интерфейс.
Итак, вы ввели ip-адрес маршрутизатора в адресную строку браузера и заполнили форму данными (имя, пароль) по умолчанию и вошли в панель управления. Первым делом найдите в меню пункт DHCP Server (включите функцию) и установите диапазон IP-адресов для устройств, которые смогут участвовать в вашей сети. Не забудьте сохранить установленные настройки.

Теперь нужно создать подключение к сети интернет на Wi-Fi роутере. Для этого через меню панели управления маршрутизатора вам нужно перейти на страницу WAN (Сеть). Кстати, в порт сетевого устройства с одноименным названием вы должны были вставить кабель от интернет-провайдера.

Ваше широкополосное соединение с интернетом, скорее всего относится к одному из ниже приведенных типов (на изображении показано необходимое заполнение полей). Я опишу все популярные типы WAN соединения, а вы выберите своё подключение и настройте выход в сеть.


PPPoE. Выбирать это подключение следует если ваш интернет провайдер предоставил вам имя пользователя и пароль, который будет использоваться при регистрации в сети. Все необходимые данные для выхода в интернет, должны быть указаны в документации. Иногда по условию поставщики интернет услуг требуют так же указать имя узла (host) и доменное имя (DNS).

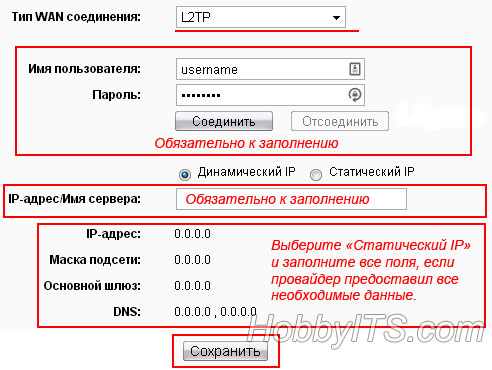

Если по какой-либо причине вы не знаете и не можете узнать необходимую информацию, чтобы правильно настроить Wi-Fi маршрутизатор, то попробуйте вынуть кабель LAN из роутера и вставьте его в Ethernet порт своего компьютера. Теперь перейдите в сетевые подключения по следующему пути:
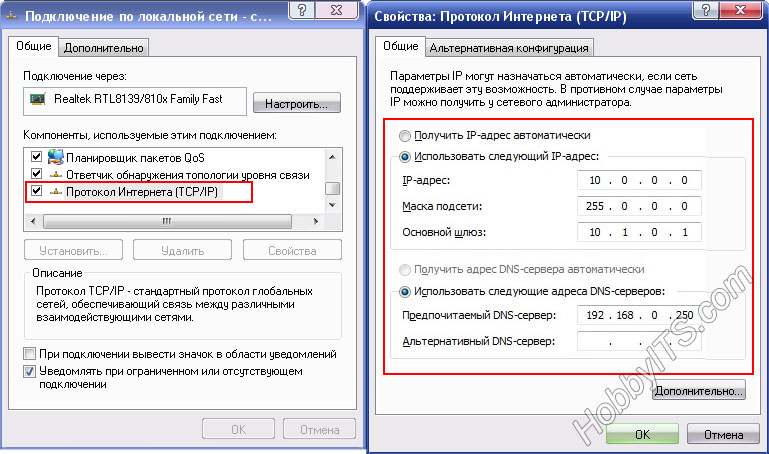
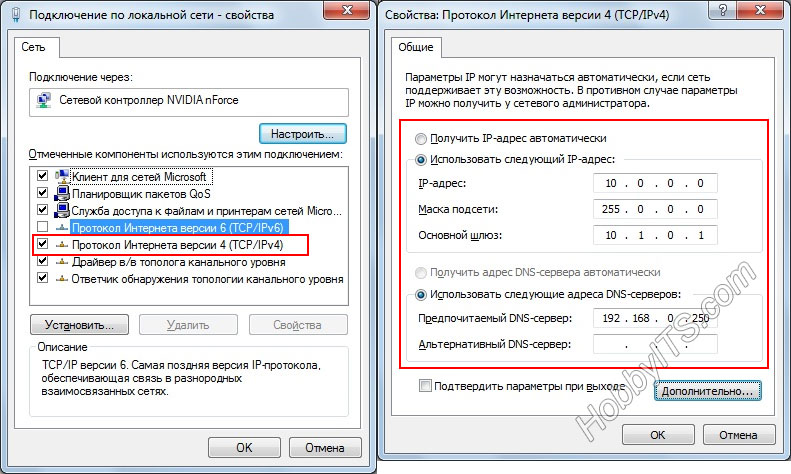

После того как вы настроите свой тип подключения, можно смело переходить к настройкам беспроводного режима.
Настраиваем беспроводную сеть на маршрутизаторе (Wi-FI роутере).

На изображении я выделил пункты обязательные к настройке, без максимальной защиты беспроводной сети. А почему без максимальной защиты Wi-Fi сети? А потому, что для начала вы должны понять принцип по которому настраиваются маршрутизаторы, а уж потом если сочтете нужным максимально усилите и закроете от проникновения непрошеных гостей свою беспроводную сеть. Детально, о том как выбрать и установить пароль описано здесь на примере роутера Asus и TP-LINK.


Если вы всё сделали правильно, то теперь вам доступна своя беспроводная Wi-Fi сеть. Осталось только подключить к беспроводной сети устройства клиенты (планшет, телефон, Smart TV, компьютер и так далее). Кстати, в одной из публикаций написано о том как узнать кто подключен к вашей Wi-Fi сети. Надеюсь эта статья помогла вам настроить Wi-Fi маршрутизатор и была легкой к восприятию. Подписывайтесь на анонсы сайта, впереди еще будет много интересного и полезного. Если Вам есть что добавить к публикации, то милости просим в комментарии.
Читайте также:

