Беспроводной маршрутизатор требует фразу доступа к сети wep hp
Обновлено: 07.07.2024
Если Wi-Fi сеть защищена, то при подключении к ней устройство попросит нас ввести ключ безопасности сети. Почему-то у многих на этом этапе подключения возникают проблемы и следующие вопросы: что за ключ безопасности сети, где взять этот ключ, как узнать и т. д. На самом деле, все очень просто. У каждой Wi-Fi сети (роутера, точки доступа) есть хозяин. Человек, который установил роутер и настроил его. Так вот, в процессе настройки Wi-Fi сети на роутере устанавливается этот самый ключ безопасности сети, или просто пароль (это одно и то же) , который защищает беспроводную сеть. Чтобы к ней могли подключаться только те, кто знает этот ключ.
Если запрос ключа безопасности появляется при подключении к нашей домашней Wi-Fi сети, то мы должны знать пароль, который установили в настройках роутера. Вводим пароль, и если он совпадает – устройство подключается к Wi-Fi. Да, возможно ключ мы забыли, или потеряли. Если у вас именно этот случай, то дальше я расскажу, как узнать ключ безопасности сети Wi-Fi. Если же сеть чужая, то вряд ли нам удастся подключиться к ней. Разве что спросить ключ у хозяина сети. В случае с общественными Wi-Fi сетями (в кафе, магазинах, торговых центрах) и т. д., пароль можно узнать у администрации заведения. Если сеть защищена, конечно.
О защите Wi-Fi сетей и ключах безопасности
Рекомендую устанавливать надежный ключ безопасности, и использовать самый современный тип безопасности и шифрования. Сейчас это WPA2 - Personal с шифрованием AES. Эти настройки в паре с хорошим паролем будут надежно защищать вашу беспроводную сеть от подключения чужих устройств. На эту тему я уже писал отдельную статью: максимальная защита Wi-Fi сети и роутера от других пользователей и взлома.
Как установить ключ безопасности в настройках роутера (на примере роутеров разных производителей) я показывал в статье: как защитить сеть Wi-Fi паролем.
Выводы: ключ безопасности Wi-Fi сети – это пароль, набор символов (например: fw2rLe5tG) , который устанавливается в настройках роутера и служит для защиты Wi-Fi сети. Подключение к защищенной беспроводной сети возможно только после указания ключа безопасности на устройстве. Запрос появляется после выбора необходимой сети из списка доступных.
Как узнать ключ безопасности сети Wi-Fi?
Если мы забыли ключ безопасности сети, то его нужно как-то вспомнить, восстановить, или заменить на другой. Сделать это можно разными способами, о которых я расскажу дальше в статье. Если вы забыли, или потеряли ключ от своего Wi-Fi, то первым делом рекомендую обратится к тому, кто настраивал роутер и устанавливал пароль (если это были не вы, конечно) . Возможно, в процессе настройки роутера ключ был где-то записан. Может даже на самом роутере. Если роутер устанавливал мастер от интернет-провайдера, то возможно он записал ключ в документах, которые оставил вам после завершения работы. Только не путайте пароль от Wi-Fi с паролем для подключения к интернет-провайдеру.
Еще один момент: практически на всех роутерах установлен ключ беспроводной сети по умолчанию, который защищает Wi-Fi сеть, когда роутер на заводских настройках. До той поры, пока он не будет изменен. Так вот, если вы не меняли заводской ключ, или сделали сброс настроек роутера, то для подключения к беспроводной сети нужно использовать заводской ключ безопасности. Он обычно написан на наклейке снизу роутера. Может быть подписан по-разному: Wi-Fi пароль, ключ сети, Wireless Key, Wi-Fi Key, PIN.

Я покажу три способа, которыми можно восстановить ключ безопасности Wi-Fi сети:
- Посмотреть ключ безопасности в свойствах нужной нам Wi-Fi сети в настройках Windows. Когда у нас есть компьютер, который на данный момент подключен, или был подключен к беспроводной сети, ключ от которой мы забыли. Так же узнать ключ от нужной сети можно с помощью программы WirelessKeyView.
- Посмотреть ключ Wi-Fi в настройках маршрутизатора.
Можно так же посмотреть пароль на Android-устройстве (если оно подключалось к этой сети) , но там нужны ROOT права. Вряд ли кто-то будет этим заниматься. Если что, в интернете есть отдельные инструкции.
Смотрим ключ безопасности сети в Windows 10
Стандартная ситуация: к беспроводной сети был подключен ноутбук, несколько других устройств, после чего ключ был успешно забыт. Новое устройство уже никак не подключить.
Мы сможем посмотреть ключ сети описанным ниже способом только в том случае, если компьютер на данный момент подключен к этой сети. Если он раньше подключался к этой сети, но сейчас не подключен, и у вас Windows 10, то используйте программу WirelessKeyView.Если у вас Windows 7, то смотрите инструкцию в этой статье: как узнать свой пароль от Wi-Fi, или что делать, если забыли пароль?
В Windows 10 открываем "Параметры сети и Интернет".
Переходим в "Центр управления сетями и общим доступом".

Нажимаем на сеть, к которой на данный момент подключен наш компьютер.

В открывшемся окне необходимо нажать на кнопку "Свойства беспроводной сети". В новом окне перейти на вкладку "Безопасность" и поставить галочку возле "Отображать вводимые знаки". В поле "Ключ безопасности сети" появится наш ключ (пароль от Wi-Fi) .

Если этот способ не сработал, но вы уверены, что ваш компьютер подключался к этой беспроводной сети (Windows запомнила ключ) , то можно попробовать посмотреть все сохраненные сети и пароли к ним с помощью программы WirelessKeyView. Она работает в Windows 10, Windows 8, Windows 7 и даже в Windows XP.
После запуска программы находим свою сеть (по имени) и смотрим пароль в полей "Key (Ascii)".
Так как программа скорее всего будет лезть в какие-то системные файлы, то антивирус может на нее ругаться (мой молчал) . Можно отключить антивирус на время, если это необходимо.
Как посмотреть ключ от Wi-Fi в настройках роутера?
Ключ безопасности сети можно посмотреть в настройках роутера. Более того, при необходимости его можно сменить на новый. Это более универсальное решение, так как зайти в настройки роутера можно практически с любого устройства. В том числе подключившись к роутеру по сетевому кабелю. Если по Wi-Fi уже не подключиться, так как забыли ключ безопасности и нам нужно его как-то узнать.
Если у вас есть доступ к настройкам роутера – считайте, что проблема решена.
Самое главное – зайти в настройки роутера. Смотрите эту инструкцию: как зайти в настройки роутера. Если не получается зайти – напишите модель своего роутера в комментариях и опишите проблему (что именно не получается и на каком этапе) . Постараюсь подсказать решение.
Дальше в веб-интерфейсе роутера нужно найти раздел с настройками безопасности беспроводной Wi-Fi сети. Если рассматривать на примере роутера TP-Link (со старым веб-интерфейсом) , то посмотреть/сменить ключ безопасности сети можно в разделе "Беспроводной режим" – "Защита беспроводного режима". Ключ указан в поле "Пароль беспроводной сети".
Сохраните пароль (запишите куда-то) . А если необходимо – смените его и сохраните настройки. Только после этого нужно будет заново подключить все устройства к беспроводной сети.
Эти статьи помогут вам найти и посмотреть, или сменить ключ Wi-Fi сети на своем роутере (инструкции для разных производителей) :
Если остались какие-то вопросы, то задавайте их в комментариях. Будем вместе вспоминать ключ безопасности от вашей Wi-Fi сети 🙂

Настройка защищенной Wi-Fi (WPS) – это сертификация продукта, которая обеспечивает простую и
безопасную настройку. WPS помогает пользователям организовывать домашние беспроводные сети
и обеспечивать безопасность сети, не требуя знаний в области технологии Wi-Fi. WPS настраивает
имя сети (SSID) и фразу доступа WPA для сетевых устройств. WPS поддерживает только сети,
которые обмениваются данными через точки доступа или маршрутизаторы. Эту настройку нельзя
использовать в одноранговых сетях.
Поддерживаются следующие методы при добавлении новых беспроводных сетевых устройств:
Персональный идентификационный номер (ПИН-код) – ПИН-код с нового устройства вводится в
точке доступа.
Настройка кнопки – пользователь нажимает кнопку на точке доступа и новом устройстве.
О сертификации WPS можно судить по наличию следующих идентификационных меток на
устройстве:
Эти логотипы WPS можно найти на боковой, задней и верхней панелях точки доступа или
маршрутизатора.
Где можно найти ключ WEP или фразу доступа WPA?
Чтобы найти ключ WEP или фразу доступа WPA для беспроводной сети, просмотрите настройки
безопасности на точке доступа или беспроводном маршрутизаторе. В большинстве точек доступа
имеется веб-страница, которую можно открыть с помощью обозревателя.
Можно также обратиться к руководство, прилагаемому к точке доступа или маршрутизатору. Если
для точки доступа или маршрутизатора используются настройки по умолчанию, то необходимые
сведения можно найти в руководстве. Если сеть настраивал кто-то другой, возможно, этот
специалист или компания внесли эти сведения в руководство.
Если вы не знаете, как получить доступ к веб-странице или если вы не имеете доступа с правами
администратора к беспроводной точке доступа в сети и не можете найти необходимые сведения в
руководстве, обратитесь к специалисту из группы поддержи.
Что такое SSID?
Имя SSID (Service Set Identifier) – это имя, используемое для идентификации беспроводной сети. Все
устройства в сети должны знать имя SSID беспроводной сети, в противном случае обмен данными
между ними будет невозможен. Обычно беспроводная сеть передает имя SSID, чтобы разрешить
подключение находящихся поблизости беспроводных устройств. Иногда имя SSID не передается из
соображений безопасности.
При попытке беспроводного подключения к сети с помощью шифрования WEP и аутентификации разделяемого ключа устройство не подключается. В отчете о тестировании беспроводной связи может содержаться указание, что подключение не удалось ввиду фильтрации MAC.
Пример отчета проверки беспроводной сети
Устройство не поддерживает подключение к сети, которое использует аутентификацию разделяемого ключа.
Решение
Для устранения этой неполадки выполните описанные далее действия в указанной последовательности.
Шаг 1: Перезапустите маршрутизатор и МФП e-All-in-One
Выключите маршрутизатор. Получите у изготовителя маршрутизатора инструкции по отключению маршрутизатора.
Шаг 2: Откройте утилиту настройки маршрутизатора
Выберите операционную систему и следуйте указаниям, чтобы открыть утилиту настройки маршрутизатора вручную.
Windows XP
Выберите Сетевые подключения и в раскрывающемся списке выберите маршрутизатор.
Щелкните значок маршрутизатора. Будет выведено диалоговое окно Local Area Connection Status (Состояние подключения по локальной сети).
Щелкните на вкладке Поддержка , затем точно запишите IP-адрес Шлюза по умолчанию .
На компьютере откройте окно веб-браузера (например, Internet Explorer или Firefox).
Если имя пользователя и пароль для маршрутизатора неизвестны, обратитесь к документации на маршрутизатор за указаниями по поиску этой информации.
Windows Vista
Нажмите значок Windows (), выберите Панель управления и затем Центр управления сетями и общим доступом .
Щелкните правой кнопкой мыши значок вашего маршрутизатора.
В появившемся диалоговом окне перейдите на вкладку Сетевое оборудование и запишите адрес IP-адрес.
На компьютере откройте окно веб-браузера (например, Internet Explorer или Firefox).
Если имя пользователя и пароль для маршрутизатора неизвестны, обратитесь к документации на маршрутизатор за указаниями по поиску этой информации.
Windows 7
Нажмите значок Windows (), выберите Панель управления и затем Сеть и Интернет .
Щелкните ссылку для просмотра состояния сети и заданий.
Щелкните правой кнопкой мыши значок вашего маршрутизатора.
В появившемся диалоговом окне перейдите на вкладку Сетевое оборудование и запишите адрес IP-адрес.
На компьютере откройте окно веб-браузера (например, Internet Explorer или Firefox).
Если имя пользователя и пароль для маршрутизатора неизвестны, обратитесь к документации на маршрутизатор за указаниями по поиску этой информации.
Mac OS X v 10.5, 10.6 и 10.7
На Рабочем столе нажмите значок Apple (), а затем — Настройки системы .
В разделе Internet and Network (Интернет и сеть) или Internet and Wireless (Интернет и беспроводные подключения) нажмите Network (Сеть).
Выберите Airport (Аэропорт) в списке вариантов слева.
Щелкните Дополнительно. Выберите свою сеть в списке доступных сетей.
Щелкните на вкладке TCP/IP , затем запишите IP-адрес, указанный в разделе Маршрутизатор .
Откройте Safari, введите точный IP-адрес в адресную строку и нажмите Ввод .
Если имя пользователя и пароль для маршрутизатора неизвестны, обратитесь к документации на маршрутизатор за указаниями по поиску этой информации.
Шаг 3: Настройка параметров сети
Следующие шаги могут несколько отличаться в зависимости от производителя маршрутизатора. Приведенный порядок действий может служить в качестве руководства по настройке сети.
Компания HP рекомендует защитить сеть при помощи безопасного беспроводного подключения WPA или WPA2, если его поддерживают маршрутизатор и сетевые устройства.
Определите настройки беспроводного подключения при помощи утилиты настройки маршрутизатора.
Определите настройки Authentication Type (Тип аутентификации) и измените его на Auto (Автоматически) или Open (Открытый).
Нажмите Save (Сохранить) и закройте утилиту настройки.
Шаг 4: Восстановление сетевых настроек устройства по умолчанию
Для сброса сетевых настроек устройства к значениям по умолчанию выполните следующие действия.
Коснитесь кнопки со стрелкой вправо, чтобы выбрать Настройки беспроводной сети , затем коснитесь OK .
Коснитесь кнопки со стрелкой вправо, чтобы выбрать Восстановить параметры сети по умолчанию , затем нажмите OK .
Шаг 5: Подключение к беспроводной сети
Выберите свою ОС, затем следуйте инструкциям, чтобы подключить беспроводное устройство к сети.
Windows
Шаг 1: Использование утилиты HP Print и Scan Doctor, чтобы найти SSID, ключ WEP и парольную фразу WPA
Важная информация: Для подключения устройства к беспроводной сети необходимо иметь следующую информацию о сети:
Имя сети: Имя сети - идентификатор SSID (Service Set Identifier).
Пароль: Ключ WEP или парольная фраза WPA
Для получения этой информации свяжитесь с лицом, выполнявшим настройку сети, используйте документацию, поставляемую вместе с точкой доступа, или свяжитесь с производителем. HP не выполняет настройку или изменение идентификатора SSID, ключа WEP или парольной фразы WPA.
HP Print and Scan Doctor - это бесплатный инструмент, предназначенный для диагностики и устранения проблем с печатью, а также для сбора информации о сети. Для поиска имени и пароля сети загрузите и запустите HP Print and Scan Doctor на компьютере с активным подключением к беспроводной сети.
При переходе по этой ссылке загружается HP Print and Scan Doctor с помощью возможностей загрузки вашего интернет-браузера. После открытия инструмента выполните следующие действия для просмотра сетевых настроек.
В строке меню нажмите Сеть , а затем нажмите Показать дополнительную информацию .
В разделе Параметры беспроводной сети в столбце SSID указано имя беспроводной сети, а в столбце Ключ сети - пароль соответствующей беспроводной сети.
Рис. : Пример экрана "Информация о беспроводной сети" с указанным ключом сети
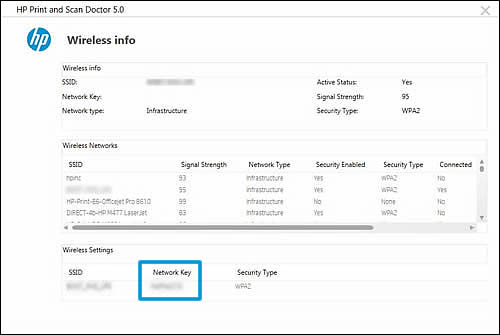
Шаг 2: Подключите устройство к сети
Выполните следующие действия, чтобы подключить устройство к сети.
Важная информация: Помимо подключения к сети самого устройства, может понадобиться снова установить другие сетевые устройства, бывшие ранее в сети с использованием текущей конфигурации.
Мастер настройки беспроводной сети выполнит поиск доступных сетей и отобразит список обнаруженных.
Если в списке доступных имя вашей сети (SSID) не показано, выполните следующие действия, чтобы добавить ее вручную.

Введите название сети с панели управления устройства, затем нажмите кнопку со стрелкой вправо, чтобы выбрать элемент Готово . Коснитесь элемента OK для подтверждения.
Необходимо точно вводить символы с учетом регистра (прописные или строчные буквы). В противном случае беспроводное соединение не будет установлено.
Если даже устройство не находит сеть, оно все равно сможет работать в сети. Эта возможность позволит в дальнейшем применять процедуры устранения неполадок беспроводной связи.



Мастер настройки устройства для работы в беспроводной сети предоставляет инструкции по настройке беспроводного подключения. Следуйте инструкциям на дисплее панели управления устройства или продолжайте выполнять описанные далее действия.
По приглашению системы введите ключ защитный, затем коснитесь кнопки со стрелкой вправо, чтобы выбрать Готово . Коснитесь элемента OK для подтверждения.
Необходимо точно вводить символы с учетом регистра (прописные или строчные буквы). В противном случае беспроводное соединение не будет установлено.
Перед переходом к следующему шагу убедитесь, что подключение устройства к сети выполнено успешно.
После успешного подключения устройства к беспроводной сети нажмите OK , чтобы распечатать Отчет о проверке беспроводной сети.
Возможная проблема. В сети используется несколько ключей WEP, а для передачи
данных выбран неверный ключ.
1. Распечатайте таблицу параметров. Чтобы распечатать таблицу параметров,
когда принтер находится в состоянии готовности, нажмите кнопку
удерживайте ее, пока индикатор готовности не замигает. Для получения
дополнительной информации см. раздел
2. Введите либо URL-адрес, либо IP-адрес устройства, указанные в таблице
параметров, в поле Web-браузера Адрес. Откроется главная страница
встроенного Web-сервера, на которой отображается информация об устройстве.
3. Выберите вкладку Networking (Сеть).
4. Выберите Wireless (Беспроводная).
5. В разделе Encryption (Шифрование), выберите параметр Static (WEP)
6. В поле Static (WEP) (Статический - WEP) введите ключи WEP, используемые в
сети. При статическом шифровании для всех устройств в сети используется один и
тот же ключ, который не изменяется длительное время.
7. Выберите ключ, который будет использоваться для шифрования передаваемых
данных (по умолчанию программа установки использует WEP Key 1 (Ключ WEP 1)).
9. Если установка была прервана, перезапустите программное обеспечение
принтера с компакт-диска.
Возможная проблема. В сети используются дополнительные протоколы
аутентификации, которые не поддерживаются программой установки (например,
LEAP, PEAP, EAP-MD5, EAP-TLS или EAP-TTLS).
1. Распечатайте таблицу параметров. Чтобы распечатать таблицу параметров,
когда принтер находится в состоянии готовности, нажмите кнопку
удерживайте ее, пока индикатор готовности не замигает. Для получения
дополнительной информации см. раздел
2. Введите либо URL-адрес, либо IP-адрес устройства, указанные в таблице
параметров, в поле Web-браузера Адрес. Откроется главная страница
встроенного Web-сервера, на которой отображается информация об устройстве.
3. Выберите вкладку Networking (Сеть).
4. Выберите Wireless (Беспроводная).
5. В разделе Communication Mode (Режим связи) выберите параметр Infrastructure
6. Выберите имя сети (SSID) в списке обнаруженных сетей или введите имя новой
7. Выберите WPA/PSK, введите фразу-пароль (от 8 до 63 символов, включая
пробелы), которая будет использоваться программой для формирования общего
ключа.
Все устройства сети должны использовать одну и ту же фразу-пароль.
Решение проблем, которые могут возникнуть во время установки

Сбой установки
Сбой установки
Возможная проблема. Устройство не принимало сигнал, так как оно находится вне
зоны действия точки доступа (инфраструктурная сеть) или компьютера (одноранговая
сеть).
Перенесите принтер ближе к компьютеру. Если расстояние между компьютером и
принтером велико, попробуйте перенести принтер ближе к компьютеру. Если это
возможно, уберите от компьютера и принтера все источники излучения радиоволн.
Возможная проблема. Программа установки выполнила попытку изменения
конфигурации беспроводной сети компьютера, чтобы он смог взаимодействовать с
принтером, но перепрограммировать параметры платы беспроводной сети
компьютера не удалось.
1. Закройте все приложения.
2. Если компьютер подключен к Интернету, отключите соединение, удалив кабель
Ethernet, который используется для подключения модема (выделенную линию,
DSL) к компьютеру.
4. Выберите 6. Отобразится меню Network (Сеть).
5. Выберите 2. Появятся параметры беспроводной радиосвязи.
Для параметра беспроводной радиосвязи по умолчанию установлено значение Off
(Выкл.).
7. Выберите OK.
8. Откройте утилиту конфигурации адаптера беспроводной сети.
9. Запишите существующие параметры профиля беспроводной сети.
10. Создайте новый профиль беспроводной сети со следующими параметрами.
Communication Mode (Режим связи): одноранговая сеть
Network name (SSID) (Имя сети (SSID)): hpsetup
Encryption (Шифрование): отключено
Это конфигурация по умолчанию, которая используется внутренним сетевым
компонентом принтера.
11. Активируйте профиль.
По завершении изменения конфигурации компьютер будет готов к
взаимодействию с принтером (теперь компьютер не является частью исходной
сети).
Если параметры не будут изменены, то компьютер будет продолжать
взаимодействовать с существующей беспроводной сетью. Однако беспроводное
устройство, которое требуется настроить, находится в собственной сети (с именем
hpsetup). Для настройки этого устройства необходимо временно сменить сеть
компьютера на сеть принтера.
Глава 3 Решение проблем

Программа установки выполняется неправильно
12. Распечатайте таблицу параметров и получите IP-адрес принтера. Чтобы
распечатать таблицу параметров, когда принтер находится в состоянии
готовности, нажмите кнопку
и удерживайте ее, пока индикатор готовности не
замигает. Для получения дополнительной информации см. раздел
13. Откройте Web-браузер на компьютере.
14. Введите либо URL-адрес, либо IP-адрес устройства, указанные в таблице
параметров сети, поле браузера Адрес. Откроется главная страница встроенного
Web-сервера.
15. Выберите вкладку Networking (Сеть).
16. Выберите Wireless (Беспроводная).
17. В соответствующем разделе введите значения профиля, которые были записаны в
19. Выйдите из внутреннего Web-сервера, закрыв окно браузера.
20. Откройте утилиту конфигурации адаптера беспроводной сети.
21. Восстановите предыдущие параметры профиля беспроводной сети.
22. Отсоедините сетевой кабель от принтера.
23. Подождите 60 секунд, а затем распечатайте таблицу параметров. Индикатор
беспроводного соединения должен гореть.
24. Откройте Web-браузер на компьютере.
25. Введите либо URL-адрес, либо IP-адрес устройства, указанные в таблице
параметров, в поле браузера Адрес. Если откроется главная страница
встроенного Web-сервера, значит, принтер сконфигурирован правильно.
26. Выйдите из внутреннего Web-сервера, закрыв окно браузера.
27. Вставьте компакт-диск с программой установки принтера в привод CD-ROM
28. Снова запустите программу установки.
Программа установки выполняется неправильно
В процессе обычной установки программного обеспечения принтера должны
выполняться следующие действия.
Программное обеспечение на компакт-диске принтера запускается автоматически.
Выполняется установка программного обеспечения.
Файлы копируются на жесткий диск.
Появляется запрос на подключение принтера.
Выдается запрос на перезапуск компьютера.
Запускается процесс регистрации.
Решение проблем, которые могут возникнуть во время установки

либо из этих действий не выполнено, возможно, возникла пробл.
Если какое-либо из этих действий не выполнено, возможно, возникла проблема при
установке. Чтобы убедиться в правильности установки на ПК, проверьте следующее.
Посмотрите, есть ли значок принтера на панели задач. Это означает, что принтер
готов.
Если после установки компакт-диска в привод CD-ROM ничего не произошло,
выполните следующие действия.
1. В меню Пуск Windows выберите Выполнить.
2. В окне Выполнить введите
(если для привода CD-ROM задана
другая буква (не d), используйте соответствующую букву), а затем нажмите ОК.
Если откроется экран проверки минимальных требований к системе, значит,
система не отвечает минимальным требованиям для установки программного
обеспечения. Нажмите Сведения для просмотра подробной информации о проблеме.
Прежде чем приступить к установке программы, устраните проблему.
Глава 3 Решение проблем

Принтеру не удается обнаружить компьютер
Решение проблем, которые могут возникнуть в режиме
инфраструктуры
В данном разделе содержатся решения проблем, которые могут произойти при
подключении принтера к беспроводной сети, работающей в режиме инфраструктуры.
Для получения дополнительной информации см. раздел
Принтеру не удается обнаружить беспроводную
локальную сеть (WLAN)
1. Убедитесь, что точка доступа выполняет широковещательную передачу имени
a. Просмотрите руководство пользователя для точки доступа и проверьте ее
b. Включите такие параметры, как broadcast network name (передача имени
сети), и отключите параметр silent broadcast (автоматическое широковещание).
2. Отключите точку доступа, а затем включите ее снова. Затем снова запустите
установку программного обеспечения принтера.
3. Установите принтер ближе к точке доступа. Затем снова запустите установку
программного обеспечения принтера. Для получения дополнительной
информации см. раздел
4. Проверьте обновления микропрограммы точки доступа на Web-узле производителя.
a. Обновите микропрограмму точки доступа.
b. Снова запустите установку программного обеспечения принтера.
Принтеру не удается обнаружить компьютер
1. С помощью другого беспроводного устройства убедитесь, что беспроводная сеть
2. Убедитесь, что принтер функционирует.
3. Убедитесь, что IP-адреса и принтера, и компьютера находятся в одной сети, а
маски подсети совпадают.
4. Проверьте параметры шифрования для точки доступа. Для принтера и точки
доступа должны использоваться одинаковые параметры и один и тот же ключ
шифрования.
соединения HP All-in-One и точки доступа. Измените параметры HP All-in-One или точки
доступа, чтобы параметры обоих устройств совпадали.
Указан неправильный режим (Ad hoc или Infrastructure) либо тип защиты.
Укажите правильный режим или тип защиты. С помощью встроенного Web-
сервера сравните параметры беспроводного соединения HP All-in-One и точки доступа.
Измените параметры HP All-in-One или точки доступа, чтобы параметры обоих устройств
совпадали.
На точке доступа включена фильтрация MAC.
Не отключайте функцию фильтрации MAC, но измените ее параметры таким
образом, чтобы точка доступа могла взаимодействовать с аппаратом HP All-in-One.
В сети настроено использование такого протокола проверки подлинности,
который не поддерживается HP All-in-One.
Откройте встроенный Web-сервер точки доступа и измените параметры
безопасности. Используйте один из поддерживаемых типов протоколов, указанных на
встроенном Web-сервере. Неподдерживаемые типы протоколов: LEAP, PEAP, EAP-
MD5, EAP-TLS и EAP-TTLS.
Введен неверный ключ WEP.
Если ключ WEP неизвестен, см. документацию, прилагаемую к точке
доступа. Ключ WEP хранится в точке доступа. Обычно для определения ключа WEP
можно войти на встроенный Web-сервер точки доступа с помощью компьютера.
Параметры ключа WEP на точке доступа не совпадают с параметрами
ключа WEP на аппарате HP All-in-One.
Аппарат HP All-in-One выполняет поиск индекса ключа WEP 1. Если на точке
доступа изменен индекс ключа WEP, откройте встроенный Web-сервер аппарата
HP All-in-One и измените индекс, чтобы он соответствовал используемому точкой
доступа. После изменения индекса на HP All-in-One снова запустите программу
Установка беспроводных устройств.
Некоторые точки доступа предоставляют несколько ключей
WEP. При настройке беспроводной сети убедитесь, что используется первый
ключ WEP (индекс 1).
Указана неправильная идентификационная фраза WPA.
С помощью программы Установка беспроводных устройств введите
правильную идентификационную фразу. Убедитесь, что она содержит от 8 до 63
символов и совпадает с идентификационной фразой, запрограммированной на точке
доступа (с учетом регистра).
Читайте также:

