Bluestacks bluetooth как включить
Обновлено: 06.07.2024
Bluestacks – специальный инструмент, благодаря которому можно запускать андроид-приложения на компьютерах с OC Windows. Это – один из самых популярных современных эмуляторов, он синхронизируется со смартфоном или планшетом и предоставляет пользователям уникальные возможности: играть в любые игры, работать с приложениями, отправлять смс и совершать звонки. Обеспечивает наивысшую совместимость приложений (96%) и игр (89%), написанных под систему Android.
Bluestacks – специальный инструмент, благодаря которому можно запускать андроид-приложения на компьютерах с OC Windows. Это – один из самых популярных современных эмуляторов, он синхронизируется со смартфоном или планшетом и предоставляет пользователям уникальные возможности: играть в любые игры, работать с приложениями, отправлять смс и совершать звонки. Обеспечивает наивысшую совместимость приложений (96%) и игр (89%), написанных под систему Android.
Функциональные особенности
Русифицированный интерфейс и простая навигация обычно не вызывают проблем в использовании эмулятора: встроенный поиск, стандартная загрузка прямо из Play Store, наличие предустановленных утилит, отсутствие ограничений на количество устанавливаемых приложений. Но это далеко не все фишки Блюстакса. В полноэкранном режиме можно редактировать снимки, загружать качественные фотографии сразу в Instagram, записывать игровые гайды и выкладывать их на YouTube, отправлять файлы.
Bluestacks совмещает в себе множество полезных функций, включая изменение фоновой картинки и ведение онлайн-трансляции с помощью OBS сразу на Facebook, Twitch, YouTube и т.д. Программа бесплатная, но есть реклама.
Главные недостатки – высокие системные требования к ПК, иногда возникают трудности с удалением.
Установка и настройка Bluestacks
Bluestacks – это своеобразная андроид-оболочка (в виде рабочего стола), где запускаются приложения и игры в оконном и полноэкранном режиме.
Системные требования
- OC: Windows 10 (поддерживаются версии 8, 7).
- Процессор: Intel или AMD (PassMark от 1000).
- RAM: от 8 ГБ.
- HDD: от 5 ГБ свободного места, SSD (или гибридный).
- Видеокарта: Intel/Nvidia/ATI, интегрированная или дискретная (PassMark от 750).
- Сеть: широкополосный доступ.
- Обновленные драйверы видеокарты.
Где скачать и как установить?
Скачивать BlueStacks следует исключительно с официального сайта разработчика. После загрузки инсталлера нужно установить его, кликнув на кнопку «Установить сейчас» в самом низу.
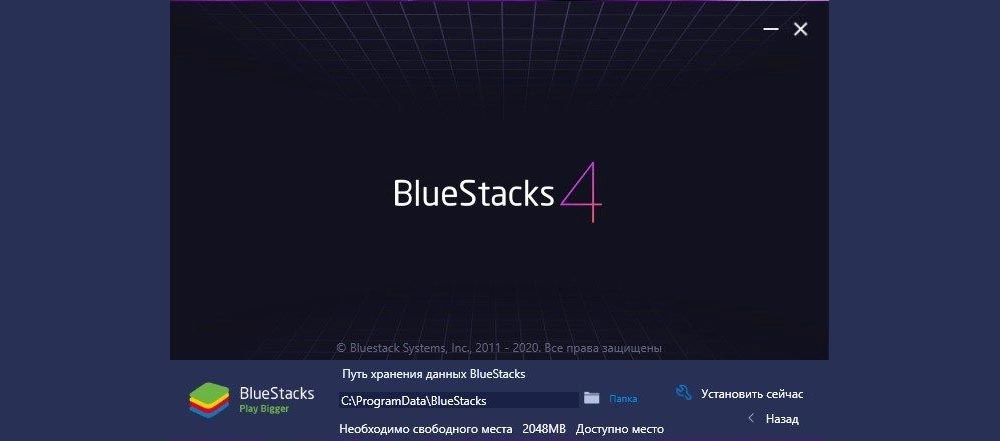
Начнется процесс установки и запуска, которые занимают около 5-10 минут.
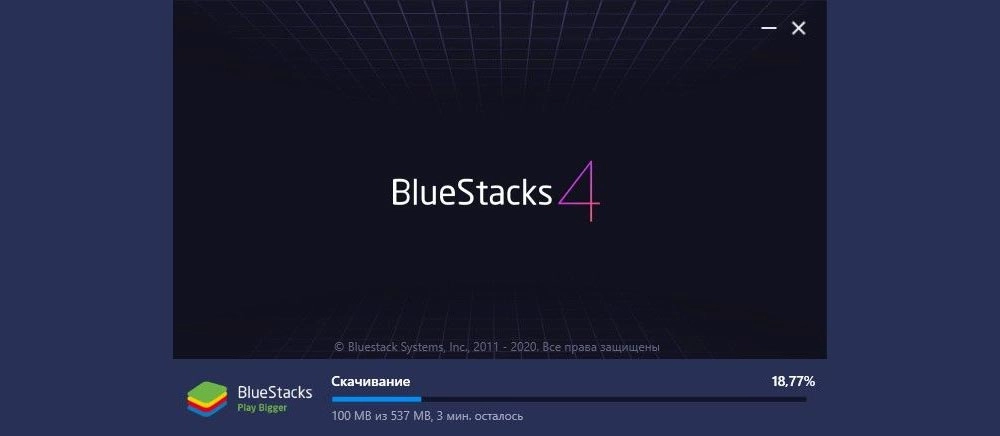
Откроется главное окно эмулятора.
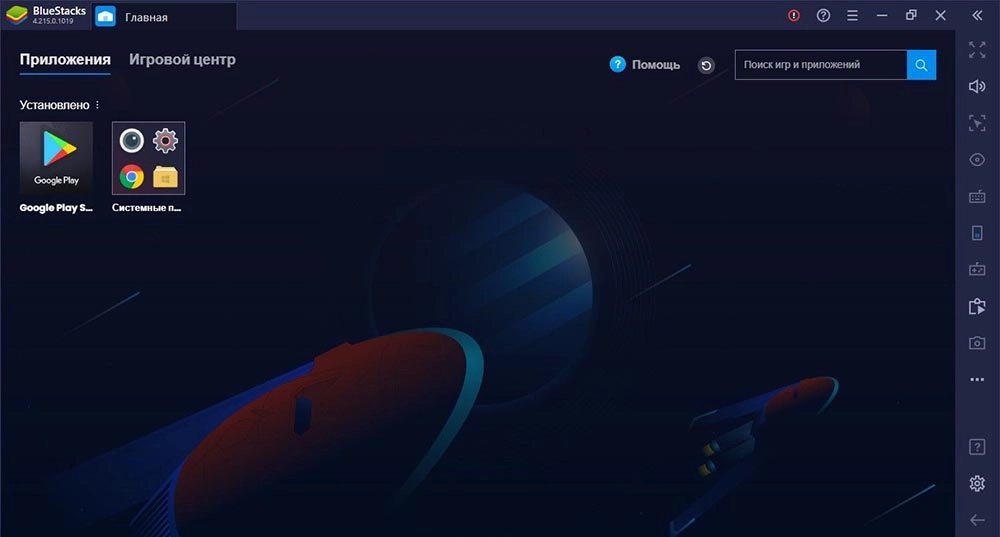
При первом запуске потребуется войти в учетную запись Google, чтобы использовать Play Store и скачивать приложения. Но можно сделать это позже, либо же вовсе необязательно заходить в гугл-аккаунт, потому что Блюстакс позволяет скачать желаемый apk-инсталлятор из интернета и установить его простым щелчком мышки в Windows или перетащить файл на окно эмулятора.
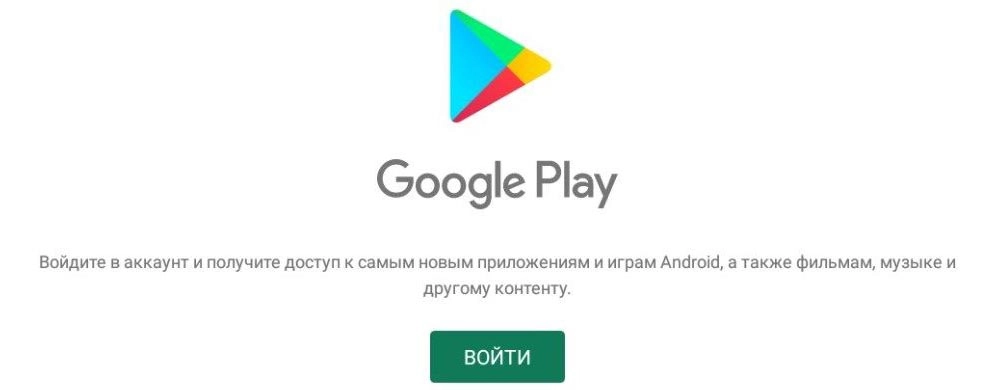
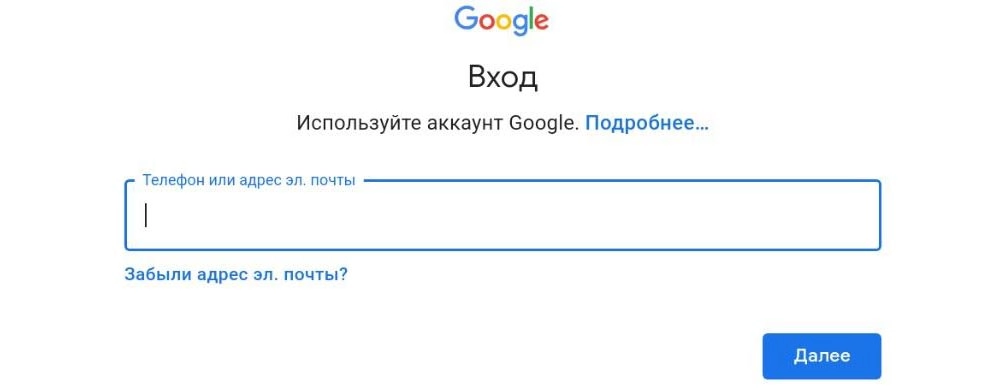
Автоматически будет добавлен на рабочий стол ярлык Менеджера (Multi-Instance Manager), где создаются дополнительные окна, чтобы одновременно играть в одну/несколько игр с одного/разных аккаунтов. Их можно упорядочивать, назначать интервал запуска, удалять. Одновременный запуск нескольких окон никак не влияет на производительность ПК.
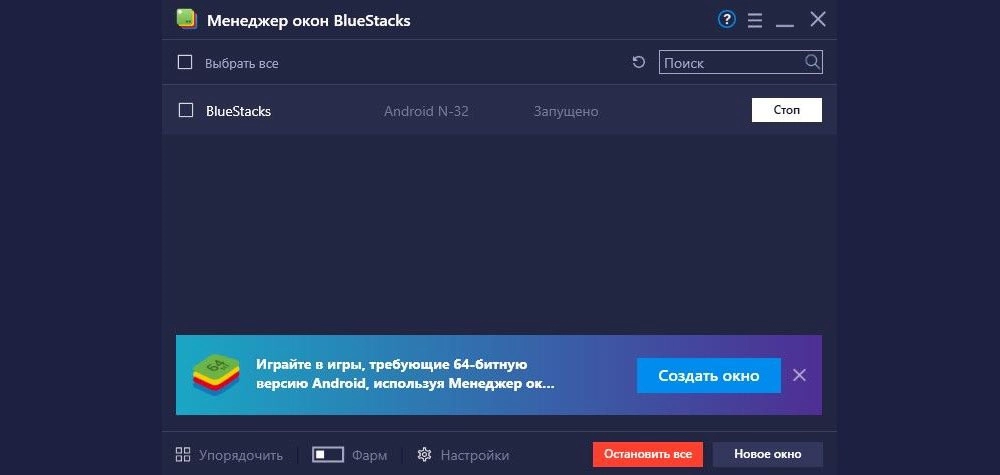
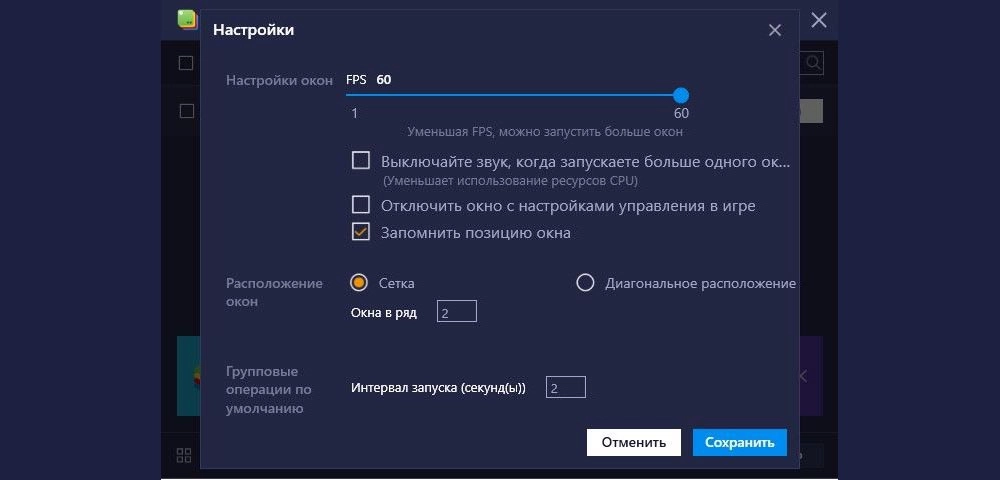
Ошибки при установке
Сразу после установки может высветиться уведомление о том, что программе не хватает оперативной памяти, или же Блюстакс просто не запускается. В таком случае нужно в Диспетчере задач завершить какие-нибудь процессы. После повторного запуска подобное уведомление не появится.
Также, если параметры ПК слабые, эмулятор настойчиво потребует ускорить VT-x при помощи виртуализации. Это можно сделать в BIOS, включив соответствующую опцию (Virtualization – Enable). Есть вероятность, что у пользователя просто нет такой опции, поэтому можно попробовать продолжить работу без улучшения производительности.
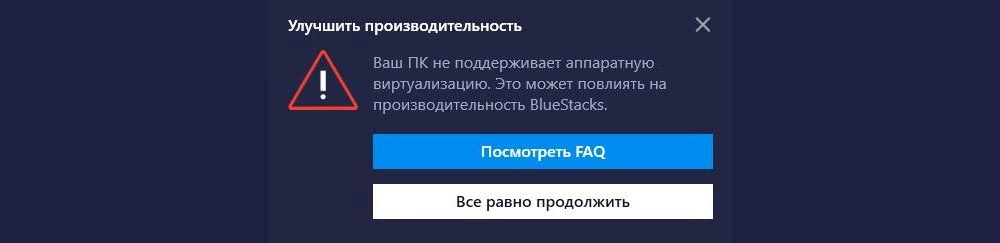
Если приложение не запускается на ПК, рекомендуется в Windows 10 и 8.1 зайти в «Параметры» – «Приложения» – «Программы и компоненты» – «Включение и отключение компонентов Windows» и отключить Hyper-V и Песочницу.
Если возникает на экране уведомление о том, что устанавливаемая программа несовместима с Windows, нужно обратить внимание, какую версию скачал пользователь со стороннего ресурса (для 64 или 32-битной ОС). При загрузке Блютакса с официального источника обычно такой проблемы нет.
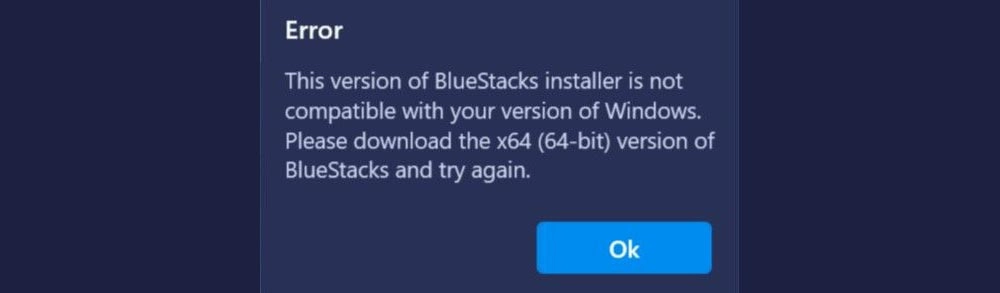
Меню настроек и основных функций
-
Для ПК со слабыми характеристиками нужно уменьшить разрешение и DPI в разделе «Экран».
Важно! Системные изменения вступают в силу после перезапуска Блюстакса.
Настроить управление мышкой и клавиатурой возможно лишь в том случае, когда игра уже запущена, а во многих играх все настроено по умолчанию.
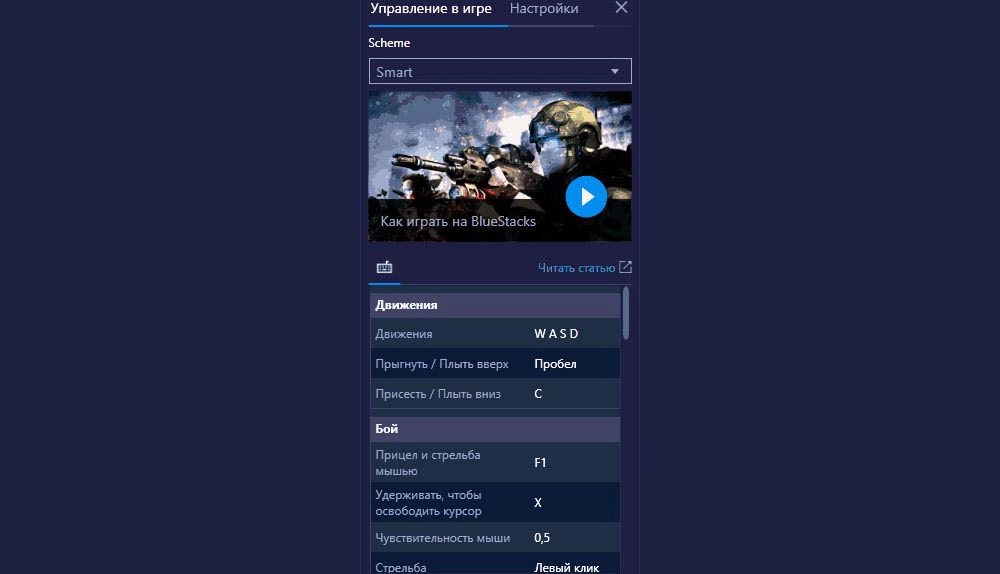
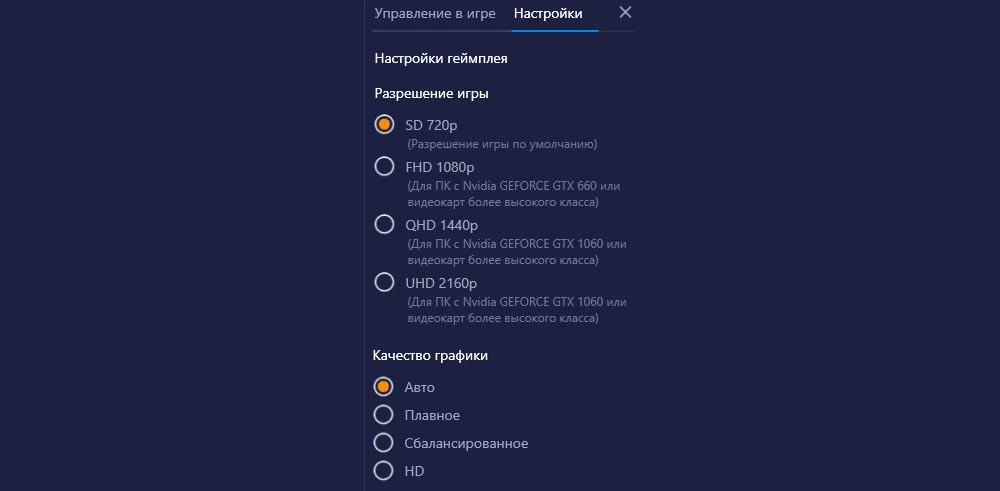
Во второй вкладке задаются индивидуальные параметры графики для конкретной игры. То есть для тяжелых игр можно поставить низкие параметры и наоборот.
BlueStacks App Player
Версия 5.3.145.1003
Последнее обновление программы в шапке: 05.11.2021

BlueStacks App Player - это специальная программа, использующая технологию под названием LayerCake, которая обеспечивает корректную среду для запуска ARM-приложений для ОС Android на компьютере с операционной системой Windows XP и выше.
Масштабы программы не так малы, как казалось бы с первого взгляда. После установки BlueStacks на ваш ПК с Windows вы можете прямо из программы загрузить необходимое Android-приложение, без необходимости использовать Android-смартфон. Выглядит BlueStacks довольно аккуратно и естественно вписывается в интерфейс Windows. Программа позволяет запустить Android-приложения в оконном или полноэкранном режиме , а разобраться с ним смогут почти все - оно переведено на 12 языков, в числе которых есть и русский.
Сравнение с другими эмуляторами




- Запускать Android приложения в полный экран и не только.
- Через облако загружать ваши приложения с телефона на Windows.
- В плеере предустановлено 16 приложений и можно поиграть в них, если нет телефона.
- Возможность устанавливать неограниченное количество приложений.
- Возможность играть в 3D игры (с кэшем).
- Возможно установить Домашний экран (Launcher) на замену стандартному и т.п.
- Синхронизация с вашим Android устройством, позволит вам звонить, отправлять смс, снимать фото и многое другое.
- Имеет множество настроек и установок системы Android (Хотя они немного урезаны)
- Умеет устанавливать приложения с компьютера одним нажатием на них
Для оптимальной работы BlueStacks крайне желательно обновить драйверы видеокарты:
NVIDIA (WHQL - сертифицированные, стабильные драйверы. Beta - нестабильные, но возможна прибавка в скорости)
AMD RADEON (Загрузка драйверов - Категория компонентов: Desktop/Notebook Graphics)
INTEL (Семейство продукции: графические адаптеры)
-
Размер ОЗУ: HKEY_LOCAL_MACHINE\SOFTWARE\BlueStacks\Guests\Android параметр Memory в десятичной системе (значения больше 879 игнорируются - в BlueStacks будет
850МБ. Начиная с версии 0.9.17 можно ввести 1900. В BlueStacks будет
- /sdcard/windows/BstSharedFolder - C:\ProgramData\BlueStacks\UserData\SharedFolder
- /sdcard/windows/Pictures - C:\Users\%username%\Pictures (Изображения)
- /sdcard/windows/PublicPictures - C:\Users\Public\Pictures (Общие изображения)
- /sdcard/windows/Documents - C:\Users\%username%\Documents (Документы)
- /sdcard/windows/PublicDocuments - C:\Users\Public\Documents (Общие документы)
- /sdcard/windows/InputMapper - C:\ProgramData\BlueStacks\UserData\InputMapper
Версии 0.9.24.4196 и 0.9.25.5401 и выше имеют встроенную возможность привязки клавиш клавиатуры к зонам экрана для управления в играх
Tincore Keymapper: Управление в играх с помощью компьютерной мышки и клавиатуры + Как установить конфиг + Установка и настройка конфига для WOT Blitz
Конфигурации для управления играми с клавиатуры
Как управлять игрой при помощи клавиатуры и мышки
Решение зумирования мышкой
Aurora - программа для создания конфигураций для управления играми с клавиатуры и джойстика
Если Вы задаете вопросы, связанные с:
- любой ошибкой при установке: не могу установить Bluestacks: ошибка хххх, rollback и прочее
- любой ошибкой при запуске: не запускается Bluestacks, выдает ошибку и прочее
- хочу запустить игру, но всё тормозит/чёрный экран/вылетает или тормозит звук
- и прочие подобные проблемы,
Пишите, пожалуйста, под спойлер характеристики компьютера (иконка +-ABC)
Вы хотите запускать игры для Android на ПК? Тогда скачайте и установите Bluestacks – пожалуй, самый удобный эмулятор, поддерживающий ввод с клавиатуры и мыши! Это отличная возможность увеличить свою статистику, побив все рекорды, играя на максимально высокой частоте кадров!
Функционал Bluestacks
Эмулятор Bluestacks позволяет запускать любые игры и приложения, разработанные для операционной системы Android. В программу встроен поиск по названиям, библиотека установленного софта и каталог с сортировкой по жанрам. Плеер, интегрированный в Bluestacks, позволяет просматривать трейлеры игр, представленных в каталоге. Для инсталляции определенного приложения просто наведите курсор на соответствующее изображение и нажмите Установить. После завершения инсталляции в библиотеке Мои игры появится новый ярлык.

Bluestacks поддерживает режим трансляции. Игры, которые популярны в регионе проживания пользователя, отображаются в специальном разделе на главной странице. Визуальные элементы эмулятора можно изменить в настройках.
Опции Bluestacks
• экран – плотность пикселей, ориентацию дисплея и разрешение;
• движок (текстуры, рендер, настройки GPU, памяти и др.);
• уведомления (звуки, всплывающие подсказки);
• персональные данные;
• горячие клавиши;
• визуальный стиль курсора мыши;
• дополнительные настройки – в этом разделе размещены сохраненные варианты настроек для разных профилей.

По умолчанию в опциях установлены сбалансированные параметры. Разрешение рекомендуется выбирать в зависимости от аналогичной характеристики монитора. При возникновении сложностей зайдите в меню и обратитесь к материалам, размещенным в разделе Помощь.
Почему пользователи выбирают Bluestacks
Стильный интерфейс и удобная навигация. Эмулятор полностью русифицирован. Любой пользователь сможет без особых проблем запустить любимую игру и получить максимум положительных эмоций.
В каталоге легко находить хиты и новинки. В библиотеке удобно искать игры среди уже установленных приложений. Меню воспринимается интуитивно.
Фанатам игр на Android больше не нужны топовые гаджеты, которые стоят весьма больших денег! Ресурсы компьютера позволяют запускать любые игры с максимально высокой частотой кадров.

Эмулятор совместим с любыми клавиатурами и мышами. Использование стандартных геймерских устройств позволяет побить все мыслимые рекорды и оказаться на вершине рейтинговой таблицы! Кроме того, пользователь может быть уверен в том, что для любимой игры не придется покупать специальное устройство.
Регулярные обновления эмулятора. Bluestacks постоянно совершенствуется. Это надежная альтернатива игре на смартфоне или планшете, позволяющая почувствовать еще больше положительных эмоций!
Недостатки Bluestacks
Эмулятор не подходит для разработки и тестирования приложений. Bluestacks – это универсальное решение формата Home, которое интересно исключительно геймерам и пользователям, предпочитающим запускать приложения для Android на ПК. Для специалистов Bluestacks практически бесполезен.

Эмулятор достаточно требователен к аппаратным ресурсам. Bluestacks запускается на компьютерах с 2 ГБ оперативной памяти и более. Оптимальна следующая аппаратная конфигурация: Intel Core i5-680, видеочип Intel HD 5200 или полноценная видеокарта с графической памятью GDDR5 и 6 ГБ ОЗУ. В остальном Bluestacks представляет собой отличное решение для симуляции устройства, на котором установлена операционная система Android. Вы можете скачать новейшую версию одного из самых популярных эмуляторов на нашем сайте.
Эмулятор Блюстакс является одним из лучших в настоящий момент. У него невысокие системные требования, удобный интерфейс и множество полезных функций. Но при первом запуске или в ходе игровой сессии пользователь может заметить различные неприятные нюансы: неправильный язык, другая ориентация экрана, подлагивания и т.д. Этого всего получится избежать, если выполнена настройка BlueStacks. Давайте разберемся с этим процессом.
Руководство
Для начала займемся подключением учетной записи Google к только что установленному эмулятору. Это нужно для его полноценного использования, возможности устанавливать приложения и т. д. Форма входа появится при первом же запуске, просто введите данные и подтвердите действие.
На вашу почту придет несколько писем от администрации, которая заботится о безопасности аккаунта. Блюстак регистрируется системой, как устройство Samsung Galaxy S8 или OnePlus 5.

Настройка параметров системы
Ну что, перед нами рабочий стол эмулятора, и море задач-параметров, которые нужно подкорректировать под особенности системы и пользовательские требования. Попасть к ним получится, если кликнуть по выделенным кнопкам:

Для удобства восприятия разобьем дальнейшее повествование на несколько логических блоков.
Экран
Эта вкладка в системных настройках отвечает за разрешение экрана и число DPI (пикселей на дюйм). Выбор предусмотренных значений зависит от мощности и производительности железа. К примеру, если у вас средние показатели оперативной памяти, видеопамяти и частоты центрального процессора, рекомендуем выставить разрешение 1280 х 720, а DPI на низкое (160). Для выбора того или иного значения достаточно кликнуть по нему ЛКМ и сохранить изменения. В определенных ситуациях понадобится перезагрузка эмулятора BlueStacks для настройки графики.

Переходим к следующему пункту.
Движок
На этой вкладке настраивается такие параметры:
- Режим графического ядра – изначально стоит «Производительность», но в случае подглючиваний стоит включить «Совместимость».
- Графический рендеринг – для более слабых ПК рекомендует поставить галочку напротив DirectX, OpenGL производительнее аналога. Функция «использовать продвинутый графический движок» актуальна при запуске «тяжелых» приложений, к примеру, MMORPG. Приписка Бета говорит о нестабильной работе этого режима, будьте бдительны.
- Количество CPU и RAM – в выпадающем списке выбираем имеющееся количество ядер. Если такая функция недоступна, вручную активируйте технологию виртуализации. Ниже находится ползунок, регулирующий выделение оперативной памяти под нужды эмулятора. Задаем приемлемое значение для стабильной работы фоновых программ на ПК, и приложений в сэмулированной среде.
Для того чтобы поменять язык в Блюстакс, вам достаточно:
- Перейти на рабочий стол («Главная – Мои игры»).
- Открыть «Системные приложения».
- А затем – «НастройкиAndroid».


Автоматически меняется интерфейс сэмулированной среды и приложений.
Примечательно: Play Store при выборе английского языка, автоматически примет пользовательские изменения. Однако рекламные баннеры останутся на языке страны, к которой привязан Google-аккаунт.Режимы работы и схемы управления
Многих пользователей раздражает курсор на рабочем столе Блюстак во время игры. Для некоторых приложений система предусмотрела два режима управления геймплеем: MOBA и WASD. В первом случае, без использования ЛКМ и ПКМ не обойтись, а вот альтернатива задействует клавиатуру, на которую можно «навесить» геймплейные действия.
Для повторного вызова меню настроек управления нажмите на выделенную кнопку:

Смена ориентации
В последних версиях эмулятора данная функция реализована очень удобно, никаких сторонних приложений не нужно. Вызвать ее получится следующим образом:
- Откройте нужное приложение.
- В правом меню кликните на значок с тремя точками.
- В подменю нажмите на выделенный значок:

В будущем вы можете использовать комбинацию клавиш Ctrl + Shift + 4 в активном окне программы, чтобы перевернуть экран в BlueStacks.
Полноэкранный режим
В обычном режиме работы эмулятора пользователь видит рамки окна программы, которые сильно отвлекают во время игры. Потому разработчики добавили функцию «Полноэкранный режим». Вызывается она нажатием F11 на клавиатуре. Для выхода повторно нажмите эту клавигу.
Пользуйтесь этой клавишей, когда вам нужно сделать BlueStacks на весь экран, например, в ходе игровой сессии.
Выбор виртуального устройства
По умолчанию в качестве виртуального устройства эмулятора выбран Samsung Galaxy S8 или OnePlus 5, но вы можете его изменить. Делается это следующим образом:
-
Переходим в настройки программы, нажав на выделенные кнопки:


В настоящий момент это самый простой способ, как поменять устройство в BlueStacks
Скрытие курсора
Также пользователям интересно, можно ли убрать курсор мыши в BlueStacks. В шутерных играх он автоматически убирается, а если этого не произошло, то попробуйте полноэкранный режим (кнопка F11 ). Разумеется, в различных мессенджерах и аналогичных приложениях такой прием не сработает, ведь там курсор нужен. Он является заменой прикосновений к сенсорному экрану.
Итоги
Настройка Bluestacks – дело долгое и муторное, занимает определенное время. Впрочем, все окупится сторицей, когда требовательные к железу приложения будут «летать» в сэмулированной системе. Разработчики все же постарались сделать интерфейс и функционал понятным для восприятия и практического использования доступных возможностей.
Читайте также:

