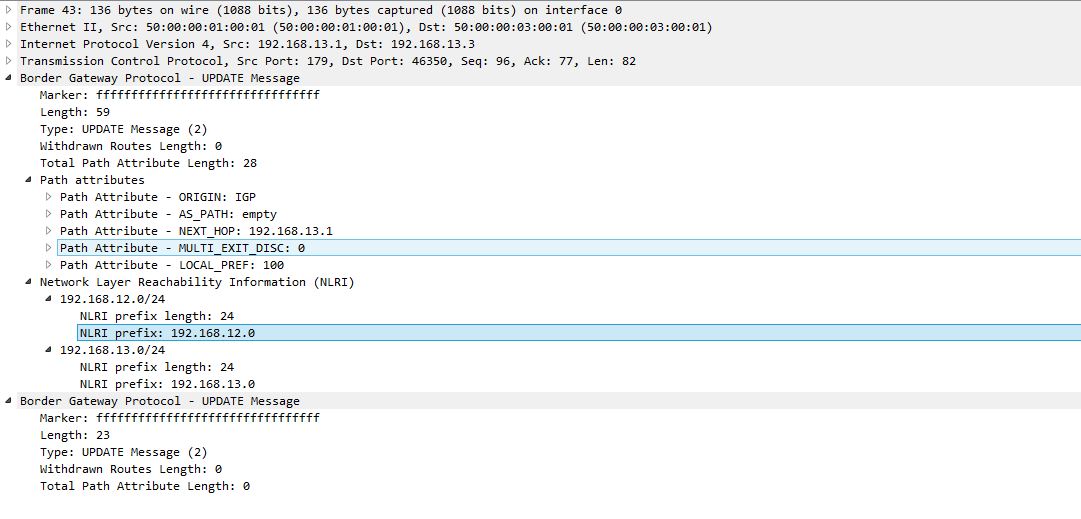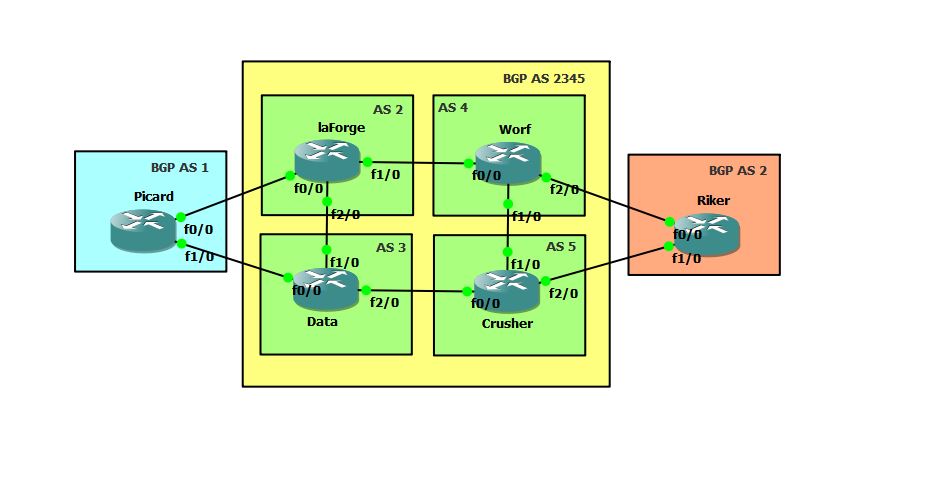Both что это в роутере
Обновлено: 05.07.2024
Если вы используете роутер для подключения к Интернету, то вы наверняка сталкивались с тем, что к вам никто не может подключиться по Интернету. Это происходит из-за того, что внешний IP адрес есть только у роутера, тогда как компьютеры внутри сети получают внутренние IP адреса.
Решить эту проблему можно с помощью открытия портов. В данной статье мы продемонстрируем, как открыть порты на роутере Asus.
Шаг № 1. Войдите в веб-интерфейс роутера.
Для того чтобы открыть порты на роутере Asus вам необходимо войти в его веб-интерфейс. Делается это очень просто. Откройте любой браузер и в адресную строку введите IP адрес вашего роутера. Обычно роутеры Асус доступны по IP адресу 192.168.1.1. Если же данный IP адрес не подойдет, то попробуйте 192.168.0.1. В большинстве случаев по одному из этих адресов и доступен ваш роутер.

После ввода IP адреса на экране появится всплывающее меню с требование ввести логин и пароль для доступа к веб-интерфейсу. В зависимости от вашего веб-браузера это окно может выглядеть по-разному. В Браузере Mozilla Firefox данное окно выглядит так, как на скриншоте внизу.

Шаг № 2. Переходим в раздел «Интернет» на вкладку «Переадресация портов».
После ввода правильного логина и пароля от роутера перед вами откроется главная страница веб-интерфейса. На роутерах Asus она выглядит примерно так, как на скриншоте внизу. Теперь, когда у вас есть доступ к веб-интерфейсу, можно приступать к настройке.
Для того чтобы открыть порты на роутере Asus вам необходимо перейти в раздел «Интернет», который находится блоке «Дополнительные настройки» (указано стрелкой).

После открытия разделf «Интернет» вам необходимо перейти на вкладку «Переадресация портов» (указано стрелкой).

Шаг № 3. Включаем переадресацию портов и открываем нужные нам порты.
После попадания на вкладку «Переадресация портов» вы увидите два блока настроек «Основные настройки» и «Список переадресованных портов». В блоке основных настроек вам нужно включить переадресацию портов (переадресация портов и открытие портов это одно и тоже). Для этого просто переместите переключатель в положение «Да».

После этого можно начинать открывать порты. Для этого нужно заполнить форму в верху списка портов, нажать на кнопку «Добавить» и сохранить настройки нажатием на кнопку «Применить» (скриншот внизу).

Заполнять данную форму достаточно просто. Сейчас мы рассмотрим все поля, которые нужно заполнить для того чтобы открыть порт на роутере Asus.
- Имя службы – просто название службы или программы, которая будет использовать данный порт. Это информационное поле и на работу открытого порта оно никак не влияет.
- Диапазон портов – диапазон портов или один порт, трафик по которому будет перенаправляться на выбранный вами компьютер.
- Локальный IP адрес – внутренний IP адрес компьютера, для которого вы хотите открыть порты.
- Локальный порт – номер порта на локальном компьютере, который должен получать перенаправляемый трафик.
- Протокол – протокол, трафик по которому должен передаваться. Можно указать TCP, UDP, BOTH (все протоколы) или OTHER (другие).
Важное замечание. В большинстве случаев в поле диапазон портов и в поле локальный порт, указывается один и тот же порт. Это тот порт, который вы хотите открыть.
Например, если вы хотите открыть порт 27016 для игры Counter-strike, то вам нужно ввести в таблицу следующие данные:
- Имя службы – Counter-strike;
- Диапазон портов – 27016;
- Локальный IP адрес – ваш локальный IP адрес, например, 192.168.1.233.
- Локальный порт – 27016;
- Протокол – BOTH;
После заполнения формы нужно нажать на кнопку «Добавить» и на кнопку «Применить». Для того чтобы было понятней приводим скриншот с заполненной формой.

На этом открытие портов на роутере Asus можно считать законченным. После применения настроек можно проверять результат, если все было сделано правильно, то порт должен быть открыт.
Если вы используете роутер для подключения к Интернету, то вы наверняка сталкивались с тем, что к вам никто не может подключиться по Интернету. Это происходит из-за того, что внешний IP адрес есть только у роутера, тогда как компьютеры внутри сети получают внутренние IP адреса.
Решить эту проблему можно с помощью открытия портов. В данной статье мы продемонстрируем, как открыть порты на роутере Asus.
Шаг № 1. Войдите в веб-интерфейс роутера.
Для того чтобы открыть порты на роутере Asus вам необходимо войти в его веб-интерфейс. Делается это очень просто. Откройте любой браузер и в адресную строку введите IP адрес вашего роутера. Обычно роутеры Асус доступны по IP адресу 192.168.1.1. Если же данный IP адрес не подойдет, то попробуйте 192.168.0.1. В большинстве случаев по одному из этих адресов и доступен ваш роутер.

После ввода IP адреса на экране появится всплывающее меню с требование ввести логин и пароль для доступа к веб-интерфейсу. В зависимости от вашего веб-браузера это окно может выглядеть по-разному. В Браузере Mozilla Firefox данное окно выглядит так, как на скриншоте внизу.

Шаг № 2. Переходим в раздел «Интернет» на вкладку «Переадресация портов».
После ввода правильного логина и пароля от роутера перед вами откроется главная страница веб-интерфейса. На роутерах Asus она выглядит примерно так, как на скриншоте внизу. Теперь, когда у вас есть доступ к веб-интерфейсу, можно приступать к настройке.
Для того чтобы открыть порты на роутере Asus вам необходимо перейти в раздел «Интернет», который находится блоке «Дополнительные настройки» (указано стрелкой).

После открытия разделf «Интернет» вам необходимо перейти на вкладку «Переадресация портов» (указано стрелкой).

Шаг № 3. Включаем переадресацию портов и открываем нужные нам порты.
После попадания на вкладку «Переадресация портов» вы увидите два блока настроек «Основные настройки» и «Список переадресованных портов». В блоке основных настроек вам нужно включить переадресацию портов (переадресация портов и открытие портов это одно и тоже). Для этого просто переместите переключатель в положение «Да».

После этого можно начинать открывать порты. Для этого нужно заполнить форму в верху списка портов, нажать на кнопку «Добавить» и сохранить настройки нажатием на кнопку «Применить» (скриншот внизу).

Заполнять данную форму достаточно просто. Сейчас мы рассмотрим все поля, которые нужно заполнить для того чтобы открыть порт на роутере Asus.
- Имя службы – просто название службы или программы, которая будет использовать данный порт. Это информационное поле и на работу открытого порта оно никак не влияет.
- Диапазон портов – диапазон портов или один порт, трафик по которому будет перенаправляться на выбранный вами компьютер.
- Локальный IP адрес – внутренний IP адрес компьютера, для которого вы хотите открыть порты.
- Локальный порт – номер порта на локальном компьютере, который должен получать перенаправляемый трафик.
- Протокол – протокол, трафик по которому должен передаваться. Можно указать TCP, UDP, BOTH (все протоколы) или OTHER (другие).
Важное замечание. В большинстве случаев в поле диапазон портов и в поле локальный порт, указывается один и тот же порт. Это тот порт, который вы хотите открыть.
Например, если вы хотите открыть порт 27016 для игры Counter-strike, то вам нужно ввести в таблицу следующие данные:
- Имя службы – Counter-strike;
- Диапазон портов – 27016;
- Локальный IP адрес – ваш локальный IP адрес, например, 192.168.1.233.
- Локальный порт – 27016;
- Протокол – BOTH;
После заполнения формы нужно нажать на кнопку «Добавить» и на кнопку «Применить». Для того чтобы было понятней приводим скриншот с заполненной формой.

На этом открытие портов на роутере Asus можно считать законченным. После применения настроек можно проверять результат, если все было сделано правильно, то порт должен быть открыт.

В комплекте с роутером будет идти кабель RJ-45. Для первой настройки роутера стоит соединить его с компьютером с помощью этого кабеля, а затем уже подключать другие гаджеты. Один конец кабеля надо воткнуть в LAN порт роутера, а другой в сетевой адаптер компьютера. Обычный роутер имеет сзади 5 сетевых портов: 1 WAN ( Wide Area Network), в который необходимо вставить кабель интернета и 4 LAN, через которые можно подключить другие устройства. WAN порт обычно выделен отдельно от LAN, например, другим цветом. Собственно, сздаи Вы можете обнаружить еще много чего, например кнопку сброса настроек, выходы для антенн, USB порты, однако об этом уже в другой статье:)

Чтобы приступить к настройки роутера необходимо выполнить несколько шагов, если они не были сделаны заранее. Заходим в Панель управленияСеть и ИнтернетСетевые подключения, на Вашем адаптере клацаем ПКМ и выбираем Свойства. Здесь выбираем Протокол интернета версии 4(TCP/IPv4) и снова нажимаем Своства. Настройки выставить в соответствии со скришотами.


Итак, как только Вы подключили кабель интернета в роутер, соединили его с компьютером и выполнили все необходимые предустановки, можно начинать настройку роутера. Изначально, все маршрутизаторы Asus имею стандартный IP для доступа — 192.168.1.1. Поэтому необходимо открыть любой браузер и в адрессную строку ввести данный IP. Если все выполнено правильно, то перед Вами высветится окно с преложением ввести имя пользователя и пароль.

Все параметры стандартные, однако потом их можно будет изменить на свои. Вводим Имя пользователя: admin и Пароль: admin. Если Вы сбросили настройки или настраиваете роутер впервые, перед Вами появится Мастер, где надо будет указать новый пароль доступа,а потом он сам попытается определить тип соединения и затем поможет настроить Wi-Fi. Если все пройдет успешно, откроется главное меню.

Настройка Wi-Fi

Если же Вы хотите сделать общедоступную сеть, то в графе Метод проверки подлинности выбираем Open System.
Параметр Скрыть SSID позволит убрать сеть из общего списка, а доступ к ней будет осуществляться только после ввода ее названия.
Настройка IPTV
Как открыть порты на роутере Asus
Включаем данную функцию при помощи флажка. Здесь также можно поменять порт FTP сервера, встроенного в роутер и задать стандартные настройки для серверов и игр.
Чтобы задать свои настройки переадресации необходимо ввести их в табличку ниже.

Имя службы можно задать любое, но латинскими буквами. В поле Диапозон портов необходимо указать порты, которые Вы хотите переадресовать или открыть.
Можно указать как один, так и несколько(через запятую) или если порты идут подряд, можно укзаать через : , например 27015:27030.
В поле Локальный адрес указывается IP адрес устройства в локальной сети для которого будут применяться настройки.
Если Вы открываете порты, поле Локальный порт можно не трогать. Затем следует указать Протокол. Там 4 фиксированных значения: TCP, UDP, BOTH (включает и TCP, и UDP) и OTHER.
Обычно разработчики указывают порты с протоколами, которые надо открыть. Однако если Вам дан только лишь порт, то в большинстве случаев выбор протокола BOTH поможет Вам.
После указания всех настроек нажимаем на +, а затем на кнопку в конце таблицы, все Ваши изменения будут сохранены.
Если Вам помогла данная статья или у Вас возникли трудности, то напишите об этом в комментариях. И не забывайте делиться статьей со своими друзьями в соц.сетях;)
Содержание
Подготовка
Перед тем как настраивать роутер нужно заранее скачать файл прошивки. Авторизация на порту по протоколу 802.1х MD5 доступна только в бета-версиях прошивки начиная с B1_7.0.2.61. Внимание! Существуют разные модификации версии RT-N10 и RT-N10 B1, прошивки у них разные и друг к другу не подходят. Здесь приведен пример для версии B1
Подключите кабель Ethernet к порту LAN 1 на задней панели маршрутизатора и к свободному порту сетевого адаптера, установленного на компьютере, который предполагается использовать для настройки Asus RT-N10
Откройте Пуск → Панель управления → Сеть и подключения к Интернету → Сетевые подключения (в Vista или 7: Пуск → Панель управления → Просмотр состояния сети и задач → Управление сетевыми подключениями), кликните правой кнопкой по сетевому подключению → Свойства → Протокол Интернета TCP/IP (в Vista или 7: Протокол интернета версии 4) → Свойства → Получить IP-адрес автоматически.

Появится запрос логина и пароля пароля. Наберите логин admin и пароль admin. В целях безопасности рекомендуем после входа сменить пароль доступа на роутер (не забудьте его записать и сохранить).
Обновление прошивки


Настройка авторизации

После этого роутер должен авторизоваться в сети провайдера и состояние подключения будет примерно таким:

О том что роутер авторизовался можно также увидеть в разделе Системный журнал:

Настройка шифрования Wi-Fi
Зайдите в меню Беспроводная сеть и установите требуемый протокол шифрования.

Настройка DC++
Необходимо зайти в вебинтерфейс маршрутизатора. Для этого в адресной строке браузера надо набрать 192.168.1.1
Логин (имя пользователя) по умолчанию admin
Пароль по умолчанию admin

Нажимаем "Дополнительные настройки" → "Виртуальный сервер"

- Включит виртуальный сервер: "Да"
- Имя службы: можно написать любое
- Диапазон портов: 3333 (для примера)
- Локальный IP-адрес: нажать на стрелочку и выбрать тот, на котором необходимо настроить DC клиент
- Локальный порт: 3333 (для примера)
- Протокол: BOTH (оба, TCP и UDP)
Нажимаем "Добавить" и "Применить"
В DC клиенте (на примере FlylinkDC++):
Нажимаем F12 или Файл → Настройки

Слева выбираем "Настройки соедиенения":
Ставим обязательно галочку на "Обновить IP-адрес при старте".
- Имя службы: можно написать любое
- Диапазон портов: 3333 (для примера)
- Локальный IP-адрес: нажать на стрелочку и выбрать тот, на котором необходимо настроить DC клиент (например, как на рисунке 192.168.1.78)
- Локальный порт: 3333 (для примера)
- Протокол: – BOTH (оба, TCP и UDP). Те же настройки вводятся в настройках соединения DC клиента на компьютере.
- Имя службы: можно написать любое
- Диапазон портов: 3334(для примера)
- Локальный IP-адрес: нажать на стрелочку и выбрать тот, на котором необходимо настроить DC клиент
- Локальный порт: 3334 (для примера)
- Протокол: BOTH (оба, TCP и UDP). Те же настройки вводятся в настройках соединения DC клиента на компьютере
Важно! Чтобы не получилось ситуации, что настроенный клиент перестал искать, по причине получения компьютером от маршрутизатора другого IP адреса (не того для которого создано правило) желательно зарезервировать для компьютера IP адрес:
1. Узнаем МАС адрес компьютера с установленным DC клиентом.
МАС адрес можно посмотреть
а) в свойствах сетевого подключения

b) Нажав одновременно кнопки "Win" и "R"

в окне "Запуск программы" набрать cmd и в открывшемся окне набрать ipconfig /all


Содержание
Содержание
Домашний роутер обычно не дает возможности добраться из внешнего Интернета до компьютеров во внутренней сети. Это правильно — хакерские атаки рассчитаны на известные уязвимости компьютера, так что роутер является дополнительным препятствием. Однако бывают случаи, когда доступ к роутеру и его локальным ресурсам из «внешнего мира» становится необходим. О том, в каких случаях бывает нужен доступ извне, и как его безопасно настроить — эта статья.
Зачем открывать доступ извне?
Доступ «снаружи» нужен не только в экзотических случаях вроде открытия игрового сервера или запуска сайта на домашнем компьютере. Гораздо чаще приходится «открывать порт» для многопользовательской игры, а это — как раз предоставление внешнему пользователю (серверу игры) доступа к внутренней сети (порт компьютера). Если необходимо удаленно подключиться и настроить компьютер или роутер, скачать файл-другой из домашней сети, находясь в командировке, или посмотреть видео с подключенных к домашней сети IP-камер — нужно настроить доступ.
Цвета и формы IP-адресов
Прежде чем разбираться, как открыть доступ к своим ресурсам, следует понять, как вообще происходит соединение в сети Интернет. В качестве простой аналогии можно сравнить IP-адрес с почтовым адресом. Вы можете послать письмо на определенный адрес, задать в нем какой-то вопрос и вам придет ответ на обратный адрес. Так работает браузер, так вы посещаете те или иные сайты.
Но люди общаются словами, а компьютеры привыкли к цифрам. Поэтому любой запрос к сайту сначала обрабатывается DNS-сервером, который выдает настоящий IP-адрес.

Допустим теперь, что кто-то хочет написать письмо вам. Причем не в ответ, а самостоятельно. Не проблема, если у вас статический белый адрес — при подключении сегодня, завтра, через месяц и год он не поменяется. Кто угодно, откуда угодно, зная этот адрес, может написать вам письмо и получите его именно вы. Это как почтовый адрес родового поместья или фамильного дома, откуда вы не уедете. Получить такой адрес у провайдера можно только за отдельную и регулярную плату. Но и с удаленным доступом проблем меньше — достаточно запомнить выданный IP.
Обычно провайдер выдает белый динамический адрес — какой-нибудь из незанятых. Это похоже на ежедневный заезд в гостиницу, когда номер вам выдается случайно. Здесь с письмом будут проблемы: получить его можете вы или другой постоялец — гарантий нет. В таком случае выручит DDNS — динамический DNS.
Самый печальный, но весьма распространенный в последнее время вариант — серый динамический адрес: вы живете в общежитии и делите один-единственный почтовый адрес с еще сотней (а то и тысячей) жильцов. Сами вы письма писать еще можете, и до адресата они дойдут. А вот письмо, написанное на ваш почтовый адрес, попадет коменданту общежития (провайдеру), и, скорее всего, не пойдет дальше мусорной корзины.

Сам по себе «серый» адрес проблемой не является — в конце концов, у всех подключенных к вашему роутеру устройств адрес именно что «серый» — и это не мешает им пользоваться Интернетом. Проблема в том, что когда вам нужно чуть больше, чем просто доступ к Интернету, то настройки своего роутера вы поменять можете, а вот настройки роутера провайдера — нет. В случае с серым динамическим адресом спасет только VPN.
Кто я, где я, какого я цвета?
С терминологией разобрались, осталось понять, какой именно адрес у вас. У большинства провайдеров фиксированный адрес стоит денег, так что если у вас не подключена услуга «статический IP-адрес», то он наверняка динамический. А вот белый он или серый гусь — это нужно проверить. Для начала надо узнать внешний IP-адрес роутера в его веб-интерфейсе и сравнить с тем адресом, под которым вас «видят» в Интернете.
В админ-панели роутера свой IP можно найти на вкладках «Информация о системе», «Статистика», «Карта сети», «Состояние» и т. п. Где-то там нужно искать WAN IP.

Если адрес начинается с «10.», или с «192.168.», то он определенно «серый» — большинство способов открытия доступа работать не будет и остается только VPN.


Если адрес, показанный на сайте, совпадает с тем, что вы увидели в веб-интерфейсе, то у вас честный «белый» адрес и доступ из «большого мира» не вызовет особых затруднений — остается только настроить «пробросы» на роутере и подключить DDNS.
Что такое порты и зачем их бросать?
Проброс порта — это специальное правило в роутере, которое разрешает все обращения извне к определенному порту и передает эти обращения на конкретное устройство во внутренней сети.
Необходимость «проброса» портов обычно возникает при желании сыграть по сети в какую-нибудь игру с компьютера, подключенного к роутеру. Впрочем, это не единственная причина — «проброс» потребуется при любой необходимости получить «извне» доступ к какому-нибудь конкретному устройству в вашей локальной сети.
Разрешать к компьютеру вообще все подключения, то есть пробрасывать на него весь диапазон портов — плохая идея, это небезопасно. Поэтому роутеры просто игнорируют обращения к любым портам «извне». А «пробросы» — специальные исключения, маршруты трафика с конкретных портов на конкретные порты определенных устройств.

Игровые порты: что, куда бросаем?
Какой порт открыть — зависит от конкретного программного обеспечения. Некоторые программы требуют проброса нескольких портов, другим — достаточно одного.
У разных игр требования тоже отличаются — в одни можно играть даже с «серого» адреса, другие без проброса портов потеряют часть своих возможностей (например, вы не будете слышать голоса союзников в кооперативной игре), третьи вообще откажутся работать.
Например, чтобы сыграть по сети в «Destiny 2», нужно пробросить UDP-порт 3074 до вашей «плойки», или UDP-порт 1200 на Xbox. А вот до ПК потребуется пробросить уже два UDP-порта: 3074 и 3097.
В следующей таблице приведены некоторые игры и используемые ими порты на ПК:
Сегодня мы рассмотрим протокол BGP. Не будем долго говорить зачем он и почему он используется как единственный протокол. Довольно много информации есть на этот счет, например тут.
Итак, что такое BGP? BGP — это протокол динамической маршрутизации, являющийся единственным EGP( External Gateway Protocol) протоколом. Данный протокол используется для построения маршрутизации в интернете. Рассмотрим как строится соседство между двумя маршрутизаторами BGP.
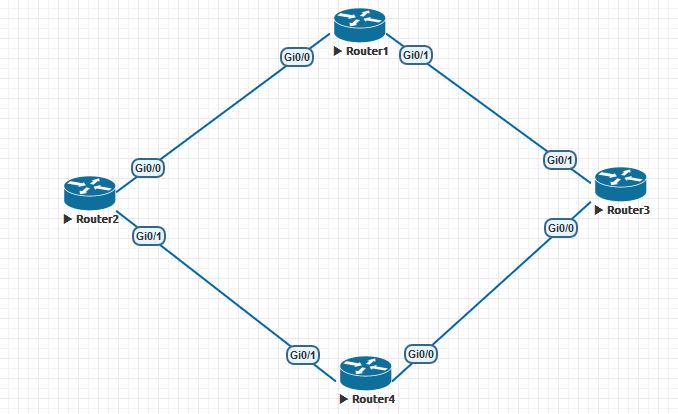
Рассмотрим соседство между Router1 и Router3. Настроим их при помощи следующих команд:
Соседство внутри одной автономной системы — AS 10. После ввода данных на маршрутизаторе, например на Router1, данный маршрутизатор пытается настроить отношения соседства с маршрутизатором Router3. Начальное состояние, когда ничего не происходит называется Idle. Как только будет настроен bgp на Router1, он начнет слушать TCP порт 179 — перейдет в состояние Connect, а когда пытается открыть сессию с Router3, то перейдет в состояние Active.
- Version: this includes the BGP version that the router is using. The current version of BGP is version 4 which is described in RFC 4271. Two BGP routers will try to negotiate a compatible version, when there is a mismatch then there will be no BGP session.
- My AS: this includes the AS number of the BGP router, the routers will have to agree on the AS number(s) and it also defines if they will be running iBGP or eBGP.
- Hold Time: if BGP doesn’t receive any keepalive or update messages from the other side for the duration of the hold time then it will declare the other side ‘dead’ and it will tear down the BGP session. By default the hold time is set to 180 seconds on Cisco IOS routers, the keepalive message is sent every 60 seconds. Both routers have to agree on the hold time or there won’t be a BGP session.
- BGP Identifier: this is the local BGP router ID which is elected just like OSPF does:
- Use the router-ID that was configured manually with the bgp router-id command.
- Use the highest IP address on a loopback interface.
- Use the highest IP address on a physical interface.
- support for MP-BGP (Multi Protocol BGP).
- support for Route Refresh.
- support for 4-octet AS numbers.
Для установления соседства необходимо выполнения следующих условий:
- Номер версии. Нынешняя версия 4.
- Номер AS должен совпадать с тем, что вы настроили neighbor 192.168.13.3 remote-as 10.
- Router ID должен быть отличным от соседа.
![My Image]()
![My Image]()
Вроде бы разобрались как маршрутизаторы передают друг другу информацию, теперь попытаемся разобраться с логикой работы протокола BGP.
Чтобы анонсировать какой-нибудь маршрут в таблицу BGP, как и в протоколах IGP, используется команда network, но логика работы отличается. Если в IGP, после указание маршрута в команде network, IGP смотрит — какие интерфейсы принадлежат данной подсети и включает их в свою таблицу, то команда network в BGP смотрит в таблицу маршрутизации и ищет точное совпадение с маршрутом в команде network. При нахождении таких, данные маршруты попадут в таблицу BGP.
Look for a route in the router’s current IP routing table that exactly matches the parameters of the network command; if the IP route exists, put the equivalent NLRI into the local BGP table.
Теперь поднимем BGP на всех оставшихся и посмотрим как происходит выбор маршрута внутри одной AS. После того, как BGP маршрутизатор получит маршруты от соседа, то начинается выбор оптимального маршрута. Здесь надо понять какого вида соседи могут быть — внутренние и внешние. Маршрутизатор по конфигурации понимает является ли сконфигурированный сосед внутренним или внешним. Если в команде:
в качестве параметра remote-as указан AS, который сконфигурирован на самом маршрутизаторе в команде router bgp 10. Маршруты, пришедшие из внутренней AS считаются внутренними, а маршруты из внешней соответственно внешними. И по отношению к каждому работает разная логика получения и отправки. Рассмотрим такую топологию:![My Image]()
На каждом маршрутизаторы настроен loopback интрефейс с ip: x.x.x.x 255.255.255.0 — где x номер маршрутизатора. На Router9 у нас есть loopback интерфейс с адресом — 9.9.9.9 255.255.255.0. Его мы будем анонсировать по BGP и посмотрим как он распространяется. Данный маршрут будет передан на Router8 и Router12. С Router8 данный маршрут попадет на Router6, но на Router5 в таблице маршрутизации его не будет. Также и на Router12 данный маршрут попадет в таблицу, но на Router11 его также не будет. Попытаемся разобраться с этим. Рассмотрим какие данные и параметры передается Router9 своим соседям, сообщая об этом маршруте. Пакет внизу будет отправлен с Router9 на Router8.
![My Image]()
Информация о маршруте состоит из аттрибутов пути (Path attributes).Атрибуты пути разделены на 4 категории:
- Well-known mandatory — все маршрутизаторы, работающие по протоколу BGP, должны распознавать эти атрибуты. Должны присутствовать во всех обновлениях (update).
- Well-known discretionary — все маршрутизаторы, работающие по протоколу BGP, должны распознавать эти атрибуты. Могут присутствовать в обновлениях (update), но их присутствие не обязательно.
- Optional transitive — могут не распознаваться всеми реализациями BGP. Если маршрутизатор не распознал атрибут, он помечает обновление как частичное (partial) и отправляет его дальше соседям, сохраняя не распознанный атрибут.
- Optional non-transitive — могут не распознаваться всеми реализациями BGP. Если маршрутизатор не распознал атрибут, то атрибут игнорируется и при передаче соседям отбрасывается.
- Well-known mandatory:
- Autonomous system path
- Next-hop
- Origin
- Local preference
- Atomic aggregate
- Aggregator
- Communities
- Multi-exit discriminator (MED)
- Originator ID
- Cluster list
Атрибут Origin — указывает на то, каким образом был получен маршрут в обновлении. Возможные значения атрибута:
- 0 — IGP: NLRI получена внутри исходной автономной системы;
- 1 — EGP: NLRI выучена по протоколу Exterior Gateway Protocol (EGP). Предшественник BGP, не используется
- 2 — Incomplete: NLRI была выучена каким-то другим образом
Далее, Next-hop. Атрибут Next-hop
- Это IP-адрес eBGP-маршрутизатора, через который идет путь к сети назначения.
- Атрибут меняется при передаче префикса в другую AS.
- Если маршрутизатор передает маршрут своему внутреннему соседу, то он не меняет параметр Next-hop.
- Если маршрутизатор передает маршрут своему внешнему соседу, то меняет Next-hop на ip интерфейса, с которого передает данный маршрутизатор.
Теперь Router6 передал маршрут Router5 и первому правилу Next-hop не изменил. То есть, Router5 должен добавить 9.9.9.0 [20/0] via 192.168.68.8, но у него нет маршрута до 192.168.68.8 и поэтому данный маршрут добавлен не будет, хотя информация о данном маршруте будет храниться в таблице BGP:
Та же самая ситуация произойдет и между Router11-Router12. Чтоб избежать такой ситуации необходимо настроить, чтоб Router6 или Router12, передавая маршрут своим внутренним соседям, подставляли в качестве Next-hop свой ip адрес. Делается при помощи команды:Пойдем дальше и посмотрим появиться ли этот маршрут на Router7 и Router10. В таблице маршрутизации его не окажется и мы могли бы подумать, что проблема как в первом с параметром Next-hop, но если мы посмотрим вывод команды show ip bgp, то увидим, что там маршрут не был получен даже с неправильным Next-hop, что означает, что маршрут даже не передавался. И это нас приведет к существованию еще одного правила:
Маршруты, полученные от внутренних соседей не передаются другим внутренним соседям.
Так как, Router5 получил маршрут от Router6, то другому своему внутреннему соседу он передаваться не будет. Для того, чтобы передача произошла необходимо настроить функцию Route Reflector, либо настроить полносвязные отношения соседства ( Full Mesh), то есть Router5-7 каждый будет соседом с каждым. Мы будем в данном случае использовать Route Reflector. На Router5 необходимо использовать данную команду:
Route-Reflector меняет поведение BGP при передаче маршрута внутреннему соседу. Если внутренний сосед указан как route-reflector-client, то данным клиентам будут анонсироваться внутренние маршруты.Маршрут не появился на Router7? Не забываем также и про Next-hop. После данных манипуляций маршрут должен и на Router7, но этого не происходит. Это нас подводит к еще одному правилу:
Правило next-hop работает только для External маршрутов. Для внутренних маршрутов замена атрибута next-hop не происходит.
И мы получаем ситуацию, в которой необходимо создать среду при помощи статичной маршрутизации или протоколов IGP сообщить маршрутизаторам о всех маршрутах внутри AS. Пропишем статические маршруты на Router6 и Router7 и после этого получим нужный маршрут в таблице маршрутизаторе. В AS 678 же мы поступим немного иначе — пропишем статические маршруты для 192.168.112.0/24 на Router10 и 192.168.110.0/24 на Router12. Далее, установим отношения соседства между Router10 и Router12. Также настроим на Router12 отправку своего next-hop для Router10:
Итогом будет то, что Router10 будет получать маршрут 9.9.9.0/24, он будет получен и от Router7 и от Router12. Посмотрим какой выбор сделает Router10:
Как мы видим, два маршрута и стрелка ( > ) означает, что выбран маршрут через 192.168.112.12.
Посмотрим как происходит процесс выбора маршрута:
Теперь все маршруты от данного соседа будут иметь такой вес. Посмотрим как изменится выбор маршрута после данной манипуляции:
Но как видим один маршрут через Router6. А где же маршрут через Router7? Может и на Router7 его нет? Смотрим:
Странно, вроде все в порядке. Почему же он не передается на Router5? Все дело в том, что у BGP есть правило:Маршрутизатор передает только те маршруты, которые использует сам.
Router7 используется маршрут через Router5, поэтому маршрут через Router10 передаваться не будет. Вернемся к Local Preference. Давайте зададим Local Preference на Router7 и посмотрим как отреагирует на это Router5:
Итак, мы создали route-map, в который попадаются все маршруты и сказали Router7, чтоб при получение он менял параметр Local Preference на 250, по умолчанию равен 100. Смотрим, что произошло на Router5:- Выбрать путь через ближайшего IGP-соседа.
- Выбрать самый старый маршрут для eBGP-пути.
- Выбрать путь через соседа с наименьшим BGP router ID.
- Выбрать путь через соседа с наименьшим IP-адресом.
Конфедерация.
Если помните, то мы говорили о том, что часто приходится использовать полносвязную топологию. С большим количеством маршрутизаторов в одной AS это может доставить большие проблемы, чтоб избежать этого необходимо использовать конфедерации. Одна AS разбивается на несколько sub-AS, что позволяет работать им без требования полносвязной топологии.
![My Image]()
Здесь ссылка на данную лабу, а тут конфигурация для GNS3.
Например, при такой топологии нам пришлось бы связывать все маршрутизаторы в AS 2345 между собой, но используя Confederation, мы можем установить отношения соседства только между маршрутизаторами непосредственно подключенных друг к другу. Поговорим об этом подробно. Если у нас была только AS 2345, то laForge получив маршур от Picard рассказал бы его маршрутизаторам Data и Worf, но они не рассказали бы о нем маршрутизатору Crusher . Также маршруты, которые распрастраняет сам маршрутизатор laForge, не были бы переданы Crusher ни Worf-ом, ни Data.
Пришлось бы настраивать Route-Reflector или полносвязые отношения соседства. Разбивая одну AS 2345 на 4 sub-AS ( 2,3,4,5) для каждого маршрутизатора, мы в итоге получаем другую логику работы. Все отлично описано здесь.
Читайте также: