Bssid как узнать у роутера
Обновлено: 01.07.2024

С таким понятием как SSID Wi-Fi человек сталкивается, когда пытается настроить беспроводное соединение роутера, телевизора или смартфона. SSID Wi-Fi как узнать, и зачем он нужен, подробно описано в данной статье. На самом деле в подключении, таким образом, к «всемирной паутине» нет ничего сложного.

Узнать SSID Wi-Fi не сложно
SSID Wi-Fi: как узнать и что это такое
Как узнать сети Wi-Fi SSID? Так называется уникальное имя беспроводного вай-фай. Оно требуется, когда необходимо осуществить беспроводное соединение с интернетом, а вокруг имеется несколько точек. Соединяясь к прибору напрямую, всегда потребуется кабель.
Даже человеку, который плохо разбирается в компьютерной технике, разобраться в понятии SSID сети Wi-Fi просто. Это своего рода название, позволяющие выбрать нужное соединение.
У любой точки доступа имеется собственное имя. Чаще всего провайдер устанавливает идентификатор по названию устройства или с учетом данных клиента. С помощью него человек узнает, и может найти конкретную точку, необходимую для выбора.
SSID Wi-Fi особенно помогает, когда в одном месте работают сразу несколько модемов.Обычно такая ситуация может возникнуть в бизнес-центрах, где расположено множество офисов и везде стоит роутер, раздающий интернет. Благодаря имени беспроводного доступа пользователь получает возможность подключаться к той, к которой требуется.
Как узнать SSID на различных устройствах
Сегодня к интернету подключаются не только компьютеры и смартфоны, но также телевизоры и другая домашняя техника.
Разбираясь в вопросе, что такое SSID сети Wi-Fi нужно понять — это комбинация цифр и букв, длина которой не может превышать 32 символов.
Данный параметр прикреплен к пакетам, передающимся через WLAN. В стандартных случаях наименование раздается в широком формате, и все у кого активен поиск вай-фай могут видеть наименование в общем списке.
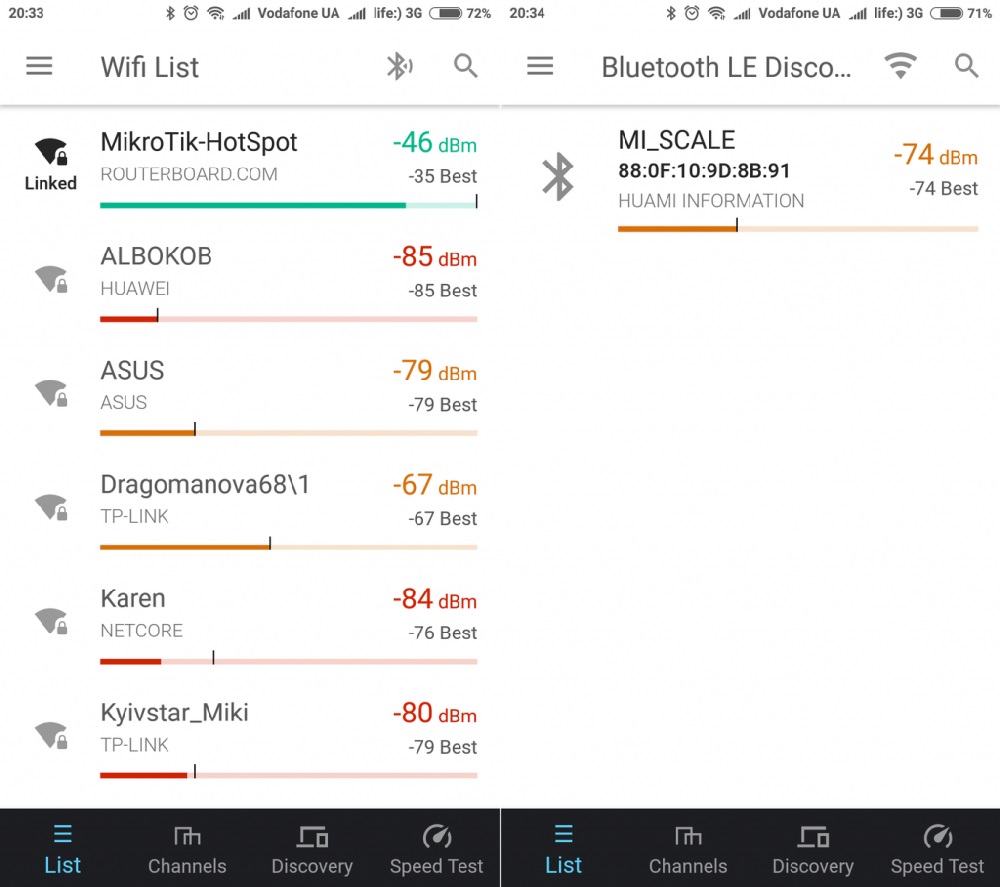
Поиск доступных сетей
На роутере
Говоря о том, как узнать название сети Wi-Fi роутера, стоит отметить, что это довольно простой процесс. Порядок действий будет одинаковым независимо от купленной модели маршрутизатора. Отличаться может лишь веб-интерфейс при подсоединении к роутеру.
Также если устройство только что приобретено, то идентификатор и данные для входа указаны на этикетке производителя, которая располагается снизу корпуса.
Если же наклейки нет, то определить данные возможно, подсоединив роутер к компьютеру или ноутбуку с помощью стандартного кабеля LAN.
- Когда соединение будет установлено, открывается браузер и прописывается айпи адрес модема, используя строку для ввода.
- При первичной установке обычно используют один из двух адресов: 192.168.0.1 или 192.168.1.1.
- Далее вводится логин и пароль. Если они не были изменены клиентом или поставщиком, то подойдут стандартные значения «root» или «Admin».
Иногда пароль может оставаться пустым.
Если логин и пароль не подходят, можно обратиться к провайдеру, у которого был приобретен роутер. Сотрудники компании помогут проверить и решить проблему.После этого нужно зайти в конфигурацию. В этом пункте меню будут отображаться необходимые данные. Их при желании можно изменить на собственные.
Большинство моделей маршрутизаторов оснащены функцией изоляции точки доступа. При ее включении устройства, которые соединены одним маршрутизатором не могут видеть друг друга. Таким образом, исключается возможность атаки одного устройства на другое.
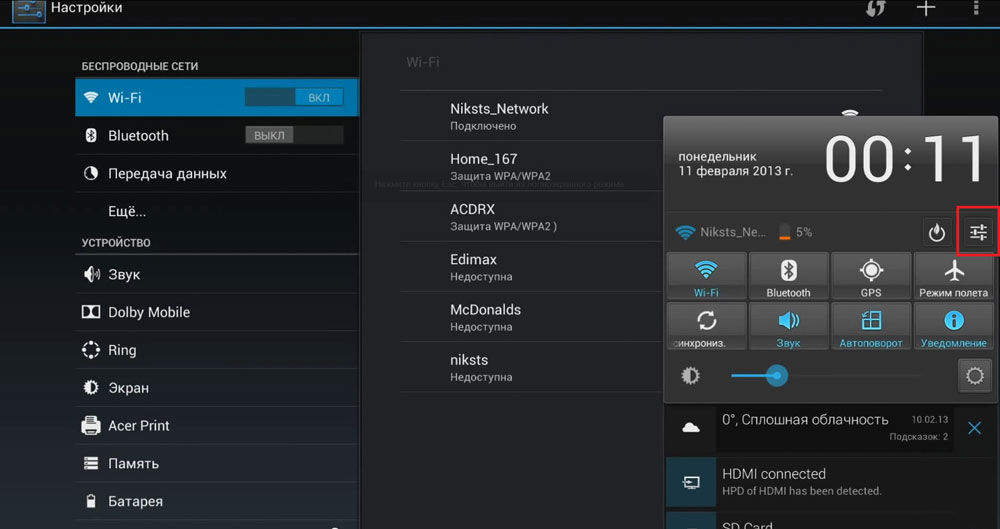
Маршрутизатор обеспечивает подключение
Подключиться к скрытому Wi-Fi со смартфона
Если имя на маршрутизаторе не скрыто, то проблем с выходом во «всемирную паутину» через смартфон не возникнет. Имя точки доступа будет показываться автоматически и постоянно. Человеку достаточно ввести пароль, если он требуется. В этом случае устройство автоматически подключиться к интернету.
Когда идентификатор скрыт, подключиться на Android и iOS все равно можно. Даже когда имя не отображается, маршрутизатор обеспечивает подключение.
Стоит понимать, что подключение возможно лишь к тому устройству, чей идентификатор известен пользователю. Осуществить соединения к чужому маршрутизатору невозможно, не зная его идентификатор.Даже если идентификатор скрыт, смартфон, как и компьютер, обнаруживает такую точку доступа.
Что такое SSID Wi-Fi сети и как подсоединиться к ней со смартфона? Достаточно следовать простой инструкции:
- Открыть меню настроек и выбрать раздел «Подключения».
- Выбрать пункт «Wi-Fi», включить его, если он отключен.
- Внизу открывшегося меню нажать кнопку «Добавить».
- На экране появится окно с полями, которые необходимо ввести вручную. Для подключения также потребуется пароль. При необходимости устанавливается тип безопасности, обычно это шифрование WPA WPA2.
Следуя этой инструкции, с подключением к маршрутизатору (даже со скрытым именем) у пользователя не возникнет проблем.

Обладая информацией можно подключить любое устройство
Другое дело если сам смартфон берет на себя функцию роутера. Современные телефоны позволяют использовать устройство для раздачи интернета. Узнать имя гаджета, к которому следует подключиться, а также установить пароль можно в конфигурациях смартфона.
Не стоит забывать, что в зависимости от модели смартфона названия разделов меню могут отличаться.В меню необходимо выбрать раздел «Подключения», а затем перейти в подменю «Точка доступа и модем». Для настроек потребуется зайти в меню «Точка доступа». В открывшемся окне отображается название, тип защиты и пароль.
Стоит отметить, что все три параметра пользователь может изменять по своему усмотрению. Теперь человек легко может сделать из своего телефона своего рода модем.
На телевизоре
Телевизоры с функцией выхода к интернету уже давно стали популярными среди потребителей. Smart TV использует кабельное или беспроводное соединение.
У всех моделей Smart TV способ подключения практически идентичен. Можно рассмотреть настройку телевизора на примере популярного бренда Samsung.
При первом включении Smart TV потребует осуществить подключение к интернету. Обычно он тестируется в магазине, поэтому дома осуществить данную установку потребуется вручную.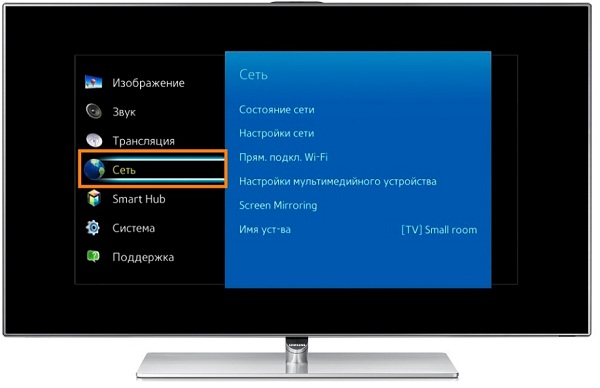
Сам процесс настройки прост, достаточно следовать инструкции:
- Нужно зайти в конфигурацию и выбрать соответствующую вкладку, а затем выбрать раздел «Настройки».
- На экране появится надпись, предлагающая начать настройку. Нужно нажать «пуск».
- На следующем шаге выбирается подключение с помощью беспроводной сети.
- Телевизор осуществит поиск доступных сетей, среди них будет отображен нужный идентификатор.
- К защищенному соединению потребуется ввести пароль.
- Настройка телевизора завершена.
После завершения манипуляций Smart TV готов к работе. С помощью телевизора можно смотреть YouTube, сайты с фильмами и мультфильмами и другие развлекательные порталы.
Как узнать SSID скрытой беспроводной сети
Определить идентификатор, когда он скрыт, можно с помощью ноутбука или компьютера, у которых есть разъем Ethernet и стандартного кабеля RJ-45.
Необходимо следовать инструкции:
- Компьютер подключается к модему с помощью кабеля.
- Требуется дождаться, когда компьютер увидит маршрутизатор.
- В браузере необходимо ввести адрес для входа в веб-интерфейс роутера. Обычно данная информация указана на наклейке, расположенной на устройстве. Здесь стоит отметить, что на старых моделях использовались стандартные IP-адреса указанные выше (192.168.0.1 и др.). Часть компаний до сих пор используют эти адреса для входа в настройки.
- После загрузки визуального интерфейса для входа указывается стандартная комбинация логина и пароля. Когда на этикетке данные отсутствуют, то можно попробовать использовать заводское значение. В редких случаях поля оставляют пустыми.
- Стоит помнить, что в зависимости от производителя интерфейс конфигураций может отличаться, но он интуитивно понятен для пользователя. Нужная информация отображаются чаще всего на основной странице или в меню «Настройки».
Защита сети или как скрыть SSID от третьих лиц
У пользователя может возникнуть необходимость скрыть название. Имя точки доступа не будет отображаться в списке доступных сетей.
Это нужно сделать при следующих обстоятельствах:
- Пользователь не хочет, чтобы имя его маршрутизатора было доступно другим.
- Исключить несанкционированное присоединение.
Стоит подробнее рассмотреть второй пункт. Когда пользователь подключается с открытым идентификатором, все, что ему необходимо сделать — это ввести установленный код.
Те, кто имеет достаточный уровень знаний, могут легко взломать даже сложный пароль. Такие люди подключаются к запароленному интернету и пользуются им бесплатно.Когда отключено отображение имени сети, перед соединением потребуется ввести идентификатор, а вот его подобрать уже намного труднее.

Отключить имя сети вай-фай несложно
Отключить отображение имени вай-фай сети несложно. Скрыть значение от третьих лиц легко, следуя инструкции:
- Необходимо зайти на веб-интерфейс маршрутизатора.
- Выбрать пункт «настройки беспроводной сети».
- Установить галочку на пункте «Скрыть».
Иногда, когда настройки пункта выглядят как «Отображать беспроводное подключение», галочку наоборот необходимо снять. Данная опция в различных устройствах может называться по-разному, в зависимости от модели. В некоторых роутерах данная функция может называть как «Широковещание».
Конечный результат проделанных манипуляций — точка доступа станет закрытой, имя сети Wi-Fi не будет отображаться. Далее при новом соединении идентификатор вводится вручную.

Дипломированный специалист по безопасности компьютерных сетей. Навыки маршрутизации, создание сложных схем покрытия сетью, в том числе бесшовный Wi-Fi.

Полная настройка Wi-Fi
Итак, все настройки Wi-Fi находятся в отдельном разделе, который так и называется. У D-Link есть несколько прошивок, но они имеют примерно один и тот же функционал. У классической прошивки более удобный интерфейс, и все подразделы находятся сразу.
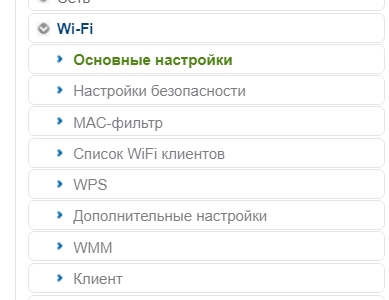
В темной (новой прошивке) полная конфигурация находится в «Расширенных настройках» в том же разделе. Для того, чтобы просмотреть все подразделы, нужно нажать на стрелочку вправо.
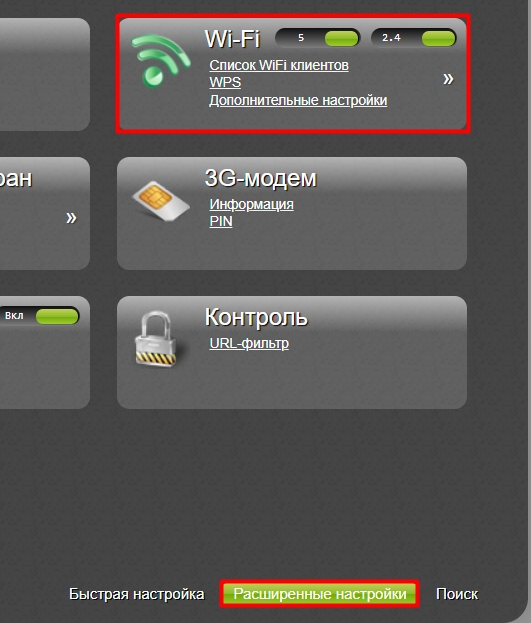
Давай пройдемся по всем пунктам и конфигурациям. Чуть не забыл упомянуть, что у некоторых моделей есть две частоты вай-фай: 2,4 и 5 ГГц – это две разные сети. У каждой из них есть свои плюсы и минусы. Более детально про эти частоты советую почитать тут.
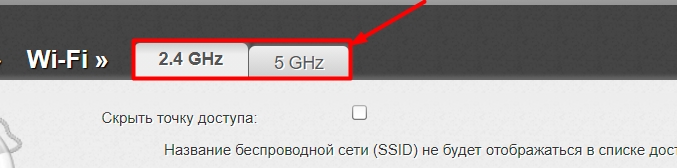
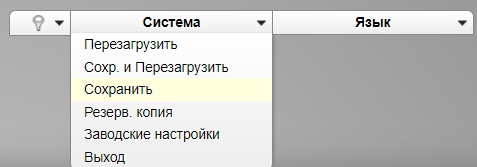
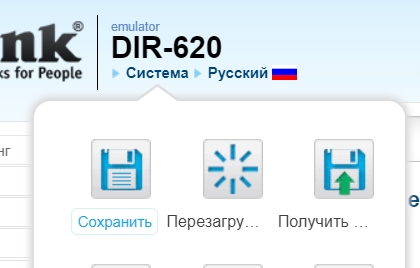
Основные настройки
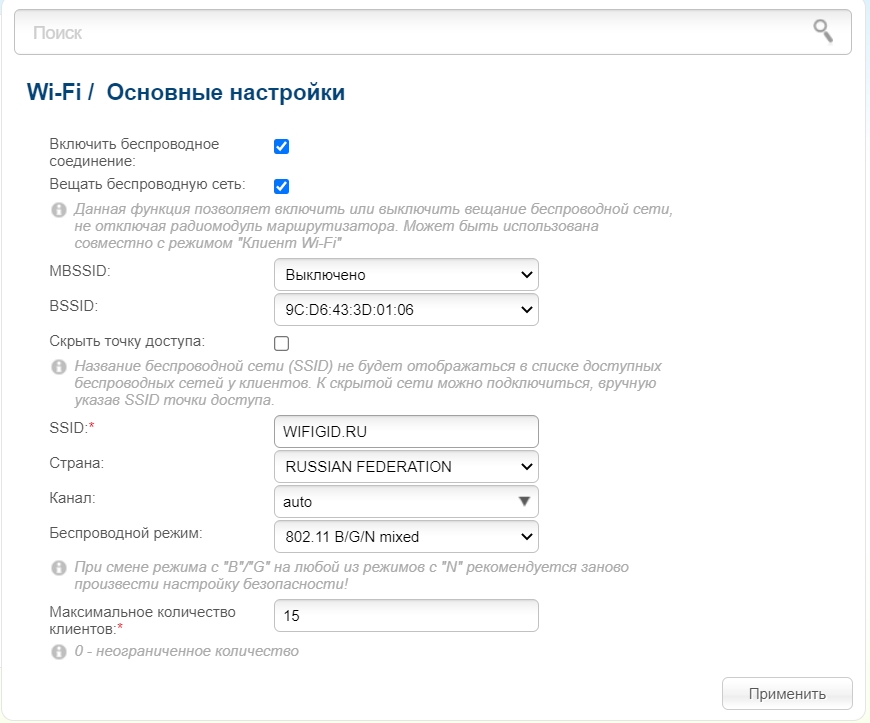
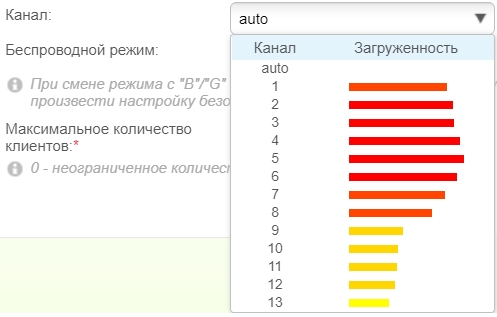
- Беспроводной режим – данная настройка нужна для того, чтобы выбрать, какие стандарты вай-фай будут использоваться. У 2,4 ГГц это B, G, N, а у 5 ГГц это обычно N, AC и в редких случаях AX. Если у вас нет старых устройств, выпущенных до 2009 года, то можно выбрать N на частоте 2,4 ГГц. Про стандарты можете почитать тут.
- Минимальное количество клиентов – тут все и так понятно. Этот параметр показывает ограничение по подключениям к вай-фай. Можно уменьшить или увеличить эту цифру в зависимости от загруженности роутера.
Настройка безопасности
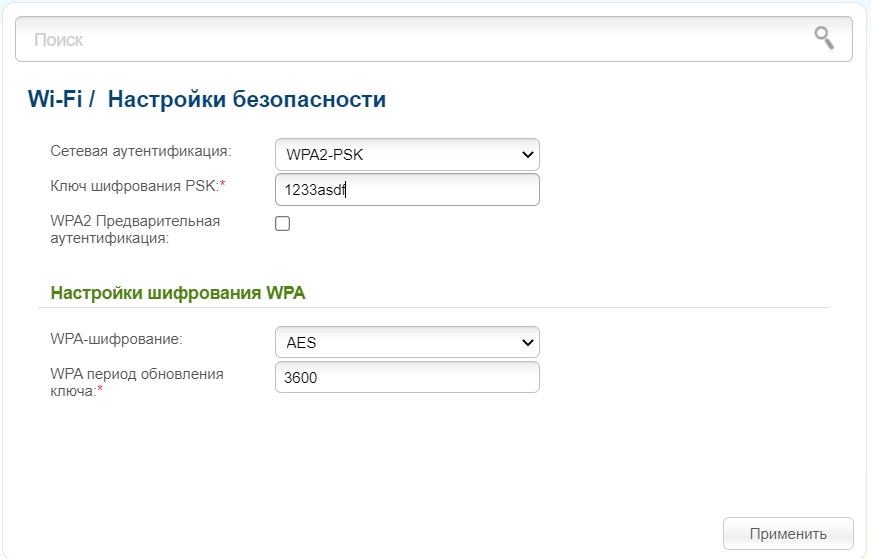
- Сетевая аутентификация – это вариант шифрования, который используется при подключении по вай-фай. Обычно, когда вы подключаетесь к запароленной сети, то все приходящие и уходящие пакеты шифруются. Самый надежный на данный момент остается WPA2-PSK. WPA имеет большое количество погрешностей и легко взламывается. Есть также новый WPA3, но он поддерживается только на Wi-Fi 6.
- WPA2 Предварительная аутентификация – эта функция позволяет быстрее подключиться между точками доступа, если у вас их больше одной. Происходит это за счет кэширования данных подключения, которые хранятся на устройстве. Штука полезна, только если у вас есть еще одна точка доступа, подключенная в режиме повторителя. Также при этом может немного страдать безопасность.
- WPA – также используется для шифрования. Лучше ставить «AES».
- WPA период обновления ключа – через сколько ключ изменится. Написано в секундах. 3600 секунд = 60 минут.
MAC-фильтр
Есть два подраздела. Лучше расскажу на примере, чтобы было понятно. Представим, что взломал сосед и пользуется вашим Wi-Fi. Конечно вы можете поменять пароль, но что, если он ломанет вас еще раз. В таком случае вам поможет MAC-фильтр. Здесь есть два списка:
- Разрешать – добавляем в этот список домашние устройства. Все устройства, которые не добавлены в этот «Белый список», не смогут подключиться к вай-фай.
- Запрещать – он же «Черный список». Добавляем MAC-адрес соседа, и он больше не сможет сюда подключиться.
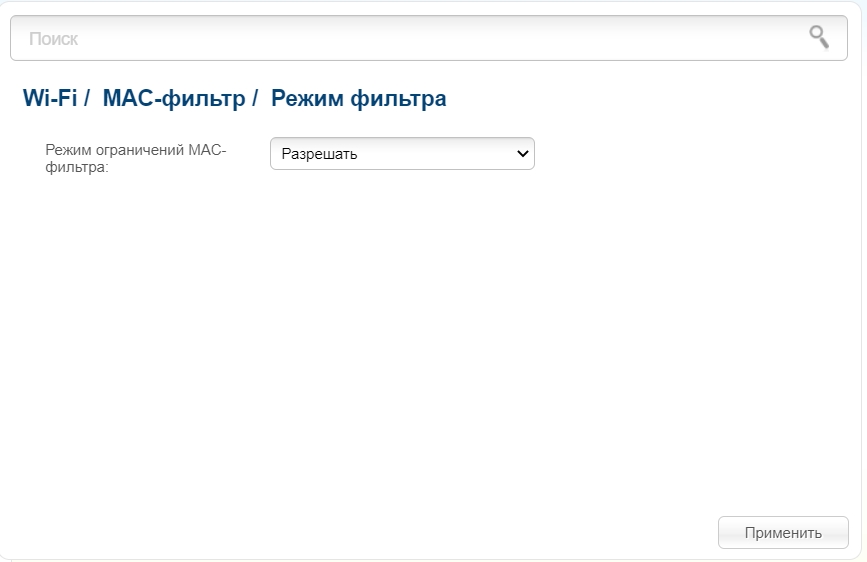
Список всех клиентов и их MAC-адреса можно посмотреть в соседнем подразделе «MAC-адреса» или «Список WiFi клиентов».
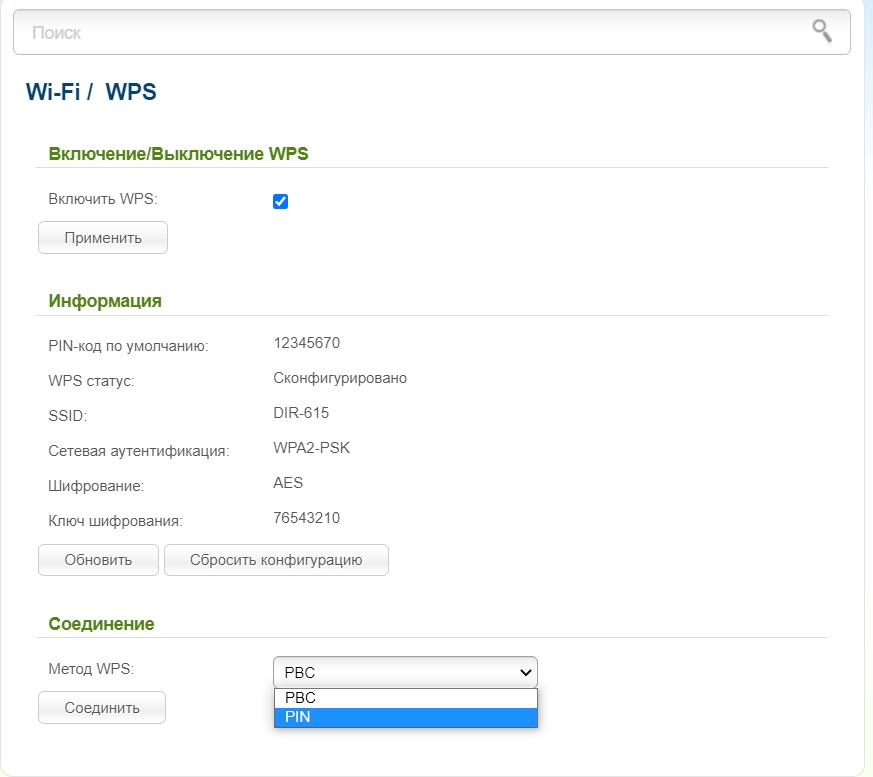
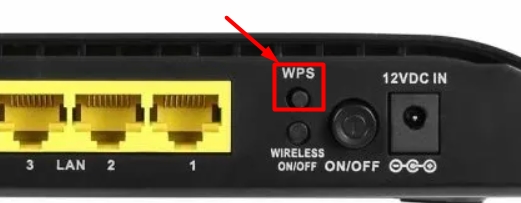
Я бы советовал использовать «Метод WPS», как PBC – то есть кнопку. По PIN-коду также очень часто взламывают. Вы можете изменить код.
Дополнительные настройки
Их я не советую менять, и лучше оставить все настройки со значениями по умолчанию. Но давайте пройдемся по всем конфигурациям:
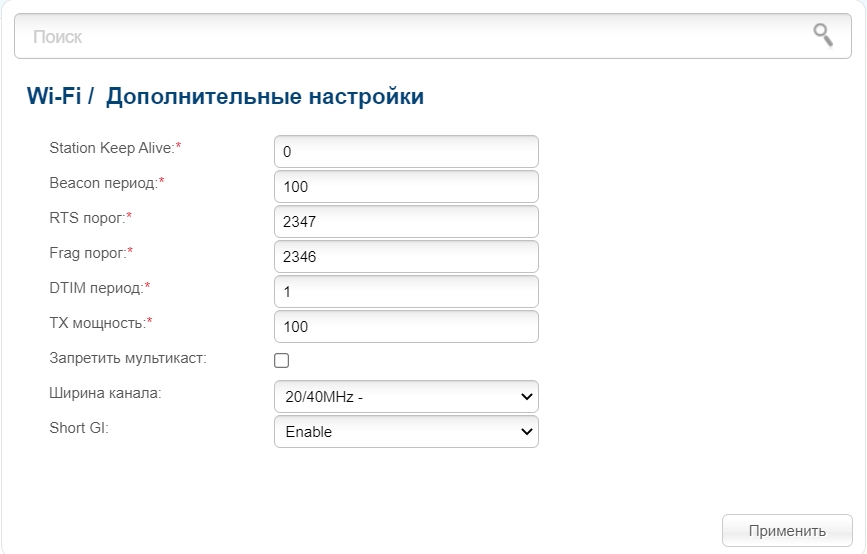
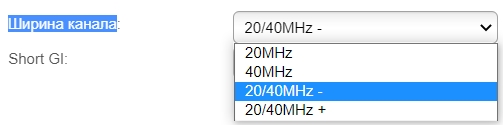
WMM – это специальная спецификация, которая реализует QoS с различным типом трафика. В данном случае есть несколько видов трафика, и они расположены по приоритету от большего к меньшему:
- Голос (высокий)
- Видео (выше среднего)
- Стандартный (средний)
- Фоновые (низкий)
Значения тут менять не стоит, также если вы используете IP-TV, то WMM обязательно должен быть включен.
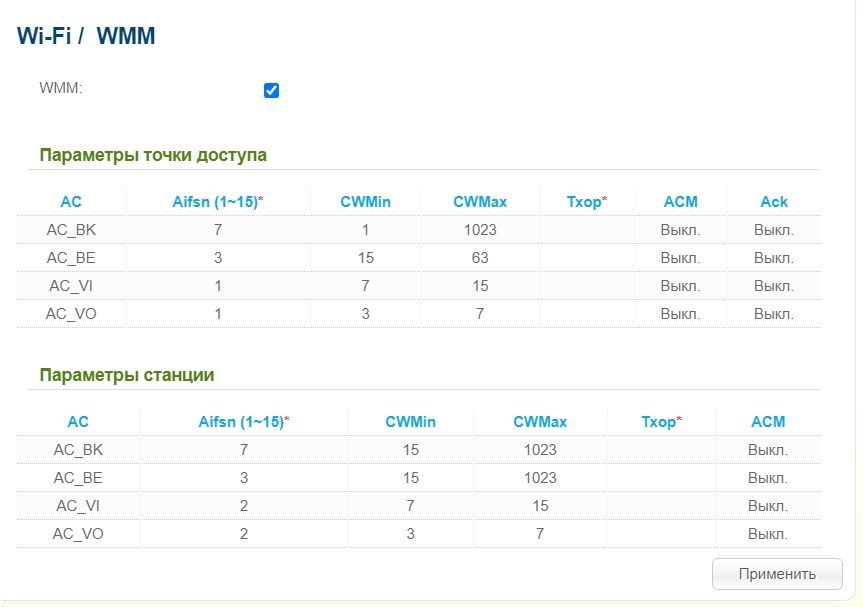
Клиент
Этот раздел нужен для того, чтобы вы могли с данного роутера подключиться к другой точке доступа. Это касается как другого роутера в стандартном режиме, так и WiMax. Вы можете организовать мост и подключиться таким образом. Для подключения нажимаем «Поиск сетей», выбираем свою и вводим пароль. Или вы можете ввести значения вручную в «Параметрах беспроводной сети».
Многие интересуются, что такое SSID сети Wi-Fi. Это идентификатор, который имеет каждая точка доступа Wi-Fi. Многие подключающиеся к всемирной паутине с помощью Wi-Fi, были вынуждены искать определенную точку доступа. А это означает, что нужно знать название SSID Wi-Fi роутера. В данной статье пойдет речь о SSID Wi-Fi, как узнать, правильно подключать и успешно пользоваться.
Аббревиатура
Для тех, кто не знает, что такое имя сети вай-фай: Service Set Identifier — отображаемая точка доступу на компьютере, к которой делается подключение.
В каждой единице почти всех приборов, и аппаратных, и электронно-программных, имеется персональный идентификатор. Конечно же, для каждого вида оборудования сделаны разные стандарты.

Аппаратная часть, отвечающая за беспроводную сеть, имеет не один идентификатор. Зависимо, какая сложность сбора определенных модулей и наборов возможностей в них, используется не один такой код. Если же сложность схемы повышенная, то указатели будут во всех составных частях. Есть один код, используется как общий, имеет название MAC адрес, с его помощью происходит распознавание модуля, даже когда IP адреса совпадают.
Обратите внимание! Все модули могут создать как минимум еще один код, название его — SSID. Если по-простому, то это идентификатор сети. По стандарту он задается админом, когда настраивается Wi-Fi SSID. Но есть и возможность определять автоматической настройкой.
Для качественной работы каждого элемента нужно, чтобы параметры совпали со всеми элементами кооперации. Стандартный код ограничен символами, количество которых 32 единицы.
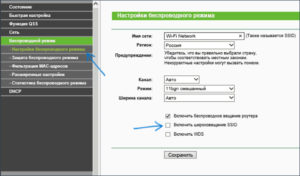
Мульти-ССИД
Зная, что такое SSID Wi-Fi сети, можно переходить к получению более большей информации. Например, точка доступа ТП-Линк, имеет функцию, которая называется «Мульти». Она дает возможность трансляции 4 сетей одновременно. Когда используется эта функция, пользователь может назначить VLAN ID на выбранный код вай-фай сети. Это способствует использованию любых точек доступа TP Link во время работы с сетями, разных уровней возможностей.
Например, точка доступа в подключении одновременно не с одной VLAN группой. Допустим, что таких групп 4. № 1, 2, 3, 4, тогда у них разные сети и полномочия. № 1-Влан 1, № 2-Влан 2, № 3 — Влан 3 и № 4 — Влан 4. Выходит:
- ССИД 1 с ВИД 1;
- ССИД 2 с ВИД 2;
- ССИД 3 с ВИД 3;
- ССИД 4 с ВИД 4.
Каждая группа имеет доступ к определенному ресурсу VLAN. Например, первая группа, ее клиент подключается к ССИД 1 и будет иметь возможность пользоваться ресурсами № 1.
Обратите внимание! Весь контроль работает на настройках в коммутаторе. Здесь доступ служит для увеличения полномочия ВЛАН из локальных сетей в беспроводные.
ESSID и BSSID
Это настройка infrastructure, которая имеет возможность работать в роуминге с мобильными пользователями. Несколько установленных BSS имеют название Extended Service Set (ESS). Пользователь, принадлежащий одной из групп ESS, поддерживает связь между BSS до тех пор, пока есть соединение проводной сети с беспроводной станцией, к тому же, во всех точках ЕСС, должен быть идентичный ESS ID и тот же самый радиоканал.
Скрытый SSID
Со специальной функцией скрывания ССИД, повышается безопасность подключения. Эта функция скрывает идентификаторы беспроводных соединений. При использовании такой конфигурации, точки доступа не будут видны в списке, как доступные сети на различном оборудовании. Но при этом пользователь, который знает про эту точку и ее защитный код, сможет подсоединиться к ней.
Обратите внимание! Чтобы сделать точки доступа скрытыми, нужно активировать специальную функцию в меню конфигурации устройства, а такое возможно с помощью окна командной строки CLI центра.
Веб-конфигуратор, который находится на страничке «Домашней сети», имеет специальный раздел «Беспроводная сеть Wi-Fi», в нем нужно нажать «Доп. Настройки». В окне, которое появилось, имеется опция «Скрывать ССИД». Нажать на функцию и сохранить.
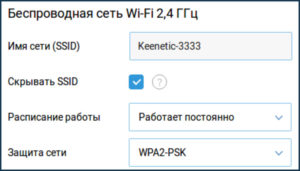
Важно! Как только данная функция начала работать, точка доступа не рассылает свое имя и код. Передается в эфир только BSSID. Клиентское устройство с настроенным подключением перестанет подключаться в автоматическом режиме. Для соединения нужно будет добавить определенную сеть и указать известное имя ССИД с параметрами безопасности.
После выключения данной функции через небольшой промежуток времени, точка доступа снова будет видна.
Чтобы включить или выключить данную опцию, можно использовать командную строку:
- Активировать — interface WifiMaster0/AccessPoint0 hide — SSID;
- Деактивировать — interface WifiMaster0/AccessPoint0 no hide — SSID;
- Сохранить настройки — system configuration save.
Обратите внимание! Нужно обратить внимание на особенности подключения с мобильного устройства Apple с точкой доступа во время включенного режима Hide SSID. При подключении айфона или айпада к доступной точке, а потом сделать ее скрытой, то это же устройство не сможет подключиться повторно. А вот, если скрыть точку, а потом подключиться к ней вручную, то устройство будет соединяться без препятствий.
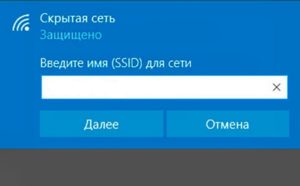
SSID Wi-Fi: как узнать
Чтобы пользоваться соединением, нужно понять, как узнать SSID сети Wi-Fi. В случае, когда телефон, компьютер, планшет, ноутбук, телевизор либо другое устройство подключается, идентификатором является название выбранной точки доступа.
Обратите внимание! Чтобы узнать код идентификатор, нужно проверить настройки беспроводного подключения и найти нужное имя. В зависимости от того, какая установлена операционная система — Windows, Android, Mac, Linux, совершаются определенные действия.
Как узнать SSID Wi-Fi в Windows:
- Нужно нажать на специальный значок. После открытия списка доступных подключений. Для отображения вышеуказанного значка, возможно, придется нажать на значок «^». В случае если возле значка есть «х», нажав на него, появится такое: «Беспроводная сеть отключена», это даст возможность включить ее.
- Найти свое имя легко, оно будет отображено во всплывающем окне. Возле сети, которая активна, будет слово «Подключено».
- В окне, которое всплывает, будет отображен целый список имен, это доступные сети для подключения.
- Для начала требуется щелкнуть значок в верхнем правом углу. Если появился другой значок, нужно выбрать «Включить беспроводную сеть».
- Чтобы найти точку, нужно посмотреть на галочку, которая находится возле активного имени.
- Все сетевые имена, отображаемые на экране, — ни что другое как идентификаторы.
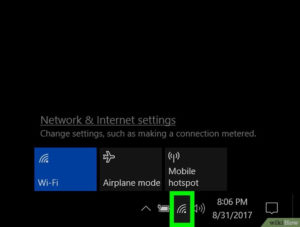
Чтобы узнать код, который присвоили производители маршрутизатору, стоит проверять маркирование «Network Name» на его корпусе.
Обратите внимание! Невозможно определение идентификатора, данное производителем маршрутизатора, в случае отсутствия доступа к нему.
Детально разобравшись, что такое SSID в настройках роутера, следует помнить несколько нюансов:
- Android подключается так же, как и ПК.
- Если есть видимое подключение, он может находить и подключаться автоматически.
- Настраивать ничего не нужно.
- Требуется выбрать имя из списка доступных и ввести пароль.
Удобно пользоваться специальными программами. К примеру, приложения Android Wi-Fi-Manager ищут бесплатные точки доступа.
Очень кстати окажется приложение Wi-Fi Key Recovery. Оно запоминает пароли, которые были введены ранее на устройстве. Таким образом, находясь на работе или в гостях, не нужно всякий раз спрашивать пароль. Включается программа, в поле «SSID» выбирается интересующая точка доступа — и тут же высвечивается пароль.
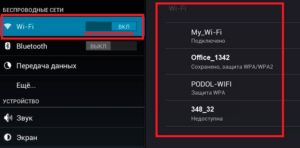
Если же точка доступа скрыта, надо знать имя маршрутизатора, ключ безопасности и при необходимости — тип шифрования. Впрочем, такую защиту тоже можно обойти. Для этого существуют специальные приложения. К примеру, со скрытыми сетями SSID работает программа Wi-Fi Connection Manager. Она сканирует все существующие сети вокруг, может подключать к ним устройство и позволяет управлять ими в целом. Имеет множество иных дополнительных возможностей.
Используя представленные выше инструкции, даже неопытный пользователь сможет легко разобраться, как узнать, правильно подключать и успешно пользоваться SSID Wi-Fi.
Коротко – SSID сети Wi-Fi эквивалентен имени. Проверяя список беспроводных сетей, устройство показывает символьные обозначения. Название советуют скрывать в настройках роутера: соседские злоумышленники лишаются возможности взломать пароль, осуществив несанкционированное подключение. Интернет полон программного обеспечения, обещающего подобрать незнакомый ключ доступа. Избегайте качать опасный софт, появились вирусы, поедающие Linux, следовательно, телефон Android также подвергается угрозе.

Расшифровка термина
Википедия стыдливо упускает понятие. Обрывочные сведения позволяют уяснить следующее:
- Длина SSID – 32 байта.
- Имя характеризует обособленную сеть.
- Идентификатор обычно представлен буквами человеческого алфавита.
- Последовательность символов включает каждый циркулирующий внутри пакет.
Модемы игнорируют посылки других SSID, хотя прекрасно видят соседние сети. Здесь общедоступная информация обрывается. Добавим не очевидное следствие текущей реализации стандарта: каждая сеть обязана иметь уникальный SSID.
Нарушение правила лишает устройства возможности правильно идентифицировать точку доступа. Даже если администратором вручную установлены разные каналы маршрутизатора. Сегодняшний модем должен уметь сформировать оригинальную последовательность. Сетевое наименование содержит, помимо фирменной аббревиатуры, несколько цифр MAC-адреса, сильно понижая возможность конфликтов.
Значение аббревиатуры
По-русски будет – идентификатор служебного набора оборудования (инфраструктуры). Понятие Service Set упущено русскоязычным доменом Википедии. Давайте рассмотрим вольный перевод трактовки «супостатов».
Пояснение! Супостатами жителям СССР представляли носителей любых прозападных идеологий. Разумеется, употребляемое здесь слово носит ироничный оттенок.
Согласно терминологии стандарта IEEE 802.11: Service Set – группа беспроводных устройств, характеризующихся идентичными сетевыми параметрами.
Сообразно выполняемым функциям создана иерархическая структура:
BSSID
- 24 бита, выделенные производителю.
- 24 бита – серийный номер устройства.

Скрытый SSID
Эксперты рекомендуют скрывать его. Тогда на компьютере соседей будет отсутствовать даже название. Сложнее извне определить имя, узнать пароль одновременно. Мера сильно повышает защищенность. Осуществляя подключение, наберите вручную идентификатор, введите ключ.
Скрытая точка невидима постороннему наблюдателю. Только знающий абонент способен подключиться.
Узнать идентификатор
Название чужой сети даст админ. На телефоне, роутере буквенно-цифровую последовательность задает настройщик. Желательно выбрать уникальную комбинацию, избегая конфликтов. Чаще идентификатор содержит информацию, касающуюся организации, подразделения, номера дома. Настройщик пытается заложить нужную информацию, реже шифрованную, преимущественно понятную посторонним. Современный маршрутизатор умеет самостоятельно выбрать подходящий вариант. Проверьте:
- Откройте браузер.
- Наберите IP-адрес модема (указан на стикере корпуса), например, 192.168.0.1, 192.168.1.1.
- Ведите логин, пароль панели администратора.
- Откройте закладку Wi-Fi.
- Читайте.
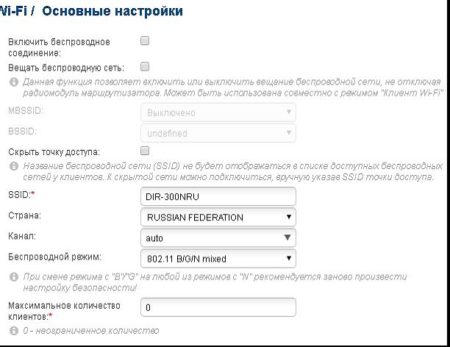
Внимательно изучите стикер корпуса. Бумажка содержит перечень важной информации:
- Полное обозначение модели.
- Серийный номер.
- Версия прошивки.
- Добавочная версия устройства (Rev.).
- MAC.
- Логин, пароль панели администратора.
- SSID. Да, часто параметр указан этикеткой.
Значения возвращаются к исходным, указанным этикеткой, после аппаратного сброса кнопкой Reset.
Раздача интернета
Компьютеры могут раздавать интернет, используя беспроводной стандарт. Методика определения установленной комбинации определена операционной системой. На телефоне просто посетите Настройки. Для Windows:
- Win + i.
- Раздел Сеть и Интернет.
- Состояние → Настройка параметров адаптера.
- Среди наименований отыщите имя локальной точки доступа, используя два признака:
- Подключение локальное, Local Area Connection.
- Левее названия красуется зеленая шкала-ступеньки уровня сигнала.
Примечание! Настройка точки доступа будет рассмотрена отдельной статьей.
На скрине показан альтернативный способ входа в настройки, минуя значок Сеть (правый нижний угол экрана).
Читайте также:

