Canon g3400 не работает wifi
Обновлено: 02.07.2024
Большинство современных моделей принтеров Canon оснащается беспроводным Wi-Fi-модулем, позволяющим пользоваться устройством без необходимости подключения к компьютеру при помощи USB-кабеля. Поддержка Wi-Fi также обеспечивает возможностью работы с печатающей машиной посредством смартфона или планшета. А если принтером пользуется множество пользователей (например, всеми сотрудниками офиса), удобней всего это делать именно через Wi-Fi — нет привязки к конкретному компьютеру, устройство можно установить вообще в любом месте (главное, чтобы там «ловил» Wi-Fi) и т.д.
Прежде чем начать пользоваться удобствами беспроводного доступа к принтеру, нужно выполнить его настройку. В случае с продукцией Canon это можно сделать двумя способами — автоматическим и ручным. В зависимости от модели принтера Canon процедура настройки может несколько отличаться, в основном — это названия пунктов меню LCD-дисплея устройства, последовательность нажатий кнопок, интерфейс драйвера на компьютере (если Wi-Fi настраивается через ПК) и прочие некритичные моменты.
Автоматическая настройка Wi-Fi у принтеров Canon
Автоматический способ подключения к Wi-Fi потребует наличие у принтера и беспроводного роутера функции WPS (Wi-Fi Protected Setup). У современных моделей устройств Canon такая функция имеется, у Wi-Fi-роутера (даже самого современного) она может отсутствовать.
Проверить, поддерживается ли беспроводным маршрутизатором технология WPS, очень просто — на корпусе устройства (обычно в задней части, где подключается кабель питания) должна присутствовать кнопка, подписанная как «WPS». У некоторых моделей роутеров производства TP-Link эта кнопка (как и сама функция автонастройки) называется «QSS». Если ни той, ни другой кнопки на роутере нет, сразу переходите к следующему разделу статьи.
Автоматическая настройка Wi-Fi для принтеров Canon без LCD-дисплея
Приведем пример процедуры установки беспроводной связи между Wi-Fi-маршрутизатором и МФУ Canon PIXMA MG3640:
- Для удобства разместите принтер и Wi-Fi-маршрутизатор рядом.
- Найдите на лицевой панели принтера кнопку «Wi-Fi» с изображением антенны («1» на фотографии ниже), нажмите и удерживайте ее до тех пор, пока не индикатор питания («2») не начнет мигать. Отпустите кнопку «Wi-Fi». Если принтер оснащен LCD-панелью управления, переходите к следующей инструкции.

1
- Далее нажмите кнопку «Black»/«ЧБ» («3»), а затем вновь «Wi-Fi» («1»). Индикатор «Wi-Fi» («4») при этом должен будет замигать быстрее, а индикатор питания («2») — просто загореться.
- Теперь подойдите к Wi-Fi-роутеру, нажмите и удерживайте на нем кнопку «WPS» (или «QSS», если она так называется). В зависимости от модели маршрутизатора может потребоваться удерживать эту кнопку до 2 минут.

- В момент удержания кнопки «WPS» на роутере смотрите на лицевую панель МФУ. Индикаторы «Wi-Fi» («1») питания («2») будут мигать — это сигнал того, что принтер устанавливает связь с роутером. Как только она будет установлена, оба индикатора перестанут мигать и будут гореть стабильно.
Чтобы проверить успешность подключения МФУ к беспроводной сети, а заодно и узнать заданные принтеру в процессе подключения сетевые настройки, выполните следующие действия (на примере того же Canon PIXMA MG3640):
- Загрузите в лоток принтера 2 листа бумаги.
- Нажмите и удерживайте кнопку «Wi-Fi» на лицевой панели МФУ до тех пор, пока индикатор питания не мигнет один раз, после чего отпустите кнопку.
- Теперь однократно нажмите кнопку «Wi-Fi». Принтер должен будет распечатать информацию о параметрах и состоянии сети.
- Найдите на распечатанной странице графу «Connection»/«Подключение». Напротив нее должно быть указано «Active»/«Активно», т.е. принтер подключен к беспроводной сети.
- Также найдите на странице графу «SSID». Напротив нее будет указано имя беспроводной сети Wi-Fi, к которой подключился принтер.
Автоматическая настройка Wi-Fi для принтеров Canon c LCD-дисплеем
Для автоматического подключения к беспроводной сети принтеров с LCD-панелью управления функцию «WPS» нужно запускать из меню настроек. Например, в случае с МФУ Canon PIXMA MX922 это делается следующим образом:
- Нажимаем кнопку «Menu/Меню» на лицевой панели МФУ для открытия меню настроек на LCD-экране. Затем, используя кнопки-стрелки, выделяем пункт меню «WLAN-Setup» («Настройка WLAN») и нажимаем кнопку «ОК» на лицевой панели.

- В открывшемся меню стрелками выбираем пункт «WPS», нажимаем «ОК».


Стандартная (ручная) настройка Wi-Fi у принтеров Canon
Для ручной настройки беспроводной сети на принтерах и МФУ Canon используется специальная сервисная утилита, поставляемая на диске в комплекте с устройством, либо с LCD-панели устройства, если таковая предусмотрена в его конструкции.
Ручная настройка Wi-Fi для принтеров Canon без LCD-дисплея
Первое, что требуется — запустить программу настройки принтера Canon. Если диска нет, ее можно скачать с официального сайта Canon.
- Перейдите на официальный сайт Canon.
- В правом верхнем углу страницы нажмите кнопку поиска, введите в отобразившуюся текстовую строку модель принтера (например, «PIXMA MG3540») и перейдите в появившемся меню по ссылке из раздела «Рекомендации для поиска».

- На открывшейся странице откройте раздел «Программное обеспечение», затем укажите операционную систему и язык (обычно определяется сайтом автоматически). Ниже в разделе «Рекомендации для вас» нажмите кнопку «Загрузить» для старта скачивания нужной нам программы.

Сразу запустите скачанную программу. Несколько секунд она будет распаковываться и сканировать компьютер. Дальнейшие действия:
- Убедитесь, что была скачана правильная версия утилиты, подходящая для имеющегося принтера. В верхней части окна будет указана поддерживаемая программой серия МФУ/принтеров. В нашем случае это — «MG3500», куда входят все устройства с индексом «MG35». Жмем кнопку «Далее».

- Программа будет «думать» секунд 10-20, потом появится окно, в котором нужно кликнуть по кнопке «Беспроводное подключение» для последующей настройки Wi-Fi.

- Дальше инструкции пойдут в самой программе. Начиная с включения принтера:

- Когда программа предложит выбрать метод соединения, нажмите кнопку «Настройка беспроводной сети».

- Следуйте дальнейшим инструкциям программы настройки Canon. В них будет указано, какие кнопки нажимать на лицевой панели принтера для его подключения к беспроводной сети.

- Когда откроется окно выбора программного обеспечения для МФУ/принтера Canon, отметьте галочкой самый первый пункт «MP Drivers», остальные — по желанию.

- Запустится процесс скачивания и установки программного обеспечения для принтера. Затем откроется еще одно окно с инструкциями. Просто следуйте им до победного конца. Во время настройки придется ввести пароль от Wi-Fi-сети.

Ручная настройка Wi-Fi для принтеров Canon с LCD-дисплеем
Для примера возьмем МФУ Canon PIXMA MX922:

- В открывшемся меню стрелками выберите пункт «Standard setup» («Стандартная настройка»), затем нажмите кнопку «ОК» на принтере.

- На экране должны будут отобразиться все точки доступа Wi-Fi, которые принтеру удалось обнаружить. Среди них нужно выделить стрелками и выбрать кнопкой «ОК» ту точку доступа, к которой будет выполнено подключение. Если имя домашней/офисной беспроводной сети неизвестно, но она используется для выхода в интернет через смартфон, на нем и можно будет посмотреть название точки доступа (в настройках, где выбирается сеть для подключения). Для обновления списка точек доступа нажмите левую функциональную кнопку под дисплеем (под надписью «Search Again»/« Повторить поиск»)


- Нажмите «ОК», чтобы начать ввод пароля. Делается это путем выбора нужной буквы/цифры/символа на виртуальной клавиатуре при помощи кнопок-стрелок и последующим нажатием кнопки «ОК» для утверждения.

- При помощи функциональной средней кнопки под дисплеем можно задавать регистр букв (большая/маленькая), а также переключаться на ввод символов и цифр. Правая кнопка используется для удаления одного символа. По окончанию ввода пароля 2 раза нажмите первую из функциональных кнопок под надписью «Done» («Готово») на дисплее.

Сброс сетевых параметров МФУ и принтеров Canon
Процедура сброса сетевых параметров принтера может потребоваться в случаях, если устройство испытывает какие-то сложности при подключении к беспроводной Wi-Fi-сети либо оно ранее уже использовалось с другим роутером (т.е. в МФУ/принтере сохранены предыдущие настройки, несовместимые с имеющимися настройками маршрутизатора).
Сама процедура несложная:
- Нажмите и удерживайте на лицевой панели МФУ/принтера кнопку «Resume/Cancel» («Возобновить/Отмена»). Приготовьтесь считать количество миганий индикатора «Alarm» («Тревога»).

- Количество миганий зависит от модели МФУ/принтера Canon. Например, у ранее упомянутой модели Canon PIXMA MG3640 индикатор должен мигнуть 21 раз. А у Canon PIXMA MG3540 — 17 раз. Количество миганий можно посмотреть в руководстве пользователя к имеющемуся принтеру. В электронном виде его также можно скачать с официального сайта Canon на странице, посвященной конкретной модели печатающей машины.
Если же многофункциональное устройство или принтер Canon оснащен LCD-дисплеем, сброс выполняется путем запуска с него соответствующей функции. На примере Canon PIXMA MX922 это делается следующим образом:
Проверка 2 Убедитесь, что индикатор Wi-Fi на устройстве горит.
Если индикатор Wi-Fi не горит, режим беспроводной сети выключен. Выполните приведенные ниже операции для включения режима беспроводной сети.
Нажмите и удерживайте кнопку Wi-Fi и отпустите ее, когда индикатор ВКЛ (ON) начнет мигать.
Когда индикатор ВКЛ (ON) перестанет мигать и станет гореть постоянно, загорится индикатор Wi-Fi . Это означает, что беспроводная сеть включена.
Проверка 3 Если устройство временно подключено к компьютеру через USB -кабель, убедитесь, что USB -кабель подключен правильно.
При настройке подключения по беспроводной сети или изменении ее параметров с помощью IJ Network Tool через подключение USB соедините устройство и компьютер с помощью USB -кабеля, как показано на следующем рисунке. USB-порт находится на задней панели устройства .

Проверка 4 Убедитесь, что настройка устройства завершена.
В противном случае выполните настройку.
Используйте установочный компакт-диск или следуйте инструкциям на веб-сайте Canon .
Следуйте инструкциям на веб-сайте Canon .
Проверка 5 При использовании IJ Network Tool повторите поиск устройства .
Проверка 6 Во время поиска устройства в сети убедитесь, что устройство связано с портом. ( Windows )
Проверка 7 Убедитесь в соответствии параметров сети устройства и маршрутизатора беспроводной сети.
Убедитесь, что параметры сети устройства (например, имя маршрутизатора беспроводной сети, SSID, ключ сети и т. д.) идентичны параметрам маршрутизатора беспроводной сети.
Для проверки параметров маршрутизатора беспроводной сети обратитесь к руководству по эксплуатации, поставляемому с маршрутизатором, или свяжитесь с производителем.
Для проверки текущих параметров сети устройства распечатайте информацию о сетевых параметрах.
Проверка 8 Убедитесь, что параметры сети компьютера указаны правильно.
Убедитесь, что компьютер может взаимодействовать с маршрутизатором беспроводной сети через беспроводную сеть.
Проверка 9 Убедитесь, что устройство расположено не слишком далеко маршрутизатора беспроводной сети.
Разместите маршрутизатор беспроводной сети и устройство так, чтобы между ними не было никаких препятствий. Беспроводное соединение между разными комнатами или этажами в основном плохое. Строительные материалы, содержащие металл или бетон, препятствуют беспроводному взаимодействию. Если устройство не может подключиться к компьютеру по беспроводной сети из-за стены, разместите устройство и компьютер в одной и той же комнате.
Кроме того, если поблизости расположено устройство (например, микроволновая печь), использующее ту же частотную полосу радиоволн, что и беспроводной маршрутизатор, оно может вызывать помехи. Расположите маршрутизатор беспроводной сети как можно дальше от источников помех.
Проверка 10 Убедитесь в высоком уровне сигнала беспроводной связи. Следите за состоянием сигнала и при необходимости переместите устройство и маршрутизатор беспроводной сети.
Проверка 11 Убедитесь, что на вкладке Порты (Ports) диалогового окна драйвера принтера установлен флажок Включить поддержку двусторонней связи (Enable bidirectional support) . ( Windows )
Проверка 12 Убедитесь, что брандмауэр защитного программного обеспечения отключен.
При использовании каких-либо программ, переключающихся между сетевыми средами, проверьте их настройки. Некоторые программы используют брандмауэр по умолчанию.
Проверка 13 При использовании маршрутизатора подключите устройство и компьютер к одному сегменту локальной сети.
Проверка 14 Если устройство подключено к базовой станции AirPort через локальную сеть, используйте в имени сети (SSID) алфавитно-цифровые символы. ( Mac OS )
Проверка 15 Проверьте для устройства настройку TCP / IP и выключите IPv6 .
Чтобы проверить текущую настройку TCP / IP , распечатайте информацию о параметрах сети с помощью панели управления .
Если для версии TCP / IPv6 установлено значение «Включ.», оба параметра IPv4 и IPv6 включены.
Нажмите и удерживайте кнопку Стоп (Stop) и отпустите ее, когда индикатор Аварийный сигнал (Alarm) мигнет 26 раз.
Параметр IPv6 выключен, включен только IPv4 .
Если неполадка не устранена, повторите настройку.
Используйте установочный компакт-диск или следуйте инструкциям на веб-сайте Canon .
Добрый день. Роутера ASUS RT-N12 есть очень много модификаций (+, VP, С1, D1, D, P). У вас какая? Просто на ASUS RT-N12 есть кнопка WPS.

В любом случае, можно попробовать активировать WPS на роутере для подключения принтера через веб-интерфейс. Для этого нужно зайти в настройки роутера (в вашем случае в настройки роутера ASUS) Обычно, когда нет кнопки WPS на корпусе роутера (что большая редкость), то в настройках, в разделе WPS ("Беспроводная сеть" – "WPS") должна быть кнопка для активации этой функции.
Но можно поступить иначе. В инструкции к принтеру, или на экране самого принтера так же может быть указан PIN-код. В инструкции к Canon PIXMA G3411 я нашел такую информацию (нужно распечатать информацию о сетевых параметрах принтера):

Этот PIN-код можно указать в специальном поле, в настройках роутера, и принтер подключится к роутеру. На роутерах ASUS это можно сделать в разделе "Беспроводная сеть" – "WPS". Просто указываем PIN-код принтера в поле "Client PIN Code" и нажимаем "Start".
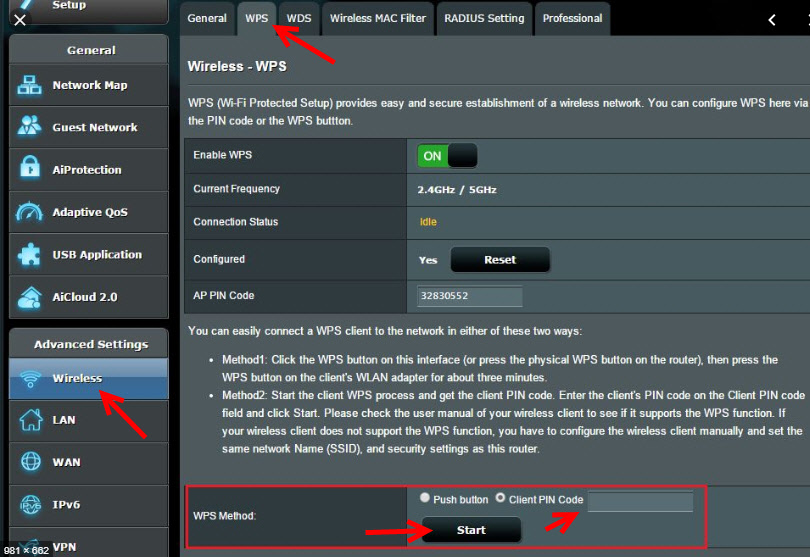
Или на старых веб-интерфейсах:
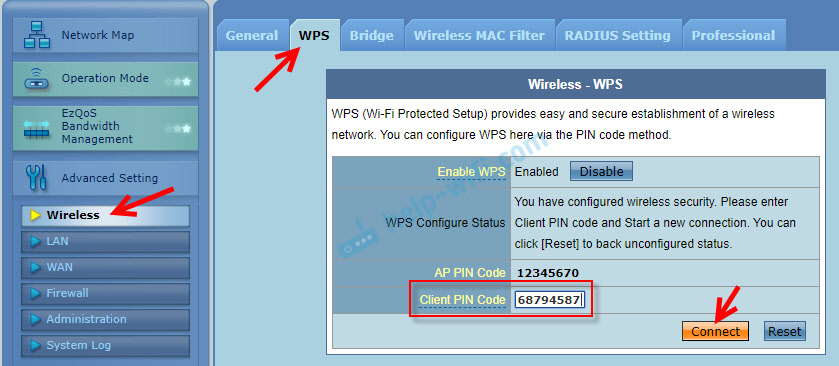
О настройках WPS на маршрутизаторах других производителей можно почитать в этой статье: Что такое WPS на Wi-Fi роутере? Как пользоваться функцией WPS?

Выйдя на рынок МФУ/принтеров с заводским СНПЧ на несколько лет позже конкурента, Canon представила действительно интересную линейку, устройства которой при соизмеримой и даже меньшей стоимости предлагают гораздо больше, чем конкуренты от EPSON. Одно из важных преимуществ – это распределение компонент СНПЧ в корпусе устройства, что позволило уменьшить габариты и улучшить внешний вид, а также снизить нагрузку на систему подачи чернил. Это только в общем и самое главное. Но отличий и преимуществ над конкурентом гораздо больше. Из них стоит отметить отсутствие пауз при печати для проведения сервисных операций, гораздо более высокая скорость печати текста со стандартным и высоким качеством (хотя в режиме черновика устройства EPSON впереди планеты всей), гораздо более высокая скорость копирования. Да и по скорости сканирования соизмеримые по стоимости устройства EPSON могут тягаться с подопытным только в лёгких режимах 100-200 т/д в режимах цветности «градации серого» и «ч/б», тогда как в полноцветном режиме, особенно при разрешении сканирования более 200 т/д победа с ощутимым отрывом за Canon. Ну и нельзя не отметить пигментные чернила, ведь у конкурента они водорастворимые. Также стоит отметить наличие WiFi, ведь фабрика печати EPSON L222 при соизмеримой стоимости такой особенностью похвастаться не может, а EPSON L366 ощутимо дороже.
МФУ Brother c ПЗК выгодно отличается от конкурентов из лагеря Canon и EPSON наличием простенького дисплея, минимальным размером капли всего 1,5 пл, да и скорость печати/сканирования заявлена довольно высокая (хотя, как показала практика тестирования Brother DCP-J105, на основе которого построена серия МФУ с ПЗК, скорость фотопечати на самом деле крайне низкая, хотя при печати текста устройство показало неплохие результаты). Однако ёмкости с оригинальными чернилами при схожей стоимости с конкурентами значительно меньше по объёму (всего 41,8 мл), поэтому в заявленный схожий ресурс верится с трудом. В общем, на практике эксплуатация явно будет обходится дороже, чем в случае Canon G3400.
Что до недостатков непосредственно тестируемого устройства, то их немного. Фактически это только малая ёмкость лотка для бумаги, повторное сканирование оригинала при создании нескольких копий одного оригинала в режиме копирования, а также управлением всеми функциями несколькими клавишами с необходимостью запоминания всех «кодов» и последовательностей нажатий клавиш на панели управления. Если вы готовы с этим мирится, то Canon PIXMA G3400 можно особенно порекомендовать для приобретения при необходимости больших объёмов цветной печати с невысокой стоимостью каждого отпечатка.
Читайте также:

