Canon s110 как включить wifi
Обновлено: 05.07.2024
Формально, первыми фотоаппаратами со встроенным Wi-Fi модулем являются модели Nikon Coolpix P1 и P2 с разрешением сенсора 8 Мп и 5 Мп, соответственно. Они вышли – страшно сказать – осенью 2005 года, однако технология тогда еще опережала время – Wi-Fi сети еще не были столь развиты, беспроводная передача данных только начинала входить в обиход, да и социальными сетями мы практически не пользовались. В общем, тогда эта тема заглохла, а камеры не снискали популярности.
Однако, если быть более точным, первые эксперименты с Wi-Fi применительно к фототехнике начались еще раньше и также принадлежат Nikon. Еще до выпуска компактов Coolpix P1 и P2, компания разработала внешние трансмиттеры WT-1 и WT-2A для зеркалок Nikon D2H и D2X. Адаптеры позволяли передавать изображения по воздуху и даже реализовать простое дистанционное управление. А в начале 2005 года технологию Wi-Fi попыталась внедрить Kodak в своем компактном детище EasyShare One. Для беспроводной передачи снимков требовалась специальная карта памяти Kodak Wi-Fi card – прародительница современных Eye-Fi накопителей.
Kodak EasyShare One
Kodak Wi-Fi card
За последний год камер с поддержкой Wi-Fi выпущено не мало. И их число постоянно растет, хотя среди потенциальных покупателей до сих пор нет четкого понимания того, как это работает и какие возможности открывает. Самое очевидное – загрузка снимков в социальные сети или передача копирование на компьютер на лету. Однако это далеко не все (и даже не главное), что могу современные фотоаппараты с беспроводными модулями.
Wi-Fi в фотоаппарате. Как это реализовано?
Подавляющее большинство компактных камер оснащается встроенным модулем. В этом вам пользователю остается лишь настроить подключение, установить соответствующее ПО и пользоваться. Зачастую модель с Wi-Fi стоит дороже аналога без таковых функций, хотя эта разница в цене невелика, а в дальнейшем станет еще меньше.
Большинство зеркальных камер встроенного модуля Wi-Fi не имеет. Вместо этого используются внешние передатчики, приобретаемые отдельно. Внешний модуль занимает место в аксессуарном разъеме фотоаппарата, что не всегда удобно. Передатчик также может быть выполнен в виде дополнительной рукоятки, как в случае с WFT-E5A для Canon EOS 7D. Ну а тенденция к встраиванию Wi-Fi в зеркалки и беззеркалки только-только наметилась. Panasonic Lumix GH3, GF6, Canon EOS 6D, Samsung NX1000 – самые очевидные примеры.
Опциональный модуль беспроводной связи WU1-b для камер Nikon
Третьим и наиболее простым вариантом обеспечения беспроводной связи является поддержка карт Eye-Fi. В данном случае, правда, камера не может выступать в роли беспроводной точки доступа.
Принцип работы и функциональные возможности
Базовые возможности Wi-Fi в фотокамерах совершенно тривиальны. Это, например, копирование фотографий на мобильные устройства, горячее резервирование, отправка контента в социальные сети или облачные хранилища, удаленный видоискатель и дистанционное управление съемкой фото и видео. Другие функции менее очевидны и встречаются не у всех производителей - просмотр снимков на телевизорах с поддержкой DLNA, геотеггинг посредством смартфона или планшета, установка соединения с помощью NFC-модуля или QR-кодов, загрузка дополнительных приложений на камеру или обновление прошивки.
Для использования большинства беспроводных функций требуется загрузка установка специального софта для смартфонов, планшетов и обычных ПК. Приложения предоставляются бесплатно и часто предъявляют требования к версии операционной системы и самому мобильному устройству для полной совместимости. Рассмотрим каждую из них более подробно.
Передача данных на мобильное устройство
Одна из базовых функций, доступная практически для любой камеры с Wi-Fi. Установив соответствующее приложение, вы получите доступ к снимкам на карте памяти камеры. Приложение дает возможность выбрать, какие снимки загружать, а также позволяет изменить формат файлов или их разрешение перед скачиванием для экономии места.
Передача данных на ПК
Возможность передавать отснятый материал на ПК через беспроводной роутер появилась в фотокамерах одной из первых. На компьютере в этом случае должно быть установлено специальное ПО, однако в большинстве случаев и оно не требуется.
Работа в качестве сервера
Иногда нужно быстро скинуть снимки группе людей, вовсе не заинтересованных в установке каких-либо приложений на свои смартфоны или планшеты. В этом случае будет полезна функция сервера с функцией быстрого доступа и копирования снимков.
Удаленный видоискатель и дистанционное управление
Интересная функция, которой можно найти ряд полезных применений. Удаленное управление подойдет, например, для съемок в дикой природе или для автопортретов. При этом на экран смартфона транслируется изображение, попавшее в поле зрение объектива фотоаппарата. Происходит это с небольшой задержкой, о которой следует помнить при дистанционной съемке динамичных сцен. Разные производители предлагают различный набор доступных настроек, которые можно менять дистанционно. Выбор точки фокусировки, зумирование, настройка экспозиции, запуск видеосъемки – это основные возможности. Отснятый материал может быть сразу же скопирован на мобильное устройство для дальнейшей работы.
Отправка по e-mail
Также одна из базовых функций Wi-Fi передатчика. Здесь может быть представлено два способа отправки по электронной почте - напрямую либо через планшет/смартфон. В первом случае камера соединяется с Интернетом и вашим почтовым ящиком и отправляет снимки на указанный адрес. Во втором случае фотографии сперва копируются на мобильное устройство и отправляются используя его собственное подключение к Интернету.
Передача в одно касание
При наличии NFC модуля в камере и мобильном устройстве, можно не только быстро установить Wi-Fi соединение между ними, но и в одно касание сбросить выбранные данные с камеры. Работа с NFC поддерживается в ОС Android версии 2.3.3 и выше.
Спецэффекты
Мобильные приложения некоторых производителей позволяют накладывать различные художественные эффекты на снимки, переданные с камеры по Wi-Fi. Часто такая возможность есть и в самой камере, но если вы используете ее для удаленной съемки, удобнее будет накладывать эффекты со смартфона или планшета.
Резервирование
Большинство мобильных приложений позволяют организовать резервное копирование всего отснятого материала в реальном времени. Резервирование также может выполняться и на ПК. От обычной передачи снимков по Wi-Fi отличается автоматизацией всего процесса. Камера без внешнего вмешательства будет передавать каждый отснятый кадр на смартфон или планшет. Или ноутбук.
Загрузка в социальные сети
Как и в случае с e-mail, отправка файлов в социальные сети может происходить напрямую или посредством мобильного устройства. Список социальных сетей достаточно велик - YouTube, Picassa, Flickr, Facebook, Twitter и так далее. Итоговый список зависит от конкретного приложения, производителя и даже модели камеры. Перед загрузкой имеется возможность изменить разрешение снимков, а также добавить собственные комментарии. Примечательно, что компании, поставляющие свою продукцию в русскоязычные страны, предлагают также поддержку сетей ВКонтакте и Одноклассники. Впрочем, это пока скорее исключение из правил.
Загрузка в облачное хранилище
Облачные хранилища стремительно набирают популярность. Dropbox, Google Drive, Microsoft SkyDrive – востребованные сервисы для синхронизации и хранения данных. Ряд производителей камер позволяет загружать снимки в такие хранилища, опять же не без помощи специальных мобильных приложений.
Геотеггинг
Приложения, с помощью которых осуществляется передача снимков по Wi-Fi, также позволяют добавлять геометки. Геоданные поставляет GPS-модуль планшета или смартфона. Снимки с такими метками в дальнейшем можно загрузить в социальные сети и отобразить на карте мира.
Обновление прошивки
При подключении к сети Wi-Fi с доступом к Интернету некоторые камеры способны автоматически проверить наличие свежей прошивки и автоматически выполнить ее загрузку и установку. Очень удобная, хоть и редко используемая функция.
Удаленный просмотр без копирования
Данная функция позволяет просматривать содержимое карты памяти удаленно без скачивания снимков и видео. Зачастую удаленный просмотр видео невозможен.
Беспроводная печать
Ряд современных принтеров совместим с Wi-Fi, а значит, есть возможность передавать снимки из камеры на принтер для печати напрямую без проводов.
Вывод на телевизор
Современные телевизоры с поддержкой стандарты DLNA могут отображать снимки и видео напрямую с камеры. Разумеется, без проводов.
Большинство современных моделей принтеров Canon оснащается беспроводным Wi-Fi-модулем, позволяющим пользоваться устройством без необходимости подключения к компьютеру при помощи USB-кабеля. Поддержка Wi-Fi также обеспечивает возможностью работы с печатающей машиной посредством смартфона или планшета. А если принтером пользуется множество пользователей (например, всеми сотрудниками офиса), удобней всего это делать именно через Wi-Fi — нет привязки к конкретному компьютеру, устройство можно установить вообще в любом месте (главное, чтобы там «ловил» Wi-Fi) и т.д.
Прежде чем начать пользоваться удобствами беспроводного доступа к принтеру, нужно выполнить его настройку. В случае с продукцией Canon это можно сделать двумя способами — автоматическим и ручным. В зависимости от модели принтера Canon процедура настройки может несколько отличаться, в основном — это названия пунктов меню LCD-дисплея устройства, последовательность нажатий кнопок, интерфейс драйвера на компьютере (если Wi-Fi настраивается через ПК) и прочие некритичные моменты.
Автоматическая настройка Wi-Fi у принтеров Canon
Автоматический способ подключения к Wi-Fi потребует наличие у принтера и беспроводного роутера функции WPS (Wi-Fi Protected Setup). У современных моделей устройств Canon такая функция имеется, у Wi-Fi-роутера (даже самого современного) она может отсутствовать.
Проверить, поддерживается ли беспроводным маршрутизатором технология WPS, очень просто — на корпусе устройства (обычно в задней части, где подключается кабель питания) должна присутствовать кнопка, подписанная как «WPS». У некоторых моделей роутеров производства TP-Link эта кнопка (как и сама функция автонастройки) называется «QSS». Если ни той, ни другой кнопки на роутере нет, сразу переходите к следующему разделу статьи.
Автоматическая настройка Wi-Fi для принтеров Canon без LCD-дисплея
Приведем пример процедуры установки беспроводной связи между Wi-Fi-маршрутизатором и МФУ Canon PIXMA MG3640:
- Для удобства разместите принтер и Wi-Fi-маршрутизатор рядом.
- Найдите на лицевой панели принтера кнопку «Wi-Fi» с изображением антенны («1» на фотографии ниже), нажмите и удерживайте ее до тех пор, пока не индикатор питания («2») не начнет мигать. Отпустите кнопку «Wi-Fi». Если принтер оснащен LCD-панелью управления, переходите к следующей инструкции.

1
- Далее нажмите кнопку «Black»/«ЧБ» («3»), а затем вновь «Wi-Fi» («1»). Индикатор «Wi-Fi» («4») при этом должен будет замигать быстрее, а индикатор питания («2») — просто загореться.
- Теперь подойдите к Wi-Fi-роутеру, нажмите и удерживайте на нем кнопку «WPS» (или «QSS», если она так называется). В зависимости от модели маршрутизатора может потребоваться удерживать эту кнопку до 2 минут.

- В момент удержания кнопки «WPS» на роутере смотрите на лицевую панель МФУ. Индикаторы «Wi-Fi» («1») питания («2») будут мигать — это сигнал того, что принтер устанавливает связь с роутером. Как только она будет установлена, оба индикатора перестанут мигать и будут гореть стабильно.
Чтобы проверить успешность подключения МФУ к беспроводной сети, а заодно и узнать заданные принтеру в процессе подключения сетевые настройки, выполните следующие действия (на примере того же Canon PIXMA MG3640):
- Загрузите в лоток принтера 2 листа бумаги.
- Нажмите и удерживайте кнопку «Wi-Fi» на лицевой панели МФУ до тех пор, пока индикатор питания не мигнет один раз, после чего отпустите кнопку.
- Теперь однократно нажмите кнопку «Wi-Fi». Принтер должен будет распечатать информацию о параметрах и состоянии сети.
- Найдите на распечатанной странице графу «Connection»/«Подключение». Напротив нее должно быть указано «Active»/«Активно», т.е. принтер подключен к беспроводной сети.
- Также найдите на странице графу «SSID». Напротив нее будет указано имя беспроводной сети Wi-Fi, к которой подключился принтер.
Автоматическая настройка Wi-Fi для принтеров Canon c LCD-дисплеем
Для автоматического подключения к беспроводной сети принтеров с LCD-панелью управления функцию «WPS» нужно запускать из меню настроек. Например, в случае с МФУ Canon PIXMA MX922 это делается следующим образом:
- Нажимаем кнопку «Menu/Меню» на лицевой панели МФУ для открытия меню настроек на LCD-экране. Затем, используя кнопки-стрелки, выделяем пункт меню «WLAN-Setup» («Настройка WLAN») и нажимаем кнопку «ОК» на лицевой панели.

- В открывшемся меню стрелками выбираем пункт «WPS», нажимаем «ОК».


Стандартная (ручная) настройка Wi-Fi у принтеров Canon
Для ручной настройки беспроводной сети на принтерах и МФУ Canon используется специальная сервисная утилита, поставляемая на диске в комплекте с устройством, либо с LCD-панели устройства, если таковая предусмотрена в его конструкции.
Ручная настройка Wi-Fi для принтеров Canon без LCD-дисплея
Первое, что требуется — запустить программу настройки принтера Canon. Если диска нет, ее можно скачать с официального сайта Canon.
- Перейдите на официальный сайт Canon.
- В правом верхнем углу страницы нажмите кнопку поиска, введите в отобразившуюся текстовую строку модель принтера (например, «PIXMA MG3540») и перейдите в появившемся меню по ссылке из раздела «Рекомендации для поиска».

- На открывшейся странице откройте раздел «Программное обеспечение», затем укажите операционную систему и язык (обычно определяется сайтом автоматически). Ниже в разделе «Рекомендации для вас» нажмите кнопку «Загрузить» для старта скачивания нужной нам программы.

Сразу запустите скачанную программу. Несколько секунд она будет распаковываться и сканировать компьютер. Дальнейшие действия:
- Убедитесь, что была скачана правильная версия утилиты, подходящая для имеющегося принтера. В верхней части окна будет указана поддерживаемая программой серия МФУ/принтеров. В нашем случае это — «MG3500», куда входят все устройства с индексом «MG35». Жмем кнопку «Далее».

- Программа будет «думать» секунд 10-20, потом появится окно, в котором нужно кликнуть по кнопке «Беспроводное подключение» для последующей настройки Wi-Fi.

- Дальше инструкции пойдут в самой программе. Начиная с включения принтера:

- Когда программа предложит выбрать метод соединения, нажмите кнопку «Настройка беспроводной сети».

- Следуйте дальнейшим инструкциям программы настройки Canon. В них будет указано, какие кнопки нажимать на лицевой панели принтера для его подключения к беспроводной сети.

- Когда откроется окно выбора программного обеспечения для МФУ/принтера Canon, отметьте галочкой самый первый пункт «MP Drivers», остальные — по желанию.

- Запустится процесс скачивания и установки программного обеспечения для принтера. Затем откроется еще одно окно с инструкциями. Просто следуйте им до победного конца. Во время настройки придется ввести пароль от Wi-Fi-сети.

Ручная настройка Wi-Fi для принтеров Canon с LCD-дисплеем
Для примера возьмем МФУ Canon PIXMA MX922:

- В открывшемся меню стрелками выберите пункт «Standard setup» («Стандартная настройка»), затем нажмите кнопку «ОК» на принтере.

- На экране должны будут отобразиться все точки доступа Wi-Fi, которые принтеру удалось обнаружить. Среди них нужно выделить стрелками и выбрать кнопкой «ОК» ту точку доступа, к которой будет выполнено подключение. Если имя домашней/офисной беспроводной сети неизвестно, но она используется для выхода в интернет через смартфон, на нем и можно будет посмотреть название точки доступа (в настройках, где выбирается сеть для подключения). Для обновления списка точек доступа нажмите левую функциональную кнопку под дисплеем (под надписью «Search Again»/« Повторить поиск»)


- Нажмите «ОК», чтобы начать ввод пароля. Делается это путем выбора нужной буквы/цифры/символа на виртуальной клавиатуре при помощи кнопок-стрелок и последующим нажатием кнопки «ОК» для утверждения.

- При помощи функциональной средней кнопки под дисплеем можно задавать регистр букв (большая/маленькая), а также переключаться на ввод символов и цифр. Правая кнопка используется для удаления одного символа. По окончанию ввода пароля 2 раза нажмите первую из функциональных кнопок под надписью «Done» («Готово») на дисплее.

Сброс сетевых параметров МФУ и принтеров Canon
Процедура сброса сетевых параметров принтера может потребоваться в случаях, если устройство испытывает какие-то сложности при подключении к беспроводной Wi-Fi-сети либо оно ранее уже использовалось с другим роутером (т.е. в МФУ/принтере сохранены предыдущие настройки, несовместимые с имеющимися настройками маршрутизатора).
Сама процедура несложная:
- Нажмите и удерживайте на лицевой панели МФУ/принтера кнопку «Resume/Cancel» («Возобновить/Отмена»). Приготовьтесь считать количество миганий индикатора «Alarm» («Тревога»).

- Количество миганий зависит от модели МФУ/принтера Canon. Например, у ранее упомянутой модели Canon PIXMA MG3640 индикатор должен мигнуть 21 раз. А у Canon PIXMA MG3540 — 17 раз. Количество миганий можно посмотреть в руководстве пользователя к имеющемуся принтеру. В электронном виде его также можно скачать с официального сайта Canon на странице, посвященной конкретной модели печатающей машины.
Если же многофункциональное устройство или принтер Canon оснащен LCD-дисплеем, сброс выполняется путем запуска с него соответствующей функции. На примере Canon PIXMA MX922 это делается следующим образом:
В принтере предусмотрена функция подключения компьютера или смартфона непосредственно к принтеру по беспроводной сети, что позволяет выполнять операции печати. Для использования этой функции выполните процедуру, приведенную ниже.
Дополнительные сведения о печати см. в руководстве пользователя устройства или прикладной программы.
Если устройство уже подключено к принтеру по беспроводной сети и нужно добавить устройство для подключения, подключите его непосредственно к принтеру . К принтеру одновременно можно подключить до 5 устройств.
Для ограничений при изменении метода подключения с прямого подключения на подключение с помощью маршрутизатора беспроводной сети:
Изменение параметра принтера
Измените параметр принтера , выполнив следующие действия.
Нажмите и удерживайте кнопку Wi-Fi и отпустите ее, когда индикатор ПИТАНИЕ (POWER) мигнет 3 раза.
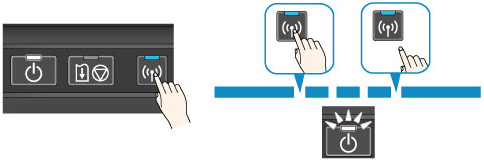
Убедитесь, что индикатор ПИТАНИЕ (POWER) перестал мигать и начал гореть постоянно.
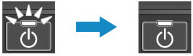
Если индикатор ПИТАНИЕ (POWER) не горит, повторите действие 2.
Для проверки текущей настройки режима точки доступа принтера распечатайте информацию о сетевых параметрах.
Можно изменить параметры безопасности с помощью IJ Network Tool (комплект прикладных программ).
Подключение устройства к принтеру
Включите беспроводную связь на компьютере или смартфоне.
Для Android или iOS включите «Wi-Fi» в меню настройки устройства. Дополнительные сведения по процедуре см. в руководстве по устройству.
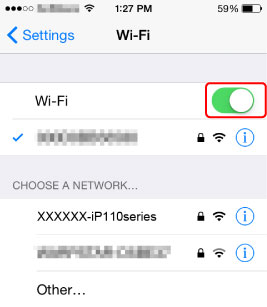
Выберите «XXXXXX-iP110series» («XXXXXX» — последние шесть цифр MAC-адреса принтера ) в списке SSID, отображаемом на устройстве.
В качестве пароля по умолчанию используется серийный номер принтера . Серийный номер напечатан на наклейке, которая прикреплена к задней панели принтера . Он состоит из 9 буквенно-цифровых символов (четыре буквы, а затем пять цифр).
Чтобы узнать серийный номер принтера , распечатайте информацию о параметрах сети.
Как работает зеркальный фотоаппарат с WiFi?
Собственно, WiFi фотоаппарат призван выполнить три задачи:
- Прямая отправка файлов в интернет
- Передача фотографии на компьютер или смартфон
- Удаленное управление камерой с телефона
Если речь идет о любительском фото, то эта возможность скорее все-таки приятный, но не очень нужный бонус к фотоаппарату. А вот фотографы-профи, когда все дело решают минуты и нужно срочно отослать в редакцию какой-то сенсационный кадр, очень порадуются возможности отправки своих материалов напрямую. Если же фотоаппарат с wifi еще имеет у себя и ОС Android, то можно даже отредактировать фото перед отправкой.
Также иногда бывает реализована возможность установить прямую связь и обменяться кадрами между несколькими совместимыми между собой моделями wifi фотиков.
Как подключить зеркальный фотоаппарат к компьютеру через wifi?
Кроме моделей, в которых уже имеется встроенный WiFi модуль, есть возможность и простой камере выйти в сеть. Для этого в ней бывает реализована функция поддержки внешних адаптеров с соответствующими разъемами для разных моделей.

Итак, давайте сначала настроим сам фотоаппарат для работы с WiFi для подключения к компьютеру. Для начала в настройках включим беспроводной модуль

Заходим в меню функций WiFi и придумываем название для нашего фотика, которое будет отображаться в сети.


Читайте также:

