Что делать если на компьютере нет bluetooth
Обновлено: 06.07.2024
Bluetooth‑модули стали массово устанавливать в ноутбуках в середине 2000‑х. Если у вас модель 2010 года или свежее, то практически наверняка в ней есть этот беспроводной интерфейс. Если же ваш ноутбук старше, лучше уточнить характеристики модели на сайте производителя или официальных дилеров.
Владельцам MacBook в этом отношении проще. Можно ничего не проверять, ведь даже в самой первой модели 2006 года был MacBook — Technical Specifications Bluetooth‑модуль.
Как подготовиться к работе
Подумайте, что бы вы хотели подключить к ноутбуку. Смартфон, Bluetooth‑наушники, фитнес‑трекер или умные часы — все варианты хороши.
Отмените сопряжение этого Bluetooth‑устройства с другими гаджетами. Например, отсоедините наушники от смартфона.
Как включить Bluetooth на ноутбуке с Windows
Кнопками клавиатуры
На клавиатуре многих ноутбуков есть кнопка Fn. Вместе с клавишами F1–F12 в верхнем ряду она обеспечивает доступ к специальным функциям.
Если на одной из кнопок F1–F12 вы видите значок Bluetooth, нажмите на неё вместе с Fn. Или, если у вас клавиатура настроена иначе, только на кнопку с Bluetooth.
Иногда Bluetooth включается и выключается вместе с Wi‑Fi — через «Режим полёта». В этом случае ищите кнопку со значком Wi‑Fi и нажимайте её — сначала с Fn, а потом без, если не знаете наверняка, как правильно.
Средствами ОС
Windows 10
Нажмите на «Центр уведомлений» в правом нижнем углу экрана (возле часов), а затем на пункт с Bluetooth.
После этого кнопка станет более яркой. Надпись «Не подключено» означает, что с вашим ноутбуком пока не сопряжены Bluetooth‑устройства. Вы можете добавить их, кликнув по пункту «Перейти к параметрам» правой кнопкой.
В открывшемся окне вы можете убедиться, что Bluetooth подключён, и выполнить поиск нужных гаджетов.
Windows 7
В области уведомлений рядом с часами поищите значок Bluetooth. Если он здесь есть, кликните по нему, затем — «Включить адаптер».
Кадр: Беспроводные сети / YouTube
Другой вариант: кликните правой кнопкой мыши по значку сети в области уведомлений (или зайдите в панель управления) и выберите «Центр управления сетями и общим доступом», нажмите «Изменение параметров адаптера». Или же зайдите в меню «Панель управления» — «Сеть и Интернет» — «Сетевые подключения». После этого кликните правой кнопкой по варианту «Сетевое подключение Bluetooth», потом — «Включить».
Кадр: Беспроводные сети / YouTube
Что делать, если не получилось включить Bluetooth на ноутбуке с Windows
Активируйте модуль в «Диспетчере задач»
Зайдите в «Диспетчер устройств»: кликните правой кнопкой по иконке «Мой компьютер» / «Компьютер», выберите «Свойства» и перейдите в нужное меню. Разверните пункт Bluetooth. Если здесь есть значок Bluetooth‑устройства со стрелочкой, кликните по нему правой кнопкой и нажмите «Включить устройство».
Проверьте неопознанные устройства
Обновите список устройств в диспетчере: кликните по любому из них правой кнопкой и выберите пункт «Обновить конфигурацию оборудования». Если в списке есть неопознанные устройства, попробуйте выполнить автоматический поиск и установку драйверов.
Обновите или переустановите драйвер
В «Диспетчере устройств» кликните правой кнопкой по нужному устройству и выберите пункт «Обновить драйвер» и автоматическую установку. Если найти драйвер автоматически не получилось, зайдите на сайт производителя вашего ноутбука и попробуйте загрузить оттуда нужный.
Если драйвера для вашей модели или операционной системы нет, вы можете найти его в поисковике по идентификатору оборудования. Чтобы узнать этот идентификатор, кликните по устройству в диспетчере задач, выберите «Свойства», перейдите на вкладку «Сведения» и выберите «ИД оборудования».
Если вы найдёте инсталляционный пакет, просто запустите его. Если же вам предложат inf‑файл, сохраните его на ноутбук, а затем повторите процедуру: кликните на устройство в диспетчере задач, перейдите к пункту «Обновить драйвер», выберите ручную установку и укажите расположение файла.
Проверьте ПК на вирусы
Из‑за вредоносного ПО Bluetooth может не работать или работать неправильно. Эти программы помогут решить проблему:
-
; ; ; ; (бесплатная пробная версия на 7 дней); (бесплатная пробная версия на 30 дней).
Как включить Bluetooth на MacBook
В строке меню нажмите на иконку Bluetooth, если она серого цвета. В появившемся окне выберите пункт «Включить Bluetooth». Если значок стал чёрным, значит, всё получилось.
Если иконка серая, но поверх изображено три точки, значит, с Bluetooth в вашем ноутбуке уже сопряжено хотя бы одно устройство. Соответственно, и модуль уже включён.
Если иконки в строке нет, зайдите в «Системные настройки» в меню Apple, выберите пункт Bluetooth и нажмите на кнопку «Включить Bluetooth». Советуем также отметить галочкой пункт «Показывать Bluetooth в строке меню», чтобы в следующий раз вам было проще.
Что делать, если не получилось включить Bluetooth на MacBook
Перезагрузите ноутбук
Если иконка Bluetooth серого цвета, а поверх изображена ломаная линия, значит, модуль сейчас недоступен или находится в автономном режиме. Перезагрузите MacBook — часто это помогает решить проблему. Если иконки в строке нет или вы не можете подключиться, также начните с перезагрузки.
Если после этой процедуры Bluetooth по‑прежнему не работает, отключите все USB‑устройства от ноутбука и повторите.
Перезагрузите Bluetooth‑модуль
Зажмите Shift + Option и кликните по иконке Bluetooth на панели меню. В появившемся списке выберите пункт «Отладка» и нажмите «Сбросить модуль Bluetooth». Это перезагрузит компонент.
Обновите систему
Из панели меню зайдите в системные настройки и выберите пункт «Обновление ПО». Если в списке доступных вариантов есть свежая версия, нажмите кнопку «Обновить сейчас» рядом с ней. В появившемся окне установите галочку напротив обновления системы и нажмите «Установить».
Иногда программисты Apple допускают ошибки, из‑за которых отдельные функции или компоненты системы перестают работать. Но в свежих версиях ПО такие проблемы оперативно решают.
Перезапустите NVRAM (PRAM)
NVRAM (PRAM) — это энергонезависимая память MacBook, в которой хранятся ключевые системные настройки: номер загрузочного тома, разрешение экрана, громкость динамиков, сведения о критических ошибках и другие. Если вы отключите питание ноутбука, то после включения устройства эти настройки можно будет использовать для нормальной загрузки системы.
Чтобы очистить NVRAM (PRAM), действуйте так:
- Выключите MacBook.
- Включите его и сразу зажмите кнопки Option, Command, P и R.
- Держите их около 20 секунд, затем отпустите.
Возможно, после перезагрузки вам придётся настроить систему заново. Но это часто помогает решить проблему с Bluetooth.
Удалите повреждённые файлы настроек
В процессе работы в файлах настроек Bluetooth могут появиться ошибки. Вот как от них избавиться:
- Нажмите Shift + Command + G и в появившемся окне введите адрес папки /Library/Preferences.
- Удалите из этой папки файл com.apple.Bluetooth.plist.
- Снова нажмите Shift + Command + G и перейдите в папку /Library/Preferences/ByHost.
- Удалите файл com.apple.Bluetooth.xxxxxxxxxx, где xxxxxxxxxx — любые буквы и цифры.
- Перезагрузите MacBook.
После перезагрузки система заново создаст удалённые файлы.
Проверьте MacBook на вирусы
Конечно, вирусов для macOS принципиально меньше, чем для Windows. Но это не значит, что их нет вообще. Эти бесплатные средства помогут обнаружить и удалить вредоносное ПО с вашего MacBook:
-
; ; ; (бесплатная пробная версия на 7 дней); (бесплатная пробная версия на 30 дней).
Что делать, если ничего не помогло
Если Bluetooth‑модуль недоступен физически, то настройки, драйверы и другие программные средства бессильны. Нередко Bluetooth выходит из строя, когда ноутбуки заливают жидкостями. А бывает, что Bluetooth‑плата неплотно вставлена в разъём или отошёл шлейф, которым она подключена к материнской плате (зависит от модели устройства).
Если все наши советы не помогут включить беспроводной интерфейс, то это как раз ваш случай. Особенно если Wi‑Fi у вас тоже не работает — модули часто объединены.
В таком случае вы можете открыть корпус ноутбука, найти Bluetooth‑модуль и проверить подключение. А если вы не готовы это делать или устройство на гарантии, обратитесь в сервисный центр.
А может, проблема не в Bluetooth‑модуле вашего ноутбука, а в устройстве, которое вы пытаетесь подсоединить. Попробуйте выключить или включить Bluetooth‑модуль в нём (если это, например, смартфон или умные часы). Если не помогло, перезагрузите гаджет и попробуйте снова выполнить сопряжение с ноутбуком.
Решено: на ПК отсутствуют настройки Bluetooth
Решение 1. Повторно включите программное обеспечение драйвера Bluetooth в диспетчере устройств
Прежде всего, вы собираетесь отключить драйвер Bluetooth с помощью функции диспетчера устройств, а затем снова включите его. Вот шаги, чтобы следовать:
- Нажмите клавишу Windows + X .
- Нажмите Диспетчер устройств .
- В разделе Bluetooth щелкните правой кнопкой мыши Программное обеспечение драйвера Bluetooth .
- Выберите Отключить устройство и нажмите да , чтобы подтвердить
- После его завершения снова щелкните правой кнопкой мыши на драйвере и выберите Включить устройство.
- СВЯЗАННЫЕ: ИСПРАВЛЕНИЕ: Windows 10 не удалось удалить устройство Bluetooth
Решение 2. Проверьте, включена ли служба поддержки Bluetooth
Если поддержка Bluetooth отключена, это может объяснить, почему на вашем компьютере отсутствуют настройки Bluetooth. Поэтому убедитесь, что поддержка Bluetooth активна. Если это не так, следуйте инструкциям, приведенным ниже, чтобы включить его вручную.
Решение 3. Установите драйверы по умолчанию
- Нажмите клавишу Windows + R .
- Введите devmgmt.msc и нажмите Enter .
- Разверните категорию Bluetooth .
- Нажмите правой кнопкой мыши на оборудовании Bluetooth и выберите Удалить .
- Щелкните правой кнопкой мыши на пустом месте и выберите Сканировать для изменений оборудования.
- Компьютер автоматически установит драйверы по умолчанию
- Перезагрузите компьютер
- Снова откройте категорию Bluetooth и проверьте, был ли драйвер успешно установлен
- ЧИТАЙТЕ ТАКЖЕ: полное исправление: драйвер перестал отвечать на запросы и восстановился в Windows 10
Решение 4. Проверьте, установлены ли последние версии драйверов
- Снова запустите диспетчер устройств> перейдите в Bluetooth
- Нажмите правой кнопкой мыши на устройстве>Обновить драйвер .
- Выберите Автоматически (автоматический поиск обновленного программного обеспечения драйвера).

Примечание . Если вы не можете найти драйверы автоматически, перейдите к Решению № 5, то есть попробуйте установить драйверы после загрузки их с веб-сайта производителя и перезагрузить компьютер.
Решение 5. Загрузите драйверы Bluetooth с сайта производителя.
Некоторые пользователи сказали, что чередование безопасного и обычного режима решило проблему. Если проблема не устранена, попробуйте эти предложения и дайте нам знать, если это сработало и для вас.
- Нажмите клавишу Windows + S .
- Введите Bluetooth в диалоговом окне.
- Выберите Bluetoothи другие настройки устройства .
- Выберите Дополнительные параметры Bluetooth .
- Установите флажок Показывать значок Bluetooth в области уведомлений .
- Нажмите Применить , чтобы сохранить изменения.

Решение 8. Использование средства устранения неполадок Bluetooth
Windows 10 содержит ряд встроенных инструментов для устранения неполадок, которые могут помочь вам решить общие технические проблемы всего за пару минут. Поэтому, если ваши настройки Bluetooth по-прежнему недоступны, попробуйте запустить средство устранения неполадок с оборудованием и устройствами.

- Нажмите клавишу Windows , чтобы открыть меню «Пуск».
- Введите устранение неполадок в поле поиска
- Нажмите на вкладку Устранение неполадок .
- Выберите параметр Оборудование и устройство .
- Нажмите Далее , чтобы запустить средство устранения неполадок оборудования и устройства.
Я надеюсь, что одно из описанных выше решений помогло вам решить вашу проблему. Чтобы проверить, была ли проблема решена, нажмите клавишу Windows + I и проверьте, есть ли опция Bluetooth.
Для начала стоит определить техническую сторону обеспечения. Как уже упоминалось выше, ноутбуки, как правило, оснащены необходимым модулем и никаких дополнительных вмешательств не требуется. О наличии требующихся компонентов свидетельствует специальная наклейка на корпусе. Если таковой нет, то можно открыть диспетчер устройств и поискать соответствующий драйвер, его наличие также свидетельствует о присутствии модуля
Что касается полноценных стационарных компьютеров, то тут потребуется дополнительное оснащение. Однако, сложностей в этом вопросе также возникнуть не должно. Необходимый модуль бывает двух видов:
- внутренний, его необходимо установить на отдельный слот материнской платы, а затем загрузить и активировать необходимое ПО, оно обычно идёт в комплекте на дополнительном носителе;
- внешний, представляет собой обычную USB-флешку, после подключения которой автоматически устанавливаются все необходимые драйвера.

Если вы неуверенный пользователь ПК и далеки от технической стороны вопроса, то рекомендуем использовать внешний модуль. Его достаточно просто воткнуть в свободный порт и получить результат. Тогда как первый вариант потребует разборки системного блока и поиска PCI-слота.
На ноутбуке
Этот способ подойдёт для всех версий Виндовс: 7, 8, 10, ХР, Vista. Если Bluetooth сразу встроен в материнскую плату, то включение на большинстве ноутбуках можно произвести с помощью клавиш. Для этого на верхней панели где идут клавиши «F» найдите значок Bluetooth. Иногда он имеет изображение волны. Чаще всего это клавиша F3, просто одновременно нажимаем на Fn и F3. Но на некоторых ноутах эта клавиша сдвинута, так что попробуйте также F2 и F4.
ПРИМЕЧАНИЕ! На некоторых моделях есть отдельная клавиша для включения или кнопка. Она может находится как на клавиатуре, так и сбоку ноутбука.
Включение Bluetooth на компьютере шаг за шагом

Если вы работаете на ноутбуке со встроенным модулем bluetooth – дополнительного оборудования и программ не понадобится. Поиск и включение модуля производится посредством действий через диспетчер устройств. Если функция встроенного блютуз-устройства в вашем ПК не предусмотрена, то понадобится внешний bluetooth-адаптер. В ситуации когда на момент активации функции у вас нет доступа к интернету нужно подготовить диск с драйверами к устройству.
Чтоб подключить блютуз на Виндовс 7 следуйте по следующей инструкции:
- Нажать на кнопку “Пуск” и далее перейти в “Панель управления”.
- Далее зайти в раздел “Диспетчер устройств”.
- В перечне тех устройств, которые видит компьютер, нужно найти строчку с радиомодулями. Необходимо кликнуть на неё левой кнопкой мышки, должно высветиться название и модель блютуза. После этого правой кнопкой надо нажать на подходящее устройство, должно высветиться меню. В нем выбрать раздел свойства.
- Должно высветиться окно, в нем нужно выбрать вкладку с названием “Драйвер”. При отсутствии пакета стоит нажать на кнопку “Обновить”. Когда драйвер установлен ничего делать не надо.
- Вернитесь в панель управления и перейдите в вкладку “Центр управления сетями и общими доступами”.
- Переключитесь на раздел “Изменение параметров адаптера”.
- Находим значок “Сетевые подключения Bluetooth” и кликаем на него правой кнопкой мыши. В высветившемся меню нажимаем на кнопку включить (активировать bluetooth).
На Виндовс 10 процедура активации немного отличается. Вот пошаговая инструкция:
- Заходим в “Пуск” и переходим во вкладку параметры.
- После этого переключаемся на раздел “Устройства”.
- Там вы увидите ползунок функцией “Включить”. Нажимайте на него, после этого функция должна активироваться.
В 8 версии виндовса bluetooth включается таким образом:
- Открываем основную панель управления (нужно подвести указатель мышки к любому из углов экрана) и оттуда переходим в параметры bluetooth.
- Переходим во вкладку с изменением параметров ПК, затем во вкладку “Беспроводная сеть”.
- Вы увидите экран с управлением беспроводными модулями, где будет функция включения блютуза.
На версии Виндовс 8.1 можно включить блютуз еще одним способом (он подходит только для этой версии ОС):
- Выполняем первый шаг с раздела о включении функции на Виндовс 8.
- Нажимаем на “Компьютер и устройства”, после на блютуз.
- После этого от активируется автоматически и начнет искать доступные устройства.
Активация bluetooth на Windows Vista никак не отличается от процесса включения на виндовсе 7.
По внешнему виду такие устройства напоминают флешку. Они стоят относительно недорого и продаются в магазинах электроники. Все подключение оборудования для соединения сводится к тому, что bluetooth вставляется в один из usb-портов. На компьютере он начинает распознаваться так же, как и на ноутбуке со встроенным блютузом. Настройка адаптера производится аналогично:
Обратите внимание, что у некоторых блютузов есть дополнительная наружная кнопка для включения.
Включение блютуза часто сопровождается трудностями. Самая частая – драйвера пришли в неисправность. Ноутбук просто не видит блютуз и активировать его не получается. Такой нюанс устраняется переустановкой или обновлением пакета драйверов. Их можно скачать на официальном сайте производителя вашего ноутбука (если вы пользуетесь встроенной версией блютуза) или на сайте производителя внешнего устройства. Иногда достаточно перезагрузить драйвер на устройство с диска, который шел в комплекте при покупке адаптера.
Так же случается, что после включения блютуза другие устройства все-равно его не видят. Вероятно неполадка связана с физической неисправностью bluetooth. В этой ситуации лучше отнести устройство в профильный сервисный центр.
Может произойти, что при подключении внешнего блютуз-адаптера компьютер будет видеть его как неопознанное устройство. Нужно попробовать включить в этот же порт мышку, наушники или какой-то другое устройство. Если ПК не распознал и их – неисправен порт. Если другие приборы работают нормально вопрос в драйверах.
Включение на Windows 7
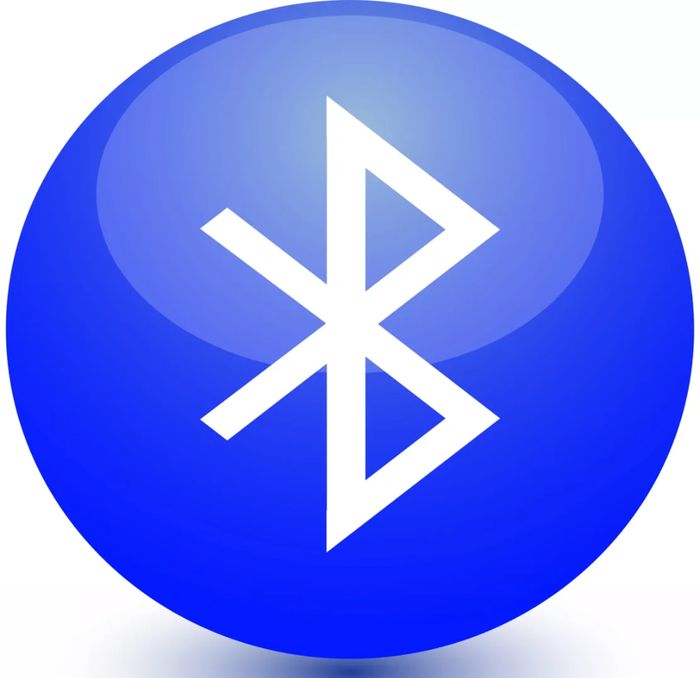
Рассмотрим, как включить блютуз на компьютере с Windows 7.
Некоторые РС имеют встроенный блютуз. Если у вас не такой. Нужно отдельно его приобрести в магазине вместе с переходником.
Также необходимо знать получили ли вы, вместе с приспособлением для передачи данных, драйвера? Если да – вперед их устанавливать.
Если же нет, нужно найти точное название устройства и порыться в интернете для того, что б найти эти самые установочные программы и скачать.
Что бы устройство начало функционировать, нужно объединить его с компом — подключить. Потом включить и сделать так, чтобы его смог найти пользователь.
Затем надо кликнуть на «Пуск», выбрать «Устройства и принтеры» и опуститься к пункту «устройства». Здесь нужно поискать название своего РС, потом кликнуть по нему правой клавишей мыши «параметры блютуз» и выбрать имя своего компьютера.
Во вкладке «параметры блютуз» необходимо установить галочку «отключить адаптер блютуз».
Теперь нужно подключить сам Bluetooth.
Существует 2 варианта:
- Первый вариант: «Пуск»/ «Устройства и принтеры»/ «Устройства»/теперь нужно по названию обнаружить свой компьютер и кликнуть на нем правой кнопкой мышки./ «Параметры Bluetooth»/имя РС/отключить «Адаптер Bluetooth». Готово.
- Второй вариант: Правой кнопкой мышки кликнуть по иконке «Устройства Bluetooth». Она находится на панели задач. Затем найти и активировать пункт «Включить адаптер». Готово
Активируем пункт «Включить адаптер»
Устанавливаем галочку на обнаружении
В дальнейшем связь между компьютером и блютузом будет поддерживаться самостоятельно и устанавливаться в момент, когда они находятся в зоне действия друг друга. Дело сделано.
Теперь давайте рассмотрим как включить блютуз на ноутбуке.
При покупке ноутбука, в комплекте идет диск с программным обеспечением. Если его нет, нужно обратиться на сайт производителя и найти, а затем скачать все необходимое. Установите драйвер.
Теперь компьютер увидит новое оборудование. Это отобразится в диспетчере устройств. Установите утилиты для правильной работы. Их задачей есть подключаться к приборам даже без проводной связи.
Теперь приступим к самому РС.
Иногда актуален вопрос – где в ноутбуке найти блютуз. Зайдите в диспетчер задач – он там.
Включение на персональном компьютере
К сожалению, на многих персональных компьютерах наличие подключения связи без проводов не предусмотрено производителями. Поэтому пользователям придется самим приобретать блютуз устройство для компьютера с последующей его настройкой через установку драйверов.
Теперь следует четко различать 2 ситуации, с которыми может столкнуться владелец компьютера. Первая – беспроводной модуль установлен, но не настроен, вторая – модуля нет и придется использовать специальный адаптер.
Итак, первоначально устанавливаем как и где найти блютуз на компьютере с предустановленной системой Windows.
- Через меню ПУСК выбираем ПАНЕЛЬ УПРАВЛЕНИЯ
- Далее выбираем вкладку ОБОРУДОВАНИЕ И ЗВУК
- После в меню УСТРОЙСТВА И ПРИНТЕРЫ выбираем ДИСПЕТЧЕР УСТРОЙСТВ.
- Диспетчер откроется спустя некоторое время, затем ищем строку РАДИОМОДУЛИ или РАДИОМОДУЛИ BLUETOOTH. Если такая строка высвечивается, то модуль блютуз на пк в компьютер встроен, остается только его настроить.
Если подобной строки нет, то придется приобретать адаптер. Тогда необходимо предварительно ознакомиться с инструкцией как подключить к компьютеру блютуз адаптер, и как не ошибиться при его покупке.
Как самостоятельно поставить драйверы
В случае приобретения адаптера без надстроенных драйверов для его работы необходимо проделать следующие манипуляции для определения модели драйверов. Все эти операции мы уже проделывали, когда определяли где на компьютере находится bluetooth ранее.
- Через меню ПУСК выбираем ПАНЕЛЬ УПРАВЛЕНИЯ
- Далее выбираем вкладку ОБОРУДОВАНИЕ И ЗВУК
- После в меню УСТРОЙСТВА И ПРИНТЕРЫ выбираем ДИСПЕТЧЕР УСТРОЙСТВ. Диспетчер откроется спустя некоторое время, затем ищем строку РАДИОМОДУЛИ или РАДИОМОДУЛИ BLUETOOTH.
Затем продолжаем расширять настройки. Теперь, когда мы уже знаем как сделать блютуз на компьютере если его нет, то есть при вставленном и опознанном системой адаптере, обращаем внимание на строку, появившуюся после РАДИОМОДУЛИ. Это будет модель адаптера.
Ищем по модели адаптера и устанавливаем драйверы с сайта производителя, настройка их обычно осуществляется по умолчанию. Теперь мы знаем как установить блютуз на компьютер, если изначально он установлен не был.
Способы включения
Разберем способы включить bluetooth на ноутбуке windows 10, они же сработают и на ПК. Какой способ выбрать, зависит от вас. Перед тем, как подключать устройства, нужно произвести включение самого модуля. По умолчанию он отключен, чтобы не потреблял энергию и не засорял эфир просто так.
Чтобы подключить блютуз на Windows 10, можно использовать сочетания горячих клавиш. Обычно они есть на ноутбуках, а не на стационарных компьютерах. Для начала найдите схематичное изображение блютуз на клавиатуре. Обычно оно располагается на клавишах F1-F3, но может оказаться и на других кнопках верхнего ряда.

Так выглядят кнопки на одной из моделей ноутбуков. Вид зависит от модели и производителя. Чтобы запустить блютуз, нажмите одновременно Fn и клавишу со значком. Должно появится уведомление о том, что беспроводная связь заработала.
![]()
Еще один способ, который подходит для всех устройств, а не только для ноутов — это включить bluetooth в центре действий. Нажмите на самый правый значок, который находится в той же строке, что и кнопка «Пуск».

Откроется страница, на который показаны уведомления. Нажимаем кнопку «Развернуть». В нижней её части есть окно настроек, состоящее из иконок, при нажатии на которые можно активировать ту или иную функцию. Здесь выберите значок bluetooth и щелкните по нему. Таким образом мы включаем устройство.
Значок загорится синим цветом, это значит, что можно пользоваться функцией беспроводной связи.

В windows 10 включить функцию bluetooth можно через стандартное меню «Пуск». Нажмите на «Пуск» правой кнопкой мыши, в открывшемся меню выберите «Параметры». Можно в строку поиска ввести «Параметры», также откроется нужный пункт. На открывшейся странице щелкните по пункту «Устройства».

Откроется меню настроек. Здесь выберите «Bluetooth и другие устройства», эта вкладка должна открываться по умолчанию.
Для запуска щелкните по рычажку, так, чтобы он передвинулся вправо.

Можно настроить блютуз на ноутбуке с виндовс 10 так, чтобы он включался при запуске системы. Для этого воспользуйтесь биосом. Как попасть в него, написано на загрузочном экране. Обычно для этого в самом начале, при запуске компьютера нужно нажать клавиши F1, F2, Esc, Del+F9 или другое сочетание клавиш. Откроется меню, в котором можно подключать и отключать устройства, а также проводить настройку большинства параметров.
Здесь ищите «Onboard Device Configuration», а в нем подпункт « Onboard/Set Bluetooth». Чтобы открывать пункты меню, нажимайте enter, в старых версиях мышка здесь не работает. В новых версиях уже может работать мышь, а названия переведены на русский язык. После этого он должен запускаться сразу со стартом системы.
Возможные проблемы и их решения
В этом разделе я перечислю распространенные проблемы и способы их решения. В большинстве случаев достаточно приведенных выше действий для подключения и сопряжения устройств.
Сначала проверьте, есть ли блютуз на компьютере. На стационарных компьютерах он редко входит в стандартную комплектацию. На ноутбуках устанавливается в большинстве случаев, но есть модели, на которых нет блютуза. Можно найти в сети модель своего ноутбука и выяснить это точно, а можно провести стандартную проверку, которая подходит для ПК и для ноутов.

Кликните правой кнопкой мыши на «Пуск». Откроется меню, в нем выберите «Диспетчер устройств».

Здесь расположены все подключенные устройства. Нужная вкладка так и должна называться — «Bluetooth». Если её нет, то просмотрите вкладки с неизвестными устройствами или пункт «Другие устройства».
Если вкладка есть, нажмите на устройство правой кнопкой и выберите «Задействовать». Если же стоит желтый восклицательный знак, красное предупреждение, либо оно расположилось в неизвестных устройствах, то скорее всего дело в драйвере.

Проблема может быть в том, что отключена служба, которая занимается поиском других устройств и их сопряжением с компьютером. Чтобы это проверить, в окне поиска напишите «Службы», потом нажмите на Enter. В открывшемся списке найдите «Служба поддержки Bluetooth», два раза кликните по ней.
Проверьте, что она выполняется, и что тип запуска стоит «Автоматически» или «Вручную». Если она не запущена, то нажмите на «Запуск», после этого попробуйте снова подключить устройство.
В большинстве случаев проблемы вызваны отсутствием драйверов или их некорректной версией. Это может относится и к стационарным компьютерам.
Проблема заключается в том, что десятка часто скачивает и обновляет драйвера самостоятельно. Она же устанавливает их при первом запуске. А рекомендуемые системой драйвера не всегда подходят для каждой конкретной модели.

На ноутбуках драйвера обычно идут в комплекте. Они записаны на оптический диск или лежат на специальном разделе жесткого диска. Можно попробовать обновить стандартными методами системы, но я советую установить драйвера от производителя. Для обновления методами виндовс зайдите в диспетчер устройств, и щелкните по нужному правой кнопкой мыши, в открывшемся меню выберите «Обновить драйвер».
Лучше зайдите на сайт производителя своего ноутбука, введите в строке поиска свою модель. На сайте должна отобразиться модель ноутбука и все материалы для неё. Там есть руководство пользователя, а также драйвера для всех ОС. На старых моделях может не быть драйверов под «десятку», в этом случае скачайте для той операционной системы, для которой они есть. Они работают лучше, чем стандартные драйвера. Скачайте и установите их, перезагрузите компьютер.
Для тех, кто не знает модель или затрудняется найти нужные программы, было придумано хорошее решение — Driver Pack Solution. Скачайте его и запустите, он определит все подключенные модули и проверит наличие обновлений для них. Выберите те, на которых хотите обновить драйвера и нажмите на большую зеленую кнопку. Программа работает только в связке с интернетом.
Для внешних bluetooth модулей
Иногда единственный способ установить bluetooth на компьютер — это покупка внешнего устройства. Они выглядят как флэшки, хотя есть и модули, которые втыкаются в материнскую плату. Если у вас такое устройство, то попробуйте подключить его к другому компьютеру и проверьте, работает ли оно там. Заново скачайте последнюю версию драйверов с сайта производителя и установите их. Попробуйте использовать другой разъем, возможно, этот выгорел или на него не подается достаточного питания. Если не работает на нескольких компьютерах, то проблема в исправности самого устройства, а не того, как вы его установили.

Bluetooth – технология, которая редко даёт сбой. Тем более, если вы уже подсоединяли беспроводные устройства к своему ПК и убедились в работоспособности Bluetooth. Тем не менее, я сам однажды столкнулся с ситуацией, когда беспроводной модуль просто пропал из виду на компьютере. Я даже думал о поломке, однако ситуацию удалось очень просто решить. У вас тоже возник вопрос: Bluetooth нет в диспетчере устройств что делать? Обо всех способах решения я расскажу вам в этой статье.

Причины отсутствия Bluetooth в Диспетчере устройств
Диспетчер устройств – главное место, где вы можете увидеть все девайсы компьютера: как встроенные, так и внешние. Чтобы перейти в это окно, можно воспользоваться разными способами:
- ввести запрос в поиске Пуска;
- воспользоваться комбинацией клавиш Win+R, ввести «devmgmt.msc» и затем нажать Enter;
- нажать комбинацию клавиш Win+Pause и в окне, которое появится, выбрать слева Диспетчер устройств.

Считается, что если устройства нет в этом окне, например Блютуз не отображается в диспетчере устройств, то его нет на ПК. Однако это не совсем верно. Иногда девайс может быть выключен в результате нажатия кнопок на клавиатуре, устаревшего драйвера или даже сбоев в БИОСе. К счастью, большинство причин этой проблемы очень легко решить.

Что делать, чтобы вернуть Bluetooth: все способы
Одно из важных условий: на компьютере должен быть Bluetooth модуль. Иначе просто нечего будет искать. На ноутбуках он обычно встроен, тогда как на стационарных ПК в большинстве случаев отсутствует. Я пишу именно о ситуации, когда беспроводной адаптер точно есть, но в диспетчере устройств нет радиомодуля Блютуз.
Проверьте кнопку отключения радиомодулей
На многих моделях на клавиатуре есть специальная клавиша или переключатель. Он позволяет одним нажатием включить или выключить адаптер. Часто кнопка одновременно отвечает и за сеть Вай-Фай. Когда клавиша нажата, то модуль отключается аппаратно, соответственно полностью пропадает из Диспетчера устройств. Повторное нажатие вернёт Bluetooth на ваш компьютер.

Второй способ – это сочетание клавиш при использовании кнопки Fn. На некоторых клавиатурах кнопки F1-F12 имеют двойное назначение. Если вы видите значок сети, Bluetooth, самолёта на клавише, нажмите и держите Fn и затем нужную кнопку. Этот способ также уберёт или вернёт Bluetooth в Диспетчер устройств.

Сбой в БИОСе или UEFI
Эта проблема возникает довольно часто. Кроме кнопки, Bluetooth можно аппаратно отключить через меню БИОСа или UEFI перед запуском системы. Если вы уверены, что этого не делали, но Bluetooth пропал, всё равно стоит проверить этот пункт.
- Войдите в меню БИОС / UEFI. Способ, как это делать, отличается на разных моделях. Иногда нужно перезагрузить компьютер и нажать одну из функциональных кнопок (F1 – F12), иногда это кнопка Del, а иногда клавиша перехода в БИОС находится на торце ноутбука. Если вы не уверены, что делать, поищите информацию для своей модели.

- Структура меню также может отличаться на различных ПК. Вам необходимо найти пункт «Bluetooth» (часто он расположен в «Advanced») и перевести его в состояние «Enabled».

- Затем выйдите из БИОСа с сохранением настроек. Обычно это нужно делать нажатием F10 в главном меню.

Существует ещё один способ, более простой. Если вы никогда не меняли настройки БИОСа и не хотите даже о них знать, вас устраивали и стандартные, то проведите их сброс. Этот способ подходит для ноутбуков. Отключите девайс от электросети. Снимите аккумулятор с нижней части ноута. И затем нажмите и удерживайте кнопку включения – до 30 секунд. Это разрядит материнскую плату и обнулит настройку БИОСа. Если этот способ не сработал, вернитесь на шаг назад и проверьте Bluetooth в меню вручную. Также можно сначала выключить, а потом повторно включить Bluetooth.
Сбой при обновлении Windows
У меня подобная проблема случалась с Windows 10 и её автоматическими обновлениями. Что-то пошло не так: то ли обновление было «сырое» и не подходило под мой ноут или драйвера, то ли действительно произошёл сбой. В результате полностью пропал Блютуз в диспетчере устройств. Пришлось делать откат системы в состояние до обновления.
- Перейдите в Настройки и там – в «Обновление и безопасность» .

- Далее, в пункте «Восстановление» нажмите кнопку «Начать под нужным вам пунктом» .

- Нужно делать то, что указано в инструкциях на экране.

- Впоследствии, при следующих автоматических обновлениях системы у меня всё было в порядке, и больше Bluetooth никуда не исчезал.
Неактуальные драйвера
Чаще всего сбой в работе определённого устройства связан с неправильно работающим драйвером. Если удалить драйвер Bluetooth – преднамеренно или случайно – но модуль пропадёт из Диспетчера устройств. То же самое моет произойти и в результате сбоя. В определённых случаях Виндовс попытается распознать адаптер, но может определить его как «Неизвестное устройство». Что нужно делать в этих случаях – это установить драйвер заново.
- Перейдите на официальный сайт производителя своего ноутбука или внешнего USB-Bluetooth модуля. Я настоятельно рекомендую именно официальный сайт, потому что вместо драйвера очень легко установить вирусы и прочие опасные программы.

- Найдите свою модель и Bluetooth драйвер для неё. Обратите внимание на версию для своей операционной системы. Часто сайты распознают её автоматически.

- Скачайте драйвер и запустите файл. Следуйте инструкциям на экране.
Центр мобильности Виндовс
Данный пункт универсален для всех компьютеров с операционными системами Виндовс. Нажмите сочетание клавиш Win+X. В окне, которое появилось, включите Bluetooth или Беспроводные сети. Это окно позволяет отключить адаптер только в некоторых моделях. Если он не помогает, то перейдите к следующему пункту.

Утилиты от производителей определённых компьютеров
Производители устанавливают на свои компьютеры и ноутбуки отдельные утилиты, которые должны помогать управлять системой. Иногда эти программы могут стать причиной дополнительных проблем. Что же делать, если вы проверили исправность модуля везде, и это не помогло? Возможно, он отключен в специальной утилите. Если утилита вообще не установлена, её стоит установить, поскольку иногда включить Bluetooth можно только в ней.
Вот список программ для разных моделей:
- Lenovo Energy Manager;
- Acer Quick Access;
- HP Wireless Assistant;
- ASUS Wireless Radio Control;
- другие утилиты для других производителей.

Заключение
Если в диспетчере устройств нет Блютуза, то это не беда. Существует масса простых способов, проверив которые можно вернуть модуль «к жизни» и наслаждаться беспроводной связью. Конечно, если эти инструкции не помогли, то, скорее всего, произошла поломка адаптера. Придётся купить внешний модуль, который стоит не слишком дорого. Однако это случается редко. В большинстве случаев вы решите свою проблему, и я надеюсь, что данная статья вам в этом поможет.
Нет в диспетчере устройств : 6 комментариев
Добрый вечер, при подключении адаптера, распознает его как флешку, при том видит его около 10 секунд, за тем пропадает (открывается папка с содержимым, 6 файлов «bt-music», каждый весит 924 944 кб )
Здравствуйте.
Ноутбук работал исправно с двумя одновременными устройствами блютус, мышью и колонкой. Внезапно синий экран с уведомлением о проблеме и необходимость перезагрузить. После этого два раза включился БИОС, я оба раза нажал Сохранить Настройки и Выйти.
По входу в систему обнаружил, что Bluetooth не работает. Нет возможности подключится. В BIOS его нет, в диспетчере нет, в настройках невозможно подключится к устройствам (хотя они продолжают отображаться бледным шрифтом).
При включении средства устранения неполадок для Bluetooth уведомление об отсутствии возможности Bluetooth на ноутбуке.
После установки драйверов с официального сайта в настройках появилась надпись «Функция Bluetooth выключена». При этом больше ничего не изменилось и все выше перечисленные средства тоже не помогли.
Не делал только откат системы пока что.
Не эксперт, но паленым от ноутбука не пахнет.
Подскажите, в чем еще может быть проблема?
Здравствуйте Фёдор вы решили проблему?
Просто у меня точно такая же проблема немогу решить
Добрый день! Сгоряча снёс вместо драйверов радиомодули блутуз. Подскажите как восстановить или
где можно скачать. Ноут — Самсунг Виндовз7
Спасибо вам большое! У меня Bluetooth слетел. Я уже и адаптеры переустанавливал. И в системных папках настройки редактировал. И перезапускал по 5 раз ноут. И через систему обновлений виндоувс наустонавливал всего подряд. Я сам не поверил, когда благодаря комбинации клавиш Fn + f2 (два раза) у меня вернулся bluetooth! Спасибо вам огромное. Никогда бы и не додумался бы до этого
Добрый день! У меня адаптер для стационарного ПК WIFI Bluetooth. При этом WIFI работает, а вот Bluetooth — нет, его просто нет в перечне устройств. Драйверы с сайта производителя установлены, в БИОС проверила. Скажите, пожалуйста, что еще можно сделать?
Читайте также:

