Что делать если роутер заблокирован
Обновлено: 06.07.2024
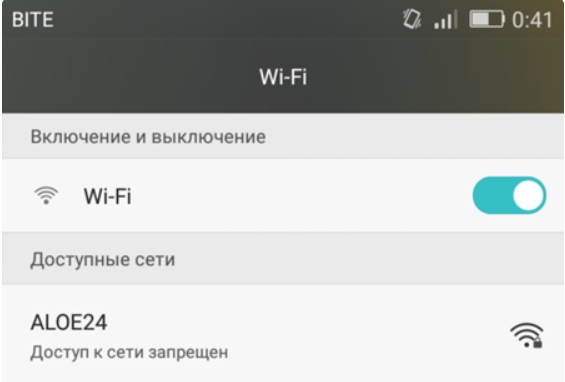
БЫСТРЫЙ ОТВЕТ! В первую очередь перезагрузите оба устройства. Выключите и включите телефон. Если вы до этого играли в игру, и он сильно нагрелся, то есть вероятность, что мог отключиться вай-фай модуль. Подождите пока он остынет. Также обязательно перезагрузите роутер. Можно просто вытащить и вставить блок питания из розетки или нажать два раза на кнопку включения. Если это не поможет, то читаем статью ниже, там я расскажу, что значит эта ошибка и как её устранить.

ПРИМЕЧАНИЕ! На самом деле проблема возникает не только на телефонах Huawei, поэтому данные инструкции помогут для всех смартфонов: Xiaomi, Samsung, Honor, OPPO, DEXP, Blackview, INOI, itel, Nobby, Nokia, Philips, Realme, Sony, BQ, TCL, Tecno, Doogee, Vivo, Highscreen и даже iPhone.
Удаление сети
Зайдите в «Настройки», далее перейдите в раздел «Wi-Fi» в список всех сетей. Зажмите пальцем сеть, к которой вы не можете подключиться и далее выберите из списка «Удалить эту сеть». После этого снова к ней подключаемся.
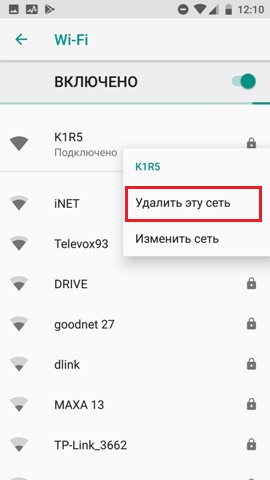
Сброс настроек телефона
В первую очередь я бы попробовал сбросить некоторые настройки системы смартфона. Перейдите в «Настройки», далее найдите раздел «Система» и там находим «Сброс». Смотрите, у нас есть три пункта, но мы выполним только два сброса. Полный сброс телефона делать пока не будем, оставим это на потом. Если вообще ничего не поможет, то уже выполним и его.
Сначала делаем сброс всех настроек – система выполнит reset настроек программ. Далее проверяем подключение. Если это не поможет, то делаем «Сброс настроек сети».
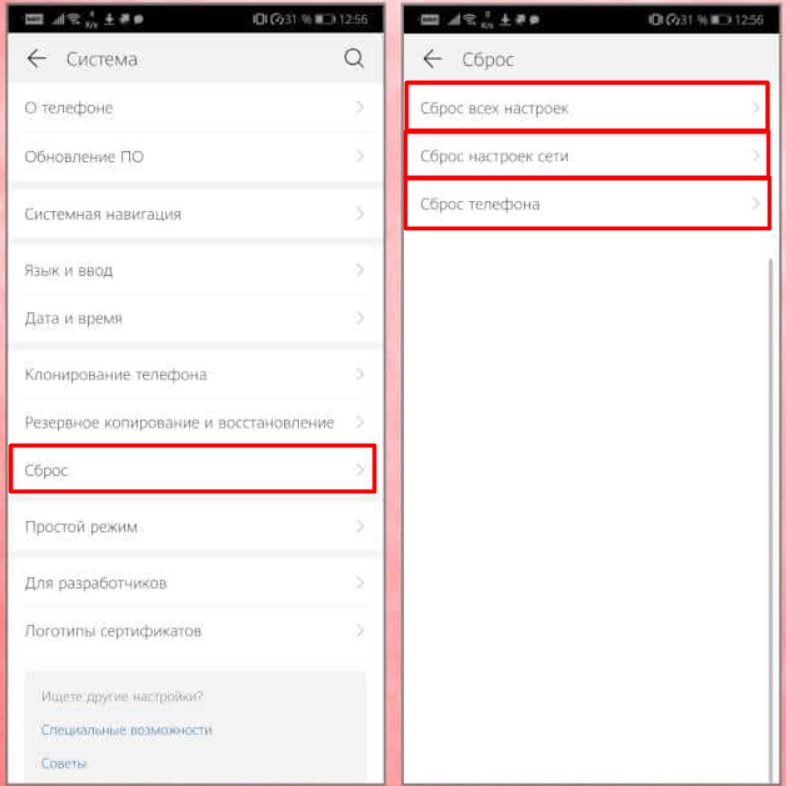
Я бы еще попробовал перейти в «Обновление ПО» и обновил систему, подключившись к другой сети или к мобильному интернету. Возможно проблема была в кривой сборке старого обновления операционной системы.
Проверка времени
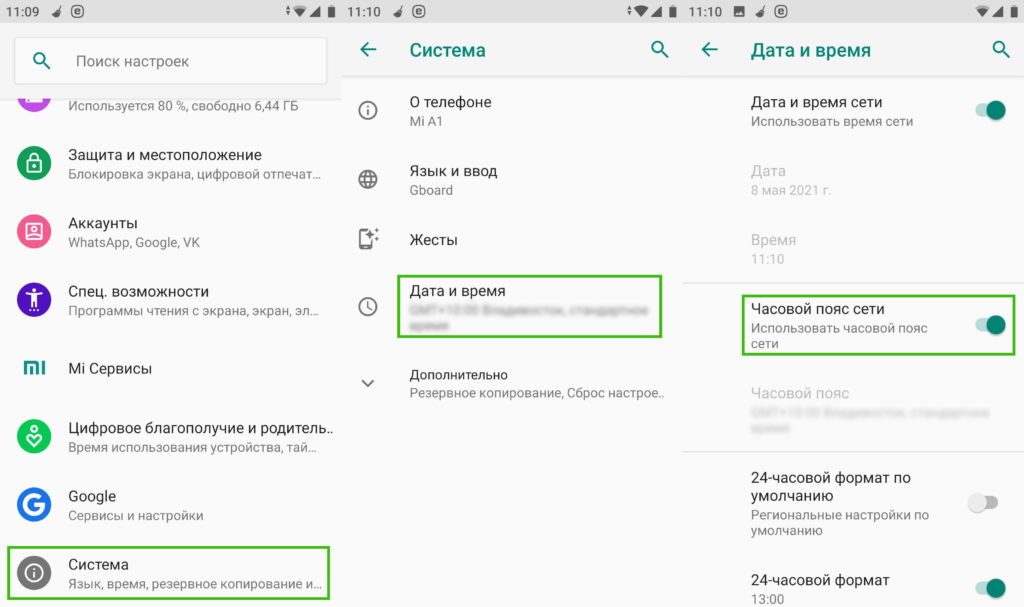
Официальный ответ от Huawei
Сам бывало встречался с подобной проблемой и искал достаточно много информации в интернете. Есть также ответ на официальном сайте Huawei, который предоставляет две возможные причины и проблемы.
Первая причина – это то, что на вашем роутере включена фильтрация по MAC-адресам. Что же это такое? – это специальный фильтр, который разрешает подключаться к роутеру по вай-фай, только определенным устройствам с выделенными MAC-адресами. Обычно у роутера в фильтрации есть два списка:
- Черный список MAC‑адресов – все адреса, которые добавлены в него, не смогут подключиться к роутеру.
- Белый список MAC-адресов – только те устройства, которые добавлены в список могут подключаться к вай-фай сети.
Если вы подключаетесь к своей сети или сети знакомого/друга, то я не думаю, что вы находитесь в ЧС. Но бывает проблема именно с БС – смотрите, если добавить хотя бы одно устройство в белый список, то автоматом все остальные устройства, не находящиеся в этом списке, сразу же не смогут подключиться к сети.
Поэтому вспомните, включали ли вы ранее эту функцию. Проверить её можно также в настройках роутера:
- Подключитесь с другого устройства к сети роутера по вай-фай или по кабелю
- В адресную строку любого браузера введите адрес роутера. Адрес можно посмотреть на этикетке под корпусом аппарата. Если есть проблемы со входом в настройки – читайте эту инструкцию.
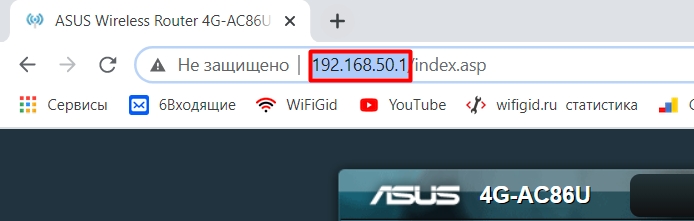
- Производителей роутеров много, поэтому у всех прошивки разные, но сам раздел находится в одном и том же месте. Если у вас возникнут трудности с этим, то можете обратиться ко мне в комментариях. Просто в настройках переходим в раздел «Wi-Fi» или «Беспроводная сеть».
- Там находим подраздел «Фильтрация по MAC-адресам», заходим туда и отключаем функцию. Если её отключить нельзя, то зайдите в черный и белый список и удалите все адреса, которые там есть.
- Обязательно нажмите «Сохранить» или «Применить».
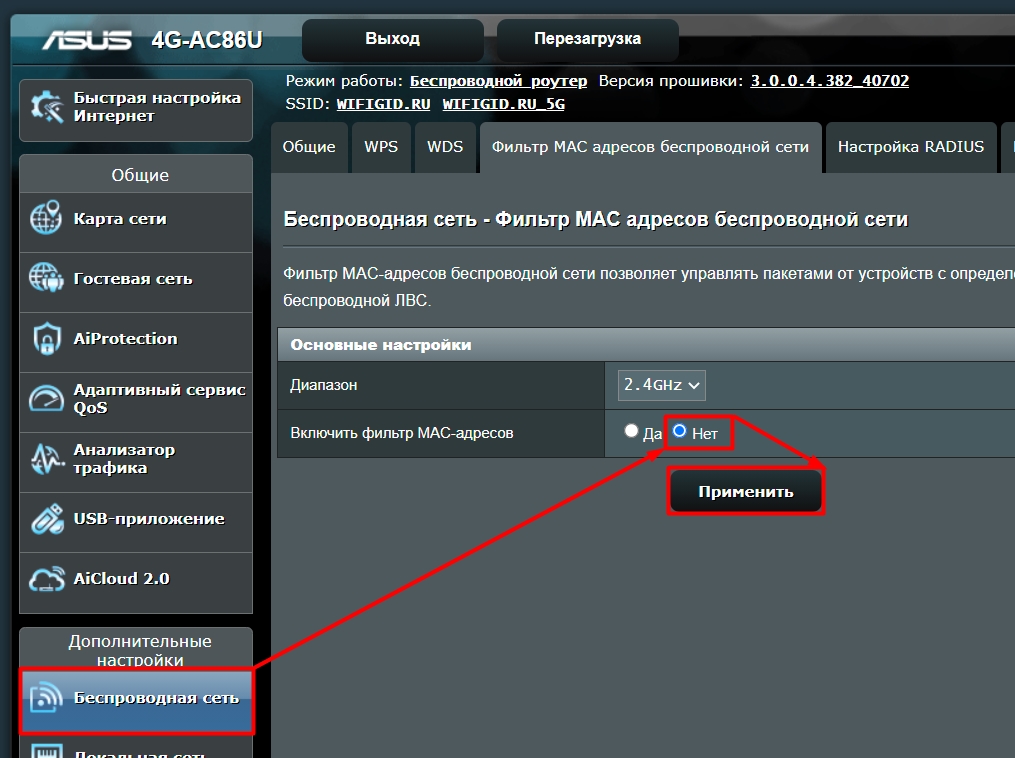
Вторая причина – это то, что к роутеру уже подключено предельное количество устройств. Если вы подключаетесь к общественной сети (на вокзале, в кафе, в поезде, электричке или в метро), то нужно просто ждать, пока кто-то отключится от сети.
Последние действия
У нас осталось еще пару моментов, которые мы можем попробовать. Первый – это сбросить полностью настройки телефона. Если и после этого проблема останется, то я бы сбросил конфигурацию роутера и настроил его заново – для этого находим на нем кнопку «Reset» (Сброс или Default) и зажимаем её на 10 секунд.
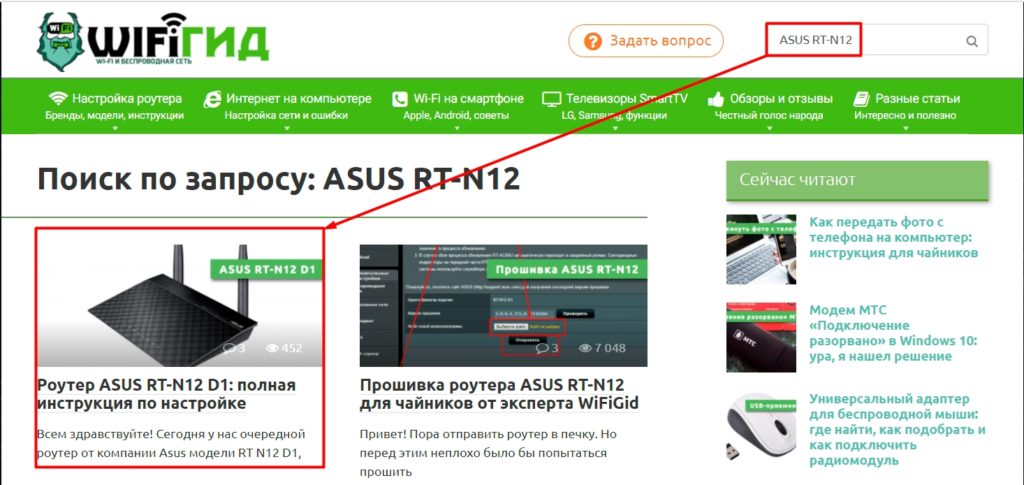
Если проблема осталась, а доступ к сети закрыт из-за сбоя соединения на Huawei, Xiaomi, Samsung или на любом другом телефоне – то я бы попробовал подключиться к любой другой вай-фай сети. Если вы также увидите ошибку, то значит есть проблема с Wi-Fi модулем, я бы попробовал отнести его в ремонт. Вы также можете попробовать решения из этой статьи – они должны точно помочь. Вы также можете задать свой вопрос в комментариях, только пишите как можно подробнее, что вы уже сделали и какие есть проблемы. Также указывайте точную модель смартфона.

Про обход блокировок здесь писали много, внесу и я свои пять копеек в борьбу за свободный контент.
Этот способ подойдет счастливым обладателям интернет-центров Zyxel у которых в домашней сети много клиентов, чтоб не настраивать каждый отдельно. А так же тем, у кого есть устройства, умеющие воспроизводить медиаконтент, а обходить блокировки - нет. Например как у меня :

Дисклеймер. Я не несу ответственность за "окирпичивание" роутера, сброс настроек и т.д. В моем конкретном случае данный способ работает.
Работоспособность проверена на Keenetic Ultra, но в теории должно работать и на других моделях:
Keenetic 4G III
Keenetic 4G III B
Keenetic Extra II
Keenetic Giga II
Keenetic Giga III
Keenetic Lite II
Keenetic Lite III
Keenetic Lite III B
Keenetic Omni II
Keenetic Start II
Keenetic Ultra II
Для начала убедимся, что версия прошивки роутера не ниже "2.10.A.1.0-0".
После установки прошивки заходим в веб-конфигуратор -> переходим в раздел "Система" -> "Обновление" -> кликаем "Показать компоненты" и в разделе "Networking" ставим галку напротив "Клиент OpenVPN".

Листаем в самый низ и кликаем "Установить". Роутер - перезагружается.

Далее выбираем одну из конфигураций этого сервера, например с использованием доменного имени DDNS и TCP 995.

При этом на компьютер скачается файл конфигурации с расширением .ovpn. Откройте его в текстовом редакторе Блокнот (Notepad) и скопируйте все содержимое в буфер обмена (Ctrl A, Ctrl C). После чего в веб-конфигураторе Keenetic зайдите в раздел Интернет и на вкладке PPPoE/VPN добавьте соединение. В его настройках поставьте галочку Включить, добавьте Описание (например, vpngate), выберите Тип (протокол) — OpenVPN, а в поле Конфигурация OpenVPN вставьте скопированную конфигурацию из буфера обмена (Ctrl V) и нажмите Применить.

На этом настройка окончена.
Проверьте, что соединение установлено в разделе Интернет на вкладке Подключения.

Лично я подбирал конфигурации openvpn опытным путем, замеряя отклик и пропускную способность соединения.
Если вы все сделали как я написал, но блокировки не пропали, возможно стоит отключить DNS сервера провайдера через командную строку.
Для начала включаем telnet-клиент:



Теперь жмем Пуск – Выполнить…
В открывшемся окне набираем cmd и нажимаем OK. Для подключения к интерфейсу командной строки (CLI — Command Line Interface) интернет-центра введите команду telnet 192.168.1.1 и нажимаем Enter. (192.168.1.1 - адрес роутера по умолчанию, если вы его меняли, значит у вас он будет другой)

Набираем последовательно команды:
(config)> interface ISP no ip dhcp client name-servers
system configuration save
Не забудте назначить вручную в настройках ISP подключения адреса DNS серверов Google: 8.8.8.8 и 8.8.4.4
Перезагрузите роутер и проверьте, что блокировки пропали.
Если захотите вернуть настройки назад, наберите:
(config)> interface ISP ip dhcp client name-servers
system configuration save
В конце должно получиться примерно вот так:

Если какие-то моменты остались не понятны, постараюсь ответить в комментариях.
Всем свободного контента и хороших выходных!

Я думаю, стоит добавить, что в таком случаи весь трафик пойдет через VPN. Если требуется использовать только для доступа к конкретным ресурсам, то во вкладке Подключение, выставляем приоритет для VPN ниже, чем основное подключение. А потом во вкладке Прочее, создаем маршрут: указываем ip адрес сайта и выбираем использовать VPN подключение.
Я бы не особо доверял свои данные какому-то левому VPN-серваку.
Сам для себя держу прозрачный прокси с тором, который запакован в Docker.
Увы, без такого сейчас никак.
Долбаный роскомнадзор всех до печенок умудрился достать.
на Zuxel Keenetic Giga поставил DNS на DHCP сервер: 8.8.8.8 + 8.8.4.4 + 1.1.1.1
Собственно и всё.
VPN не понадобился.
На моём провайдере работает
в 2021 есть что-то нормально работающее? осознал что на опере отключили впн. и загрустил. не думал что меня коснется
Перебрал около 100 серверов с впнгейт, все тормозные, глючные и совсем недолго живущие, правда года два назад, может что-то поменялось в позитивную сторону.
Но можно купить за 100 рублей в мес, предложений навалом. Очень стабильно, но там трафик лимитирован.
А еще проще установить а-ля Frigate для браузера
у вас то же заиграла в голове мелодия it's my life с диким русским акцентом?)
как все сложно. скачай TOR, включи в нем ява-скрипты и наслаждайся.
Пидорская радуга детектед.
такое себе решение. будет работать только до критической массы. потом начнут блокировать VPN да и все.
ну и парочку прилюдных порок
Рекомендую выкинуть zyxel и поставить openwrt на то что есть, в том числе может и на zyxel.
Метод кривой, надо ОБЯЗАТЕЛЬНО доработать - в VPN заворачивать ТОЛЬКО ЗАБЛОКИРОВАННЫЕ, а то что есть - детсад и в морг.

Начало кампании РКН против VPN

Думаю ни для кого не секрет, что в последнее время РКН все больше закручивает гайки. Пробует разные подходы, начиная от реального замедления определенных ресурсов или же ограничиваясь угрозами замедлить их (привет Twitter и YouTube). Конечно, абсолютное фиаско и унижение, полученное после неудачной попытки блокировать Telegram не прошло бесследно. РКН обиду не забыл, а поэтому методы становятся немного более избирательными, чтобы не рушить чудовищное количество важной инфраструктуры, действуя подобно пушке, стреляющей по воробьям (да, это отсылка про рухнувший Сбербанк и прочее при попытке заблокировать Telegram). Хотя и до сих пор каждую неделю звучат призывы огородить богомерзкие и внезапно ставшими неугодными углы интернета от неустоявшейся психики граждан.
Сейчас, пока изгнанные, но все же хоть как-то технически проинформированные пользователи, заново устанавливают OperaVPN в свой браузер, обычные пользователи остались ни с чем. Не особенно хочется выступать в роли проповедника судного дня, но все же, хотя бы в глубине души, все понимают, за каждым ныне популярным, но не особо продуманным в плане защиты от нападок сервисом, придут. Те, кто умудрился вернуть VPN в свой браузер Opera, просто продлевают агонию, вскоре адреса будут забанены и привет.
Можно подумать так: "Ну что ж, значит возьму те, что с конца списка и буду пользоваться ими". Ну например Hola Free VPN Proxy — он есть в списке. Или хотя бы тот же АнтиЗапрет, что угодно, это все вопрос времени. Да, кроме того что придут и за ними, есть еще один нюанс. В конце концов, все эти решения, придумывались в качестве относительно простого обхода блокировок. Раньше, до определенного момента времени, было достаточно любого прокси, как например самый популярный NL (Голландия) прокси или DE (Германия). Сейчас ситуация еще сильнее ухудшилась. Теперь да же зайдя на некоторые заблокированные сайты, то они не откроется из NL и DE. На rezka.ag многие фильмы не откроются да же через UA (Украина).
Т.е. в данный момент не только нужно найти подходящий прокси сервер через который открывается большинство сайтов, но и для части сайтов держать дополнительные сервера. Думаю не нужно говорить что постоянное переключение между этими проксями и сопровождение этих правил, что-откуда надо открывать, не доставляет особого удовольствия. Хоть даже сейчас существуют бесплатные варианты типа той же Hola, но кто-нибудь пытался смотреть через них какое-нибудь потоковое видео? Нужно признать бесплатные варианты, подходят только для того чтобы почитать статеечки или посмотреть картинки. Но интернет давно уже не текст с картинками, это ролики по 150 а то и 1500 mb, YouTube шагает по планете. Обычные варианты такое уже не вывозят.
Все мы хотим пользоваться интернетом так, как этого заслуживаем в 2021 году, а не так как это существует в анально огороженном Китае. Список VPN-сервисов, которые заблокируют на территории России разослали ещё 18 марта среди сотрудников Сбера, а в публичном доступе письмо всплыло 15 апреля. Информация об этом появилась на форуме ntc.party , где сидят разработчики анти-цензурного софта.
И вот настало сегодня, когда зловещее предупреждение о бане исполнилось, решено, что нет лучше времени чем всем вам начать пользоваться тем, что я изначально создавал для себя и не особо пытался продвигать.
Для Google Chrome и Mozilla Firefox релиз уже есть.
Вот главные условия и приципы:
- База всегда максимально полная — обновление происходит ежедневно. Это очень важно.
- Проксировать только заблокированные сайты, все остальные сайты обязаны работать напрямую. Пропускная способность у меня нерезиновая.
- В век страха быть чипированным и получить Covid-19 от вышек 5G клянусь не собирать данных пользователей, не хранить никаких логов на серверах и не передавать ничего третьим лицам. (А нафиг оно мне надо, место у меня тоже ограничено).
Это решение изначально создавалось и планировалось из расчета на будущее. Естественно, я не буду вдаваться в подробности технического решения, но центр логики заключается в ранжированности доверия к пользователям.
Могу заверить, что изначально все создается так, чтобы не допустить остановки сервиса.

Подключить к Интернету все проводные и беспроводные устройства в доме? Легко! Для этого есть волшебная «коробочка» под названием роутер (или маршрутизатор). Часто сами провайдеры устанавливают такие «коробочки» и настраивают. А что делать, если нужно настроить роутер с нуля? А перенастроить после предыдущих жильцов или при смене провайдера? Сменить пароль на Wi-Fi с восьми единиц на что-то более надежное? Можно вызвать специалистов за отдельную плату, но лучше попробовать разобраться самостоятельно. Тем более, что «коробочка» вовсе не волшебная, а очень даже простая.
Подключение роутера
Все роутеры выглядят примерно одинаково: провода сзади, лампочки спереди. На задней стороне есть разъем питания и несколько разъемов Ethernet (он же RJ-45). Один из них предназначен для кабеля от Интернет-провайдера. Подписан как Internet или WAN (внешняя сеть). Остальные порты — локальные (LAN), для подключения домашних компьютеров, телевизоров и прочих устройств по кабелю. На задней панели есть еще кнопка reset, которая сбрасывает абсолютно все настройки и пароли к заводским значениям. Чтобы случайно ее не задеть, кнопка обычно утоплена и нажать ее можно только разогнутой скрепкой или другим тонким предметом.

На лицевой панели маршрутизатора есть несколько индикаторов, которые отображают состояние устройства. У каждой фирмы и модели — свой набор и порядок индикаторов.

Если роутер будет раздавать интернет только на беспроводные устройства, достаточно подключить два кабеля (питание и WAN-интернет), включить «коробочку» и дождаться, когда загорится индикатор беспроводной сети Wi-Fi.
Если компьютер будет подключаться кабелем, нужно подключить его в разъем LAN и дождаться, когда загорится соответствующий индикатор.
Роутер подключили, теперь будем подключаться к роутеру.
Подключаемся к роутеру
Для настройки роутера вам понадобится подключиться к нему с компьютера, ноутбука, планшета или смартфона.
Если есть ноутбук или компьютер с сетевой картой, то проще подключиться по кабелю. Поищите в коробке из-под роутера патч-корд — это кусок кабеля с двумя разъемами RJ-45. Один конец кабеля подключаем в компьютер, другой — в LAN-порт.
Чтобы подключиться по Wi-Fi, переверните роутер и изучите наклейки — там могут быть название сети и пароль к ней. Если их нет, поищите в списке беспроводных сетей новую, с названием, похожим на название роутера. Вполне возможно, что пароля для подключения к этой сети не потребуется.

При подключении кабелем никаких паролей и сетей указывать специально не нужно — все должно заработать автоматически.

Проверьте статус сетевого подключения. Если вдруг все подключилось, то вам повезло и можно переходить сразу к настройке. А вот если подключиться не получается, вылезает окошко с требованием пароля или не находится сеть с нужным именем, тогда разбираемся дальше.
Сброс к заводским настройкам
Если роутер не новый с магазина, то, вероятно, кто-то уже менял настройки Wi-Fi, поэтому вам и не удается подключиться. Если узнать пароль сети не удается, то настройки нужно сбросить. Для этого возьмите разогнутую скрепку и нажмите ей кнопку reset при включенном роутере.

Лучше подержать кнопку несколько секунд (для защиты от случайных нажатий на некоторых моделях сброс происходит только через 3-15 секунд непрерывного нажатия). При сбросе настроек название Wi-Fi сети и пароль к ней также сбросятся на заводские. Теперь можно попробовать подключиться еще раз.
Не удается подключиться кабелем
Особые настройки самого роутера могут мешать подключению по кабелю. В этом случае также поможет сброс к заводским настройкам. Если и после сброса не удается подключиться, что-то не так с настройками компьютера. Зайдите в окно сетевых подключений панели управления и проверьте свойства активного сетевого подключения (щелкнув по его значку правой кнопкой мыши и выбрав пункт «Свойства» из выпадающего меню). Для протокола интернета IPv4 должны быть настроены автоматическое получение IP-адреса и DNS-сервера.

Если подключиться все еще не удается, попробуйте повторить те же действия с другого компьютера.
Настройка роутера

У каждого производителя и каждого роутера «сайт» настройки выглядит по-разному. Проще всего изучить инструкцию к роутеру, но можно использовать и «метод научного тыка» — если что-то пойдет не так, вы всегда сможете сбросить настройки к заводским.
Важно в панели администрирования найти следующие разделы:
- Быстрая настройка (быстрый старт, мастер настройки и т. д.) — позволит пошагово внести все необходимые параметры для настройки интернета и беспроводной сети.
- Беспроводная сеть (Wi-Fi, беспроводной режим и т. д.) — страница расширенных настроек Wi-Fi для смены названия сети, пароля, дополнительных опций, включения гостевой сети.
- Безопасность (администрирование, контроль доступа или подобное) — на этой странице можно будет сменить пароль на вход в панель администрирования и запретить изменение настроек извне.
- WAN (сеть, интернет, соединение или что-то подобное) — раздел, где настраиваются параметры соединения с провайдером. Обычно мастер быстрой настройки справляется, но иногда приходится что-то менять дополнительно.
Быстрая настройка
Опцию быстрой настройки имеют все современные роутеры — мастер настройки запросит все нужные параметры, не акцентируя внимание на дополнительных настройках.

Подготовьте следующие данные, которые мастер быстрой настройки наверняка у вас запросит:
- тип соединения определяет способ, которым ваш провайдер осуществляет подключение клиентов к Интернету, он указан в договоре или в приложении к нему.
- логин и пароль для входа в Интернет также можно найти в договоре. Не надо путать эти логин и пароль с учетными данными для доступа к настройке роутера или для доступа к личному кабинету на сайте провайдера (они тоже могут встречаться в договоре).
- шлюз — при некоторых типах соединения мастер может потребовать и этот параметр, который в этом случае тоже нужно узнать у провайдера. Обычно это четыре числа, разделенные точками (например, 88.12.0.88). Именно так его и следует ввести.
- имя сети Wi-Fi (SSID) — под этим именем ваша сеть будет видна в списке беспроводных сетей. Здесь многие дают волю своей фантазии. В многоквартирных домах можно найти образчики наподобие «sosed_s_pianino_dostal» или «Wifi_za_edu» — сразу становится ясно, что первый сосед не любит громкую музыку, а второй голоден. Никто не мешает и вам использовать SSID для того, чтобы донести какую-то информацию до окружающих, но следует быть осторожным — не так уж и сложно выяснить, из какой именно квартиры раздается Wi-Fi с определенным именем. Самый нейтральный вариант для SSID — никак не связанное с вами и номером квартиры словарное бытовое слово. Например, bulavka или tarelka.

- пароль (ключ) доступа к Wi-Fi — будет затребован у любого устройства, пытающегося подключиться к вашей беспроводной сети. Постарайтесь выбрать пароль посложнее, чем «11111111», «88888888» или ваша дата рождения — даже если вы уверены, что хакерам вы абсолютно неинтересны, лишние «гости» снизят скорость подключения. Задайте пароль, состоящий вперемешку из цифр, специальных символов (*, !, % и т. д.), заглавных и строчных букв — тогда юным «взломщикам» для подбора пароля к вашей сети понадобится лет двести. Чтобы не забыть эту мешанину символов самому, пароль надо написать на бумажке, а бумажку приклеить прямо к роутеру. Все равно на каждом устройстве этот пароль можно запомнить и не вводить каждый раз.
- MAC-адрес — может потребоваться, если провайдер осуществляет привязку кабеля к конкретному устройству. Здесь не вам нужно вводить информацию, а наоборот — найти МАС-адрес вашего устройства (на его корпусе или в панели настроек) и сообщить провайдеру.
Бывает, что первоначальные настройки провайдера предполагали выход в Интернет непосредственно с вашего компьютера, а теперь вы хотите подключить к кабелю роутер. В этом случае в качестве МАС-адреса роутера следует задать МАС-адрес сетевой карты того компьютера, с которого ранее осуществлялся выход в интернет.

Многие роутеры позволяют клонировать МАС-адрес сетевой карты компьютера, с которого вы зашли в веб-интерфейс — если ранее в Интернет вы выходили именно с этого компьютера, то опция клонирования МАС-адреса может заметно ускорить его установку.
Дополнительные настройки Wi-Fi
В разделе настройки беспроводной сети можно сменить пароль на Wi-Fi, имя сети (SSID) и установить некоторые дополнительные параметры.
Учтите, если вы, находясь в панели администрирования, сами подключены к роутеру через Wi-Fi, то после смены имени или пароля сети вам придется заново к нему подключиться (к сети с новым именем и паролем).
Можно скрыть SSID из доступного всем списка сетей — правда вам, чтобы подключить к ней новое устройство, имя сети придется вбивать вручную. Опция капризная и пользоваться ей лучше с осторожностью — не все устройства нормально подключаются к «невидимой» сети.
Обратите внимание на используемые технологии аутентификации — общепринятым для домашних сетей на сегодняшний день является стандарт аутентификации WPA2-PSK с шифрованием по алгоритму AES.
Можно также настроить используемый новой сетью радиочастотный канал — но большинство роутеров автоматически выбирают наименее загруженный.

Внутри раздела настройки беспроводной сети (или отдельно — зависит от производителя) есть еще два параметра: WPS и гостевая сеть.
WPS — это технология автоматической защищенной настройки соединения, в которой обнаружилось несколько уязвимостей. Если вы не хотите, чтобы к вашей сети подключались чужие пользователи, в обход даже самого сложного пароля, эту функцию нужно отключить. И не включать.

Гостевая сеть пригодится, если вы готовы делиться с гостями Интернетом, но не хотите давать им доступ к своей локальной сети (к устройствам, подключенным кабелем LAN и по Wi-Fi). При включении гостевой сети создается отдельная Wi-Fi точка, с отдельным именем и паролем, которые можно смело называть гостям.

Дополнительные настройки безопасности
Обратите внимание на удаленный доступ — по умолчанию он должен быть выключен, но были случаи, когда провайдеры поставляли роутеры с настроенным удаленным доступом. Делалось это, вроде как, для удобства настройки роутеров пользователей техподдержкой, но надо понимать — при этом техподдержка может получить полный доступ к локальным сетям пользователей. Убедитесь, что в этой вкладке нет никаких IP-адресов, и что удаленный доступ с внешних хостов запрещен.


Когда удаленный доступ отключен, из «внешнего мира» никто доступ к роутеру не получит, чего нельзя сказать о вашей локальной сети. Если вы хотите, чтобы и из локальной сети доступ к настройкам роутера был только у вас, то стандартный пароль нужно сменить.

Имейте в виду, если вы сами забудете пароль в панель администрирования, роутер придется сбрасывать и производить всю настройку заново. Наверняка никто из домочадцев не будет намеренно «взламывать» маршрутизатор, так что особо сложный пароль здесь не нужен.
Чек-лист
Если что-то не получается, проверьте еще раз, что вы все сделали правильно и в нужной последовательности:
- У вас есть роутер и кабель «с Интернетом» от провайдера.
- Вы правильно подключили кабели к роутеру и включили его в сеть.
- Роутер новый или вы выполнили сброс к заводским настройкам.
- Вы подключаетесь кабелем / Вы подключаетесь по Wi-Fi
- Компьютер, подсоединенный к роутеру, настроен на автоматическое получение IP-адреса / Вы нашли имя сети (SSID) и пароль для входа
- Вы нашли адрес веб-интерфейса, логин и пароль или воспользовались наиболее распространенными (192.168.0.1 или 192.168.1.1, пароль/логин: admin/admin)
- Вы успешно зашли в веб-интерфейс, нашли и запустили быструю настройку
- Вы задали полученные от провайдера параметры: тип соединения, логин и пароль для входа в Интернет.
- Вы задали параметры вашей сети Wi-Fi: имя сети (SSID) и пароль для входа в неё.
Если вы все это сделали, но доступа к Интернету у вас так и не появилось, остается только обратиться в техподдержку провайдера.

1. По 192.168.1.1 или 192.168.0.1 роутер не доступен, запрос авторизации не появляется.

Затем надо проверить какой IP-адрес прописан на сетевой карте компьютера. Чтобы это сделать, надо зайти в Сетевые подключения. Для этого нажимаем комбинацию клавиш Win+R и в строку Открыть пишем команду ncpa.cpl и нажимаем кнопку ОК.
В открывшемся окне находи нужное подключение и кликаем на нем правой кнопкой мыши. В контекстном меню надо выбрать пункт Состояние, затем, в открывшемся окне Состояние подключения по локальной сети надо нажать кнопку Сведения.


2. По 192.168.1.1 или 192.168.0.1 роутер доступен, но ругается на неправильный ввод логина и пароля.

Примечание: Стандартный логин и пароль на доступ в веб-интерфейс маршрутизатора Вы можете посмотреть на наклейке, которая приклеена на задней части корпуса устройства.
Помогло? Посоветуйте друзьям!
Что делать когда роутер не пускает в веб-интерфейс настройки?! : 132 комментария
Что значит пингуется? Веб виден на на вин7 при одновременном подключении с 10, оба через wifi.
Да 192.168.1.1 пингуется, это IP модема, при этом опера пишет : соединение сброшено, а эдж : не удаётся открыть страницу.
Опять же, если он через роутер подключен, то и не должен быть доступен
Тогда почему раньше он был доступен и сейчас доступен на windows 7?
модем 192.168.1.1 роутер 192.168.88.1
Пытался сбросить все на заводские настройки, проблема не исчезла. Сейчас невозможно задать новые пароли, роутер работает на заводских настройках.
А через другой браузер попробуйте на него зайти.
Этот придурошный роутер уже ежедневно вырубается прием может весь день проработать а в вечером 23 или 0 вырубиться, а может и днем . это как повезет , Что с этим придурком се такой дури реально небыло уже незнаю раньше дури небыло. Может максимум раз в месяц? Если он в 23 или 0 часов вырубается я его не пытаюсь делать а ложусь спать, а с утра перезагружаю
Может быть дело и не в нём. Попробуйте без него подключиться и понаблюдать.
А может и просто ему уже конец пришёл.
Читайте также:

