Что означает роутер включен в тариф
Обновлено: 06.07.2024
Сначала решите, куда вы будете устанавливать роутер и что к нему подключать. Чем больше в доме людей, гаджетов и квадратных метров, тем более мощное устройство вам понадобится. Для девушки или парня в квартире-студии будет достаточно недорогого роутера. Для семьи с двумя школьниками и родителями-фрилансерами, которые живут в трехкомнатной квартире с железобетонными стенами, понадобится двухдиапазонный роутер с внешними антеннами, в большом загородном доме пригодится система Mesh.
Квартира-студия
Геймер
Семья в городской квартире
Загородный дом
Как роутер подключает устройства к интернету
Роутер (маршрутизатор) — это устройство, которое получает интернет от провайдера и передает его на устройства, подключенные к внутренней сети: на ваш смартфон, планшет, ноутбук, стационарный компьютер, игровую приставку, медиаплеер, телевизор со Smart TV.
Соединение передается по проводу и по Wi-Fi, благодаря встроенной точке доступа. У роутера есть процессор, оперативная память, операционная система, поэтому в нем могут быть дополнительные сервисы, например, VPN.

Проводное соединение
Для соединения с интернетом через кабель используются специальные разъемы в роутере — WAN- и LAN-порты.
WAN-порты — для связи с провайдером
Кабель подключается к роутеру через WAN-порт. Обычно он выделен цветом и надписью «WAN» или «INTERNET». Сетевой инженер, который придет настраивать роутер, может называть его «uplink». Узнайте в техподдержке, какой способ подключения предлагает провайдер. Для домашнего интернета чаще всего используют порт Ethernet.
- Ethernet. Универсальный и самый распространенный вариант кабеля. Если услышите «витая пара» или «патч-корд» — это все тоже про Ethernet.
- ADSL. Обеспечивает подключение по телефонной линии, подходит для отдаленных населенных пунктов, встречается редко.
- GPON. Позволяет подключаться к интернету с помощью оптоволоконного кабеля.

LAN-порты — для соединения домашней техники с роутером
Разъемы этого типа нужны для подключения устройств с помощью провода. От количества LAN-портов зависит, сколько устройств одновременно могут иметь доступ к интернету по кабелю. Чаще всего встречаются модели с четырьмя портами. Количество портов можно расширить с помощью свитча — сетевого разветвителя.

Выберите в каталоге
Для компьютера, игровой приставки, Smart-телевизора и другой стационарной техники лучше использовать именно проводное соединение — оно до сих пор остается самым быстрым и стабильным. И не мешает смартфону или планшету получать сигнал по Wi-Fi.

Скорость проводного подключения
Самые распространенные стандарты скорости передачи данных для проводного подключения:
- Fast Ethernet — до 100 Мбит/с
- Gigabit Ethernet — до 1 Гбит/с
Скорость особенно важна, если вы играете в онлайн-игры, смотрите фильмы в онлайн-кинотеатрах, часто скачиваете тяжелые файлы. Чтобы пользоваться преимуществами Gigabit Ethernet, убедитесь, что провайдер и тарифный план обеспечивают скорость выше 100 Мбит/c.
Если вы запланировали ремонт, заложите в проект специальные Ethernet-розетки, чтобы кабель не мешался под ногами. Для размещения внутри стены он должен иметь соответствующий тип оболочки.

Выберите в каталоге
Поддержка 3G/4G
Позволяет создать резервный канал связи на случай, если пропадет проводной интернет, а еще это чуть ли не основной способ подключить к сети загородный дом. В роутерах с поддержкой 3G/4G есть разъем для сим-карты или USB-модема. Скорость интернета будет зависеть от многих факторов, в том числе от возможностей вашего провайдера.
- в сетях 3G — до 3,6 Мбит/с
- в сетях 4G — до 1 Гбит/с

Выберите в каталоге
К USB-порту подключают не только USB-модем для резервного интернета. Благодаря ему роутер может использоваться как флешка или внешний жесткий диск, на котором удобно хранить файлы в общем доступе, или принтер-сервер — чтобы отправлять документы на печать с любого устройства в домашней сети.
Стандарт Wi-Fi — шестое поколение
Существует шесть поколений стандартов Wi-Fi, седьмой уже в разработке. Они отличаются пропускной способностью, то есть максимальной скоростью передачи данных в беспроводной сети при идеальных условиях. Для упрощения стандарты переименовали. Вместо численно-буквенных обозначений типа 802.11ax теперь используется только номер поколения — Wi-Fi 6.
Реальная скорость интернета зависит от количества антенн, расстояния до роутера, толщины стен. Для ежедневных задач, например, проверки электронной почты, общения в соцсетях, чтения «Википедии», скачивания музыки и просмотра роликов, подойдет Wi-Fi 4. Если вы смотрите видео 4К, играете в онлайн-игры, проводите трансляции, выбирайте Wi-Fi 5 или Wi-Fi 6.
Wi-Fi 4
Устаревающая технология, обеспечивает скорость до 600 Мбит/с.
Wi-Fi 5
Актуальный стандарт, обеспечивает скорость до 6,77 Гбит/с.
Wi-Fi 6
Новая технология, обеспечивает скорость до 9,6 Гбит/с и устойчивую связь в многолюдных местах.
Диапазоны Wi-Fi — лучше два
Частота — это скорость передачи сигнала. Самые распространенные диапазоны частот — 2,4 ГГц и 5 ГГц. Роутеры, которые работают в двух диапазонах, лучше сохраняют соединение. Если сигнал на одном из них пропадет, они переключатся на другой. Для тех, кому нужны максимальная скорость и стабильность, например, для геймеров, созданы многодиапазонные роутеры.

2,4 ГГц
Хорошо справляется с препятствиями на пути сигнала. Невысокая скорость, нестабильная работа в многоквартирных домах — из-за помех, которые создают другие устройства.
5 ГГц
Высокая скорость сигнала, менее загруженный диапазон, но хуже справляется с преградами — стенами, крупной техникой.
Двухдиапазонные
Современное решение для большинства помещений и задач. Обеспечивает стабильный сигнал без разрывов.
Трехдиапазонные
Например, один 2,4 ГГц и два по 5 ГГц. Для задач с высокой нагрузкой: трансляций, киберспорта.
Выберите в каталоге
Антенны — внешние или внутренние?
Чем больше антенн, тем лучше сигнал распространяется в пространстве и тем стабильнее прием на каждом подключенном девайсе. Но они не увеличивают возможности стандарта Wi-Fi, вашего провайдера и тарифного плана. Антенны бывают внутренними и внешними.
Во многих роутерах можно заменить внешние антенны или подключить дополнительные, чтобы улучшить сигнал. Как правило, такие устройства имеют разъемы TS9 или SMA.
Встроенные
Роутер занимает меньше места, вписывается в интерьер, но мощность сигнала чуть ниже.
Внешние
Более мощные, нужно чуть больше места для установки роутера.
Зона действия — что на нее влияет
Дальность передачи сигнала в помещении зависит от мощности сигнала, расположения роутера и от окружающей среды. Кирпичные, бетонные стены, дверь с жалюзи, холодильник будут выступать помехами. Например, две бетонные стены снизят радиус действия сигнала частотой 2,4 ГГц на 20-30%, а сигнал частотой 5 ГГц, скорее всего, заглушат.
Если в зону действия попадает не вся квартира, можно установить несколько роутеров, а лучше воспользоваться специальными устройствами — повторителями беспроводного сигнала. Они позволяют увеличить покрытие сигнала Wi-Fi, а также могут принимать беспроводной сигнал и передавать его по кабелю на другие устройства. Для их установки необходима розетка 220В.

Выберите в каталоге
Бесшовный роуминг — система Mesh
Обычно используют в сильно изолированных помещениях или помещениях площадью более 120 кв. м. Технология обеспечивает постоянное и устойчивое соединение по всему дому, устраняет «слепые зоны». Видеоконференция или фильм не прервется, если вы перейдете в другую комнату или подниметесь на второй этаж.

Бесшовную зону покрытия Wi-Fi создает система типа Mesh. Она состоит из центрального маршрутизатора и дополнительных адаптеров, которые уже не нужно подключать к интернету по кабелю или с помощью USB-модема. Ноутбук или смартфон автоматически переключаются на роутер или адаптер, который обеспечивает самый стабильный сигнал в данной точке дома или квартиры. Это происходит практически мгновенно.
Площадь бесшовной зоны легко увеличить. Пристроили к дому мастерскую или построили на участке отдельный гостевой домик — просто купите еще один адаптер или используйте направленные антенны.
Выберите в каталоге
Полезные опции
Безопасность
Во многие роутеры встроены технологии защиты. Убедитесь, что роутер поддерживает стандарт безопасности WPA2, а лучше WPA3. Хорошо, если в нем есть FireWall (межсетевой экран) — он защищает от вредоносных программ и несанкционированного вторжения в домашнюю сеть.
«Родительский контроль»
Ограничивает посещение сайтов и время, проведенное в интернете. Пригодится для детского планшета, смартфона или ноутбука.
Крепления
Некоторые модели роутеров можно повесить на стену. Перед покупкой убедитесь, что в комплекте есть крепления.
Скорее всего, многим эта статья покажется смешной, но есть очень много вопросов по поводу оплаты за интернет, при использовании Wi-Fi роутера. Очень часто, этот вопрос звучит еще так: "нужно ли платить за Wi-Fi?" 🙂
Мне кажется, что это два разных вопроса. Я имею введу:
- Оплату за интернет, если у вас установлен Wi-Fi роутер.
- И нужно ли платить конкретно за Wi-Fi.
Значит так, отвечаю: если вы поставили у себя дома Wi-Fi роутер, подключили к нему интернет от вашего интернет-провайдера, то за интернет платить конечно же нужно. Нет, ну можете не платить, и вам его просто отключат. А вот за то, что вы пользуетесь Wi-Fi сетью, за использование Wi-Fi роутера платить не нужно.
У вас скорее всего раньше интернет был подключен напрямую к компьютеру. Причем, не важно какой интернет: ADSL (через модем) , обычный Ethernet (сетевой кабель проложенный в дом) , 3G/4G модем – все это не имеет значения. Вам придется оплачивать его что с роутером, что без.
Вся фишка Wi-Fi роутера в том, что он позволяет раздать этот интернет на все ваши устройства: компьютеры, ноутбуки, планшеты, телефоны и т. д. Если при подключении интернета напрямую к компьютеру мы могли пользоваться интернетом исключительно на компьютере, то после установки роутера интернет будет на всех ваших устройствах. По кабелю, или по Wi-Fi. Дополнительно за это платить не нужно. Просто оплачиваем интернет по тарифу своего интернет-провайдера.
Что касается оплаты за использование Wi-Fi, то здесь ничего платить не нужно. Разве что придется потратится на покупку самого Wi-Fi роутера.
Если вы имеете введу бесплатный Wi-Fi интернет в кафе, магазинах и других заведениях, то для клиентов он как правило бесплатный. Но, сам интернет все ровно оплачивает тот же хозяин магазина, ресторана и т. д.
Выводы
За интернет нужно платить в любом случае, по тарифу вашего провайдера. За Wi-Fi платить не нужно. Если у вас остались еще какие-то вопросы, то спрашивайте в комментариях.

Подключить к Интернету все проводные и беспроводные устройства в доме? Легко! Для этого есть волшебная «коробочка» под названием роутер (или маршрутизатор). Часто сами провайдеры устанавливают такие «коробочки» и настраивают. А что делать, если нужно настроить роутер с нуля? А перенастроить после предыдущих жильцов или при смене провайдера? Сменить пароль на Wi-Fi с восьми единиц на что-то более надежное? Можно вызвать специалистов за отдельную плату, но лучше попробовать разобраться самостоятельно. Тем более, что «коробочка» вовсе не волшебная, а очень даже простая.
Подключение роутера
Все роутеры выглядят примерно одинаково: провода сзади, лампочки спереди. На задней стороне есть разъем питания и несколько разъемов Ethernet (он же RJ-45). Один из них предназначен для кабеля от Интернет-провайдера. Подписан как Internet или WAN (внешняя сеть). Остальные порты — локальные (LAN), для подключения домашних компьютеров, телевизоров и прочих устройств по кабелю. На задней панели есть еще кнопка reset, которая сбрасывает абсолютно все настройки и пароли к заводским значениям. Чтобы случайно ее не задеть, кнопка обычно утоплена и нажать ее можно только разогнутой скрепкой или другим тонким предметом.

На лицевой панели маршрутизатора есть несколько индикаторов, которые отображают состояние устройства. У каждой фирмы и модели — свой набор и порядок индикаторов.

Если роутер будет раздавать интернет только на беспроводные устройства, достаточно подключить два кабеля (питание и WAN-интернет), включить «коробочку» и дождаться, когда загорится индикатор беспроводной сети Wi-Fi.
Если компьютер будет подключаться кабелем, нужно подключить его в разъем LAN и дождаться, когда загорится соответствующий индикатор.
Роутер подключили, теперь будем подключаться к роутеру.
Подключаемся к роутеру
Для настройки роутера вам понадобится подключиться к нему с компьютера, ноутбука, планшета или смартфона.
Если есть ноутбук или компьютер с сетевой картой, то проще подключиться по кабелю. Поищите в коробке из-под роутера патч-корд — это кусок кабеля с двумя разъемами RJ-45. Один конец кабеля подключаем в компьютер, другой — в LAN-порт.
Чтобы подключиться по Wi-Fi, переверните роутер и изучите наклейки — там могут быть название сети и пароль к ней. Если их нет, поищите в списке беспроводных сетей новую, с названием, похожим на название роутера. Вполне возможно, что пароля для подключения к этой сети не потребуется.

При подключении кабелем никаких паролей и сетей указывать специально не нужно — все должно заработать автоматически.

Проверьте статус сетевого подключения. Если вдруг все подключилось, то вам повезло и можно переходить сразу к настройке. А вот если подключиться не получается, вылезает окошко с требованием пароля или не находится сеть с нужным именем, тогда разбираемся дальше.
Сброс к заводским настройкам
Если роутер не новый с магазина, то, вероятно, кто-то уже менял настройки Wi-Fi, поэтому вам и не удается подключиться. Если узнать пароль сети не удается, то настройки нужно сбросить. Для этого возьмите разогнутую скрепку и нажмите ей кнопку reset при включенном роутере.

Лучше подержать кнопку несколько секунд (для защиты от случайных нажатий на некоторых моделях сброс происходит только через 3-15 секунд непрерывного нажатия). При сбросе настроек название Wi-Fi сети и пароль к ней также сбросятся на заводские. Теперь можно попробовать подключиться еще раз.
Не удается подключиться кабелем
Особые настройки самого роутера могут мешать подключению по кабелю. В этом случае также поможет сброс к заводским настройкам. Если и после сброса не удается подключиться, что-то не так с настройками компьютера. Зайдите в окно сетевых подключений панели управления и проверьте свойства активного сетевого подключения (щелкнув по его значку правой кнопкой мыши и выбрав пункт «Свойства» из выпадающего меню). Для протокола интернета IPv4 должны быть настроены автоматическое получение IP-адреса и DNS-сервера.

Если подключиться все еще не удается, попробуйте повторить те же действия с другого компьютера.
Настройка роутера

У каждого производителя и каждого роутера «сайт» настройки выглядит по-разному. Проще всего изучить инструкцию к роутеру, но можно использовать и «метод научного тыка» — если что-то пойдет не так, вы всегда сможете сбросить настройки к заводским.
Важно в панели администрирования найти следующие разделы:
- Быстрая настройка (быстрый старт, мастер настройки и т. д.) — позволит пошагово внести все необходимые параметры для настройки интернета и беспроводной сети.
- Беспроводная сеть (Wi-Fi, беспроводной режим и т. д.) — страница расширенных настроек Wi-Fi для смены названия сети, пароля, дополнительных опций, включения гостевой сети.
- Безопасность (администрирование, контроль доступа или подобное) — на этой странице можно будет сменить пароль на вход в панель администрирования и запретить изменение настроек извне.
- WAN (сеть, интернет, соединение или что-то подобное) — раздел, где настраиваются параметры соединения с провайдером. Обычно мастер быстрой настройки справляется, но иногда приходится что-то менять дополнительно.
Быстрая настройка
Опцию быстрой настройки имеют все современные роутеры — мастер настройки запросит все нужные параметры, не акцентируя внимание на дополнительных настройках.

Подготовьте следующие данные, которые мастер быстрой настройки наверняка у вас запросит:
- тип соединения определяет способ, которым ваш провайдер осуществляет подключение клиентов к Интернету, он указан в договоре или в приложении к нему.
- логин и пароль для входа в Интернет также можно найти в договоре. Не надо путать эти логин и пароль с учетными данными для доступа к настройке роутера или для доступа к личному кабинету на сайте провайдера (они тоже могут встречаться в договоре).
- шлюз — при некоторых типах соединения мастер может потребовать и этот параметр, который в этом случае тоже нужно узнать у провайдера. Обычно это четыре числа, разделенные точками (например, 88.12.0.88). Именно так его и следует ввести.
- имя сети Wi-Fi (SSID) — под этим именем ваша сеть будет видна в списке беспроводных сетей. Здесь многие дают волю своей фантазии. В многоквартирных домах можно найти образчики наподобие «sosed_s_pianino_dostal» или «Wifi_za_edu» — сразу становится ясно, что первый сосед не любит громкую музыку, а второй голоден. Никто не мешает и вам использовать SSID для того, чтобы донести какую-то информацию до окружающих, но следует быть осторожным — не так уж и сложно выяснить, из какой именно квартиры раздается Wi-Fi с определенным именем. Самый нейтральный вариант для SSID — никак не связанное с вами и номером квартиры словарное бытовое слово. Например, bulavka или tarelka.

- пароль (ключ) доступа к Wi-Fi — будет затребован у любого устройства, пытающегося подключиться к вашей беспроводной сети. Постарайтесь выбрать пароль посложнее, чем «11111111», «88888888» или ваша дата рождения — даже если вы уверены, что хакерам вы абсолютно неинтересны, лишние «гости» снизят скорость подключения. Задайте пароль, состоящий вперемешку из цифр, специальных символов (*, !, % и т. д.), заглавных и строчных букв — тогда юным «взломщикам» для подбора пароля к вашей сети понадобится лет двести. Чтобы не забыть эту мешанину символов самому, пароль надо написать на бумажке, а бумажку приклеить прямо к роутеру. Все равно на каждом устройстве этот пароль можно запомнить и не вводить каждый раз.
- MAC-адрес — может потребоваться, если провайдер осуществляет привязку кабеля к конкретному устройству. Здесь не вам нужно вводить информацию, а наоборот — найти МАС-адрес вашего устройства (на его корпусе или в панели настроек) и сообщить провайдеру.
Бывает, что первоначальные настройки провайдера предполагали выход в Интернет непосредственно с вашего компьютера, а теперь вы хотите подключить к кабелю роутер. В этом случае в качестве МАС-адреса роутера следует задать МАС-адрес сетевой карты того компьютера, с которого ранее осуществлялся выход в интернет.

Многие роутеры позволяют клонировать МАС-адрес сетевой карты компьютера, с которого вы зашли в веб-интерфейс — если ранее в Интернет вы выходили именно с этого компьютера, то опция клонирования МАС-адреса может заметно ускорить его установку.
Дополнительные настройки Wi-Fi
В разделе настройки беспроводной сети можно сменить пароль на Wi-Fi, имя сети (SSID) и установить некоторые дополнительные параметры.
Учтите, если вы, находясь в панели администрирования, сами подключены к роутеру через Wi-Fi, то после смены имени или пароля сети вам придется заново к нему подключиться (к сети с новым именем и паролем).
Можно скрыть SSID из доступного всем списка сетей — правда вам, чтобы подключить к ней новое устройство, имя сети придется вбивать вручную. Опция капризная и пользоваться ей лучше с осторожностью — не все устройства нормально подключаются к «невидимой» сети.
Обратите внимание на используемые технологии аутентификации — общепринятым для домашних сетей на сегодняшний день является стандарт аутентификации WPA2-PSK с шифрованием по алгоритму AES.
Можно также настроить используемый новой сетью радиочастотный канал — но большинство роутеров автоматически выбирают наименее загруженный.

Внутри раздела настройки беспроводной сети (или отдельно — зависит от производителя) есть еще два параметра: WPS и гостевая сеть.
WPS — это технология автоматической защищенной настройки соединения, в которой обнаружилось несколько уязвимостей. Если вы не хотите, чтобы к вашей сети подключались чужие пользователи, в обход даже самого сложного пароля, эту функцию нужно отключить. И не включать.

Гостевая сеть пригодится, если вы готовы делиться с гостями Интернетом, но не хотите давать им доступ к своей локальной сети (к устройствам, подключенным кабелем LAN и по Wi-Fi). При включении гостевой сети создается отдельная Wi-Fi точка, с отдельным именем и паролем, которые можно смело называть гостям.

Дополнительные настройки безопасности
Обратите внимание на удаленный доступ — по умолчанию он должен быть выключен, но были случаи, когда провайдеры поставляли роутеры с настроенным удаленным доступом. Делалось это, вроде как, для удобства настройки роутеров пользователей техподдержкой, но надо понимать — при этом техподдержка может получить полный доступ к локальным сетям пользователей. Убедитесь, что в этой вкладке нет никаких IP-адресов, и что удаленный доступ с внешних хостов запрещен.


Когда удаленный доступ отключен, из «внешнего мира» никто доступ к роутеру не получит, чего нельзя сказать о вашей локальной сети. Если вы хотите, чтобы и из локальной сети доступ к настройкам роутера был только у вас, то стандартный пароль нужно сменить.

Имейте в виду, если вы сами забудете пароль в панель администрирования, роутер придется сбрасывать и производить всю настройку заново. Наверняка никто из домочадцев не будет намеренно «взламывать» маршрутизатор, так что особо сложный пароль здесь не нужен.
Чек-лист
Если что-то не получается, проверьте еще раз, что вы все сделали правильно и в нужной последовательности:
- У вас есть роутер и кабель «с Интернетом» от провайдера.
- Вы правильно подключили кабели к роутеру и включили его в сеть.
- Роутер новый или вы выполнили сброс к заводским настройкам.
- Вы подключаетесь кабелем / Вы подключаетесь по Wi-Fi
- Компьютер, подсоединенный к роутеру, настроен на автоматическое получение IP-адреса / Вы нашли имя сети (SSID) и пароль для входа
- Вы нашли адрес веб-интерфейса, логин и пароль или воспользовались наиболее распространенными (192.168.0.1 или 192.168.1.1, пароль/логин: admin/admin)
- Вы успешно зашли в веб-интерфейс, нашли и запустили быструю настройку
- Вы задали полученные от провайдера параметры: тип соединения, логин и пароль для входа в Интернет.
- Вы задали параметры вашей сети Wi-Fi: имя сети (SSID) и пароль для входа в неё.
Если вы все это сделали, но доступа к Интернету у вас так и не появилось, остается только обратиться в техподдержку провайдера.
Потребление электроэнергии в наших домах - это то, что беспокоит всех нас. В конце концов, это расходы, которые мы проводим каждый месяц и которые мы также должны оплачивать нашей электроэнергетической компании. Мы все хотим платить как можно меньше по счетам и, кстати, ответственно расходовать энергию, что может принести пользу окружающей среде. Если мы хотим сэкономить, первое, что мы собираемся рассмотреть, - это те устройства, которые у нас есть круглосуточно. Одним из них, безусловно, будет наш роутер, дающий нам доступ в Интернет. В этой статье мы поговорим о том, сколько потребляет постоянно включенный роутер, и стоит ли его выключать на ночь или нет.
Одна из первых идей, которая придет в голову, - это, вероятно, выключить роутер перед сном. Ценность? Я должен сделать это? Всегда ли это выгодно? Имеет ли это какое-либо значение? Мы постараемся решить все эти вопросы, исходя из преимуществ и недостатков, которые могут возникнуть при отключении роутера.
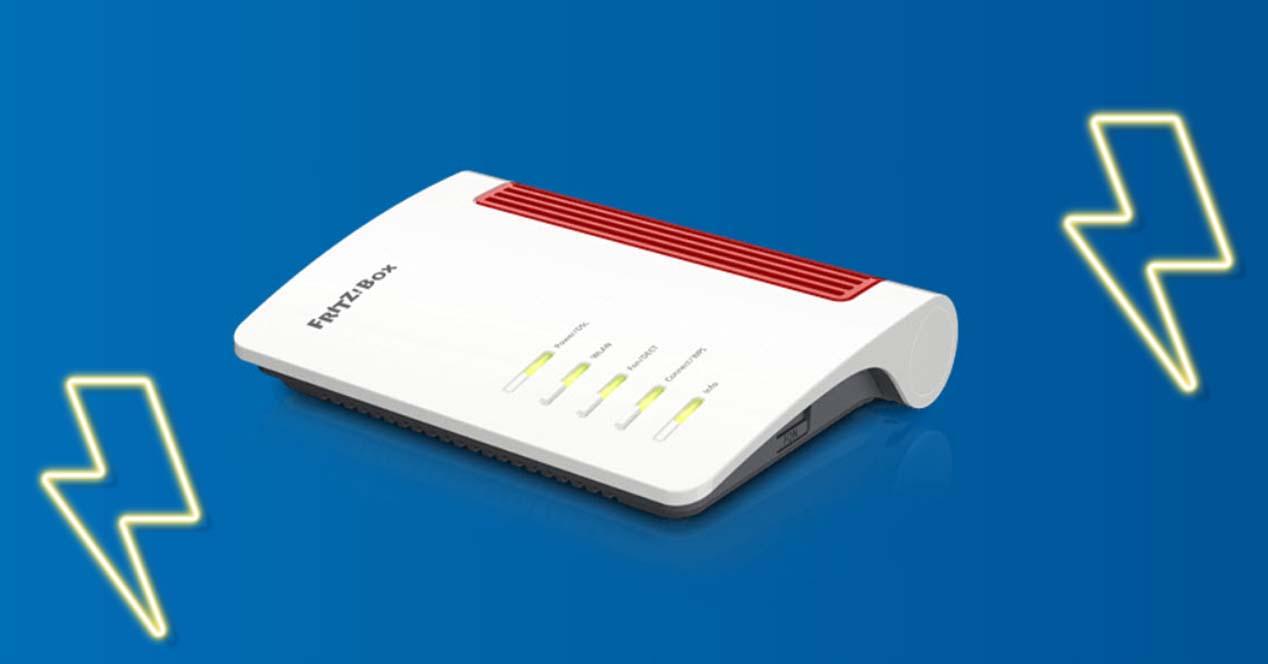
Преимущества и недостатки постоянного включения роутера
- У нас будет доступ в Интернет 24 часа в сутки.
- Если у нас есть VoIP-телефония, телефон всегда будет доступен без перебоев в общении.
- Мы сможем иметь всегда работающие и включенные серверы, такие как FTP или VPN, без перебоев в обслуживании.

- Более высокое потребление электроэнергии, что повлияет на счет за электроэнергию.
- Износ аппаратных компонентов маршрутизатора, хотя обычно маршрутизаторы готовы к постоянному включению.
- Подверженность внешним атакам отказа в обслуживании и другим атакам из Интернета.
- Снижение энергопотребления из-за выключения роутера.
- У нас не будет услуги VoIP, и они не смогут звонить нам по стационарному телефону.
Теперь мы решим некоторые сомнения, которые у многих из вас возникли. Что-то случится, если я буду держать роутер включенным 24 часа в сутки? Ничего не происходит, потому что маршрутизаторы рассчитаны на работу весь день. Это никуда не денется, поскольку из этой статьи мы рекомендуем время от времени для максимальной производительности выключать маршрутизатор на 30 секунд и перезапускать его.
Хорошо ли выключить роутер? Да, но делать это нужно хорошо, за очень короткое время это того не стоит. В этом смысле в течение нескольких минут или часа оно того не стоит, оно должно длиться несколько часов, чтобы сэкономить достаточно энергии, чтобы оно того стоило.
Как измерить энергопотребление роутера
Один из самых простых способов узнать потребление, которое может иметь постоянно включенный маршрутизатор, - это использовать счетчик электроэнергии. Если он у вас есть, это будет ваш лучший вариант, в любом случае, примерно за 15 евро вы можете купить его.

Однако за немного большие деньги вы можете купить умную розетку, которая принесет нам больше преимуществ. Например, помимо наблюдения за потребляемой нами энергией, мы можем выключать и включать ее со своего смартфона.

Все умные розетки работают через обратные подключения благодаря заводской облако, по этой причине они будут работать для вас независимо от того, подключаетесь ли вы через Wi-Fi в той же локальной сети, а также через мобильные данные. Еще одно преимущество, которое они предлагают нам, заключается в том, что они поддерживают программатор времени, с помощью которого мы можем включать и выключать устройства, подключенные к ним, в то время, когда мы устанавливаем.
- ФРИЦ! Коробка 7530 роутер.
- Умная розетка TP-Link.
Если мы хотим измерить потребление нашего FRITZ! Коробка роутера, отключаем от него адаптер питания. Затем мы вставляем его в смарт-штекер и снова подключаем к обычному штекеру.

Чтобы данные были как можно более достоверными, чем больше часов они включены, тем точнее будет расчет.
Потребление маршрутизатора всегда включено
В веб-конфигурации FRITZ! Маршрутизатор Box 7530, я получил доступ к его монитору энергопотребления, чтобы вы могли получить представление о рабочей нагрузке, которую имеет этот маршрутизатор.

Здесь вы видите, что у меня CPU / ЦЕНТРАЛЬНЫЙ ПРОЦЕССОР у 67% 6 устройств подключены к сети Wi-Fi и еще три с помощью сетевого кабеля. Это примерно те же устройства, которые есть у меня в домашней сети, хотя иногда их может быть больше, особенно для Wi-Fi.
После 12 часов работы с различными рабочими нагрузками я получил доступ к мобильному приложению, чтобы узнать, сколько энергии маршрутизатор будет постоянно включен. Вот результаты, которые я получил в результате этого измерения:

Что касается текущей мощности, маршрутизатор потребляет в среднем около 4.64 Вт. Если мы продолжим наблюдать за его потреблением, оно варьируется от 4.50 до 4.75 Вт в зависимости от вашей рабочей нагрузки. Что касается общего потребления, оно составляет 0.05 кВтч (киловатт-часов), и именно так оценивается потребление электроэнергии.
Следует также отметить, что мы могли добиться экономии энергии без необходимости выключать маршрутизатор, что будет заключаться в использовании программатора времени Wi-Fi маршрутизатора, настраивающего его в соответствии с нашими потребностями. Очевидно, что при отключенном Wi-Fi это значительно снизит энергопотребление нашего роутера.
Сколько стоит постоянное включение роутера?
- Энергопотребление нашего роутера в киловатт-часах, полученное в предыдущем разделе.
- Цена киловатт-часа, которую собираются взимать с нас основные электроэнергетические компании.
Теперь нам нужно узнать цену этого кВтч, поскольку она может варьироваться. Я оставляю вам веб-сайт, с которого я получил стоимость, для которой вы должны щелкнуть здесь .

Здесь мы возьмем среднюю дневную цену, так как у нас будет постоянно включен роутер. В этом случае цена за кВтч составляет 0.16903 евро. На этом мы можем приступить к расчетам с учетом того, что наш роутер потребляет 0.05 кВтч.
- 1 день : 0.05 (потребление роутера) x 0.16903 (цена на электроэнергию) x 24 (часы) = 0.202836 евро
- Месяц с 30 днями : 0.202836 евро x 30 = 6.08508 евро
- 1 год : 6.08508 € x 12 (мес.) = 73.02096 €
- 1 день : 0.05 (потребление роутера) x 0.16903 (цена на электроэнергию) x 16 (часы) = 0.135224 евро
- Месяц с 30 днями : 0.135224 евро x 30 = 4.05672 евро
- 1 год : 6.08 € x 12 (мес.) = 48.68064 €
Таким образом, если у нас всегда будет маршрутизатор, мы сможем сэкономить 24 евро в год или 2 евро в месяц. В этом случае это может быть интересная экономия, но для этого вам нужно быть постоянным или купить умную вилку, которая делает эту работу.
Рассказываем про тариф «Интернет для устройств» и полезные дополнительные услуги.
Роутер – один из способов получить доступ в интернет. Компактное устройство раздает Wi-Fi на несколько девайсов одновременно. Это удобно, если интернет нужен всей семье, компании друзей или рабочей группе. Роутер также полезен в ситуации, когда к интернету нужно одновременно подключить смартфон, планшет и пара ноутбуков.
Роутеры часто используют дома, в офисах, кафе, клубах, ресторанах. Сами они подключаются к интернету через кабель. Но что делать, если интернет для роутера нужен за пределами квартиры или офиса? На этот случай есть беспроводные роутеры, которые подключаются к мобильной сети и раздают Wi-Fi. Они подходят для туристических поездок, пикников, отдыха на даче или работы на удаленных объектах.
Тариф «Интернет для устройств» от Tele2 подходит для роутеров. Подключите его, вставьте SIM-карту в роутер и работайте, общайтесь и развлекайтесь онлайн. Подключение к мобильным сетям 4G обеспечит высокую скорость передачи данных.
Особенности тарифа «Интернет для устройств»
«Интернет для устройств» позволяет оставаться онлайн как в домашнем регионе, так и в поездках по России. За фиксированную абонентскую плату вы получаете безлимитный доступ в интернет.
В этот тарифный план уже включена платная услуга «Доступ для модемов и роутеров». Она позволяет раздавать трафик по Wi-Fi и Bluetooth или через USB-подключение, а также получать безлимитный доступ в интернет с любых девайсов. Не отключайте услугу, если хотите пользоваться интернетом на роутере.
Управлять услугой «Доступ для модемов и роутеров» можно в личном кабинете на сайте или мобильном приложении «Мой Tele2». Войдите в кабинет или откройте приложение и выберите ее в списке услуг, чтобы проверить ее статус, отключить или снова подключить. Также для управления можно использовать USSD-команды:
Читайте также:

