Что означают цифры блютуз на айфоне
Обновлено: 05.07.2024
Apple сделала огромный шаг вперед в плане пользовательской настройки с новым Центром управления в iOS 11. С улучшенным дизайном, кнопками, которые вы можете выбирать и выбирать, и даже с новым переключением сотовых данных по умолчанию, это определенно лучший опыт iPhone. Тем не менее, Apple также сделала гигантский шаг назад с запутанными переключениями Bluetooth и Wi-Fi.
Так что же дают новые переключатели Bluetooth и Wi-Fi в Центре управления? Что ж, вернувшись в iOS 10, простое нажатие фактически отключало бы или включало каждую настройку, и даже четко указывало бы, когда вы нажимали на нее. Это больше не так.
Но как только вы узнаете, как все это работает, это достаточно легко запомнить. Это просто не так удобно, как раньше. Давайте начнем с подключений Wi-Fi и Bluetooth, которые имеют три разных состояния:
Звучит просто, правда? Что ж, давайте разберемся с этим немного, чтобы увидеть, как это работает на практике, и выяснить, почему Apple решила сделать так, чтобы она работала в iOS 11.
ОБНОВЛЕНИЕ: Apple добавила всплывающие объяснения в Центр управления в iOS 11.2, чтобы помочь объяснить, что происходит
Подключено (синий)
Когда вы видите синий значок, это означает, что ваш iPhone подключен к Wi-Fi и / или Bluetooth. Легко. Останься со мной.

Отключено (Серый)
Теперь, чтобы отключить Wi-Fi из Центра управления в прошлом, просто нажмите на него. Он стал серым, сказал, что он выключен, и ваша работа была выполнена. Но теперь, когда вы нажмете одну из этих кнопок, значок все равно станет серым, но это просто означает, что ваш iPhone отключен от Wi-Fi или Bluetooth. Ваш iPhone по-прежнему будет искать Wi-Fi или Bluetooth, что приведет к потере заряда аккумулятора.
Прочтите: Это легкий взлом позволяет записывать видео Snapchat, не удерживая кнопку
Выкл (серый Выплеснул)
Если вы действительно хотите отключить Wi-Fi и / или Bluetooth, вам придется отключить каждый из них вручную. И самая большая проблема здесь заключается в том, что Apple не включила ярлык для этого. Нет долгого нажатия. Нет 3D Touch. Ничего. Вы должны перейти к каждому из них в настройках «Wi-Fi» или «Bluetooth» в приложении «Настройки».
В качестве альтернативы, вы можете включить регулятор режима полета, чтобы отключить их оба, а затем снова включить один или другой, если хотите отключить только один из них.


После фактического выключения вы увидите косую черту в серых символах в Центре управления. Это означает, что вы успешно отключили их. Хотя вы должны отключить эти настройки в приложении «Настройки», к счастью, вы можете снова включить их из Центра управления.

Это было все преднамеренно
Хотя это может показаться ошибкой со стороны Apple, на самом деле это сделано намеренно. При отключении от Wi-Fi в Центре управления AirPlay и AirDrop по-прежнему будут работать. Кроме того, ваш iPhone все равно будет подключаться к другим известным сетям Wi-Fi, когда вы меняете местоположение или перезагружаете устройство. Аналогичным образом, при отключении от Bluetooth в Центре управления точность определения местоположения и другие службы по-прежнему включаются, и вы все равно будете подключены к своим Apple Watch и сможете использовать Instant Hotspot, Apple Pencil и Handoff.
Все это имеет смысл, но было бы неплохо, если бы Apple включила быстрый ярлык, чтобы фактически отключить эти настройки из Центра управления. Простое длинное нажатие или 3D Touch будет работать довольно хорошо. Мы связались с Apple, чтобы узнать, есть ли планы на это в ближайшем будущем.
Прочтите: Как проверить работоспособность батареи вашего iPhone в iOS 11Другие изменения в элементах управления подключением
Включено (слева) и отключено (справа). Здесь нет двусмысленности.
Другие пункты, на которые стоит обратить внимание: Режим полета по-прежнему становится оранжевым, когда включен, а AirDrop, как Wi-Fi и Bluetooth, становится синим. AirDrop будет оставаться синим независимо от того, установлен он на «Только контакты» или «Все».


Так много аспектов iOS 11 интуитивно понятны и не требуют дальнейшего объяснения. К сожалению, это изменение в Центре управления не является одной из таких вещей.
Многие наверняка так или иначе знакомы с роликами YouTube канала Ekaterina Sinitsyna Santoni, с подачи которой люди по всему миру начали тестировать своих получивших вакцину знакомых на появившиеся в их теле MAC-адреса. И сегодня интересной историей обо всем этом поделился со всеми наш читатель Karna.

Давно не рассказывал продолжение истории с братом который работает в крупном частном строительном холдинге, где по велению акционеров привили принудительно весь офис. Напомню кратко предысторию.
Выпустили приказ по компании об обязательной вакцинации. Брат написала отказ. Его демонстративно отстранили от работы, с блокировкой пропуска. Всех сотрудников, около 200 человек, привили. Как только брат собрался писать жалобу в трудовую инспекцию и прокуратуру, работодатель пошёл на попятную и заменил отстранение дистанционнкой.
Прошло 2 недели. Он сегодня первый день появился в офисе. И вот такую картину видит на рабочем месте. Айфон упорно не видит, но через доп. приложение или ноут на винде светятся десятки активных блютуз устройств вокруг. Офис в центре Москвы, наверняка в покрытие 5G попадает. Вот они все и активненькие.

Таким образом информация постепенно накапливается и скорее всего какие-то девайсы на основе графена в вакцинах присутствуют. При попадании в поле вышки 5G графен начинает вырабатывать электричество, устройства активируются и Bluetooth их видит. На данный момент представляет собой загадку функция этого Bluetooth-устройства. Является ли это какой-то микросхемой-сертификатом, подтверждающим прививку, или его функции гораздо больше? Но если функция шире, то в чем она заключается?

МЫ ПРОВЕРИЛИ НА МАЯЧКИ. 99 процентов, что это правда. Письмо в Редакцию.

ВПЕРЕД В "СВЕТЛОЕ" БУДУЩЕЕ. К ЧИПАМ. В Сингапуре туристов обяжут носить устройства слежения -.

Зуб проследит за тобой: ученые встроили в протез Wi-Fi и Bluetooth.


Швейцарская компания представила носки с RFID-чипами.

Сингапурские ученые создали чип для беспроводной связи, быстрее Bluetooth в тысячу раз.

Владельцы iPhone, обнаруживая Bluetooth в настройках гаджета, недоумевают: известно, что передать данные без проводов с Айфона можно только на другие «яблочные» устройства благодаря функции AirDrop. Так зачем же нужен Bluetooth на аппаратах Apple?
Для чего пригодится блютуз на Айфоне
Bluetooth на гаджетах Apple необходим прежде всего для подключения различных дополнительных устройств — а именно:
- Телефонных гарнитур.
- Беспроводных наушников, клавиатур и компьютерных мышек.
- Видеотехники (скажем, телевизоров).
- «Умных» часов.
- Селфи-палок.
Кроме того, технология AirDrop использует комбинацию Wi-Fi и Bluetooth, что делает возможным беспроводной обмен данными между обладателями девайсов Apple. О технологии AirDrop подробно рассказано здесь.
Как настроить Блютуз-подключение
Сразу отметим, что подключить к iPhone по Bluetooth можно устройства, произведённые не только фирмой Apple. Например, гарнитуры от известной компании Jabra отлично взаимодействуют с Айфонами.
О том, совместимо ли устройство с «яблочными» гаджетами, нужно поинтересоваться у консультанта при покупке. Если же вы покупаете через интернет, стоит предварительно убедиться, что девайс поддерживает профили, соответствующие определённой модели iPhone, самостоятельно. Данные о необходимых профилях присутствуют на этой странице.
Подключать iPhone к девайсу по Bluetooth следует так:
Шаг 1. Убедитесь, что оба устройства заряжены, и расположите их таким образом, чтобы расстояние между ними не превышало 10 метров.
Шаг 2. Активируйте Bluetooth-модуль на дополнительном девайсе — как это сделать, описано в инструкции от производителя.
Шаг 3. В меню «Настройки» Айфона отыщите раздел «Bluetooth» и зайдите в него.

Шаг 4. Передвиньте ползунок напротив «Bluetooth» в активное положение.

Активировать Bluetooth можно и иначе: вызвать «Центр Контроля» свайпом снизу-вверх и нажать на иконку с соответствующим символом.

О том, что Bluetooth включен, можно узнать по следующим признакам:
- Иконка в «Центре Контроля» окрасилась в белый цвет.
- Рядом с индикатором батареи появился небольшой значок Bluetooth.

Шаг 5. Дождитесь, когда Айфон завершит поиск, и нажмите на название необходимого девайса в разделе «Устройства» («Devices»).

Шаг 6. Введите PIN-код – найти его можно в документации, прилагающейся к подключаемому девайсу. Если отыскать пароль не получается (что вполне возможно, так как документация составляется на языке производителя), испробуйте простые комбинации вроде 0000 или 1234.
После того как устройство будет подключено, статус напротив его названия поменяется на «Connected». В дальнейшем вводить пароль снова не придётся – Айфон запомнит сопряжение.
Рекомендуется отключать Bluetooth сразу по окончании сеанса, иначе заряд батареи iPhone будет расходоваться очень быстро.
Как отключить устройство от Bluetooth
Отключение от Bluetooth Айфона нужно производить так:
Шаг 1. Зайдите в раздел настроек «Bluetooth».
Шаг 2. Нажмите на иконку с литерой «i» напротив названия подключённого устройства.

Шаг 3. Кликните на кнопку «Disconnect» («Отключить»).

Соединение будет разорвано.
Если вы больше не собираетесь пользоваться девайсом, с которым на Айфоне установлено сопряжение, можно удалить пару. Для этого:
Шаг 2. Подтвердите, что желаете разорвать сопряжение – в появившемся меню кликните на «Forget Device» («Забыть устройство»).
Когда вы вернётесь на предыдущий экран iPhone, то увидите, что в блоке «Мои устройства» название отключенного девайса больше не фигурирует.
Можно ли обойти запрет на обмен файлами через Bluetooth
Компания Apple не позволяет пользователям передавать данные через Блютуз по двум причинам:
- Это нарушает авторские права на музыку, программы, фильмы.
- Передача по Bluetooth небезопасна – в системе Айфона могут завестись вирусы.
Однако несмотря на неодобрение Apple, отправлять файлы через Блютуз возможно – правда, для этого сначала придётся сделать джейлбрейк устройства. Далее нужно загрузить из Cydia один из трёх твиков, каждый из которых является платным.

Если другой пользователь захочет вам передать фото по блютузу, на экране вашего гаджета c AirBlue Sharing появится запрос на принятие файла.

Благодаря твику AirBlue Sharing владелец Айфона сможет обмениваться данными не только с другими обладателями «яблочных» гаджетов, но и с пользователями Android, Windows Phone, BlackBerry OS.
Твик №3. Celeste 2. Этот твик наиболее дорогой: его цена – около 7 долларов. Столь высокая стоимость обусловлена, вероятно, тем, что программа интегрирована с сервисом Gremlin, который даёт возможность быстро перенести принятые файлы в стандартную медиатеку iOS. Доступно приложение Celeste 2 в репозитарии BigBoss.

Контролировать передачу данных можно в «Центре уведомлений». О том, что отправка успешно завершена, приложение оповестит специальным баннером.
Не работает Bluetooth на iPhone: что делать?
Bluetooth – довольно простая технология, поэтому причины, почему не подключается Блютуз-гарнитура к Айфону, как правило, прозаичны:
- Пользователь забыл включить девайс или просто не разобрался, как это делается.
- На девайсе или на самом Айфоне разряжена батарея.
- Пользователь расположил устройства на слишком большом расстоянии друг от друга.
- Между устройствами находится препятствие, через которое не может проникнуть сигнал (например, стена).
- На гаджете установлена iOS устаревшей версии либо девайс просто не совместим с iPhone данной модификации.
Пользователю iPhone, столкнувшемуся с проблемами при подключении по Bluetooth, рекомендуется перезагрузить оба устройства и обновить свой гаджет до последней актуальной версии операционной системы (при необходимости). Если такие меры не помогли, нужно удалить созданную пару и установить новое сопряжение.
Заключение
Главная причина, по которой пользователи мобильной техники недолюбливают устройства Apple – закрытость. Передать данные с iPhone так же просто, как с Android, не получится: Bluetooth Айфона сопрягается только с дополнительными девайсами, вроде гарнитур и беспроводных колонок, а вот использовать его для отправки / приёма файлов невозможно.
Впрочем, компьютерные умельцы научились обходить и это ограничение – использовать Bluetooth «по полной» позволят твики, продающиеся в Cydia. Пользователям, которые не желают «ломать» iPhone и тратить деньги на дополнительный софт, придётся довольствоваться AirDrop – функцией, которая, увы, пока не способна похвастать стабильной работой.
С выходом iOS 11 компания Apple изменила принцип отключения Bluetooth и Wi-Fi через «Пункт управления». Две кнопки больше не представляют собой стандартные переключатели вкл./вкл. и отключают беспроводное соединение только по истечении установленного периода времени.
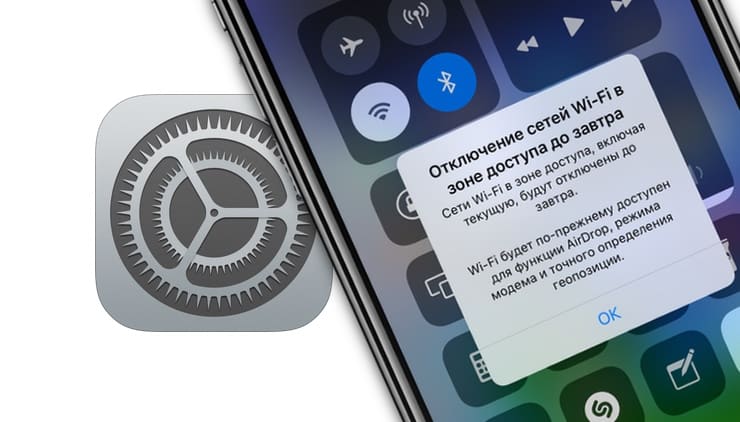
Начиная с iOS 11.2 купертиновцы добавили новые информационные уведомления, объясняющие принцип работы новых переключателей. Теперь Bluetooth и Wi-Fi отключаются только временно (ниже подробное описание).
Apple подробно разъяснила принцип их работы в специальной инструкции (доступной при первом использовании), однако те, кто ее не читал, не могут понять, почему спустя некоторое время после выключения через «Пункт управления» Bluetooth и Wi-Fi снова включаются.
Новые уведомления появляются при первом использовании переключателей в «Пункте управления».
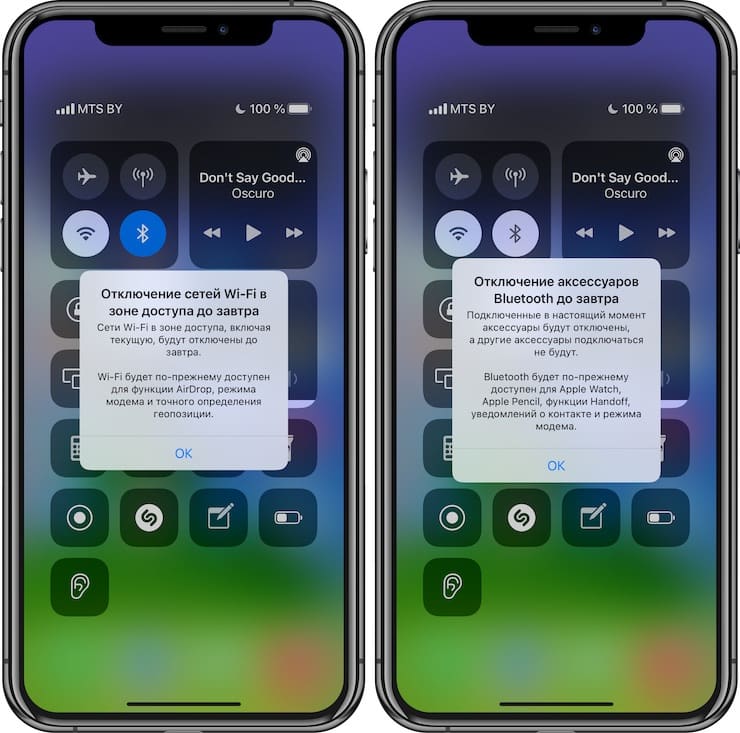

Рассмотрим нагляно режимы работы переключателей Wi-Fi и Bluetooth в Пункте управления.
Почему иконки Bluetooth и Wi-Fi в Пункте управления бывают синего, белого и прозрачного цветов?
Wi-Fi и Bluetooth включены (переключатели синего цвета)
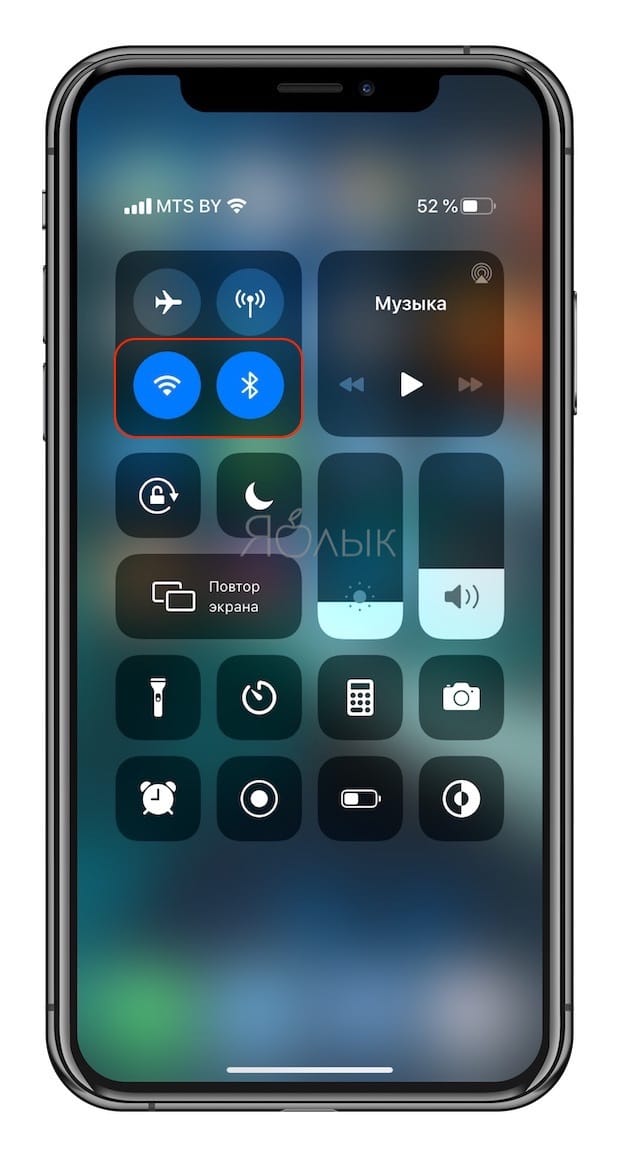
Wi-Fi и Bluetooth частично отключены до завтра (переключатели белого цвета)
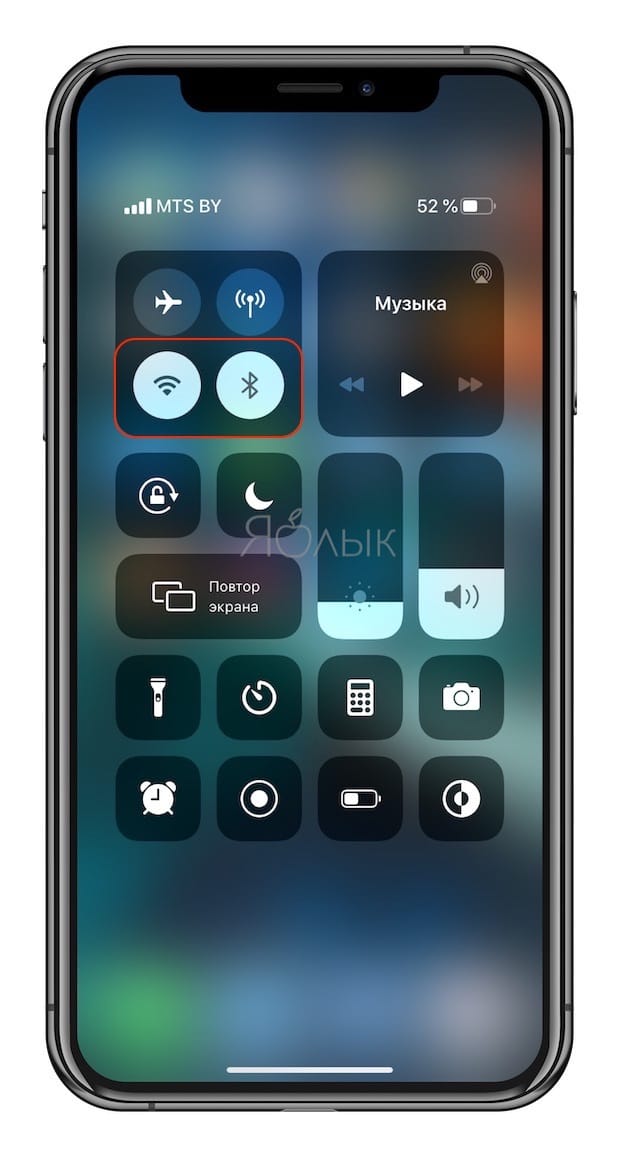
В этом случае, сеть Wi-Fi для доступа к интернету будет отключена, однако Wi-Fi по-прежнему останется доступен для AirDrop, режима модема и определения геопозиции.
Что касается Bluetooth, то данный режим отключает все подключенные аксессуары и запрещает подключение прочих Bluetooth-аксессуаров. В то же время, Bluetooth будет по-прежнему работать с часами Apple Watch, стилусом Apple Pencil, функцией Handoff и режимом модема.
Стоит иметь ввиду, что в этом режиме переключатели Wi-Fi и Bluetooth могут включиться и раньше, если:
Wi-Fi:
- Тумблер Wi-Fi был переключен в позицию вкл. в «Пункте управления»;
- Вы подключились к Wi-Fi через «Настройки» → Wi-Fi;
- Вы пришли или приехали в новое место;
- Наступило 5:00 утра по местному времени;
- Ваше iOS-устройство было перезагружено.
Bluetooth:
- Тумблер Bluetooth был переключен в позицию вкл. в «Пункте управления»;
- Вы подключились к Bluetooth через «Настройки» → Bluetooth;
- Наступило 5:00 утра по местному времени;
- Ваше iOS-устройство было перезагружено.
Wi-Fi и Bluetooth полностью выключены (иконки переключателей прозрачные и перечеркнуты)
Начиная с iOS 15 в Пункте управления можно полностью отключить только службу Wi-Fi. Для этого необходимо предварительно включить Авиарежим. Данный режим полностью деактивирует Wi-Fi без учета «правил» указанных выше.
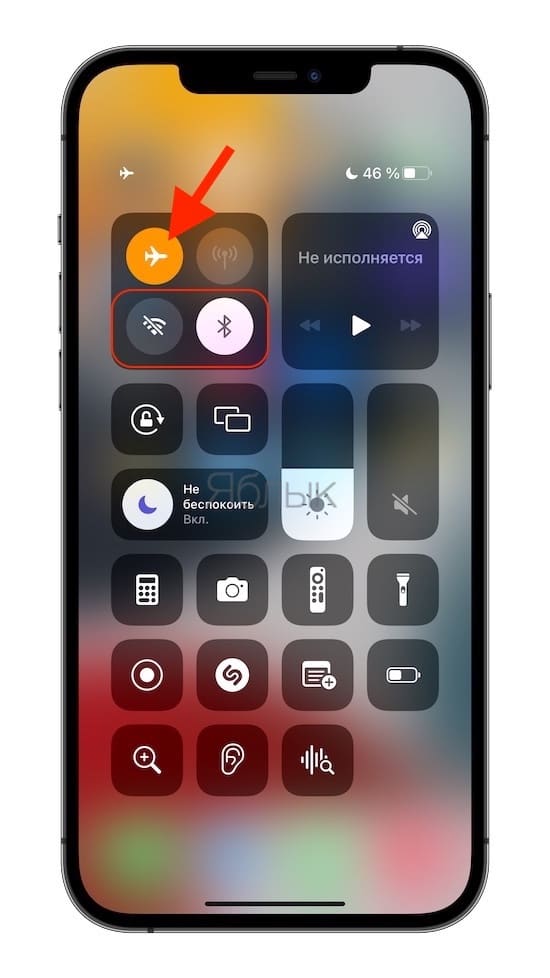
Для полного же выключения Bluetooth данный способ не сработает. Полностью деактивировать Bluetooth можно лишь по пути: Настройки → Bluetooth независимо от Авиарежима.
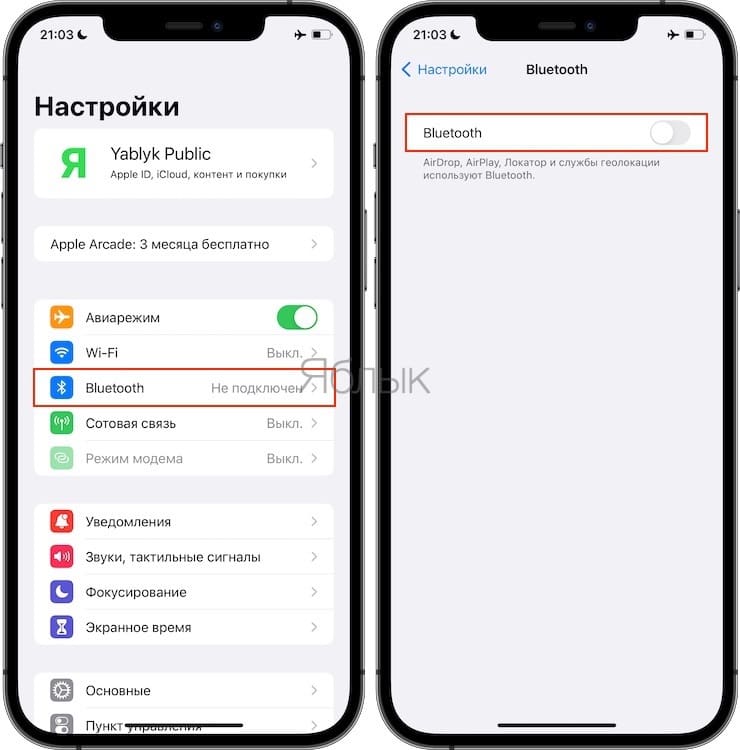
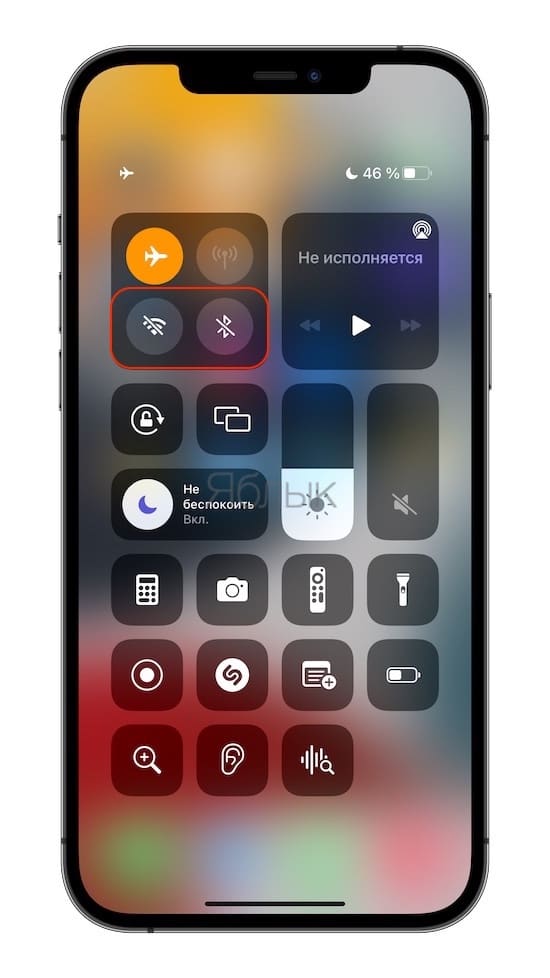
Пожалуйста, оцените статью
Средняя оценка / 5. Количество оценок:
Оценок пока нет. Поставьте оценку первым.
Как навсегда выключить эту белую хрень?! (Оставить только Вкл/Выкл)
Херня. Бывает вайфай и блютус остаются включенными даже при включенном Авиарежиме.
Читайте также:

