Что происходит при вводе команды transport input ssh на линии vty коммутатора
Обновлено: 06.07.2024
Тематику cisco на хабре нельзя назвать популярной, зачастую интересные статьи остаются почти незамеченными. Но нас приятно удивил ажиотаж вокруг нашей предыдущей публикации. Больше тысячи человек добавили её в избранное, и это определённо говорит о том, что продолжение необходимо.
Кроме того, много людей, имеющих опыт реального планирования и строительства сетей, делали очень правильные замечания по резервированию. Дело в том, что предложенная в прошлый раз схема сети — это макет, лаборатория, на который мы будем отрабатывать и понимать технологии, поэтому такими вещами мы не озадачивались. В реальной же жизни, особенно, если вы оператор связи/провайдер, необходимы различные схемы резервирования: VRRP, STP, Link Aggregation, протоколы динамической маршрутизации.
Все замечания мы постараемся учесть и в конце цикла, вероятно, рассмотрим то, как сеть должна строиться, чтобы через полгода после запуска инженеру не было мучительно больно.
Сегодня же мы обратимся к части немного скучной, но важной для начинающих: как подключиться, поставить или сбросить пароль, войти по telnet. Также рассмотрим существующие программы — эмуляторы ciscо и интерфейс оборудования.
Как и обещали, в этот раз всё по-взрослому: с видео.
Под катом то же в текстовой и чуть более подробной форме.
Итак, вот они приехали — заветные коробки с надписью Cisco на борту.
Среда
Начнём с того, в какой среде будем работать.
В данный момент есть два известных пакета программ, позволяющих моделировать сеть, построенную на оборудовании Cisco:
б) Распространяемый по лицензии GNU GPL симулятор GNS3. В этом пакете необходимо загружать настоящие образы Cisco IOS. С одной стороны это плюс – вы работаете с настоящим интерфейсом cisco и ограничены лишь своей фантазией, существующими стандартами и производительностью рабочей станции, с другой, во-первых, эти IOS ещё нужно суметь достать, во-вторых, это более сложный продукт для понимания, и в-третьих, в нём есть только маршрутизаторы и «типа» коммутаторы.
Я считаю, что для знакомства с принципами лучше начать всё же с Packet Tracer'a, а потом переходить на тяжёлую артиллерию по мере надобности. Все мы не дети малые, где взять то, что нам нужно, рассказывать не будем.
Способы подключения
- Telnet/ssh
- Терминальное подключение с рабочей станции через консольный кабель
- Web-интерфейс (Cisco SDM).
Последний вариант даже не упоминайте в приличном обществе. Даже если вы адепт мыши и браузера, очень не советую.
На своём примере при работе с другим оборудованием я сталкивался с тем, что настроенное через веб не работает. Хоть ты тресни, но не работает. А у того же длинка вообще был баг в одной версии прошивки для свичей: если изменить настройки VLAN в веб-интерфейсе из под линукс, то свич становится недоступным для управления. Это официально признанная проблема).Телнет – стандартная, всем известная утилита, как и ssh. Для доступа к cisco по этим протоколам нужно настроить пароли доступа, об этом позже. Возможность использования ssh зависит от лицензии IOS.
Управление по консоли
Ну вот принесли вы маршрутизатор, распечатали, питание на него дали. Он томно зашумел кулерами, подмигивает вам светодиодами своих портов. А чего дальше-то делать?
Воспользуемся один из древнейших и нестареющих способов управления практически любым умным устройством: консоль. Для этого вам нужен компьютер, само устройство и подходящий кабель.
Тут каждый вендор на что горазд. Какие только разъёмы они не используют: RJ-45, DB-9 папа, DB-9 мама, DB-9 с нестандартной распиновкой, DB-25.
У циски используется разъём RJ-45 на стороне устройства и DB-9 мама (для подключения к COM-порту) на стороне ПК.
Консольный порт выглядит так:


Всегда выделен голубым цветом. С недавних пор стало возможным управление по USB.
А это консольный кабель cisco:

Раньше он поставлялся в каждой коробке, теперь зачастую стоит отдельных денег. В принципе подходит аналогичный кабель от HP.
Проблема в том, что современные ПК зачастую не имеют COM-порта. На выручку приходят частоиспользуемые конвертеры USB-to-COM:


Либо редкоиспользуемые для этих целей конвертеры RS232-Ethernet

После того, как вы воткнули кабель, определили номер COM-порта, для подключения можно использовать Hyperterminal или Putty в Виндоус и Minicom в Линукс.
Управление через консоль доступно сразу, а вот для телнета нужно установить пароль. Как это сделать?
Обратимся к PT.
Начнём с создания маршрутизатора: выбираем его на панели внизу и переносим на рабочее пространство. Даём какое-нибудь название

Что бы вы делали, если бы это был самый взаправдашний железный маршрутизатор? Взяли бы консольный кабель и подключились им в него и в компьютер. То же самое сделаем и тут:


Кликом по компьютеру вызываем окно настройки, в котором нас интересует вкладка Desktop. Далее выбираем Terminal, где нам даётся выбор параметров

Впрочем, все параметры по умолчанию нас устраивают, и менять их особо смысла нет.
Если в энергонезависимой памяти устройства отсутствует конфигурационный файл (startup-config), а так оно и будет при первом включении нового железа, нас встретит Initial Configuration Dialog prompt:

Вкратце, это такой визард, позволяющий шаг за шагом настроить основные параметры устройства (hostname, пароли, интерфейсы). Но это неинтересно, поэтому отвечаем no и видим приглашение
Это стандартное совершенно для любой линейки cisco приглашение, которое характеризует пользовательский режим, в котором можно просматривать некоторую статистику и проводить самые простые операции вроде пинга. Ввод знака вопроса покажет список доступных команд:

Грубо говоря, это режим для сетевого оператора, инженера первой линии техподдержки, чтобы он ничего там не повредил, не напортачил и лишнего не узнал.
Гораздо большие возможности предоставляет режим с говорящим названием привилегированный. Попасть в него можно, введя команду >enable. Теперь приглашение выглядит так:
Прежде, чем приступать к настройке, упомянем несколько полезностей при работе с cisco CLI, которые могут сильно упростить жизнь:
— Используйте клавишу Tab и знак вопроса. По нажатию Tab сокращенная команда дописывается до полной, а знак вопроса, следующий за командой, выводит список дальнейших возможностей и небольшую справку по ним (попробуйте сами в PT).
— Используйте горячие клавиши в консоли:
Ctrl+A — Передвинуть курсор на начало строки
Ctrl+E — Передвинуть курсор на конец строки
Курсорные Up, Down — Перемещение по истории команд
Ctrl+W — Стереть предыдущее слово
Ctrl+U — Стереть всю линию
Ctrl+C — Выход из режима конфигурирования
Ctrl+Z — Применить текущую команду и выйти из режима конфигурирования
Ctrl+Shift+6 — Остановка длительных процессов (так называемый escape sequence)
— Используйте фильтрацию вывода команды. Бывает, что команда выводит много информации, в которой нужно долго копаться, чтобы найти определённое слово, например.
Облегчаем работу с помощью фильтрации: после команды ставим |, пишем вид фильтрации и, собственно, искомое слово(или его часть). Виды фильтрации (ака модификаторы вывода):
begin — вывод всех строк, начиная с той, где нашлось слово,
section — вывод секций конфигурационного файла, в которых встречается слово,
include — вывод строк, где встречается слово,
exclude — вывод строк, где НЕ встречается слово.
В режиме глобальной конфигурации не выполняются довольно нужные порой команды других режимов (тот же show running-config, ping, etc.). Но есть такая полезная штука, как do. Благодаря ей мы можем, не выходя из режима конфигурирования, выполнять эти самые команды, просто добавляя перед ними do. Примерно так:
Настройка доступа по Telnet
Из этого-то режима мы и настроим интерфейс для подключения компьютера через telnet:
Команда для перехода в режим конфигурации интерфейса FastEthernet 0/0:
По умолчанию все интерфейсы отключены (состояние administratively down). Включаем интерфейс:
shutdown — означает “выключить интерфейс”. Соответственно, если вы хотите отменить действие команды, то используйте слово no перед ней. Это правило общее для CLI и применимо к большинству команд.
Подключаемся. Для этого надо использовать кроссоверный кабель. (Хотя в реальной жизни это зачастую уже необязательно – все карточки умеют понимать приём/передачу, однако встречаются ещё маршрутизаторы, порты которых не поднимаются при использовании неправильного типа кабеля — так что будьте внимательны)

Настраиваем IP-адрес компьютера через Desktop.

И пробуем подключиться, выбрав Command Prompt в панели Desktop:

Как и ожидалось, циска не пускает без пароля. В реальной жизни обычно выдаёт фразу “Password required, but none set”
Пароли
Подключение по telnet или ssh называется виртуальным терминалом (vt) и настраивается следующим образом:
0 4 — это 5 пользовательских виртуальных терминалов=telnet сессий.
Этого уже достаточно, чтобы попасть в пользовательский режим, но недостаточно для привилегированного:

Настроим пароль для enable-режима:

Чем отличается secret от password? Примерно тем же, чем ssh от telnet. При настройке secret пароль хранится в зашифрованном виде в конфигурационном файле, а password – в открытом. Поэтому рекомендуется использование secret.
Если вы всё-таки задаёте пароль командой password, то следует применить так же service password-encryption, тогда ваш пароль в конфигурационном файле будет зашифрован:
Один мой знакомый рассказал мне историю:
Стоял он как-то курил возле одного из своих узлов, находящемся в жилом доме. С сумкой для инструментов, ноутбук в руках. Вдруг подходит двое алкашей с пакетом и предлагают купить, раскрывая пакет и показывая какой-то свич. Просят 500 рублей. Ну он купил. По меткам и модели свича парень сделал вывод какому провайдеру он принадлежит. Пришёл домой, начал ковырять — телнет закрыт, консоль запаролена. Слил конфиг по snmp. Пароли в открытом виде хранятся, имя с головой выдаёт провайдера. С их админом он знаком лично, позвонил ему вместо “Здрасьти” выдал логин и пароль в трубку. Слышно было, как скрипел мозг первые секунд 20: везде аксес-листы, авторизация, привязка к мак-адресу. Как?! В общем, всё хорошо, что хорошо кончается.
Немного об этом можно почитать здесь. Ну или чуть более по-русски, тут.
Первая команда служит для активации новой модели ААА (Authentication, Authorization, Accounting). Это нужно для того, чтобы была возможность использовать для аунтетификации на устройстве RADIUS или TACACS сервер. Если отдельно это не настроено, то будет использоваться локальная база пользователей, задаваемая командой username.
Будьте внимательны: приоритет команды aaa new-model выше, чем команд виртуальных терминалов и поэтому даже несмотря на то, что у вас настроен password в режиме line vty, если у вас не будет пользователей в локальной базе, зайти на устройство удалённо уже не получится.
Теперь при подключении маршрутизатор запросит имя пользователя и соответствующий ему пароль.
При более глубокой настройке line vty существует одна опасность.
Есть такой параметр: access-class. Его настройка позволяет ограничить IP-адреса, с которых возможно подключение. И вот однажды я, как умная маша, решил заняться безопасностью в сети и на всём почти оборудование понаставил эти аксес-листы, чтобы комар не пролетел. В один прекрасный момент пришлось выехать в поле и в тот день я проклял свою аккуратность – никуда не мог достучаться – малейшей лазейки не оставил. В общем будьте с этой командой внимательны или оставляйте для себя лазейки.
При работе с access-list'ами и прочими опасными вещами, неправильная настройка которых может лишить вас доступа к устройству, можно использовать замечательную команду reload in min, где min время в минутах. Эта команда перезагрузит устройство по истечении указанного времени, если ее не прервать командой reload cancel. Т.е. схема работы такова: вы удаленно копаете что-то, что может в теории (закон Мерфи не забываем) прервать ваш сеанс связи с устройством. Сохраняем текущий (рабочий) конфиг в startup-config (он используется при загрузке), ставим reload in 15, вводим ключевую команду, относительно которой у нас сомнения ;-), и получаем обрыв связи, худшие опасения оправдались. Ждем 15 минут, устройство перегружается с рабочим конфигом, коннект — вуаля, связь есть. Либо (если связь не прервалась) проверяем, что все работает, и делаем reload cancel.
Если вы хотите ограничить паролем доступ через консольный порт, вам понадобятся команды
Privilege Level
Ещё один важный момент, которому в статьях уделяют мало внимания: privelege level.
Как понятно из латинского звучания — это уровень прав пользователя. Всего существует 16 уровней: 0-15.
privilege level 0 — это команды disable, enable, exit, help и logout, которые работают во всех режимах
privilege level 1 — Это команды пользовательского режима, то есть как только вы попадаете на циску и увидите приглашение Router> вы имеете уровень 1.
privilege level 15 — Это команды привилегированного режима, вроде, как root в Unix'ах
Пример1

Все уровни со 2 по 14 настраиваются вручную. То есть, например, вы можете дать добро пользователю с privelege level 2 на выполнение команды show running-config
Пример2
Настроить права для конкретного пользователя поможет уже упомянутая прежде команда username
В первой строке назначаем уровень прав пользователю, во второй команду, разрешенную для этого уровня, в третьей задаём пароль для входа в привилегированный режим с этим уровнем.
После этого из пользовательского режима вы можете выполнить команду enable 2 и введя пароль l2poorpass попасть в привилегированный режим, в котором будут доступны все команды уровня 1 + команды уровня 2.

Для чего это может быть нужно? В российских реалиях практически ни для чего, потому что обычно на устройство нужно заходить инженерам сразу с полными правами. Ну разве что 15-й уровень ставят, чтобы двойную аутентификацию не проходить. А все другие уровни опять же для того, чтобы персонал младшего состава (техподдержка, например) мог зайти и промониторить какие-то параметры или настроить некритичную функцию.
Нельзя не упомянуть о том, что telnet — протокол незащищённый и передаёт пароль и данные в открытом виде. С помощью любого анализатора пакетов можно вычислить пароль.
Поэтому крайне рекомендуем использовать ssh — любые устройства cisco с не самой урезанной прошивкой способны выступать ssh-сервером.
Следующий набор команд позволит вам включить ssh и отключить доступ по telnet:
Имя хоста должно отличаться от Router, обязательно должно быть задано имя домена. Третьей строкой генерируется ключ и далее разрешается только ssh. Длина ключа должна быть более 768 бит, если вы желаете использовать ssh версии 2, а вы желаете этого. Всё.
Ещё одно финальное внимание новичкам: не забывайте о команде write memory — это сохранение текущей конфигурации. Впрочем, достаточно два раза обжечься, забыв сохранить, чтобы навсегда заработать иммунитет к этому — кто кодил по ночам или писал курсовую, тот поймёт.
Используя PT, мы будем настраивать оборудование не через терминал или телнет, а непосредственно через CLI устройства, которое вызывается кликом по иконке роутера — так удобнее:

Ну и на сладенькое: сброс пароля
Если вы этого не сделаете, то вся ваша конфигурация будет актуальна до первого ребута) И хорошо, если это устройство стоит рядом, и вы вспомните, что накосячили. Мне не повезло)
В следующей статье мы обратимся к вланам и локальной сети. Обязательно к прочтению:
OSI.
VLAN
Командную строку (CLI) можно поделить на 4 основных режима управления:
В данном режиме доступен только ограниченный набор show команд. Просмотр всей конфигурации маршрутизатора недоступен (show running-config)Переход в привилегированный режим:
Переход в режим глобальной конфигурации (осуществляется только из Priv. EXEC):
Переход в специализированные режимы конфигурации осуществляется из режима глобальной конфигурации, например:
1) Режим конфигурации интерфейса F0/0
2. Имя маршрутизатора
Имя маршрутизатора настраивается через команду "hostname", например:
3. Перезагрузка маршрутизатора
Стандартная перезагрузка маршрутизатора выполняется командой "reload"
Перезагрузка маршрутизатора через заданное время (в примере 1 минута):
Данная конфигурация начнет работать только после выполнения обычной перезагрузки маршрутизатора. Позволяет сэкономить время на перезагрузке маршрутизатора, т.к. загружает уже распакованный образ из RAM (без участия ROMMON).
Для выполнения warm reboot необходимо выполнить команду:
Пароль на привилегированный режим (пароль на enable mode):
2) Enable secret (Пароль хранится в шифрованном (MD5 hash) виде)Если сконфигурированы оба типа паролей, enable secret всегда имеет преимущество!
3) Enable secret с опциями шифрования (начиная с IOS 15.3(3)M)
!Хеширование открытых паролей (настроенных через ключевое слово password) в текущей конфигурации (type 7 password):
enable secret 5 $1$EnW0$3hkuVwrCg2BwszJck9m8H/
enable password class
!
Пароль password 7 в текущей конфигурации:
!
enable secret 5 $1$EnW0$3hkuVwrCg2BwszJck9m8H/
enable password 7 05080A0E325F
!

Задать минимальную длину паролей при их конфигурации (в примере минимальная длина паролей будет составлять 8 символов):
Самый общий тип баннера, отображается при любом типе соединения к маршрутизатору, для всех пользователей

6. Конфигурация интерфейсов
Пример конфигурации IP-адреса на интерфейсе и описания(description):
Сбросить настройки на интерфейсе (вернуть конфигурацию по умолчанию):
Проверка конфигурации на интерфейсе:
"show ip interface brief"
"show interface description"
7. Конфигурация маршрутизатора
1) Сохранение текущей конфигурации в NVRAM (энергонезависимую память):
1500 bytes copied in 1.360 secs (1103 bytes/sec)
4) Копирование на FTP сервер:
Создание пользователя и пароля для FTP клиента IOS:
5) Использование Archive функционала
Функционал появился в IOS 12.3(4)T и позволяет управлять конфигурациями маршрутизатора, а также производить логирование (user accounting).
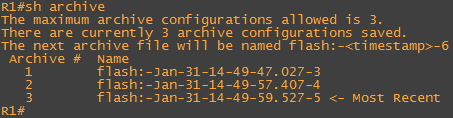
Полная замена текущей конфигурации в running-config:
На самом деле IOS сравнивает конфигурацию с текущей и меняет только то, что отличается, чтобы избежать потенциальной неработоспособности при полной замене конфигурации (в отличие от "copy path: running-config")
Сравнение сохраненной конфигурации и текущей можно выполнить самому:
Существуют дополнительные полезные опции для команды configure replace:
1) Заходим на маршрутизатор и сохраняем конфигурацию. Конфигурация пишется в archive (если есть опция "write-memory").

2) Заменяем конфигурацию на только что сохраненную, опция "list" позволит проконтролировать, что действительно мы ничего не изменили:

3) У нас есть 10 мин., чтобы безопасно что-либо настраивать удаленно, если все настроили, то необходимо прописать "configure confirm" для подтверждения настроек, если отвалились после неправильной настройки, то через 10 мин маршрутизатор возвратит последнюю рабочую конфигурацию и можно пробовать заново :)
Маршрутизатор предупредит за минуту до автоматического отката конфигурации:
8. Защита IOS и конфигурации (IOS Resilient Configuration)
9. Настройка Console/VTY; Local database маршрутизатора
1) Консоль (Console)
Ограничение времени активного сеанса в консоли (по умолчанию 10 мин, для примера 2 мин. 30 сек.) (аналогично для VTY сессий):Если по истечении 2 мин 30 сек в консоли не будет никакой активности, маршрутизатор сбросит соединение, необходимо будет вводить пароль на console заново, как при первом подключении.
2) VTY соединения (Telnet/SSH)
Для подключения к маршрутизатору по Telnet протоколу достаточно настроить пароль на enable (enable password или enable secret) и пароль на самой VTY (line vty).
Вывод в терминал работает только пока сессия активна, при повторном подключении необходимо включать "terminal monitor" заново.
По умолчанию все входящие соединения на маршрутизатор разрешены (transport input all)
Можно разрешить только SSH протокол в качестве входящего соединения на маршрутизатор (это рекомендуемая опция):
Можно разрешить входящие соединения только по Telnet (transport input telnet), либо комбинацию SSH+Telnet (transport input ssh telnet)
Команда "transport output" определяет по каким протоколам можно осуществлять исходящие соединения с данного маршрутизатора, в отличие от "transport input" данная команда доступна как для VTY, так и для Console.
Защита VTY от Brute-Force (необходима аутентификация с использованием имени пользователя), пример:
Инициатор соединения будет заблокирован на 60 сек, если в течение 30 сек будут 3 неудачные попытки входа. Работает как с Telnet, так и с SSH.
Отслеживание Telnet сессий (для предотвращения зависших соединений):
При ошибочном вводе команды в консоль, маршрутизатор попытается разрешить имя (т.к. ip domain lookup тоже включен по умолчанию), чтобы зайти на этот хост по Telnet. Естественно у него ничего не получится, но попытка разрешения имени занимает определенное время, что сильно мешает каждый раз, когда что-либо введено в консоль неправильно, что маршрутизатор не признает как свою команду.
Но при попытке взаимодействовать явно с именем, маршрутизатор все еще будет пытаться разрешить это имя:"transport preferred none" отключает поведение маршрутизатора по умолчанию, при котором он пытается разрешить все неправильно введенные команды (т.к. включен ip domain-lookup) и зайти на удаленный узел по Telnet (transport preferred telnet):
Конфигурация SSH версии 2.0 (Отключение совместимости с ранними версиями SSH):
Проверка работы SSH на локальном маршрутизаторе:
Максимальное время для входа на маршрутизатор по SSH (по умолчанию 120 сек). Если в течение 20 сек. не будет передачи данных к маршрутизатору, соединение будет сброшено.
Ограничение количества попыток (считаются неудачные попытки) входа по SSH:
При 3-ей неудачной попытке входа соединение будет сброшено.
9. Логирование
!
service timestamps debug datetime msec
service timestamps log datetime msec
!
datetime и uptime взаимоисключающие опции!
Настройка логирования через Archive:Для настройки логирования необходимо включить log в функционале archive и задать необходимые параметры:
Пример:
На маршрутизаторе R1 настроено логирование:
На маршрутизатор R1 зашел пользователь bob и произвел настройки OSPF протокола:
Смотрим логи на R1:

10. Настройка времени на маршрутизаторе и NTP
Посмотреть время на маршрутизаторе:
Конфигурация времени на маршрутизаторе (необходимо выставлять в UTC+0):
Конфигурация NTP cервера (рекомендуется использовать):
Просмотр конфигурации NTP:
"show ntp status"
"show ntp associations"
Настроить маршрутизатор в качестве NTP сервера:
Опционально можно указать stratum в конце команды (от 1 до 15).
11. Настройка имён(DNS)
Отключить разрешение имен в IP адреса (по умолчанию включено, если есть необходимость использовать маршрутизатор в качестве DNS, то эту опцию нужно оставить включенной):
Если в на маршрутизаторе необходимо использовать DNS, то лучше пользоваться настройкой "transport preferred none".
Добавить DNS сервер (в примере использован Google DNS):
Это позволяет маршрутизатору перенаправлять DNS запросы, если его указали в качестве DNS сервера (кеширующий DNS).
Type escape sequence to abort.
Sending 5, 100-byte ICMP Echos to 77.37.252.24, timeout is 2 seconds:
.
Success rate is 100 percent (5/5), round-trip min/avg/max = 1/5/12 ms
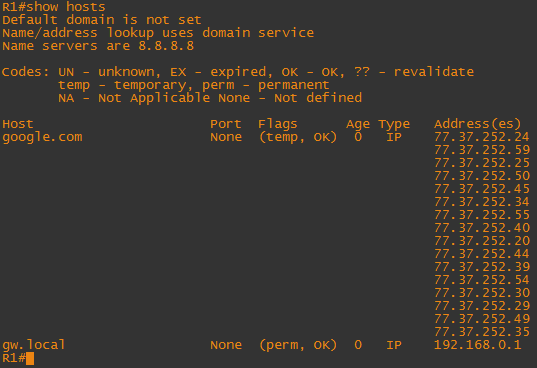
Проверка работы DNS на ПК (маршрутизатор выступает в качестве DNS сервера):

12. Уровни привилегий пользователей
На маршрутизаторе возможно разграничить доступ к доступным командам (настройкам и просмотру информации) различным пользователям, т.е. создать уровень привилегий для каждого из них.
При создании уровня с 2 по 14 пользователь сможет выполнять только команды по умолчанию, которые разрешены для 1-ого уровня, пока ему не будут назначены определенные права на исполнение команд.
Посмотреть текущий уровень привилегий:
Составные команды, такие как "configure terminal", будут выглядеть следующим образом в running-config:
!
privilege exec level 10 configure terminal
privilege exec level 10 configure
!
Все уровни выше 10-ого автоматически смогут выполнять эти команды.
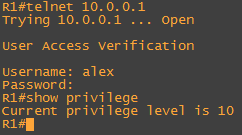
Такой подход по назначению уровней привилегий является устаревшим и неудобным. Следующим этапом, позволяющим более точно и удобно настраивать права пользователей на маршрутизаторе, является Role Based Access Control (или просто Parser View).
13. Role-based CLI access (Parser view)
Для работы Parser View на маршрутизаторе необходимо, чтобы был включен AAA, для более старых версий IOS еще и enable secret для перехода в Root View
В относительно старых версиях IOS (до 15.2) все настройки Parser View необходимо было делать из так называемого Root View
Root View может выполнять все команды Privilege level 15, а также создавать View.
Пример создания и настройки Parser View:
View1:
Можно выполнять все show команды кроме show ip route, производить конфигурацию любых интерфейсов (кроме команды shutdown/no shutdown на интерфейсе), производить настройку протоколов маршрутизации (кроме EIGRP, для него почему-то надо добавлять команду отдельно) только используя правило network.
Можно выполнять все show команды, производить конфигурацию любых интерфейсов, только в этом view можно использовать команду shutdown/no shutdown на интерфейсе, можно использовать все команды протоколов маршрутизации.

понедельник, декабря 03, 2012
Управление оборудованием Cisco Systems
Хотя данный вариант был уже рассмотрен нами ранее. Вернемся к нему еще раз и поговорим о нем чуть подробнее. Данный тип подключения используется в следующих случаях:- При первоначальной настройке оборудования
- Если что то сломалось и вы не можете получить удаленный доступ к оборудованию
- Если вы находитесь рядом с оборудованием
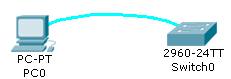 |
| Компьютер подключен к коммутатору консольным кабелем |
 |
| Вы подключились к коммутатору через консольный порт |
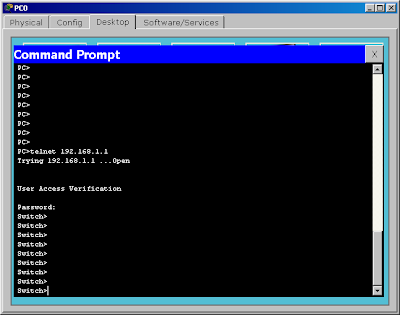 |
| Использование telnet для получения доступа к консоли оборудования |
35 коммент.:
Другие источники советуют вместо password использовать secret, т.к. пароль, в таком случае будет хранится зашифрованным в конфигурационном файле. Думаю стоит об этом сказать если прозвучало слово безопасность =) Спасибо.
Сорри за комент, прочитал следующую статью.
Нет, в данном случае все правильно. Команду secret используют только в том случае если хотят указать пароль, хранящийся в зашифрованном виде, для перехода в привеллигированный режим (используют enable secret вместо enable pas). В данной статье команда enable pas не рассматривалась. Просто взять и заменить слово password на secret во всех командах данной статьи НЕЛЬЗЯ.
Сделал все как написано, через телнет не могу зайти. в чем проблема?
PC>telnet 192.168.1.1
Trying 192.168.1.1 . Open
[Connection to 192.168.1.1 closed by foreign host]
вот что выдает
Сбросьте конфигурацию вашего устройства, посмотрим.
P.S. не забудьте удалить (или заменить *) из конфигурации все пароли и критически важные моменты.
Я разобрался, спасибо большое! Когда вводил line vty 0 4, 0 и 4 не разделял пробелом. Исправил, все заработало. Только вот вопрос, ПК подключен к коммутатору, к этому SW подключено еще два SW, их я удаленно вижу и захожу, подключаю 3-й и на него зайти не могу. Пробовал, на порт, для 3 SW, подключать один из двух имующихся, все работает. Сколько вообще можно подключить sw?
Такой вопрос а вы можете пропинговать с ПК IP адрес SW3? Если нет, то у вас скорее всего неверно настроен транк со стороны коммутатора SW3.
Опять же, если хотите, сбросьте конфиги всех устройств. Посмотрим.
Спасибо! Я хочу сам попробовать под разобраться. Если не получится, то тогда Вам скину конфиги.
У меня еще один вопрос, я удаленно захожу на SW1, и с него не могу ни зайти ни на один SW ни пингануть, а с ПК все получается. В чем может быть проблема? или так нельзя? Все SW находятся в одном вилане
При подключении выдает Connection timed out; remote host not responding. У меня все SW в одной сети, а маски у всех разные. когда сделал у 2-х SW маски одинаковые все заработало. Так и должно быть? Или в пределах одной сети должен быть допуск независимо от маски?
Как же тогда управляют большими сетями?
В больших сетях как раз таки происходит разделение на сети и подсети, которые связаны между собой маршрутизаторами. В пределах одной сети устройствам задается одинаковый адрес сети и одинаковая маска подсети (на основание которой как раз таки и определяется адрес сети). Устройства имеющие одинаковый адрес сети будут видеть друг друга на прямую, а вот устройства имеющие разные адреса сети общаются через маршрутизаторы.
Следовательно для решения вашей проблемы задайте вашему ПК, и всем коммутаторам адреса из одно подсети, например из диапазона 192.168.1.1-254 с маской 255.255.255.0.
Спасибо большое за своевременную помощь и и развёрнутые понятные ответы. Если что буду к Вам обращаться, с Вашего позволения!
незачто, обращайтесь буду рад попробовать помочь.
могу и я полюбопытствовать (почти первый раз циску вижу): есть 2 здания, поднят сторонней компанией канал объединяющий их в локальную сеть, на основе или впн или влан по оптике, fg-fom4e мультиплексор, за ним безголовый длинк. Но его решили заменить на циску, 2960. проблема в том что циска не воспринимает этот самый мультиплексор. я грешу на настройки (влан на циске и ip, что уж в мультиплексоре незнаю. ) в локалке она пашет (через нее вам пишу) и пингуется. а когда переношу в пределы плекса ее не видно (пинга нет). Могли бы вы подсказать куда копать?:)
p.s. после плекса продолжается таже локальная сеть:0
Давайте попробуем разобраться вместе, но говорю сразу что fg-fom4e в глаза не видел не разу.
1. Если не затруднит нарисуйте схему вашей сети.
2. Видят ли fg-fom4e-мы на разных концах оптической линии друг друга.
3. Сбросьте пожалуйста конфиг 2960
4. Каким интерфейсом подключается 2960 к fg-fom4e
соответственно подключается по витой паре обычной. подсети одни и теже.
hostname @@@@@@
enable secret @@@@@@@@@@@@@@@@@@@@@@@@
enable password @@@@@@
no aaa new-model
vtp mode transparent
ip subnet-zero
no file verify auto
spanning-tree mode pvst
spanning-tree extend system-id
vlan internal allocation policy ascending
vlan 15 name inet
vlan 111 name mange
vlan 2778
interface FastEthernet0/1 switchport access vlan 2778 switchport trunk encapsulation dot1q
switchport mode access
interface FastEthernet0/2 switchport access vlan 2778
switchport trunk encapsulation dot1q switchport mode access
interface FastEthernet0/3 switchport access vlan 2778
switchport trunk encapsulation dot1q switchport mode access
interface FastEthernet0/4 switchport access vlan 2778 switchport trunk encapsulation dot1q switchport mode access
interface FastEthernet0/5 switchport access vlan 2778
switchport trunk encapsulation dot1q switchport mode access
interface FastEthernet0/6
switchport access vlan 2778
switchport trunk encapsulation dot1q
switchport mode access
interface FastEthernet0/7
switchport access vlan 2778
switchport trunk encapsulation dot1q
switchport mode access
interface FastEthernet0/8
switchport access vlan 2778
switchport trunk encapsulation dot1q
switchport mode access
interface FastEthernet0/9
switchport access vlan 2778
switchport trunk encapsulation dot1q
switchport mode access
interface FastEthernet0/10
switchport access vlan 2778
switchport trunk encapsulation dot1q
switchport mode access
interface FastEthernet0/11
switchport access vlan 2778
switchport trunk encapsulation dot1q
switchport mode access
interface FastEthernet0/12
switchport access vlan 2778
switchport trunk encapsulation dot1q
switchport mode access
interface FastEthernet0/13
switchport access vlan 2778
switchport trunk encapsulation dot1q
switchport mode access
interface FastEthernet0/14
switchport access vlan 2778
switchport trunk encapsulation dot1q
switchport mode access
interface FastEthernet0/15
switchport access vlan 2778
switchport trunk encapsulation dot1q switchport mode access
interface FastEthernet0/16
switchport access vlan 2778
switchport trunk encapsulation dot1q
switchport mode access
interface FastEthernet0/17
switchport access vlan 2778
switchport trunk encapsulation dot1q
switchport mode access
interface FastEthernet0/18
switchport access vlan 2778
switchport trunk encapsulation dot1q
switchport mode access
interface FastEthernet0/19
switchport access vlan 2778
switchport trunk encapsulation dot1q
switchport mode access
interface FastEthernet0/20
switchport access vlan 2778
switchport trunk encapsulation dot1q
switchport mode access
interface FastEthernet0/21
switchport access vlan 15
switchport mode access
interface FastEthernet0/22
switchport access vlan 2778
switchport trunk encapsulation dot1q
switchport mode access
interface FastEthernet0/23
switchport access vlan 2778
switchport trunk encapsulation dot1q
switchport mode access
interface FastEthernet0/24
switchport access vlan 2778
switchport trunk encapsulation dot1q
switchport mode access
interface FastEthernet0/25
switchport access vlan 2778
switchport trunk encapsulation dot1q
switchport mode access
interface FastEthernet0/26
switchport access vlan 2778
switchport trunk encapsulation dot1q
switchport mode access
interface FastEthernet0/27
switchport access vlan 2778
switchport trunk encapsulation dot1q
switchport mode access
interface FastEthernet0/28
switchport access vlan 2778
switchport trunk encapsulation dot1q
switchport mode access
interface FastEthernet0/29
switchport access vlan 2778
switchport trunk encapsulation dot1q
switchport mode access
interface FastEthernet0/30
switchport access vlan 2778
switchport trunk encapsulation dot1q
switchport mode access
interface FastEthernet0/31
switchport access vlan 15
switchport mode access
interface FastEthernet0/32
switchport access vlan 2778
switchport trunk encapsulation dot1q
switchport mode access
interface FastEthernet0/33
switchport access vlan 2778
switchport trunk encapsulation dot1q
switchport mode access
interface FastEthernet0/34
switchport access vlan 2778
switchport trunk encapsulation dot1q
switchport mode access
interface FastEthernet0/35
switchport access vlan 2778
switchport trunk encapsulation dot1q
switchport mode access
interface FastEthernet0/36
switchport access vlan 2778
switchport trunk encapsulation dot1q
switchport mode access
interface FastEthernet0/37
switchport access vlan 2778
switchport trunk encapsulation dot1q
switchport mode access
interface FastEthernet0/38
switchport access vlan 2778
switchport trunk encapsulation dot1q
switchport mode access
interface FastEthernet0/39
switchport access vlan 2778
switchport trunk encapsulation dot1q
switchport mode access
interface FastEthernet0/40
switchport access vlan 2778
switchport trunk encapsulation dot1q
switchport mode access
interface FastEthernet0/41
switchport access vlan 2778
switchport trunk encapsulation dot1q
switchport mode access
interface FastEthernet0/42
switchport trunk encapsulation dot1q
switchport trunk native vlan 2778
switchport mode trunk
interface FastEthernet0/43
switchport access vlan 2778
switchport trunk encapsulation dot1q
switchport mode access
interface FastEthernet0/44
switchport access vlan 2778
switchport trunk encapsulation dot1q
switchport mode access
interface FastEthernet0/45
switchport access vlan 2778
switchport trunk encapsulation dot1q
switchport mode access
interface FastEthernet0/46
switchport access vlan 2778
switchport trunk encapsulation dot1q
switchport mode access
interface FastEthernet0/47
switchport access vlan 15
switchport mode access
interface FastEthernet0/48
switchport access vlan 2778
switchport trunk encapsulation dot1q
switchport mode access
Способы подключения
В Packet Tracer’e управлять оборудованием можно следующими способами:
Интерфейс последних трёх идентичный – отличается лишь способ подключения. Разумеется, GUI – не наш метод.
В реальной же жизни доступны:
- Telnet/ssh
- Терминальное подключение с рабочей станции через консольный кабель
- Web-интерфейс (Cisco SDM).
Последний вариант даже не упоминайте в приличном обществе. Даже если вы адепт мыши и браузера, очень не советую.
На своём примере при работе с другим оборудованием я сталкивался с тем, что настроенное через веб не работает. Хоть ты тресни, но не работает. А у того же длинка вообще был баг в одной версии прошивки для свичей: если изменить настройки VLAN в веб-интерфейсе из под линукс, то свич становится недоступным для управления. Это официально признанная проблема).
Телнет – стандартная, всем известная утилита, как и ssh. Для доступа к cisco по этим протоколам нужно настроить пароли доступа, об этом позже. Возможность использования ssh зависит от лицензии IOS.
Управление по консоли
Ну вот принесли вы маршрутизатор, распечатали, питание на него дали. Он томно зашумел кулерами, подмигивает вам светодиодами своих портов. А чего дальше-то делать?
Воспользуемся один из древнейших и нестареющих способов управления практически любым умным устройством: консоль. Для этого вам нужен компьютер, само устройство и подходящий кабель. Тут каждый вендор на что горазд. Какие только разъёмы они не используют: RJ-45, DB-9 папа, DB-9 мама, DB-9 с нестандартной распиновкой, DB-25.
У циски используется разъём RJ-45 на стороне устройства и DB-9 мама (для подключения к COM-порту) на стороне ПК.
Консольный порт выглядит так: Всегда выделен голубым цветом. С недавних пор стало возможным управление по USB.
А это консольный кабель cisco: Раньше он поставлялся в каждой коробке, теперь зачастую стоит отдельных денег. В принципе подходит аналогичный кабель от HP.
Проблема в том, что современные ПК зачастую не имеют COM-порта. На выручку приходят часто используемые конвертеры USB-to-COM: Либо редко используемые для этих целей конвертеры RS232-Ethernet После того, как вы воткнули кабель, определили номер COM-порта, для подключения можно использовать Hyperterminal или Putty в Виндоус и Minicom в Линукс.
Управление через консоль доступно сразу, а вот для телнета нужно установить пароль. Как это сделать?
Обратимся к PT.
Начнём с создания маршрутизатора: выбираем его на панели внизу и переносим на рабочее пространство. Даём какое-нибудь название Что бы вы делали, если бы это был самый взаправдашний железный маршрутизатор? Взяли бы консольный кабель и подключились им в него и в компьютер. То же самое сделаем и тут: Кликом по компьютеру вызываем окно настройки, в котором нас интересует вкладка Desktop. Далее выбираем Terminal, где нам даётся выбор параметров Впрочем, все параметры по умолчанию нас устраивают, и менять их особо смысла нет.
Если в энергонезависимой памяти устройства отсутствует конфигурационный файл (startup-config), а так оно и будет при первом включении нового железа, нас встретит Initial Configuration Dialog prompt: Вкратце, это такой визард, позволяющий шаг за шагом настроить основные параметры устройства (hostname, пароли, интерфейсы). Но это неинтересно, поэтому отвечаем no и видим приглашение
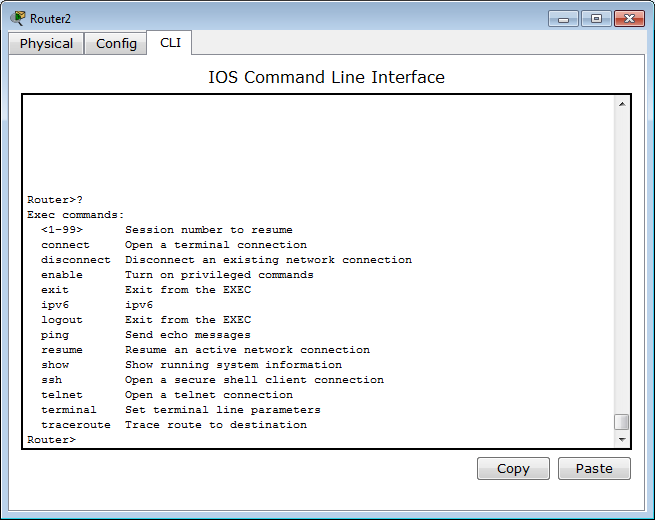
Это стандартное совершенно для любой линейки cisco приглашение, которое характеризует пользовательский режим, в котором можно просматривать некоторую статистику и проводить самые простые операции вроде пинга. Ввод знака вопроса покажет список доступных команд: Грубо говоря, это режим для сетевого оператора, инженера первой линии техподдержки, чтобы он ничего там не повредил, не напортачил и лишнего не узнал. Гораздо большие возможности предоставляет режим с говорящим названием привилегированный. Попасть в него можно, введя команду >enable. Теперь приглашение выглядит так:
В режиме глобальной конфигурации не выполняются довольно нужные порой команды других режимов (тот же show running-config, ping, etc.). Но есть такая полезная штука, как do. Благодаря ей мы можем, не выходя из режима конфигурирования, выполнять эти самые команды, просто добавляя перед ними do. Примерно так:
Настройка доступа по Telnet
Из этого-то режима мы и настроим интерфейс для подключения компьютера через telnet:
Команда для перехода в режим конфигурации интерфейса FastEthernet 0/0:
Читайте также:

