Что такое режим репитера в роутере
Обновлено: 06.07.2024
В данной статье вы узнаете как можно соединить два роутера между собой по Wi-Fi с помощью режима повторителя/Repeater или WDS моста в одну сеть чтобы усилить сигнал Wi-fi и увеличить площадь зоны доступа беспроводной сети. Данная настройка поможет расширить радиус действия вашей вайфай сети в квартире, загородном доме или на предприятии, чтобы подключить дополнительные устройства или объединить их в одну сеть.
Всем привет! Сегодня хочу поделиться инструкцией которая будет полезная и интересна тем, кто столкнулся с проблемой когда в квартире в дальней комнате стоит телевизор и в решили подключить его к интернету, тянуть провод из коридора от роутера не пойдет т.к. у вас уже сделан Евро ремонт, а Wi-Fi не добивает.
Или еще ситуация, у вас большой загородный дом и в доме у вас стоит роутер, а вы неподалеку сидите около мангала или, в бане а инет не добивает!
Это было очень актуально этим летом для многих когда все сидели на самоизоляции загородом и работали на удаленках.
В данном случае Вас может спасти технология повторителя-Repeater или моста которая присутствует на всех роутерах.
Как объединить два роутера в одну сеть по wifi
вот схема сети по которой я буду выстраивать эту статью, но в 99% случаев у вас ситуация точно такая же:

Объединить два роутера можно трема способами:
- С помощью технологии WDS
- Через провод
- Через режим Повторитель (репитер)
Перед тем как приступить к самой статье, давайте немного погрузимся в теорию и разберем в чем отличие WDS, WISP и Репитером технологий и рассмотрим все плюсы и минусы.
Задача
Моя задача которую я решал была следующая:
- усиление сигнала wifi роутера
- увеличение площади покрытия Wi-Fi сети
- научиться соединять роутер роутер по wifi
Теория беспроводных сетей
Объединение роутеров через WDS мост
Какие минусы у технологии WDS?
Во времена когда динозавры ходили по земле эта технология была еще жива, но WDS имел большое кол-во минусов которые сделали эту технологию не популярной. Давайте разберем основные минусы данной технологии.
Минусы WDS:
- качество связи должно быть максимально стабильным (это основной минус)
- номер канала должен быть всегда постоянным
- уменьшение пропускной способности сети (до -50%)
- уменьшается скорость работы по WiFi
- проблема совместимости между оборудованием разных производителей
- WDS работает на устаревшим методом шифрования WEP
Мосты хорошая технология для объединение сетей через провода, беспроводная технология плохо справляется с этой задачей!
Объединение роутеров через UTP провод
Тут даже не будем задерживаться и расписывать все подробно. Для того чтобы объединить две точки доступа по приводу нам понадобиться только:
- Кабель UTP витая пара категории 5 (до 100 метров)
Как настроить объединение дух точек доступа через провод?
Основной роутер на который приходит интернет в 99% случаях включена служба DCHP которая при подключении к ней выдает ip адрес устройствам автоматически. Когда мы подключим вторую точку доступа в том месте где мы ее решили расположить у нее при включении укажите следующие настройки:
- установите получить настройки интернета Автоматически
- настроить Wi-Fi т.е. сменить метод аутентификации и пароль (если нужно)
- сменить адрес локальной сети, по умолчанию на всех устройствах он будет 192.168.0.1 , а вы сделайте 192.168.22.1
Теперь можно соединить два устройства таким способом
- на основном роутере воткните провод в порт LAN
- на втором роутере провод воткните в порт WAN
Как соединить два wifi роутера через режим Повторителя?
Объединяем два роутера Asus по wifi
Давайте уже перейдем к практике, где я наглядно покажу как пошагово объединяю два роутера Asus RT-AX58U и RT-AC51U по wifi в одну сеть в режиме репитера и увеличиваем зону действия беспроводной сети на загородном участке!

Сразу скажу, что для таких задач как объединение и увеличения покрытия wifi сигнала в загородном доме или квартире лучше использовать другое оборудование, но я все это делал исходя из того, что было уже в наличии, поэтому не ориентируйтесь на данные модели как строгую инструкцию для покупки данных девайсов.
Задача: усилить сигнал wifi в загородном доме, чтобы можно было смотреть телевизор.
К данной статье я подготовил видео, где все очень подробно и наглядно рассказываю и показываю по настройкам, в статье же я только делаю небольшое описание и добавление каких то моментов которые не сказал на видео.
Опять же оговорюсь, что более подробно все можно посмотреть на видео ниже, но сама настройка и объединение роутеров в одну сеть не так сложна тем более если они от одного производителя.
Скорость сети при подключении режиму Репитер?
При подключении по режиму репитер и если вы подключаетесь через телефон или ноутбук к этому репитеру, скорость будет как минимум ополовинена т.к. эти потери в скорости канала придутся на обмен служебной информацией, для наглядности я сделал два скрина, где можно увидеть потери в скорости на роутере и репитере.
Скорость на основном роутере

Скорость на репитере

Видео инструкция настройка роутера в режиме репитера
Вывод
Ну вот и все, я очень надеюсь что если не по статье, то по видео вы увидели что:
- настройка роутера в режиме репитера
- как настроить роутер как репитер
- как из роутера сделать репитер
- как подключить роутер к роутеру
- как подключить роутер к роутеру через wifi
- как роутер подключить к роутеру через wifi
- как усилить сигнал wifi роутера в квартире
- как усилить сигнал wifi роутера
- как передать вай фай на большое расстояние
- как усилить сигнал роутера
- как соединить два роутера в одну сеть
Теперь мы можем спокойно блеснуть своими знаниями и сделать комфортную работу по домашнему интернету в загородном доме или большой квартире.
Перед покупкой дополнительной точки доступа, убедитесь, что есть поддержка режима работы «репитер».
Хотя зачастую производители сетевого оборудования и дополняют функционал своих устройств благодаря новым версиям прошивок или можно установить не оригинальную прошивку. Но все же на это надеяться не надо, а сразу покупать устройство с необходимыми возможностями. Например почти всем моделям TP-Link можно указывают режим ретрансляции сигнала от первого. Дальше рассмотрим пример организации подключения устройств и настроим на примере роутера в режим ретранслятора.
Подключение роутера к компьютеру
При объединении нескольких точек доступа WiFi в одну сеть может возникнуть конфликт по IP-адресам, из-за чего сначала необходимо варьировать IP-адрес устройства WiFi, которое в будущем будет функционировать как «репитер».
Для этого подключаем по «витой паре» точку доступа к компьютеру или ноутбуку. Хоть можно и через WiFi соединение изменить настройки роутера, но может быть, что ваше устройство не поддерживает таких возможностей. Еще нюансом, в старых моделях роутеров, может быть и то, что LAN-кабель придется подключить к порту с номером 1 на роутере, для того чтобы настроить его.
Кстати питание подсоединяется к роутеру напрямую блоком питания или благодаря POE инжектору. Все зависит от определенной модели.

Настройка сети на компьютере
Данный шаг рекомендую делать, только если не можем зайти в настройки роутера, которые описаны ниже.
Кликаем «Пуск», находим «Панель управления», после чего «Центр управления сетями и общим доступом».

Правой кнопкой мышки жмем по активном адаптере и нажимаем на «Свойства».
Окно может иметь и другой вид, для изменения вида кликните на отрывающемся списке категории «Просмотр» и выберите «Мелкие значки».
В случае Windows 10 или 8, 8.1 можно сделать по-другому, просто кликнуть правой кнопкой мышки на «Пуск» или значке Windows, что находится на ее месте.
В меню выбираем «Панель управления». Дальнейшие действия аналогичны описанным выше.
Итак, необходимо кликнуть по «Изменение параметров адаптера».
Выделяем протокол соединения версии 4 (TCP/IPv4) для Интернета, кликаем «Свойства».

Выставляем получение ip-адресов в автоматическом режиме, аналогично повторяем настройку если имеются другие подключения, как по локальной так и беспроводной сети.
Настройка сети на роутере
Теперь мы будем осуществлять настройку того роутера, который будет работать в качестве усилителя нашей основной сети. После подключения его к ПК, заходим в его настройки. Запускаем любой браузер, в строке, где вводим сайты, набираем IP-адрес роутера, что напечатан на наклейке к роутеру. Например, 192.168.1.254.

Внимание, если пользуетесь спутниковым Интернетом, то отключите proxy-сервер. Возможно proxy-сервер у вас из других причин, но в данный момент его необходимо выключить!
Настройка роутера в режим репитера
Теперь входим в меню Wireless. Потом в Wireless Settings и далее в Operation Mode: указывают Universal Repeater (или Range Extender).

Если в роутере активный режим WDS, необходимо выбрать вариант работы Repeater.
Далее нажимаем кнопку Survey и в новом окне кликают гиперссылку Connect напротив необходимой точки доступа для соединения (Наша основная сеть которую хотим усилить).


Если IP-адреса обеих роутеров одинаковые, то измените в будущем повторителе сигнала WiFi на второй IP-адрес. Для этого достаточно просто изменить последнюю цифру в адресе.
В новом окне нажимают кнопку Reboot и ждут перезагрузки роутера.

В завершение настроек переходят на меню Wireless и раздел Wireless Security.
Указываем для этого роутера те пароль к сети и тип кодирования, что используются на основном роутере. Выражаясь по-другому, указываем те настройки безопасности на репитере, что прописаны в главной точке доступа, которой мы расширяем зону покрытия.

Предупреждаем, что все настройки базового роутера и репитера один в один совпадают.
Необходимо убедится, что репитер связался с точкой доступа. Для этого зайдите в меню Status. Динамическое изменение цифр канала на странице Channel, в Wireless, означает, что репитер имеет проблемы с подключением к основному роутеру по WiFi. Это может быть только из-за того, что неверно введены настройки безопасности в репитере.

Теперь сохраняем настройки. Для этого необходимо кликнуть по кнопке Save.
Убеждаемся в том, что второй роутер смог подключиться к основному. Для этого входим в меню Status и проверяем параметры соединения. При верных настройках поле Name (SSID): репидера дублирует данные базового роутера. Такие же дубликаты настройки основного роутера будут у репитера в параметрах Channel, MAC Address. Поле Traffic Statistics высветит обмен данных между роутерами. Таким образом можно настроить зону покрытия из трех и больше точек доступа.

Подключаемся к WiFi
Никаких сложностей в подключении такой сети нет. Все банально просто. Например, на ноутбуке, в трее, возле часов, кликаем по значку управления WiFi и подключаемся к нашей сети, для этого жмем по кнопке «Подключить». Вводим ключ безопасности от роутера.


Проверяем подключение к WiFi репитеру
Необходимо убедится в том, что работает репитер с устройством. Для проверки, входим в Wireless категория Wireless Statistics. Видим список оборудования, соединенного с репидером.
Здесь прописывается MAC-адрес этого оборудования.
Если необходимого устройства не видно, а Интернет появился, значить оно осуществило соединение с основным роутером. Возможно, что просто программное обеспечение роутеров определило, что сигнал в данном месте от базового роутера сильнее. Переместите основной роутер, с точкой доступа, дальше и снова попробуйте соединиться. При неудачной попытке подключения к репитеру, значить не верно введен тип кодировки или пароль в параметрах по безопасности повторителя.
Восстанавливаем параметры репитера
Если не смогли зайти в меню роутера, который планировалось сделать как повторитель. Или же вам необходимо сбросить его параметры, а пароль и логин были изменены. В таком случае поможет нажатие кнопки Reset с обратной стороны сетевого оборудования.

Нажмите Reset и продержите до 10 секунд. Настройка будет сброшена к заводским.
Роутер в режиме репитера – довольно полезное устройство, цель которого состоит в том, чтобы расширить диапазон действия Wi-Fi.
В интернете можно найти достаточно много статей о том, как работает такое устройство и где его можно взять.
Но большинство из таких толком не отвечают на вопрос, а только еще больше запутывают пользователей. Мы же, в свою очередь, постараемся объяснить сложные вещи максимально простым языком. А начнем мы с того, что вообще такое репитер и как он работает.

Что такое репитер
Репитер переводится с английского языка как «повторитель» (repeater). Если сказать просто – это устройство, которое ловит сигнал Wi-Fi и раздает его дальше. Благодаря этому зона действия роутера увеличивается. Что касается того, насколько она увеличивается, то этот показатель зависит от характеристик повторителя и роутера.
Наглядно все это выглядит так, как показано на рисунке 1.

Рис. 1. Наглядная схема работы репитера
Слева показан роутер, из которого исходит сигнал Wi-Fi. Этот сигнал попадает на репитер, который расположен посредине и тоже излучает полученный с роутера сигнал. Таким образом, достигается желаемый эффект – зона действия сигнала увеличивается.
На рынке представлено огромное количество как роутеров, так и репитеров. Одна из самых популярных моделей последних TP-LINK RE200, которая стоит примерно 400 долларов США. Он отличается следующими характеристиками:
- максимальная скорость соединения – 733 Мбит/с;
- мощность передатчика – 20 dBM;
- поддерживает такие типы шифрования: WEP, WPA, WPA2;
- скорость портов – 100 Мбит/с;
- 3 антенны;
- тип антенн – внутренние;
- размеры – 1.1×6.6×7.2 см.

Рис. 2. TP-LINK RE200
Важно, что эта модель является двухдиапазонной. Это означает, что если вы используете такой же роутер (используются частоты 2.4 ГГц и 5 ГГц), репитер с легкостью сможет повторить его сигнал.
Как видим, повторитель включается в розетку и имеет разъем под наконечник RJ45. Для настройки используется WEB-интерфейс. Стоит сказать, что все сделано очень удобно и хорошо. Любой пользователь с легкостью может выполнить настройку этого устройства.
Итак, мы разобрались в том, что такое репитер. А теперь вернемся к тому, с чего начали. Дело в том, что роутер тоже можно использовать в качестве повторителя.
Важно! Существует всего лишь один критерий для определения того, возможно ли использовать ту или иную модель роутера как репитер и заключается она в том, заложил ли такую возможность производитель. Если разработчики конкретного устройства изначально предполагали, что оно может быть повторителем, значит, его можно будет использовать именно так. А если они не предполагали такую возможность, переделать роутер, чтобы она появилась, невозможно. Если предпринимать попытки все-таки сделать это, можно просто сломать устройство.
Если показать этой на той же схеме, которая изображена на рисунке 1, то справа, вместо репитера, будет еще один такой же роутер. Вот и все!

Рис. 3. Схема использования репитера с роутером в качестве повторителя.
Как видим, все достаточно просто для понимания. Но есть еще несколько моментов, которые следовало бы прояснить. Речь идет вот о чем:
- Несмотря на то что используются два устройства, сеть все равно остается одной. Это актуально и для случаев, когда роутер используется в качестве повторителя. В функции репитера, помимо всего прочего, входит копирование информации с роутера.
- Все устройства, которые вы будете подключать к Wi-Fi, будут подключаться к тому устройству, сигнал от которого будет более сильным. Но вы этого не заметите. Впрочем, с точки зрения пользователя, неважно, подключается ли тот же смартфон к роутеру или же к повторителю. Главное, что сигнала будет достаточно для полноценного использования Wi-Fi.
- Репитер (а равно и роутер в режиме репитера) позволяет организовать локальную сеть, в которую будут входить все устройства, подключенные к Wi-Fi.
Здесь все должно быть понятно. Идем дальше.

Рис. 4. Репитер и роутер
Преимущества использования репитера
Главное преимущество повторителя состоит в том, что можно обеспечить сигналом Wi-Fi большую площадь помещения. Кроме того, у использования репитера есть следующие плюсы:
- вышеупомянутая возможность организации локальной сети со всеми устройствами, которые подключены к Wi-Fi;
- независимо от количества повторителей все устройства, которые будут подключаться к сигналу, будут использовать одну и ту же проверку (один и тот же пароль);
- в некоторых случаях репитер может даже усиливать сигнал роутера (но обычно такой возможностью обладают только отдельные модели и об этом нужно узнавать у производителя или консультанта магазина техники).
Но, в основном, повторитель используется для того, чтобы решить проблему со слабым сигналом Wi-Fi. Простая бытовая ситуация, когда в спальне или на кухне интернет не ловит, легко решается с помощью репитера или второго роутера, который можно использовать в качестве ретранслятора. Теперь есть смысл поговорить о том, как же настроить второй роутер так, чтобы он мог повторять сигнал Wi-Fi от первого. Но перед этим стоит прояснить несколько моментов, касающихся того, в каких случаях можно использовать роутер как репитер.
В каких случаях роутер подходит для использования в качестве повторителя
Специалисты сходятся во мнении, что использовать его таким образом есть смысл лишь в том случае, когда у вас есть ненужный роутер. В остальных случаях лучше приобрести полноценный ретранслятор. И на это есть несколько причин, а конкретно:
- далеко не всегда есть возможность обеспечить сигнал такого же качества, как исходит из основного роутера;
- стабильность сигнала также нередко может страдать;
- также далеко не всегда получается успешно выполнить все манипуляции по настройке такого соединения с первого раза.
Проблема в том, что каждый роутер настраивается совершенно по-особенному, хотя и есть некий общий алгоритм выполнения таких действий.
Совет: Используйте два роутера от одного и того же производителя. Тогда оба будут работать намного лучше.Дальше мы рассмотрим этот самый алгоритм пошагово.
Настройка роутера для использования в режиме репитера
Этот процесс состоит из двух этапов (по количеству используемых роутеров). Первый из них заключается в выполнении таких действий:
1. Зайдите в настройки роутера, который изначально раздает Wi-Fi (будем называть его первым). Обычно это делается путем ввода в адресную строку браузера одного из двух адресов: 192.168.0.1 или же 192.168.1.1. Дальше нужно будет ввести логин и пароль, которые обычно указываются на самом устройстве. Если вы что-то меняли в этих настройках, то знаете о том, как зайти в данное меню.
2. Дальше перейдите в раздел «Wireless» или «Беспроводная сеть». Там найдите строку «Channel», то есть «Канал». Все, что нужно знать нам в этом случае, так это то, что на обоих роутерах значение этого параметра должно быть одинаковым. Для примера выставим его «6».

Рис. 5. Настройка параметров беспроводной сети
3. На этом настройка первого устройства закончена. Дальше подключите второе к компьютеру при помощи кабеля, зайдите в настройки (так же, как мы говорили выше) и откройте меню «WPS». В нем нажмите на кнопку «Disable WPS». Не будем вдаваться в подробности, что это такое.
4. Перезагрузите второй роутер, то есть отключите его от розетки и подключите заново. То же самое можно сделать, если нажать на надпись «click here», которая появится после выполнения предыдущего шага.
6. Теперь в адресную строку введите адрес, который был указан в предыдущем шаге.

Рис. 6. Первые этапы настройки роутера в режиме повторителя
7. Предыдущий шаг позволит вам снова перейти в настройки второго роутера. Снова зайдите в раздел «Wireless» и в подраздел «Wireless Settings». Там нас будут интересовать следующие параметры:
- «Wireless Network Name» — имя сети, которую будет раздавать второй роутер;
- «Region» — регион (страна, в которой вы живете);
- «Channel» — канал (выше мы говорили, что для примера возьмем его значение 6);
- «Enable WDS Bridging» — просто поставьте галочку, это пункт, который включает WDS.
8. Нажмите на кнопку «Survey», чтобы продолжить работу.
9. Дальше вы попадете на страницу, где указаны доступные беспроводные сети. Нажмите на надпись «Connect» возле той, которую раздает первый роутер.

Рис. 7. Настройка второго роутера и подключение к первому
10. После этого останется ввести пароль к сети, к которой мы пытаемся подключиться. Для этого введите тип шифрования, используемый в первом роутере (делается это в поле «Key type»). Дальше укажите пароль в поле «Password» и нажмите кнопку «Save», чтобы сохранить сделанные изменения.

Рис. 8. Окончание подключения второго роутера к первому
Вот и все! Теперь сеть должны работать нормально.
Но из всей вышеописанной процедуры можно извлечь тот самый алгоритм, который подходит для подключения любых двух роутеров и использования второго в качестве повторителя. Выглядит он следующим образом:
- включаем на первом возможность использования его сигнала репитером;
- ставим на обеих одинаковый канал (хотя это нужно не всегда, но если в настройках есть соответствующий пункт, укажите его значение);
- подключаем второй к первому в режиме повторителя;
- пользуемся.
Процедура, изложенная выше, показана на примере роутеров TP-LINK. В некоторых случаях есть пункт, который называется «Повторитель» (не «WDS»), если у настроек устройства русский интерфейс. Он может находиться в самых разных разделах, поэтому вам придется поискать его. Но как бы там ни было, если этот пункт есть, вы точно сможете его найти.
А что если у меня ничего не выходит?
Если у вас что-то не получается, есть несколько вариантов:
- Попробуйте выполнить все вышеописанные процедуры заново, с самого начала.
- Напишите в комментариях под этой статьей, на каком этапе у вас возникают проблемы, мы обязательно поможем вам.
- Обратитесь за помощью к производителю устройств (хотя бы одного из двух), которые вы используете.
- Вызовите на дом специалиста от своего провайдера. Эти люди должны помогать своим клиентам пользоваться интернетом так, как им удобно.
Но манипуляций там не так много, как может показаться на первый взгляд, поэтому все их сможет выполнить даже начинающий пользователь. Главное – следовать вышеописанному алгоритму и придерживаться (хотя бы примерно) порядка действий, о котором мы также говорили ранее. Успехов в настройке!
Привет, Geektimes! Недавно мы говорили про нестандартное примнение электросети дома: с помощью Powerline-адаптера TP-Link мы прокидывали Wi-Fi через розетку.
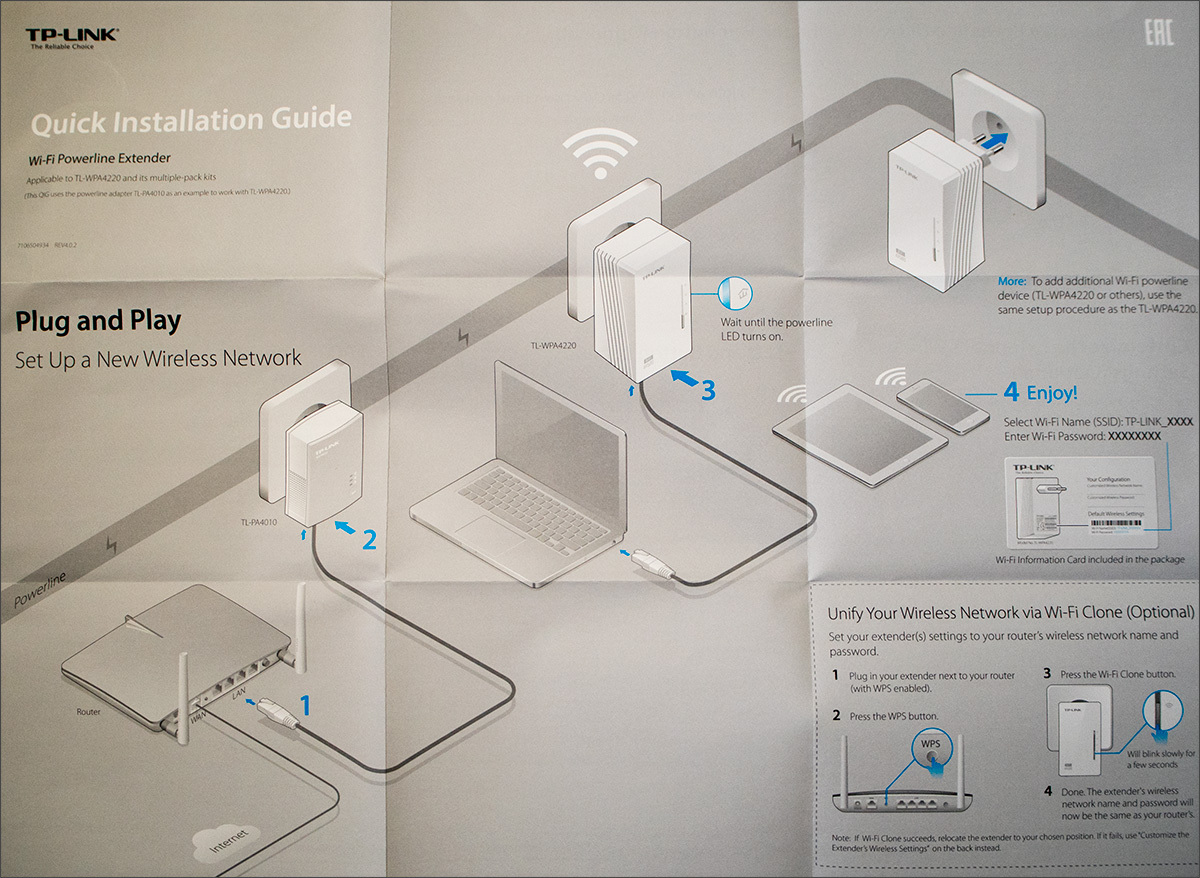
В комментариях меня спросили, почему для такого элементарного действия я не воспользовался обычным WiFi репитером. Что ж, сегодня разберёмся, как работает такая штука, в чём её плюсы и минусы.
Теория
Как я уже говорил в прошлой статье, применение PLC было обусловлено именно загаженным Wi-Fi-эфиром и переводом «материнской» точки на 5GHz диапазон, в котором стенопробиваемость сильно ухудшилась.
Сценарий же использования Extender’ов несколько отличается. Вместо того, чтобы использовать «незабитый» канал «внутри розетки» для проброса сети там, где нельзя портить стены и пол прокладкой кабеля, мы используем банально пространство квартиры/дома/офиса: берём точку, где приём Wi-Fi так себе, точку, где стоит роутер, и приблизительно посередине вешаем Extender или Repeater или называйте его как хотите. Он берёт Wi-Fi там, где приём ещё достаточно силён и повторяет сигнал туда, где «родной» источник уже не добивает.
При этом повторитель работает в том же канале, что и источник, и, как следствие, несколько снижает общую скорость и для материнской точки доступа, и для себя самого. Идеальными будут условия «прямой радиовидимости» между интересующей вас точкой приёма сигнала и репитером, репитером и роутером.
Практика
В качестве примера можно взять Wi-Fi-повторитель Upvel UA-322NR. В Юлмарте конкретно этого производителя сейчас нет, но есть масса других вариантов, под любой вкус и размер кошелька. Не думаю, что какой-нибудь TP-Link или ASUS будут сильно отличаться по характеристикам или возможностям. Общий принцип работы примерно одинаковый, равно как и комплект поставки.

Коробочка аккуратная, всё на русском языке и отлично локализовано, с установкой справится даже ребёнок. Внутри — сам девайс, небольшой ehternet-кабель, яркая и понятная инструкция по первоначальной настройке и miniCD с дополнительной информацией и софтом.


Сам же гаджет, по сути, состоит из Ehternet-порта, кнопки WPS, маленькой «булавочной» кнопочки Reset, индикатора уровня приёма и разъёма под розетку.
После первоначальной настройки гаджет был перенесён в комнату, которую требовалось «удлинить», но там уровень сигнала (и, соответственно, скорость работы) были на минимально доступных значениях, и эффекта от продления такой слабой сети не было бы никакого.
Поэтому экспериментальным путём в смежной комнате с нормальным уровнем приёма была найдена такая позиция, в которой и уровень сигнала для репитера был на достаточно уровне, и в точке, где нужен был интернет всё завелось на нормальных скоростях.
С тех пор девайс работал полгода без перебоев, а спустя ещё некоторое время к нему добавился проводной ресивер цифрового ТВ: благо Ethernet-порт можно использовать не только для настройки, но и для раздачи Wi-Fi тем девайсам, которые не могут выйти в сеть по беспроводному каналу, но имеют обычный Lan-порт.
Измеряем скорость

Чтобы не быть голословным, привожу графики. Вот так работал Wi-Fi до установки повторителя в дальних комнатах:

Как видите, интернет еле-еле душа в теле, а скоростью и не пахнет. С установкой повторителя в искомой комнате уровень приёма сильно вырос, а вот скорость — по понятным причинам — нет, так как повторитель повторял и без того изрядно усохший сигнал. А вот после перестановки повторителя в «правильном» месте, подобранном эмпирически, качество сигнала выросло, скорость вполне можно назвать приемлемой.

Результат даже комментировать не требуется. При этом рядом с самим роутером можно намерить не сильно больше, а потери скорости при включении в сеть повторителя составили около 10-15%:
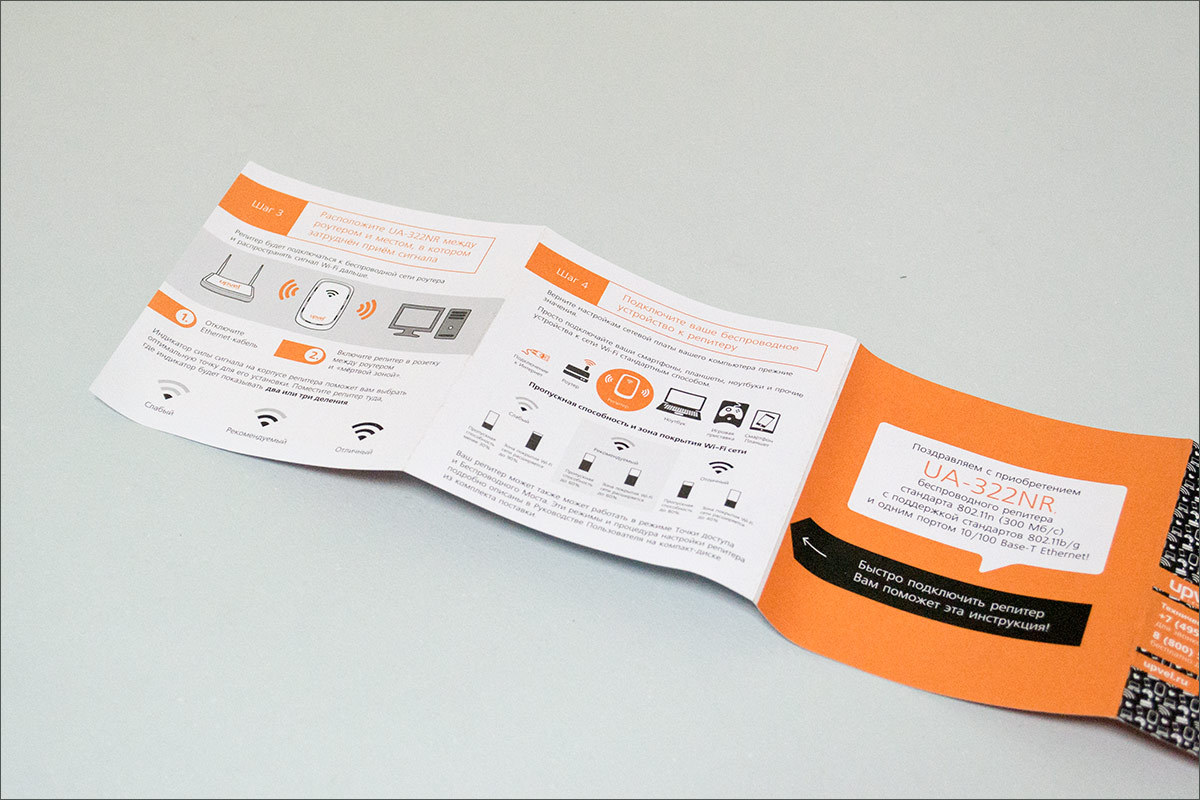
А так — работает, работает уже достаточно давно и без проблем, что ещё надо-то? :)
Общие итоги
Wi-Fi повторитель — не панацея, и скорость до «оригинальной» поднять не сможет, что вполне логичным образом следует из методов его работы. Но когда надо пробросить Wi-Fi чуть дальше или зацепиться за Wi-Fi чисто проводным девайсом — может выручить.
Среди моделей, которые продаются в Юлмарте, можно выделить ASUS RP-N14: он прост в настройке, имеет крайне дружелюбный Web-интерфейс и… вы будете смеяться, может работать как интернет-радио. Как радио, Карл! И выход на 3.5mm minijack есть, и соответствующая вкладка в веб-морде.

Ладно, вернёмся к самому жанру подобных девайсов. В качестве альтернативы Extender’у можно применить какой-нибудь дешёвенький роутер (если его ПО и железо позволяет работать в режиме ретранслятора, конечно), но он и места больше занимает, и настройки требует. А ведь иногда простота эксплуатации – ключевой фактор, и в этом Wi-Fi повторители дадут фору любому роутеру.
- Обычно, дешевле и проще, чем PLC-адаптеры;
- Проще в настройке и эксплуатации, чем альтернативы;
- Позволяет зацепить практически любой wired-девайс к wireless-сети;
- Режет скорость беспроводного подключения, причём для всех пользователей сети;
- Требует подбора «идеального» места установки.
На этом у меня всё, оставайтесь на связи, и пусть ваш Wi-Fi бьёт дальше, а Роскомнадзор не мешает смотреть любимые сайты!
Читайте также:

