Что значит ребутни роутер
Обновлено: 06.07.2024
Сегодня поговорим о роутере - устройстве, которое раздаёт интернет, у многих стоит дома.
Если говорить просто, то в него вставляется провод интернета вашего провайдера, а сам роутер выступает в роли антенны, который раздаёт интернет на несколько устройств дома.
Простым пользователям не особо интересно, как он работает. Главное, чтобы он выполнял самые простые задачи, раздавал интернет.
На самом роутере находиться специальные, функциональные кнопки необходимые для активации различных опций. О двух из них мы и поговорим.
Reset
Название с английского на русский переводится как "сброс"
На роутере есть кнопка, которая обычно утоплена в корпусе для того, чтобы защитить её от случайных нажатий.
Дело в том, что при нажатии на эту кнопку происходит сброс настроек роутера к заводским. Это необходимо, если с роутером начинаются какие-то проблемы.
Например, вследствие его неправильной настройки или каких-либо системных ошибок.
Поэтому, нажимать просто так эту кнопку не нужно, особенно, если роутер работает хорошо.
Если кнопка утоплена в корпус роутера, то нажать её можно с помощью булавки, иголки или скрепки.
WPS/WLAN
Сначала о WPS . Может ещё называться QSS. Полное название этой технологии Wi-Fi Protected Setup , что переводится, как "защищенные настройки Wi-Fi".
Функция необходима для того, чтобы подключать к роутеру сторонние устройства без ввода пароля и других настроек по защищённому соединению.
Например, это могут быть телевизоры и различные проигрыватели поддерживающие Wi-Fi. Как воспользоваться этой функцией?
1. Находим кнопку WPS на роутере
2. Заходим в настройки того устройства, которое мы хотим подключить к роутеру.
Должен быть пункт Сеть (Network). В этом меню должна быть возможность выбрать подключение через WPS. Нужно выбрать этот пункт.
3. Далее нажимаем кнопку WPS на роутере. Устройство должно подключиться.
Обратите внимание! В некоторых роутерах, кнопка WPS совмещена с кнопкой Reset.
Поэтому удерживать эту кнопку длительно нельзя, иначе произойдет сброс роутера к заводским настройкам.
Поговорим про WLAN. Полное название Wireless Local Area Network, что переводится как "беспроводная локальная сеть".
Кнопка обычно совмещена с кнопкой WPS и просто означает, что к роутеру можно подключиться беспроводным способом и использовать интернет.
Как зайти в настройки роутера?
Обычно, это можно сделать набрав в адресной строке браузера 192.168.0.1 или 192.168.1.1
Далее потребуется ввести логин и пароль. Как правило, это admin и admin. Если как – то иначе, то на задней стороне роутера, обычно есть вся необходимая информация, включая пароль для подключения к сети интернет по WiFi.
Спасибо за чтение! Поставьте палец вверх и подписывайтесь на канал, если понравилась информация👍🙂

С помощью кнопки
На относительно новых моделях, выпущенные примерно 2-3 года назад эта кнопка есть почти в каждой модели. Подойдите к своему роутеру и разверните его портами к лицу, а к лесу передом. И так, вы должны увидеть несколько кнопок. Но нам надо нажать только на одну. Кнопки могут иметь надписи и рисунки, но надо выбрать вот эти:
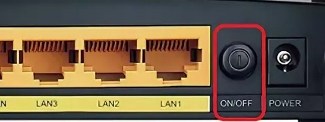
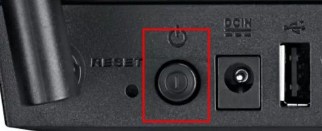
- Может иметь значок круга и внутри неё палочки. Это единый знак включения и отключения, который используется не только в роутерах.
Когда вы на неё нажмете она выёдет из паза на несколько миллиметров. Потом подождите секунд 15-20 и нажмите на неё снова, чтобы включить аппарат. Как показала практика, многие пользователи торопятся и нажимают не на те кнопки. Самое главное не нажимать на следующие кнопочки:

НЕТ КНОПКИ ВКЛЮЧЕНИЯ! Как я и говорил, не на всех роутерах есть кнопка включения. В таком случае лучше его перезагрузить через Web-интерфейс или TELENET. Обо всём этом я написал ниже в статье.
Через Web-интерфейс
Этот способ самый надёжный и самое главное правильный, так как система сама будет контролировать перезагрузку аппарата. Ничего сложного нет, сначала нам нужно подключиться к сети роутера. Это можно сделать двумя способами:
Далее с любого подключенного к локальной сети аппарата надо зайти в браузер. В адресной строке впишите IP или DNS адрес роутера. Она находится на этикетке под корпусом.
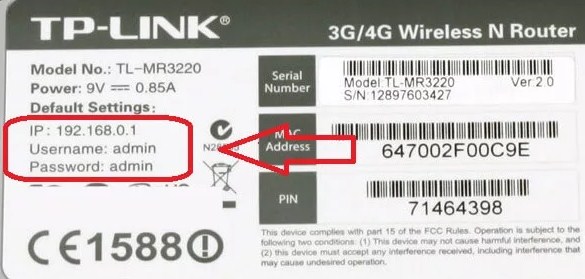
Адреса для входа разные, поэтому надо смотреть на этикетку именно на вашей модели. Вводим этот адрес в браузер в адресную строку, которая находится в самом верху.
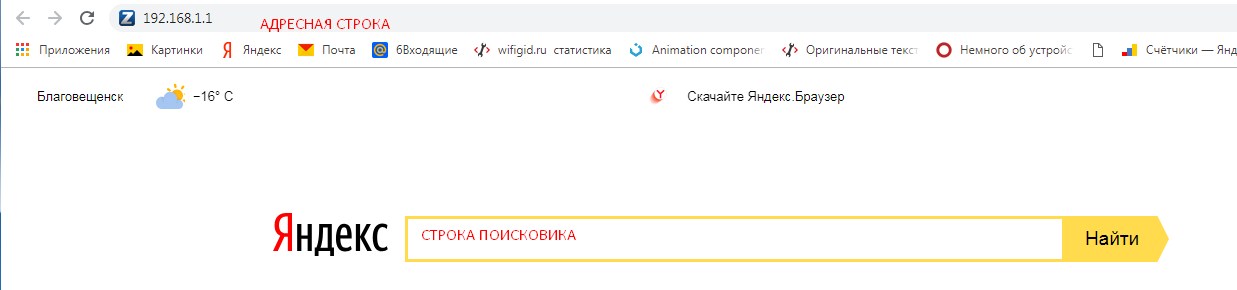
Не перепутайте со строкой поисковика. После этого вы должны увидеть окошко, где вас попросят ввести логин и пароль. Если вы заметили, то эта информация также находится на бумажке под роутером. Далее инструкции будут немного отличаться от модели и фирмы маршрутизатора.
TP-Link
Старые модели
Новые модели
В левом верхнем углу окна интерфейса ТП-Линк будет кнопка «Перезагрузка» или «Reboot».
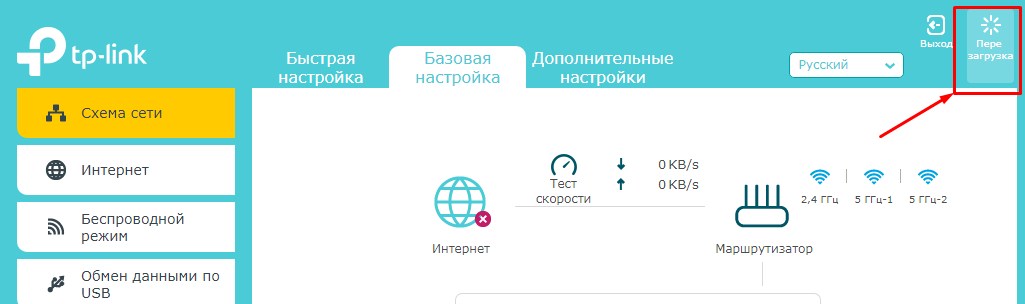
D-Link
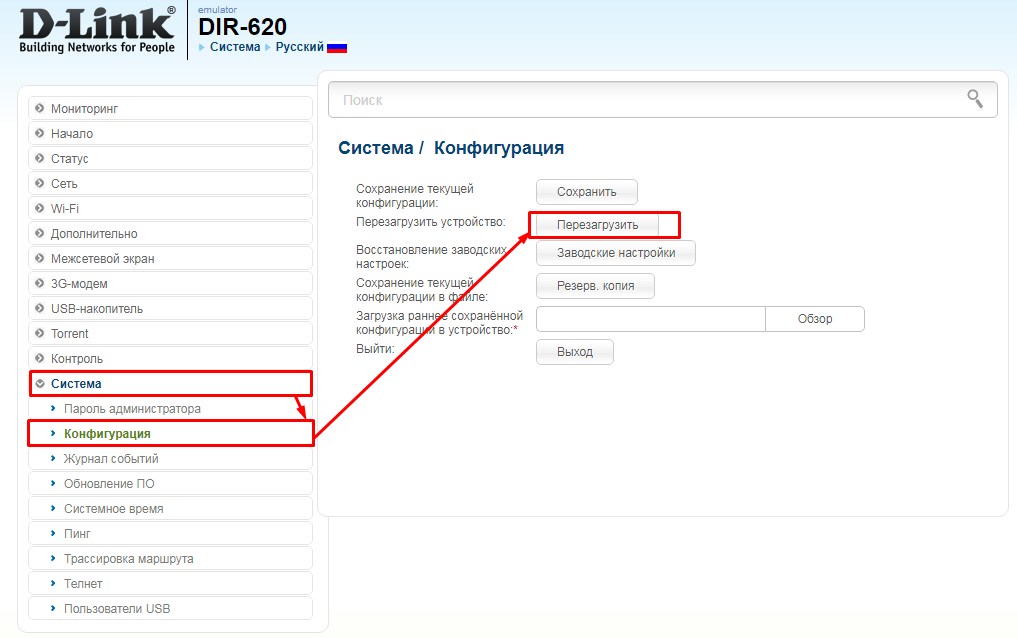
Новые прошивки
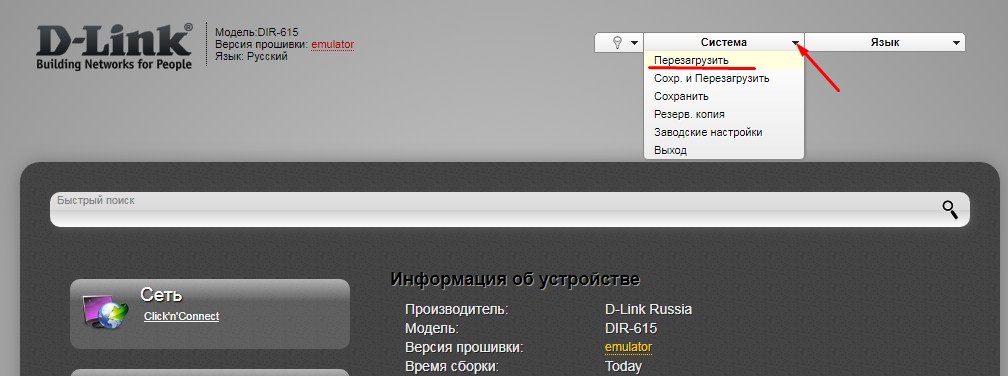
Кнопочку ребута, вы найдёте сразу в самом верху.
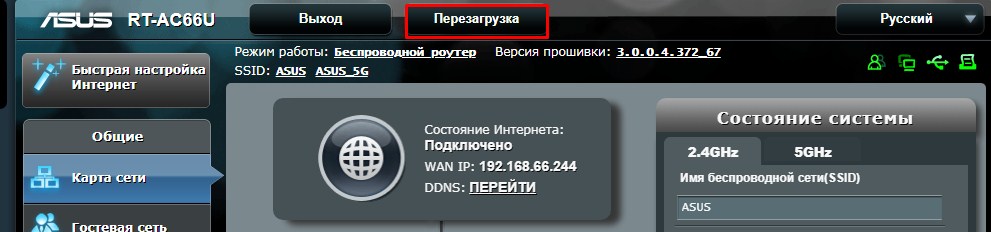
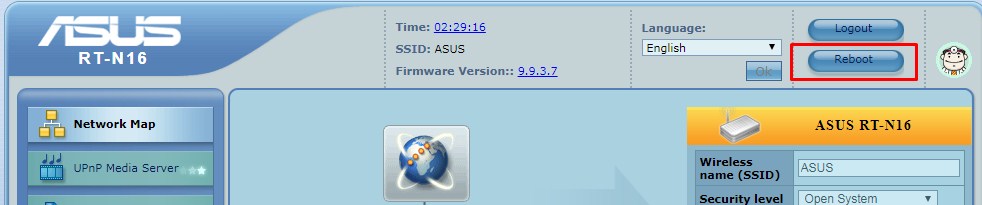
Zyxel Keenetic
Нажмите на значок шестеренки. Потом пролистайте в самый низ и нажмите на кнопку.
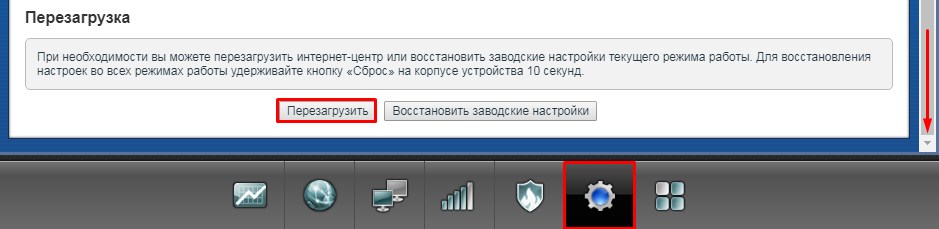
Роутеры Ростелеком
Обычно это модели Sagemcom f@st 2804 и 3804. Заходим в раздел «Управление», далее «Перезагрузка» и нажимаем на кнопочку.
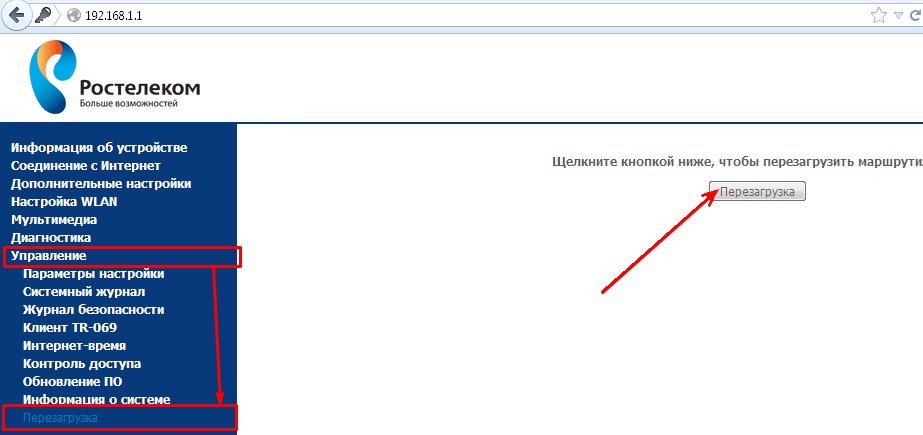
Самый простой способ

Перезагрузка через командную строку или PuTTY
- Нажимаем одновременно + R .
- Вводим команду «CMD» и жмём «OK».
- Прописываем команду:
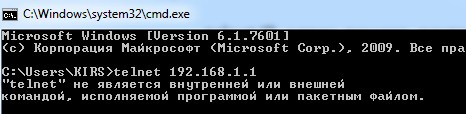
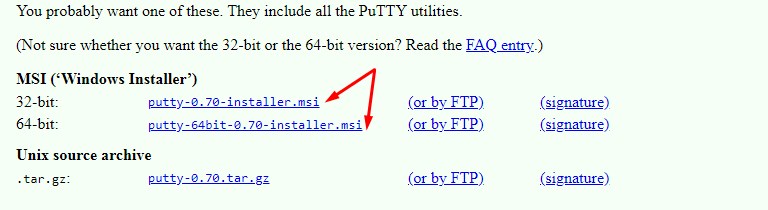
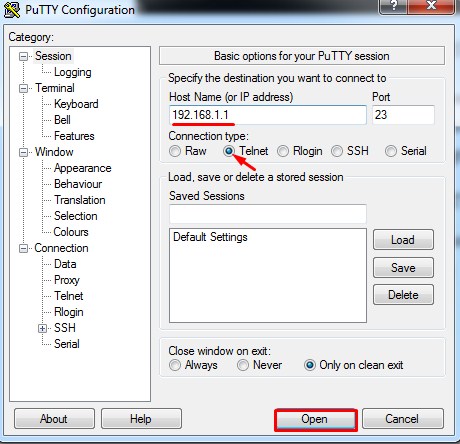
- После запуска в строке «Host Name (or IP address)», прописываем IP вашего роутера. Указываем тип подключения «Telnet» и жмём «Open». Далее просто прописываем команду:
Также можно заходить через эту программу, если вы настройте порт, IP или DNS адрес на маршрутизаторе для удалённого доступа. Об этом я расскажу в следующих главах.
Удаленная перезагрузка роутера
Тут всё гораздо сложнее. По идее любой роутер, можно настроить для доступ к нему из интернета. В настройках роутера, надо прописать определённое правило, при котором вы с IP или DNS адреса сможете извне зайти к себе на роутер, а также к подключенным устройствам.

- Как только попадёте в настройки заходим в «Приложения». Этот раздел находится в правом нижнем углу и имеет значок четырёх кубиков.
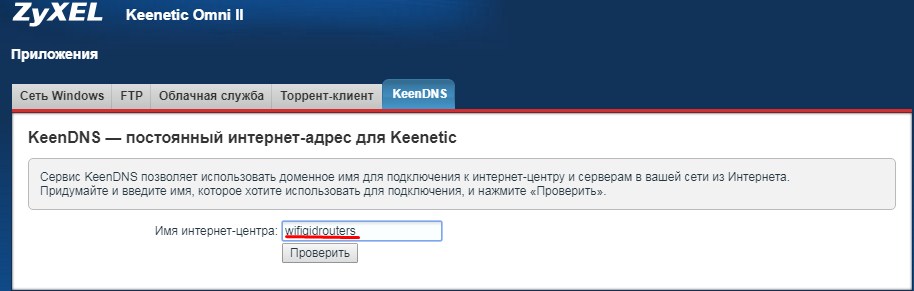
- Далее нас попросят ввести DNS имя, по которому мы будем иметь доступ к роутеру. Придумайте такое имя, чтобы помнили его только вы, но также чтобы оно было оригинальное. Нажимаем «Проверить».
- Система проверит доменное имя и выдаст свободные варианты. Можете выбрать любой.
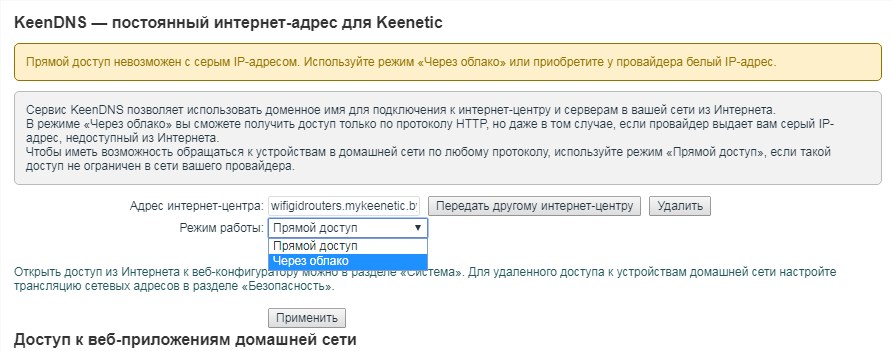
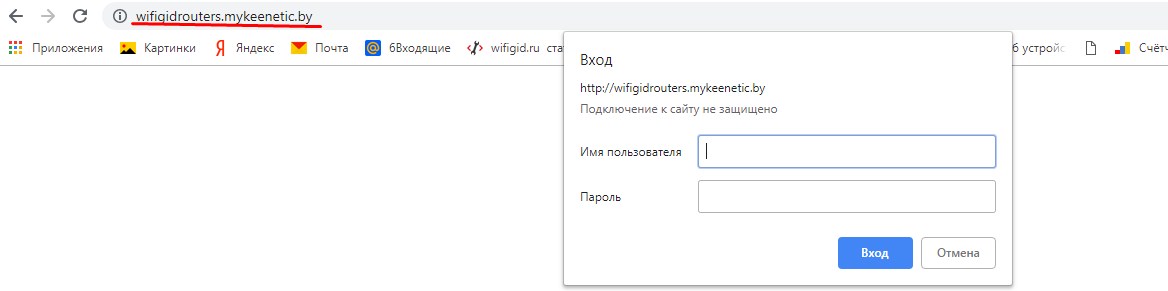
- Все, теперь копируем наш адрес из строки «Адрес интернет-центра» и вставляем его в адресную строку. Как видите у нас получилось зайти в роутер, даже не имя «Белого адреса». Теперь вводим логин и пароль и появляемся в нашем роутере. Зайти таким образом можно с любой точки мира, где есть интернет.
Настройка удалённого доступа для белых адресов
Как я говорил ранее нужно чтобы ваш провайдер предоставлял вам статический внешний IP адрес. Чтобы узнать об этом, достаточно позвонить по телефону горячей линии вашего провайдера.
Смотрите наша задача в роутере установить номер порта (я буду использовать 80). И IP адрес, с которого будет осуществлен вход. То есть, например у вас есть компьютер на работе, также со статическим адресом. Так вот, чтобы вы смогли зайти только с этого ПК, надо просто приписать IP рабочего пк на вашем домашнем роутере.
Если статики нет, то просто прописываем значение 255.255.255.255, что будет означать, что устройство с любым IP может зайти на ваш роутер из интернета. Давайте подытожим, надо прописать:
- Порт.
- IP адрес внешнего устройства или 255.255.255.255, если статического IP нет.
Всё! Теперь я напишу, где это найти в администраторской Web-панели на разных роутерах. А в самом конце напишу, как зайти с другого устройства.
TP-Link
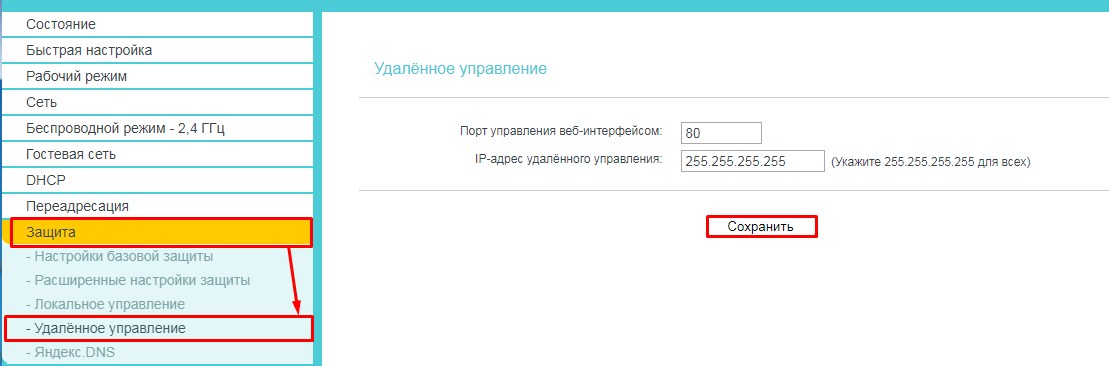
Если у вас новая прошивка, то там всё куда проще. Зайдите: «Базовая настройка» и «Облако TP-Link». Просто регистрируйтесь и действуйте согласно инструкциям. Таким образом можно контролировать и заходить в настройки аппарата в любом месте, даже если у вас нет «Белого адреса».
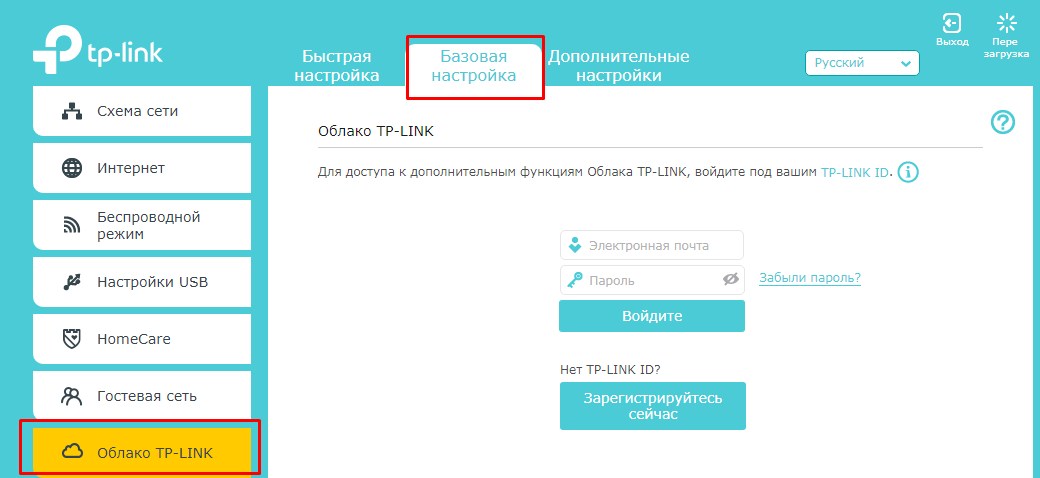
D-Link
На новых прошивках заходим в «Расширенные настройки» и во вкладке «Дополнительно», найдите раздел «Удалённый доступ к устройству».
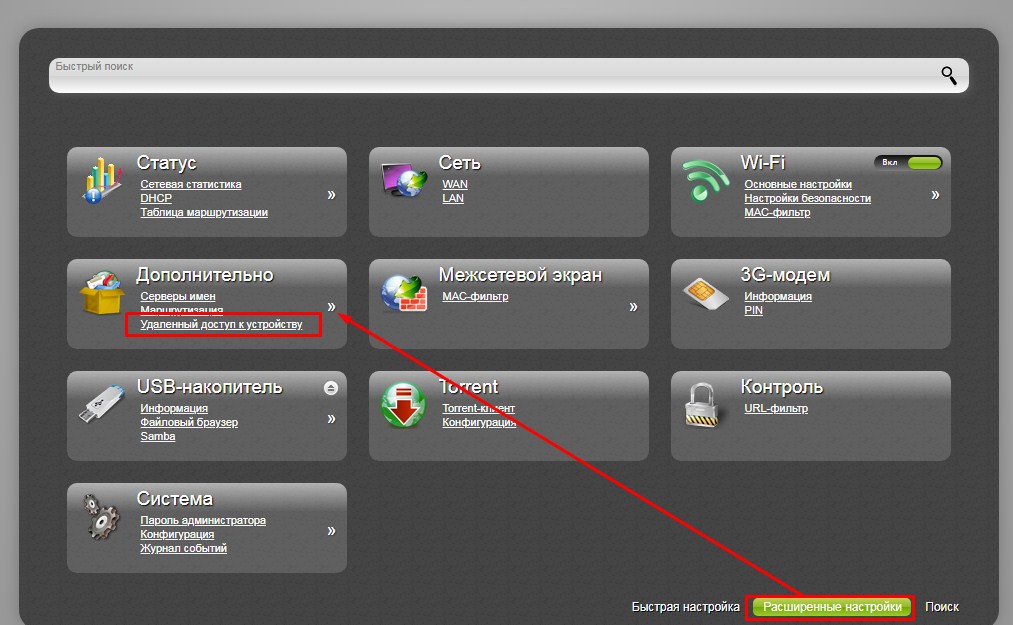
После этого нажимаем добавить и прописываем данные. В первом столбце впишите 0.0.0.0, а далее 255.255.255.255 и порт. В конце нажмите на кнопку «Применить».

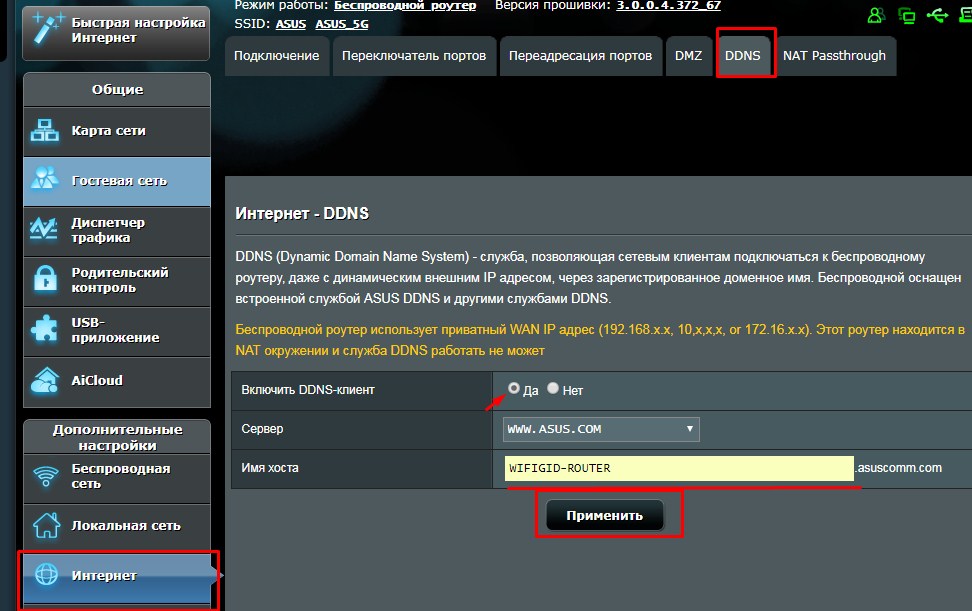
Как теперь зайти
Теперь с любого устройства заходим в браузер и прописываем такой адрес:
Ну например: вы указали порт как я «80», а внешний IP, например 196.35.39.233. Тогда строчка в адресной строке будет выглядеть так:
Далее вводим логин и пароль и заходим в роутер, а далее его перезагружаем.

Ещё один способ извне сделать перезагрузку

Уменьшение скорости трафика из-за перегруженности каналов Wi-Fi и способы устранения этой проблемы
реклама
У многих пользователей возникала ситуация, когда ранее нормально работающий роутер вдруг начинал уменьшать скорость интернет соединения (резать скорость), на первый взгляд по непонятным казалось бы причинам. Подобная ситуация очень часто происходит в распространенном и уже довольно устаревшем стандарте беспроводного доступа на частоте 2,4 ГГц.
Обычно пользователи, установив роутер и убедившись, что он работает, даже не заморачиваются над тем, на каких каналах он работает, на свободных или уже занятых соседями, какие в нем установлены настройки, оптимальные или нет. Чаще всего так и оставляют настройки установленными «по умолчанию». И не разобравшись по каким причинам снизилась скорость, и как изменить настройки своего роутера для устранения этой проблемы, сразу начинают обвинять провайдера в предоставлении им некачественных услуг в виде низкой скорости интернет трафика. Или делают вывод о неисправности роутера. Но чаще всего причина заключается в другом, в «замусоренности» сетей Wi-Fi, то есть в наложении друг на друга каналов Wi-Fi вашего роутера и роутеров ваших соседей.
Дешевая 3070 Gigabyte Gaming - успей пока не началось
При этом падение скорости интернет соединения происходит из-за того, что оконечное устройство (потребитель трафика) начинает получать наложенные друг на друга, искаженные пакеты данных, не поддающиеся обработке. В этом случае оконечное устройство отправляет запрос роутеру называемый переспросом о повторной передаче этих пакетов. Если повторный пакет данных будет принят опять с искажением, то последует опять переспрос, а после нескольких неудачных таких переспросов этот пакет и вовсе игнорируется. Вот по какой причине могут происходить постоянные срывы интернет соединения, зависания и рассыпания просматриваемого видео в онлайн режиме, тормоза в работе браузеров, и тому подобное.
реклама
var firedYa28 = false; window.addEventListener('load', () => < if(navigator.userAgent.indexOf("Chrome-Lighthouse") < window.yaContextCb.push(()=>< Ya.Context.AdvManager.render(< renderTo: 'yandex_rtb_R-A-630193-28', blockId: 'R-A-630193-28' >) >) >, 3000); > > >);Как узнать, сильно ли ваша сеть Wi-Fi перегружена каналами ваших соседей, и какие каналы сильно перегружены, а какие еще свободны. Для этого можно воспользоваться, например, программой Wi-Fi Analyzer Open Source установив ее на смартфон, которая просканирует весь диапазон сети Wi-Fi и виде графика покажет вам загруженность каналов.

Далее в разделе «оценка каналов» вы увидите отмеченные большим количеством звездочек предпочтительные каналы, которые пересекаются с наименьшим количеством других каналов. На эти каналы и следует перестроить роутер.

Можно воспользоваться и другой программой, например WiFiInfoView.
И да, конечно же я знаю, что производители роутеров заверяют, что при установке в настройках роутера автоматического выбора канала, он сам будет выбирать наименее загруженный канал и работать на нем. Но на своем личном опыте скажу, что и при установленном автоматическом выборе канала, я много раз видел, как роутер выбирал первый канал, или реже другой канал, где как раз очень часто и было их максимальное наложение друг на друга. Потому и возникала необходимость вручную, принудительно переключать выбор канала роутера на другой, наименее загруженный канал.
реклама
Сделать это можно в настройках роутера войдя туда через браузер, введя в адресную строку 192.168.1.1 или 192.168.0.1. (этот адрес и пароль с логином должны быть указаны на наклейке с обратной стороны роутера).

Далее нужно найти настройку беспроводного режима, в различных моделях роутеров она может называться несколько иначе. И в окне «канал» выбрать наименее загруженный канал, определенный вами с помощью программы Wi-Fi Analyzer Open Source, сохранить и перезапустить роутер.

реклама
Но бывают особо тяжелые случаи, когда весь диапазон забит настолько сильно, что никакие изменения номеров каналов и других настроек к заметному улучшению ситуации не приводят. В этом случае остается только один действенный метод, приобрести новый роутер, который будет поддерживать стандарт беспроводного доступа Wi-Fi 6, умеющего работать одновременно и в старом 2,4 ГГц. диапазоне и относительно новом 5ГГц. диапазоне. И даю вам гарантию, что в диапазоне 5 ГГц. у вас будет достаточное количество свободных каналов. Ну и поскольку роутер будет поддерживать стандарт Wi-Fi 6 и работать в обоих диапазонах 2,4ГГц. и более новом 5 ГГц. одновременно, то устройства умеющие работать в диапазоне 5 ГГц. получат кроме «чистого» диапазона еще и значительное увеличение скорости трафика благодаря наличию у 5 ГГц. диапазона широкополосных, высокоскоростных каналов. А для устройств умеющих работать только в диапазоне 2,4 ГГц. ровным счетом ничего не изменится.

Уменьшение скорости трафика всех устройств из-за одного низкоскоростного устройства.
Хочу остановиться еще на одной причине снижения скорости трафика. Если в вашем роутере в настройках беспроводного режима установлен протокол «802.11 b/g/n» или «Auto»., то это может сыграть с вами злую шутку. В случае работы с роутером устройств только с поддержкой протокола «802.11 n» все будет хорошо, будет обеспечиваться максимальная скорость передачи данных этой версии протокола (до 150 Мбит/с.). Но как только к сети вашего роутера подключится, или даже просто попытается подключиться древнее устройство с протоколом «802.11 b», скорость всей вашей сети (для всех подключенных устройств) уменьшится до скорости версии этого протокола (до 11 Мбит/с.). В этом случае в настройках роутера протокол обмена необходимо будет установить «802.11 n». Но нужно помнить, что в этом случае устройства со старым протоколом «802.11 b» подключится к сети Wi-Fi не смогут.
Надеюсь, что моя статья оказалась для вас полезна.
Пишите в комментариях, сильно ли перегружена ваша сеть Wi-Fi, и не мешает ли это ее работе.

Подключить к Интернету все проводные и беспроводные устройства в доме? Легко! Для этого есть волшебная «коробочка» под названием роутер (или маршрутизатор). Часто сами провайдеры устанавливают такие «коробочки» и настраивают. А что делать, если нужно настроить роутер с нуля? А перенастроить после предыдущих жильцов или при смене провайдера? Сменить пароль на Wi-Fi с восьми единиц на что-то более надежное? Можно вызвать специалистов за отдельную плату, но лучше попробовать разобраться самостоятельно. Тем более, что «коробочка» вовсе не волшебная, а очень даже простая.
Подключение роутера
Все роутеры выглядят примерно одинаково: провода сзади, лампочки спереди. На задней стороне есть разъем питания и несколько разъемов Ethernet (он же RJ-45). Один из них предназначен для кабеля от Интернет-провайдера. Подписан как Internet или WAN (внешняя сеть). Остальные порты — локальные (LAN), для подключения домашних компьютеров, телевизоров и прочих устройств по кабелю. На задней панели есть еще кнопка reset, которая сбрасывает абсолютно все настройки и пароли к заводским значениям. Чтобы случайно ее не задеть, кнопка обычно утоплена и нажать ее можно только разогнутой скрепкой или другим тонким предметом.

На лицевой панели маршрутизатора есть несколько индикаторов, которые отображают состояние устройства. У каждой фирмы и модели — свой набор и порядок индикаторов.

Если роутер будет раздавать интернет только на беспроводные устройства, достаточно подключить два кабеля (питание и WAN-интернет), включить «коробочку» и дождаться, когда загорится индикатор беспроводной сети Wi-Fi.
Если компьютер будет подключаться кабелем, нужно подключить его в разъем LAN и дождаться, когда загорится соответствующий индикатор.
Роутер подключили, теперь будем подключаться к роутеру.
Подключаемся к роутеру
Для настройки роутера вам понадобится подключиться к нему с компьютера, ноутбука, планшета или смартфона.
Если есть ноутбук или компьютер с сетевой картой, то проще подключиться по кабелю. Поищите в коробке из-под роутера патч-корд — это кусок кабеля с двумя разъемами RJ-45. Один конец кабеля подключаем в компьютер, другой — в LAN-порт.
Чтобы подключиться по Wi-Fi, переверните роутер и изучите наклейки — там могут быть название сети и пароль к ней. Если их нет, поищите в списке беспроводных сетей новую, с названием, похожим на название роутера. Вполне возможно, что пароля для подключения к этой сети не потребуется.

При подключении кабелем никаких паролей и сетей указывать специально не нужно — все должно заработать автоматически.

Проверьте статус сетевого подключения. Если вдруг все подключилось, то вам повезло и можно переходить сразу к настройке. А вот если подключиться не получается, вылезает окошко с требованием пароля или не находится сеть с нужным именем, тогда разбираемся дальше.
Сброс к заводским настройкам
Если роутер не новый с магазина, то, вероятно, кто-то уже менял настройки Wi-Fi, поэтому вам и не удается подключиться. Если узнать пароль сети не удается, то настройки нужно сбросить. Для этого возьмите разогнутую скрепку и нажмите ей кнопку reset при включенном роутере.

Лучше подержать кнопку несколько секунд (для защиты от случайных нажатий на некоторых моделях сброс происходит только через 3-15 секунд непрерывного нажатия). При сбросе настроек название Wi-Fi сети и пароль к ней также сбросятся на заводские. Теперь можно попробовать подключиться еще раз.
Не удается подключиться кабелем
Особые настройки самого роутера могут мешать подключению по кабелю. В этом случае также поможет сброс к заводским настройкам. Если и после сброса не удается подключиться, что-то не так с настройками компьютера. Зайдите в окно сетевых подключений панели управления и проверьте свойства активного сетевого подключения (щелкнув по его значку правой кнопкой мыши и выбрав пункт «Свойства» из выпадающего меню). Для протокола интернета IPv4 должны быть настроены автоматическое получение IP-адреса и DNS-сервера.

Если подключиться все еще не удается, попробуйте повторить те же действия с другого компьютера.
Настройка роутера

У каждого производителя и каждого роутера «сайт» настройки выглядит по-разному. Проще всего изучить инструкцию к роутеру, но можно использовать и «метод научного тыка» — если что-то пойдет не так, вы всегда сможете сбросить настройки к заводским.
Важно в панели администрирования найти следующие разделы:
- Быстрая настройка (быстрый старт, мастер настройки и т. д.) — позволит пошагово внести все необходимые параметры для настройки интернета и беспроводной сети.
- Беспроводная сеть (Wi-Fi, беспроводной режим и т. д.) — страница расширенных настроек Wi-Fi для смены названия сети, пароля, дополнительных опций, включения гостевой сети.
- Безопасность (администрирование, контроль доступа или подобное) — на этой странице можно будет сменить пароль на вход в панель администрирования и запретить изменение настроек извне.
- WAN (сеть, интернет, соединение или что-то подобное) — раздел, где настраиваются параметры соединения с провайдером. Обычно мастер быстрой настройки справляется, но иногда приходится что-то менять дополнительно.
Быстрая настройка
Опцию быстрой настройки имеют все современные роутеры — мастер настройки запросит все нужные параметры, не акцентируя внимание на дополнительных настройках.

Подготовьте следующие данные, которые мастер быстрой настройки наверняка у вас запросит:
- тип соединения определяет способ, которым ваш провайдер осуществляет подключение клиентов к Интернету, он указан в договоре или в приложении к нему.
- логин и пароль для входа в Интернет также можно найти в договоре. Не надо путать эти логин и пароль с учетными данными для доступа к настройке роутера или для доступа к личному кабинету на сайте провайдера (они тоже могут встречаться в договоре).
- шлюз — при некоторых типах соединения мастер может потребовать и этот параметр, который в этом случае тоже нужно узнать у провайдера. Обычно это четыре числа, разделенные точками (например, 88.12.0.88). Именно так его и следует ввести.
- имя сети Wi-Fi (SSID) — под этим именем ваша сеть будет видна в списке беспроводных сетей. Здесь многие дают волю своей фантазии. В многоквартирных домах можно найти образчики наподобие «sosed_s_pianino_dostal» или «Wifi_za_edu» — сразу становится ясно, что первый сосед не любит громкую музыку, а второй голоден. Никто не мешает и вам использовать SSID для того, чтобы донести какую-то информацию до окружающих, но следует быть осторожным — не так уж и сложно выяснить, из какой именно квартиры раздается Wi-Fi с определенным именем. Самый нейтральный вариант для SSID — никак не связанное с вами и номером квартиры словарное бытовое слово. Например, bulavka или tarelka.

- пароль (ключ) доступа к Wi-Fi — будет затребован у любого устройства, пытающегося подключиться к вашей беспроводной сети. Постарайтесь выбрать пароль посложнее, чем «11111111», «88888888» или ваша дата рождения — даже если вы уверены, что хакерам вы абсолютно неинтересны, лишние «гости» снизят скорость подключения. Задайте пароль, состоящий вперемешку из цифр, специальных символов (*, !, % и т. д.), заглавных и строчных букв — тогда юным «взломщикам» для подбора пароля к вашей сети понадобится лет двести. Чтобы не забыть эту мешанину символов самому, пароль надо написать на бумажке, а бумажку приклеить прямо к роутеру. Все равно на каждом устройстве этот пароль можно запомнить и не вводить каждый раз.
- MAC-адрес — может потребоваться, если провайдер осуществляет привязку кабеля к конкретному устройству. Здесь не вам нужно вводить информацию, а наоборот — найти МАС-адрес вашего устройства (на его корпусе или в панели настроек) и сообщить провайдеру.
Бывает, что первоначальные настройки провайдера предполагали выход в Интернет непосредственно с вашего компьютера, а теперь вы хотите подключить к кабелю роутер. В этом случае в качестве МАС-адреса роутера следует задать МАС-адрес сетевой карты того компьютера, с которого ранее осуществлялся выход в интернет.

Многие роутеры позволяют клонировать МАС-адрес сетевой карты компьютера, с которого вы зашли в веб-интерфейс — если ранее в Интернет вы выходили именно с этого компьютера, то опция клонирования МАС-адреса может заметно ускорить его установку.
Дополнительные настройки Wi-Fi
В разделе настройки беспроводной сети можно сменить пароль на Wi-Fi, имя сети (SSID) и установить некоторые дополнительные параметры.
Учтите, если вы, находясь в панели администрирования, сами подключены к роутеру через Wi-Fi, то после смены имени или пароля сети вам придется заново к нему подключиться (к сети с новым именем и паролем).
Можно скрыть SSID из доступного всем списка сетей — правда вам, чтобы подключить к ней новое устройство, имя сети придется вбивать вручную. Опция капризная и пользоваться ей лучше с осторожностью — не все устройства нормально подключаются к «невидимой» сети.
Обратите внимание на используемые технологии аутентификации — общепринятым для домашних сетей на сегодняшний день является стандарт аутентификации WPA2-PSK с шифрованием по алгоритму AES.
Можно также настроить используемый новой сетью радиочастотный канал — но большинство роутеров автоматически выбирают наименее загруженный.

Внутри раздела настройки беспроводной сети (или отдельно — зависит от производителя) есть еще два параметра: WPS и гостевая сеть.
WPS — это технология автоматической защищенной настройки соединения, в которой обнаружилось несколько уязвимостей. Если вы не хотите, чтобы к вашей сети подключались чужие пользователи, в обход даже самого сложного пароля, эту функцию нужно отключить. И не включать.

Гостевая сеть пригодится, если вы готовы делиться с гостями Интернетом, но не хотите давать им доступ к своей локальной сети (к устройствам, подключенным кабелем LAN и по Wi-Fi). При включении гостевой сети создается отдельная Wi-Fi точка, с отдельным именем и паролем, которые можно смело называть гостям.

Дополнительные настройки безопасности
Обратите внимание на удаленный доступ — по умолчанию он должен быть выключен, но были случаи, когда провайдеры поставляли роутеры с настроенным удаленным доступом. Делалось это, вроде как, для удобства настройки роутеров пользователей техподдержкой, но надо понимать — при этом техподдержка может получить полный доступ к локальным сетям пользователей. Убедитесь, что в этой вкладке нет никаких IP-адресов, и что удаленный доступ с внешних хостов запрещен.


Когда удаленный доступ отключен, из «внешнего мира» никто доступ к роутеру не получит, чего нельзя сказать о вашей локальной сети. Если вы хотите, чтобы и из локальной сети доступ к настройкам роутера был только у вас, то стандартный пароль нужно сменить.

Имейте в виду, если вы сами забудете пароль в панель администрирования, роутер придется сбрасывать и производить всю настройку заново. Наверняка никто из домочадцев не будет намеренно «взламывать» маршрутизатор, так что особо сложный пароль здесь не нужен.
Чек-лист
Если что-то не получается, проверьте еще раз, что вы все сделали правильно и в нужной последовательности:
- У вас есть роутер и кабель «с Интернетом» от провайдера.
- Вы правильно подключили кабели к роутеру и включили его в сеть.
- Роутер новый или вы выполнили сброс к заводским настройкам.
- Вы подключаетесь кабелем / Вы подключаетесь по Wi-Fi
- Компьютер, подсоединенный к роутеру, настроен на автоматическое получение IP-адреса / Вы нашли имя сети (SSID) и пароль для входа
- Вы нашли адрес веб-интерфейса, логин и пароль или воспользовались наиболее распространенными (192.168.0.1 или 192.168.1.1, пароль/логин: admin/admin)
- Вы успешно зашли в веб-интерфейс, нашли и запустили быструю настройку
- Вы задали полученные от провайдера параметры: тип соединения, логин и пароль для входа в Интернет.
- Вы задали параметры вашей сети Wi-Fi: имя сети (SSID) и пароль для входа в неё.
Если вы все это сделали, но доступа к Интернету у вас так и не появилось, остается только обратиться в техподдержку провайдера.
Читайте также:

