Cisco catalyst маршрутизатор настройка
Обновлено: 06.07.2024
На это странице вы найдете большую подборку руководств по настройке коммутаторов Cisco Catalyst 2600.
СОДЕРЖАНИЕ:
- Быстрый сброс Cisco 2960 на заводские настройки
- Сброс настроек (пароля) на Cisco 2960 с помощью командной строки
- Настройка коммутатора Cisco Catalyst 2960 с нуля
- Как прописать на различные порты Cisco определенные VLAN
- Создание и настройка VLAN в cisco packet tracer на коммутаторе Cisco Catalyst 2960
- Настройка ssh подключения к Cisco
- Как настроить ssh на Cisco Switch catalyst 2960 с помощью командной строки
- Настройка DHCP на роутере Cisco
- Настройка Cisco 2960 Netflow
- Конфигурирование Netflow на роутерах Cisco Router и Solar Winds netflow analyzer
- Настройка удаленного доступа на Cisco через Web интерфейс
- Настройка времени на Cisco 2960
- Настройка QoS очередей на платформах коммутаторов Cisco
- Настройка PoE на cisco 2960
Быстрый сброс Cisco 2960 на заводские настройки
Сброс настроек (пароля) на Cisco 2960 с помощью командной строки
Подключите терминал или PC с программой эмуляции терминала к консольному порту маршрутизатора. Если пароль на консольный доступ не установлен, наберите show version и запишите значение конфигурационного регистра в самом конце вывода этой команды. Обычно это 0x2102 or 0x102.
Настройка коммутатора Cisco Catalyst 2960 с нуля
Как прописать на различные порты Cisco определенные VLAN
Создание и настройка VLAN в cisco packet tracer на коммутаторе Cisco Catalyst 2960
Настройка ssh подключения к Cisco
Несмотря на то, что устройства Cisco и имеют GUI интерфейс управления, его никто не использует, так как соединение ssh надежнее и подтверждает, что человек, который по нему подключился как минимум знает, что делает. Еще одним из преимуществ является, то что ssh соединение, это просто консольный ввод команд, а значит он кушает меньше трафика и требует меньшую сетевую пропускную способность, в отличии от графического GUI интерфейса, а это означает, что вы легко сможете управлять устройством из мест, где очень слабый интернет.
Как настроить ssh на Cisco Switch catalyst 2960 с помощью командной строки
Настройка DHCP на роутере Cisco
Настройка динамической раздачи IP адресов с помощью сервера DHCP. Суть настройки. Подробная инструкция конфигурирования маршрутизатора. Необходимые настройки для автоматической выдачи IP адресов.
Настройка Cisco 2960 Netflow
Это видео покажет, как сконфигурировать роутер Cisco для экспорта данных NetFlow используя NetFlow version 9 так же известный как Flexible NetFlow.
Конфигурирование Netflow на роутерах Cisco Router и Solar Winds netflow analyzer
Настройка удаленного доступа на Cisco через Web интерфейс
Заходим в привилегированный режим.
Создаем access-list 1, в дальнейшем будет использоваться для доступа с определенного ip-адреса.
Заводим пользователея myuser с паролем UserPassWord.
Разрешаем доступ с определенного ip адреса, используя для этого созданный ранее access-list 1.
Заходим в привилегированный режим.
Задаем имя устройству mycisco
Создаем access-list 1, в дальнейшем будет использоваться для доступа с определенного ip-адреса.
Заводим пользователея myuser с паролем UserPassWord.
Разрешаем доступ с определенного ip адреса, используя для этого созданный ранее access-list 1.
Вот и все, настройка доступа через веб интерфейс на оборудование cisco завершена.
Настройка времени на Cisco 2960
Установка времени на Cisco производится из привилегированного режима в который вы попадаете командой enable, далее пишем вот такую команду:
clock set 13:53:00 28 nov 2018 где идет время потом месяц и год.
Сразу же сохраним и в память оборудования эту дату командой clock update-calendar иначе после перезагрузки у вас она слетит на 1993 год, работает данная команда не везде, где ее нет нужно использовать NTP сервер.
Для того, чтобы теперь посмотреть время на Cisco вы можете воспользоваться командой: sh clock
Настройка QoS очередей на платформах коммутаторов Cisco
Настройка PoE на cisco 2960
Включение / Выключение PoE на интерфейсе коммутатора:
Ввод auto (значение по умолчанию) настраивает интерфейс на автоматическое распознание требуемой мощности и предоставляет питание, если требуемая мощность доступна. Ввод never запрещает PoE на интерфейсе.
Доставка по Москве, Санкт-Петербургу, в регионы России, в Казахстан, Беларусь
Пошаговое руководство по выполнению наиболее типовых задач, связанных с обслуживанием коммутаторов Cisco Catalyst 2950. А именно: настройка VLAN, сброс пароля, переустановка повреждённой операционной системы Cisco IOS. Подробно рассмотрен вопрос подключения, в том числе через com-порт.
Данная статья является продолжением Основы TCP/IP для будущих дилетантов, где я рассказывал о теоретических основах построения ЛВС. Как и прошлая статья, эта — рассчитана на новичков в области.
Подключение к коммутатору
Для того, что бы выполнить какую либо настройку коммутатора, к нему надо подключиться с персонального компьютера или ноут-бука. Есть два вида подключения — через com порт или через web интерфейс.
Подключение через com порт
Для подключения через com порт вам понадобится «консольный провод». Это, как правило, голубой плоский провод. Он должен идти в комплекте с коммутатором. Один конец провода подсоединяется к com порту вашего ПК (у ноутбуков, как правило, нет com порта; конечно, если вы не носите с собой док-станцию). Этот конец называется DB-9. Другой конец вставляете в место для подключения к коммутатору через консоль. Где именно оно находится — сказать невозможно, это зависит от конкретной модели. Но, как правило, оно подписано соответствующим образом, и находится на задней панели коммутатора. Место для подключения консоли выглядит так же, как обычный 10mb/100mb порт на коммутаторе. Коннектор (т.е. наконечник) на другом конце консольного провода, как и коннектор для витой пары, называется RJ-45. Таким образом, читая документацию, вы можете увидеть такое определение: RJ-45 — to DB-9. Так иногда обозначают консольный провод. Подключение этого провода недолжно вызвать у вас каких либо затруднений, т.к. запутаться или вставить провод не туда практически невозможно.
Далее вам надо запустить терминал. Нажмите Пуск->Выполнить и напишите hypertrm (ОС Windows). В появившимся окне напишите любое имя соединения и нажмите Enter. Далее нажмите на кнопку «стандартные настройки» и выберите com порт, к которому подключили консольный провод. При этом коммутатор должен быть выключен. Если вы его не выключили, сделайте это сейчас. Затем нажмите кнопку ОК. И после чего включите питание коммутатора. Через несколько секунд вам на консоль начнёт выводиться информация о ходе загрузки операционной системы коммутатора. Но можно (а иногда и нужно) включить коммутатор без загрузки операционной системы, а войти в bootloader и загрузить систему вручную. Подробнее об этом читайте в пункте Установка ОС IOS. Теперь вам придётся немного подождать пока операционная система распакуется, flash память инициализируется и система загрузится. Затем на консоль выведется приглашение, после чего надо подождать ещё секунд 10 (зависит от модели коммутатора). И после всего этого вы наконец получаете консоль управления, в которой можете набирать команды, тем самым осуществляя настройку коммутатора. Функциональность коммутатора очень большая, и чем младше модель тем больше функциональность. Объяснение всех функций выходит за рамки этого файла помощи. Здесь вы можете научится использовать одну из самых главных функций коммутатора — настройка VLAN-ов. Подробнее читайте пункты VLAN-ы, теория и VLAN-ы, практика.
Возможно, процесс подключения может показаться вам долгим и неудобным, но на практике он занимает не более двух минут вместе с подсоединением консольного провода. После того, как вы выполните все выше написанные действия, первая команда, которую надо ввести коммутатору — enable. Эта команда дает вам права администратора коммутатора, и вам становится доступен полный набор команд, которыми надо производить настройку. Но, после набора команды enable коммутатор может спросить у вас пароль. Если вы не знаете пароль и вам не у кого его спросить, то пароль надо сбросить. В дальнейшем, так же как и пароль, можно сбросить и все настройки, если они были неудачными. Об этом вы можете подробнее прочитать в пункте Восстановление забытого пароля. Если настройки уже сброшены, то коммутатор, после загрузки ОС, задаст вам несколько вопросов, касающихся основных настроек. Если у вас не возникает сложности с чтением технической литературы на английском языке, то это не должно составить для вас проблему. Но замечу, что на второй вопрос, про managment надо ответить no.
Если же операционная система не загрузилась, вероятно, вам придётся её переустановить. Подробнее об этом читайте в пункте Установка ОС IOS. Но учтите, что не загрузиться без явных на то причин она не могла. Если вы не уверены в том, что делаете, то не стоит выполнять указания из пункта по установке ОС IOS. Всё таки лучше обратиться к специалисту, хотя бы для того, что бы выявить причину, по которой не загружается ОС. Такой случай можно считать экстренным. В переустановке ОС на коммутатор нет ничего сложного, но, повторюсь, что без явной на то причины ОС не могла выйти из стоя. Так же предупрежу вас, что существуют такие ситуации, после которых коммутатор невозможно починить в «домашних» условиях, и его придётся вести в сервис, внеся кругленькую сумму за ремонт. Если вы не уверены в том, что делаете, вы можете случайно ввести коммутатор в такое состояние.
Подключение через web интерфейс
Если коммутатор уже включён, вы можете подсоединиться к нему через web интерфейс. Для этого вам надо подключить ваш ПК или ноутбук к порту коммутатора обычной витой парой (пачкордом). Хотя это не всегда возможно, в зависимости от модели коммутатора, от его местонахождения и от имеющихся на нём настроек (web интерфейс может быть запрещён/отключён). Для подключения по web интерфейсу вам необходимо знать ip адрес коммутатора (точнее ip адрес, при обращении на который коммутатор выдаёт web интерфейс), и порт, на который надо подключиться.
Если вы этого не знаете, то вам надо загрузить коммутатор через com порт, как описано выше, удалить/переименовать файл конфигурации, если он есть, и пройти первичную настройку коммутатора, в ходе которой вам будет задан вопрос об ip адресе, заходя на который обычным броурезом с вашего ПК, вы получите web интерфейс коммутатора.
После того, как вы зайдёте на web интерфейс коммутатора, вы можете управлять им двумя способами. Первый: нажимать соответствующие кнопки, предоставляемые интерфейсом. Второй: обычным набором команд, вызвав через web интерфейс Telnet консоль.
Замечу, что некоторые версии операционной системы коммутатора работают не со всеми броузерами. Так же вам может потребоваться java2 sdk (jdk) определённой версии.
VLAN-ы, практика
Предполагается, что у вас уже есть доступ к веб интерфейсу или консоли телнета коммутатора. Настройка через графическую консоль осуществляется по разному, в зависимости от версии операционной системы. Но принцип всегда один и тот же. Здесь будет показан частный случай настройки VLAN через веб-интерфейс операционной системы IOS 12.1.
Настройка VLAN через веб-интерфейс
Внимание! При установке порта, через который вы управляете коммутатором, в не интерфейсный vlan (по умолчанию это vlan 1), соединение с коммутатором будет прервано. После входа на веб-интерфейс, нажмите на Smartports в меню интерфейса. Затем выберите порты, которые будут использоваться в работе и нажмите кнопку Customize, как показано на рисунке:
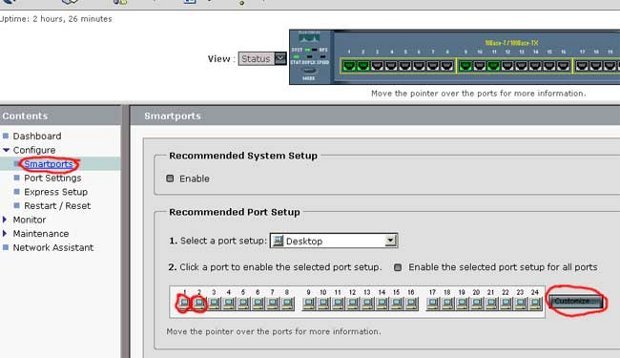
Затем напишите номер VLAN-а, которому должен принадлежать порт, и нажмите кнопку «done». Если такого VLAN-а не существует, он автоматически создастся, не задавая каких либо вопросов. К примеру, вы можете поставить порты 1, 2 и 3 в VLAN номер 1, а порты 18 и 20 в VLAN номер 37. Установите нужным портам нужный вам VLAN как показано на рисунке:
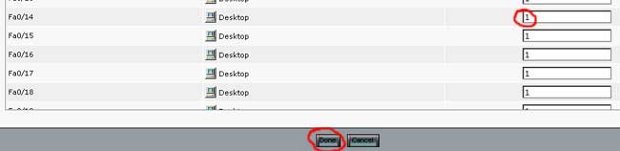
Затем нажмите кнопку «submit» (внизу страницы) для вступления изменений в силу.
Настройка VLAN через консоль
- Войдите в привилегированный режим командой enable.
- Войдите в базу данных vlan-ов: vlan database.
- Командой ? вы можете посмотреть, какие команды можно делать в базе данных vlan-ов.
- Командой vlan 200 вы создадите и активизируете новый vlan. 200 — это номер vlan-а. Здесь может быть любая цифра от 1 до 1005.
- show покажет вам имеющиеся vlan-ы и информацию о них.
- Команда no делает обратное действие команды, идущей после неё. Например, no vlan 200 удалит vlan с идентификационным номером 200.
- Теперь пишем команду exit и выходим и базы данных vlan-ов. Теперь нам надо добавить нужный нам порт в нужный нам vlan.
- Для этого войдите в режим конфигурации, командой configure. На вопрос, что конфигурировать, ответьте terminal.
- Затем выберите нужный вам порт командой interface FastEthernet 0/17, где 17 — это номер порта.
- Вы попадаете в режим конфигурации порта. Так же, что бы посмотреть свои возможности, наберите команду ?.
- Для пролистывания вывода на строку нажимайте любую кнопку, на экран — пробел, прервать вывод списка информации на монитор — Ctrl + z или Ctrl + c.
- Затем командой switchport access vlan 200 устанавливаем порт в нужный нам vlan. 200 — номер vlan-а.
- После выхода из режима конфигурации, командой show vlan просмотрите результат проделанных действий.
Восстановление забытого пароля
Если вы не знаете пароль к коммутатору, то его нужно сбросить. Для этого выполните следующие действия:
Подключитесь к коммутатору через консоль. Как это сделать — подробно описано в пункте Подключение к коммутатору. Но на этот раз подключаться надо немного по-другому. Нам надо зайти в bootloader. Для этого, перед включением питания коммутатора, нажмите и удерживайте кнопку «mode» (кнопка на передней панели, слева, обычно подписана). Включайте питание удерживая это кнопку, и держите её до тех пор, пока вы не увидите на консоли приглашение bootloader-а. Это должно произойти через несколько секунд после включения питания.
От сюда вы можете управлять файлами во флеш памяти коммутатора. Но перед этим её надо инициализировать. Для этого наберите команду flash_init. После этого вы можете просматривать, копировать, удалять файлы и каталоги из памяти. Команды для этого почти такие же, как в операционной системе MS-DOC. Для того, что бы просмотреть содержимое флэш памяти, наберите команду dir flash: Замечу, что если в MS_DOC вы бы набирали «C:» или «D:», то тут надо набирать «flash:», т.е. знак "\" не нужен. После набора этой команды, вы должны увидеть примерно следующее:
Здесь, html — это каталог, в котором находится web интерфейс. config.text — фийл, в котором хранятся все настройки коммутатора, в том числе и пароль. c2950-i6q412-mz.121-9.EA1.bin — операционная система коммутатора. Зависит от серии коммутатора. vlan.dat — здесь хранятся настройки vlan-ов. env_vars — файл с переменными окружения. Однажды, вам может понадобиться этот файл при установке операционной системы на отформатированную флэш-память коммутатора. Об этом читайте подробнее в пункте Установка ОС IOS.
Далее, переименуйте конфигурационный файл, если он вам понадобится в будущем, или, если настройки коммутатора не нужны, просто удалите его. Для переименования, команда, соответственно, такая: rename flash:config.text flash:config.text.old. Для удаления delete flash:config.text. Далее загружаем операционную систему либо выключением и повторным включением питания, либо командой reset либо командой boot. Последнее предпочтительнее.
После загрузки, операционная система задаст вам вопрос: «Continue with the configuration dialog? [yes/no]:». Если файл конфигурации вам не нужен, и на предыдущем шаге вы его удалили, то ответьте Y. И на этом можно закончить чтение этого пункта, поскольку в процессе предварительной настройки, коммутатор спросит вас, какой пароль установить. Если файл конфигурации содержит множество настроек, которые стабильно работали на производстве, и на предыдущем шаге вы его переименовали, ответьте N.
Далее, войдите в привилегированный режим командой enable. Пароль коммутатор спрашивать не будет. Затем переименуйте файл конфигурации обратно, командой rename flash:config.text.old flash:config.text. Теперь примените настройки из этого файла к текущей настройке коммутатора и установите новый пароль:
Это всё. Теперь, при входе на коммутатор и вводе команды enable, правильным паролем будет являться тот, который вы ввели в место "<password>" на предыдущем шаге.
Установка ОС IOS
Коммутаторы серии Cisco Catalyst и многие другие коммутаторы работают под управлением операционной системы IOS. Эта ОС представляет из себя один файл, размером 1,5 — 4,0 мегабайта, в зависимости от версии коммутатора. Каждая версия IOS предназначена лишь для одной серии коммутаторов. Серия коммутаторов может состоять из множества коммутаторов. Ниже изображено несколько коммутаторов серии Catalyst 2950:
Установку IOS можно производить тремя способами: скопировать файл операционной системы через xmodem или через TFTP сервер. Третий способ — через web интерфейс. Но эта возможность не всегда имеется, и реализуется она каждый раз по разному, в зависимости от версии IOS. Поэтому рассмотрим только первые два способа.
Xmodem
Установку по протоколу xmodem надо осуществлять только в том случае, когда на коммутаторе операционная система либо стёрта либо повреждена. Время копирования IOS размером в 3 мегабайта во флэш память коммутатора — примерно один час. Для переустановки IOS по протоколу Xmodem вам надо подключиться к коммутатору через консоль, как описано в пункте Подключение к коммутатору и войти в bootloader, как описано в пункте Восстановление забытого пароля.
Далее, надо инициализировать флеш память командой flash_init. Затем просмотрите, что имеется в данный момент в памяти коммутатора: dir flash:. В конце списка файлов, находящихся в памяти, пишется размер памяти и имеющееся свободное пространство. Убедитесь, что вам хватит места, что бы закачать IOS. Если места нет — удалите *.tar и *.bin файлы командой delete flash:file_name.tar(bin). Так же можно отформатировать память командой format flash:.
Замечу, что если вы закачаете операционную систему в виде *.tar архива — это ни к чему не приведёт. Поскольку у bootloader-а отсутствуют функции разархивации.
После окончания копирования, перезагрузите коммутатор. Возможно, если вы форматировали флеш память, вам придётся создать файл env_vars, в котором нужно написать mac адрес вашего коммутатора. Для этого, внимательно просмотрите информацию, которую выдаёт bootloader при загрузке и найдите в ней mac адрес. Затем командой set MAC_ADDR xx:xx:xx:xx:xx:xx введите mac адрес в список переменных окружения, и затем наберите команду set_param. Флеш память при этом должна быть инициализирована. После этих действий должен создастся файл env_vars, что вы можете проверить командой dir flash:. Web интерфейс можно закачать только в виде *.tar архива, поскольку в каталоге html содержится огромное количество файлов. Это лучше сделать через TFTP, т.к. он в сотни раз быстрее.
Установить IOS через TFTP можно только в том случае, если коммутатор в текущий момент находится в рабочем состоянии (т.е. IOS загружен), и вы находитесь в привилегированном режиме (команда enable). Для копирования файлов при помощи TFTP вам понадобится программа TFTPServer. Вы можете скачать её из интернета. Она занимает менее полутора мегабайт. Установите эту программу на свой компьютер и запустите. Не забудьте дать соответствующие указания вашему брендмаузеру, или отключите его на время копирования файлов. Скопируйте файлы, которые хотите передать, в каталог к TFTP серверу, или в любой другой каталог, предварительно указав это программе, как показано на картинке:
Вероятно, вам захочется использовать TFTP только для того, что бы закачать web интерфейс операционной системы. В таком случае в вашем *.tar арвите должен быть только каталог html. Саму ОС нужно удалить из архива. Что бы сделать это под windows, установите программу total commander. Это файловый менеджер, который поддерживает формат *.tar архива, т.е. позволяет просматривать архив, удалять/добавлять файлы и каталоги и многое другое.
Коммутатор должен быть включен, IOS загружен, Telnet консоль запущена. Наберите в консоли copy tftp: flash:, и ответьте на несколько вопросов, которые задаст вам коммутатор. После чего начнётся закачка. И, если в архиве находится только web интерфейс, он закачается примерно за 10-15 секунд. После чего вам надо разархивировать web интерфейс. Для этого наберите команду archive tar /xtract 1.tar flash:, где 1.tar — это закачавшийся архив.
Если вы уделили должное внимание выбору маршрутизаторов, то скорее всего, остановились на модели с удобными инструментами для настройки, например через мобильное приложение или веб-панель. Поскольку все маршрутизаторы различаются, различаются и процедуры их настройки. Ниже описаны основные этапы настройки, которые применимы практически ко всем маршрутизаторам.
Связаться с Cisco
Прежде чем начать
Проверьте подключение к Интернету
При нестабильном подключении к Интернету вы можете столкнуться с трудностями при настройке маршрутизатора. Самый простой способ — подключить компьютер к модему или шлюзу, предоставленному вашим Интернет-провайдером. Если компьютер обнаружит подключение к Интернету, можно приступать к настройке маршрутизатора.
Подготовьте инструкции
Хотя это и очевидно, но именно так вы можете избежать сложностей в ходе настройки. Следуйте инструкциям на наклейках и в бумажных руководствах, где может содержаться важная информация по настройке (например, имя пользователя и пароль маршрутизатора по умолчанию).
Проверьте наличие приложения
Многие производители маршрутизаторов предлагают мобильные приложения или веб-панель для настройки и управления. Если вы используете приложение на смартфоне, возможно, для настройки маршрутизатора вам даже не придется подключать его к компьютеру. Проверьте в документации к компьютеру, есть ли в наличии такое приложение.
Прикрепите и раздвиньте антенны
Если у маршрутизатора есть антенны, которые не закреплены на его корпусе, их нужно установить. Кроме того, прежде чем начать настройку, следует раздвинуть эти антенны.
Начните с бесплатной пробной версии облачной сети Cisco
Вам также может пригодиться следующая информация:
Видео
Инструкция по настройке маршрутизатора
Шаг 1. Выберите место размещения маршрутизатора
Для установки беспроводного корпоративного маршрутизатора лучше всего подходит открытое пространство в офисе — так вы обеспечите равномерное покрытие. Но иногда найти открытое пространство бывает непросто, потому что маршрутизатор нужно подключить к широкополосному шлюзу от интернет-провайдера, обычно соединенному с кабелем возле наружной стены.
Шаг 2. Установите подключение к Интернету
Подключите маршрутизатор к кабелю или выберите маршрутизатор с поддержкой ячеистой сети.
Если маршрутизатор установлен далеко, используйте кабель CAT5e или CAT6 для его подключения к порту Ethernet на шлюзе от Интернет-провайдера. Также можно протянуть кабели Ethernet по стенам в офисе к выбранному центральному месту расположения маршрутизатора.
Еще один вариант — создать ячеистую сеть с помощью маршрутизатора. В ячеистой сети вы можете разместить в офисе или дома несколько передатчиков Wi-Fi, которые связаны в одной сети. В отличие от ретрансляторов, которые можно использовать с любым беспроводным маршрутизатором, для ячеистых сетей нужен маршрутизатор со встроенной поддержкой этой возможности.
Какой бы вариант вы ни выбрали, вам понадобится обычный кабель Ethernet, подключенный к порту WAN или интернет-порту на маршрутизаторе. Обычно интернет-порт выделен другим цветом, чтобы его было легко отличить от других портов.
Проверьте индикаторы маршрутизатора
С помощью индикаторов на маршрутизаторе можно определить, удалось ли установить подключение к Интернету. Если индикаторы не светятся, убедитесь, что подключили кабель в соответствующий порт.
Проверьте подключение с помощью устройства.
Чтобы проверить, установлено ли подключение на маршрутизаторе, подключите ноутбук к одному из портов для устройств на задней стороне маршрутизатора. Если все в порядке, вы сможете установить проводное подключение как при проверке успешного подключения к Интернету.
Шаг 3. Настройте шлюз беспроводного маршрутизатора
Иногда интернет-провайдеры предоставляют клиентам шлюзы со встроенными маршрутизаторами. В большинстве случаев эти комбинированные устройства не созданы для корпоративного использования, и при этом у них нет дополнительных портов, функций обеспечения безопасности и других возможностей, которые позволяют добавлять услуги и расширять сети по мере развития компании.
Если у вас есть шлюз со встроенным маршрутизатором, отключите маршрутизатор на шлюзе и настройте передачу IP-адреса интерфейса WAN — уникального IP-адреса, который интернет-провайдер назначает вашей учетной записи и всему сетевому трафику, проходящему через ваш новый маршрутизатор.
Если этот шаг не выполнить, могут возникнуть конфликты, из-за которых устройства не смогут корректно работать. Если вам понадобится помощь с выполнением этих действий, обратитесь к своему интернет-провайдеру.
Шаг 4. Подключите шлюз к маршрутизатору
Сначала отключите шлюз. Если кабель Ethernet уже подключен к порту LAN на шлюзе, отсоедините этот кабель и подключите его к порту WAN на маршрутизаторе. Снова включите шлюз и подождите несколько минут, пока он загрузится. Подключите источник питания маршрутизатора, включите его и подождите — это тоже займет несколько минут.
Шаг 5. Выполните настройку через приложение или веб-панель
Самый простой способ дальнейшей настройки маршрутизатора — через мобильное приложение, если его предоставляет производитель маршрутизатора. Если такого приложения нет, лучше использовать веб-панель маршрутизатора для его подключения к компьютеру с помощью кабеля Ethernet.
IP-адрес маршрутизатора обычно напечатан на задней панели самого устройства. Если там его нет, на панели поиска в браузере введите 192.168.1.1 — стандартный адрес маршрутизатора.
Шаг 6. Создайте имя пользователя и пароль
Чтобы настроить маршрутизатор, нужно войти в систему, указав имя администратора и пароль по умолчанию. Как правило, эта информация размещена на самом маршрутизаторе или в руководстве, которое к нему прилагается.
Затем введите нужные учетные данные. После входа в учетную запись сразу измените имя пользователя и пароль. По умолчанию установлены часто используемые сочетания (например, admin и password1234), поэтому сохранять их небезопасно. При первой возможности измените эти учетные данные.
Шаг 7. Обновите микропрограммное обеспечение маршрутизатора
Для маршрутизатора может потребоваться обновление микропрограммного или программного обеспечения, под управлением которых он работает. Проведите обновление как можно скорее, поскольку в новой версии микропрограммного обеспечения, возможно, устранены ошибки или добавлены новые способы защиты.
Некоторые маршрутизаторы загружают новые версии микропрограммного обеспечения автоматически, но большинство маршрутизаторов такую возможность не поддерживает. Наличие обновлений нужно проверять через приложение или веб-интерфейс.
Шаг 8. Укажите пароль для сети Wi-Fi
На многих маршрутизаторах уже заданы имя пользователя и пароль не только для администратора, но и для сети Wi-Fi. Возможно, вы уведите запрос на изменение имени пользователя и пароля для сети Wi-Fi. Если этого не произойдет, постарайтесь их сменить в скором времени.
Шаг 9. По возможности используйте инструменты автоматической конфигурации
Если маршрутизатор поддерживает функции автоматической установки, используйте их при выполнении настройки. Например, вы можете применить автоматическую конфигурацию для управления IP-адресами по протоколу DHCP: он автоматически назначает IP-адреса устройствам. Эти адреса вы можете в любой момент изменить.
Шаг 10. Установите настройки безопасности
Многие производители маршрутизаторов предлагают функции обеспечения безопасности для защиты сети и конфиденциальности пользователей. Вы можете выполнить вход в веб-панель и включить дополнительные функции обеспечения безопасности, например межсетевой экран, фильтрацию веб-содержимого и управление доступом, чтобы защититься от вредоносного трафика. А для обеспечения конфиденциальности вы можете настроить сети VPN.
Итак, попробуем разобраться в том, что желательно настроить на нулевом Cisco Catalyst ?
Например, часто встречающиеся:
- Cisco Catalyst 2950
- Cisco Catalyst 2960
- Cisco Catalyst 3550
- Cisco Catalyst 3560
- Cisco Catalyst 3560G
0. Подключаемся к cisco по консольному кабелю через com порт:
FreeBSD через com порт:
FreeBSD через переходник USB->Com:
- kldload uplcom.ko
- kldstat | grep uplcom (убедиться что подгрузился)
- подключить переходник к USB порту
- cu -l /dev/cuaU0
в Windows можно использовать Hiper Terminal для подключения к com порту
1. Зададим пароль на enable режим
2. Установим пароль для входа по telnet
3. Сразу разрешим вход по telnet
4. Зашифруем пароли, чтобы по sh run они не показывались в открытом виде
5. Зададим имя устройства, например будет disnetern
6. повесим / присвоим IP-адрес нашему коммутатору
7. Если вы ошибетесь при наборе чего либо в консоле, то циска начнет пытаться это отрезолвить, чем заставляет вас ждать, выключим эту фичу
8. Зададим имя домена
9. Зададим IP-адрес DNS сервера
10. Зададим время
если у вас есть доступный NTP сервер
где 192.168.1.1 — это IP-адрес NTP сервера
а используя «добавку» source vlan вы можете четко задать номер vlan с IP которого будет отправляться NTP запрос
если нет NTP сервера, то можно задать время вручную, но для этого придется выйти из режима конфигурации
11. Зададим переход с зимнего на летнее время и наоборот
12. Сделаем так, чтобы по команде show logging отображалось нормальное время, а не кол-во дней и т.п.
13. Зададим дефолтные настройки сразу всем портам на устройстве
Рекомендую: все неиспользуемые порты держать выключенными, а ещё лучше создать влан (например 999) и все выключенные порты переместить в него:
14. Выключим web-интерфейс, командная строка рулит 😉
15. Зададим gateway по умолчанию (допустим это будет 192.168.1.1, т.к. мы присвоили устройству IP 192.168.1.2/255.255.255.0)
16. Если этот свитч будет поддерживать маршрутизацию (будет router`ом), то включим функцию маршрутизации (если это позволяет само устройство и его прошивка)
17. Если вы выполнили пункт 16-ть, то снова необходимо задать gateway по умолчанию, но уже другой командой
18. Настроим access-list для доступа к свитчу только с определенных IP-адресов
19. Применим этот access-list
20. Зададим timeout неактивности telnet сессии, по истечении указанного времени, если вы в консольке ничего не вводили, то telnet соединение будет автоматически закрываться
21. Включим SNMP, но только read only (RO) и доступность только с хоста 192.168.1.1
22. Ну и наконец сохраним свои труды
или можно проще и короче 🙂
23. Если хочется включить на девайсе ssh, чтобы подключаться к cisco по ssh (если это позволяет установленный IOS), то выполним следущее:
а) Обязательно указываем имя домена (необходимо для генерации ключа) см. пункт 8.
«Что нужно настроить на Cisco Catalyst с нуля?»
«catalyst 2960 2950 3560 ip адрес по умолчанию»
Подключение и настройка Cisco Catalyst 2960 имеет свои нюансы и несколько отличается от подключения оборудования других производителей.
Подключение и настройка Cisco Catalyst 2960 имеет свои нюансы и несколько отличается от подключения оборудования других производителей. Первоначальная настройка потребует наличие фирменного плоского кабеля RJ-45–RS-232 (в голубой оплетке, поставляется с оборудованием) и присутствие на материнской плате компьютера COM-порта, через который будут выполняться процедуры настройки.

На материнских платах современных компьютеров COM-порт отсутствует, поэтому чтобы провести настройку потребуется специальный переходник. Компания Cisco в своем оборудовании для консоли использует разъемы Mini–USB. Чтобы провести настройку через порт Mini–USB следует скачать программу cisco usb console driver.
Настройка Гипер Терминала
Если процедура настройки выполняется с использованием операционной системы Windows 7/8, то возникнет проблема отсутствия HyperTerminal. Ее можно быстро решить, если скопировать нужную папку с ОС Windows XP в любой каталог ОС Windows 7/8. В Windows XP папка располагается в каталоге Program Files. Чтобы запустить программу используется файл hypertrm.exe, который располагается в этой же папке. Также может использоваться другая программа – Putty. Кроме подключения к оборудованию Cisco, ее используют для работы с маршрутизаторами, серверами, когда для их подключения нужна настройка SSH.

Чтобы выполнить процедуру коммутации кабель нужно подключить в разъем RJ-45, который на передней панели обозначен, как «Console». Дале нужно включить электропитание коммутатора и зайти в HyperTerminal на компьютере. В программе нужно выбрать интерфейс разъема, соответствующий COM1 и его скорость, равную 9600 Б/с. На все последующие вопросы следует выбирать отрицательный ответ «No». Если выбрать в интерфейсе разъема настройка VLAN, то на нем можно будет настроить IP-адресс устройства.

Общие принципы настройки Cisco-оборудования
Чтобы обеспечивать высокий уровень безопасности коммутаторы Cisco поддерживают два режима ввода команд:
- пользовательский – используется для поверки состояния оборудования;
- привилегированный – применяется для того, чтобы менять конфигурацию коммутатора (он является аналогом режима администратора для Windows или root для UNIX).
Далее следует перейти в привилегированный режим. По умолчанию пароль отсутствует, поэтому нужно просто нажать на «Enter».
Чтобы задать настройки, которые относятся ко всему коммутатору, нужно активировать режим глобальной конфигурации. Чтобы настраивать отдельные интерфейсы используют соответствующий режим интерфейса.
Базовые настройки Cisco 2960
Замена имени коммутатора (изначально оно Switch):
Если есть много коммутаторов, то уникальное имя должен иметь каждый из них. В дальнейшем это поможет определить, что конфигурация реализуется именно на том устройстве, что нужно. Длинные имена использовать не рекомендуется, лучше выбирать короткие.
Установка IP-адреса для порта управления коммутатором
Установка пароля привилегированного режима
Учитывая, что информация при telnet-соединениях передается в открытом виде, нужно использовать SSH-соединения, которые обеспечат шифрование трафика.
Это была базовая настройка SSH. Более продвинутая имеет вид:
Базовая настройка коммутатора Cisco 2960 на этом завершается. При потребности всегда можно сделать сброс на заводские настройки и выполнить настройки «с нуля».
Читайте также:

