Ctv подключение к wifi
Обновлено: 04.07.2024
В линейке CTV есть 3 домофона, к которым можно подключиться по Wi-Fi. Давайте вместе разбираться, в чем между ними разница и какой лучше выбрать.
Сразу выделим общие черты моделей. Все 3 домофона умеют:
Теперь рассмотрим различия.
Начнем с флагмана не только с точки зрения мобильного доступа, но и начинки вообще. Кому нужен Full HD домофон? Тем, кто действительно хочет высокое качество изображения и много-много деталей, плюс хорошие цвета. Только важно помнить, что экран при этом остается 1024*600, а запись идет в 1080p (так пока во всех Full HD домофонах на рынке в принципе).
Важно: здесь нет возможности, в отличие от домофонов серии 4102, поканально настраивать детекцию да и вообще формат сигнала. Но этого и стоит ожидать: все же CTV-M4707IP, в отличие от старших братьев из Wi-Fi линейки, не претендует на звание мини-видеорегистратора. Это именно видеодомофон, без расширенных возможностей видеоаналитики.
Эксклюзивно в CTV Online!
Самый бюджетный в ассортименте из Wi-Fi девайсов. Не самый уникальный в плане дизайна, зато довольно компактный. Здесь также, как и в CTV-M4707IP, нет полноценного экранного меню, поэтому с настройками придется немного повозиться (к счастью, под рукой подробная инструкция и техподдержка на связи).
(Куратор является полноправным представителем Администрации ресурса)
Сейчас за эти деньги можно взять и IP.
Лично я бы, для человека не понимающего ничего в этом деле и не желающего читать эту ветку , посоветовал комплект, там есть всё, кроме жёсткого диска. Жёсткий диск берите дома, можно и из старого компа взять (ну не очень старого . )
Если брать по частям, ещё нужно будет купить кабеля с разъёмами, блок питания для камер и коммутатор.
Я предпочитаю собирать комплекты сам, выходит дешевле и качественнее.
Данные ссылки привожу как примеры, не предлагаю брать именно их. Они тут только для ознакомления
Если хотите иметь меньше проблем с оборудованием и качественное видео с камер днём и ночью, обратите своё внимание на фирменное оборудование или хотя-бы на их реплики.
С Али могу рекомендовать три фирмы:
Dahua, Hikvision, XM.
Если начинка даже не от ХМ, стоит задуматься о покупки таких камер. Они могут не «пожениться» с оборудованием других производителей.
Если же вы тяготите к старым системам видеонаблюдения. Или у вас уже были установлены аналоговые камеры раннее и вы не можете поменять заложенные ранее коаксиальные кабеля, вы можете установить цифро Аналоговую систему видеонаблюдения. Их выпускается несколько видов AHD, HDCVI, HDTVI. Самая распространённая AHD. Поэтому, я буду в дальнейшем все эти цифроаналоговые системы называть AHD. (это не правильно, но вот я так хочу. Вы можете рассматривать любую из этих систем, принципиально они не сильно отличаются друг от друга, но сильно отличаются от простого аналога)
С AHD регистратором, могут работать и старые аналоговые камеры, но это нужно уточнять при покупке регистратора. Так можно сделать безболезненный переход с аналога, на AHD, заменив для начала регистратор, а потом докупить и камеры.
Можно взять вообще без блока питания если он у вас уже есть (Ниже в ветке описывается как это сделать дешевле из подножных материалов и при помощи того же Али), или питание РОЕ не 48 вольт в вашем случае, или вы хотите РоЕ, а в камерах его нет (в этом случае понадобится блок питания на 12-15 вольт и сплитеры на сторону камер)
, коммутатор вам понадобится в любом случае, так почему не взять сразу РоЕ
Но с применением данных коммутаторов , вы должны понимать что делаете.
Комплект JVS GRANT HD Wi-Fi видеодомофона
Описание Комплекта видеодомофона JVS GRANT HD Wi-Fi
Технические характеристики JVS GRANT HD Wi-Fi
Монитор видеодомофона JVS GRANT HD WIFI BLACK
ПАРАМЕТРЫ ВЫЗЫВНОЙ ПАНЕЛИ
Разрешение камеры 1080P / 720P / 800 Твл
Угол обзора до 180°
Качество аудио подавление шума
Материал сатинированный алюминий
Ночной режим ИК подсветка
Рабочие условия -40°C + 50°C
Максимальное разрешение дисплея 1024 х 600
Доступ к архиву через приложение и на SD карте
Видеорегистратор по детекции движения со звуком с любого канала
Запись видео / аудио на SD карту до 128 гб
Видеовходы 4 канала ( 2 вызывные панели и 2 камеры наблюдения) интерком до 4 мониторов
Сетевые подключения RJ45 / Wi-Fi 2,4 ГГц
Мобильные приложение TUYA SMART с поддержкой Goole Home и Alexa Control (iOS, Android)
Возможности приложения Переадресация видео звонка / Уведомление по движению / Индивидуальные сценарии и др.
Возникли вопросы? Звоните! 8 (495) 542-60-05
Бесплатная доставка!
- ->Наличие : Есть в наличии
- ->Гарантия : 12 месяцев
Мобильные приложение TUYA SMART с поддержкой Goole Home и Alexa Control (iOS, Android). встроенный WI FI модуль для удаленного доступа и переадресации видео вызовов на смартфоны, оповещение по движению. Встроенный источник питания.
Как включить, отключить и настроить 5 ГГц на Wi-Fi роутере?
Я очень часто встречаю разные вопросы связанные с настройкой Wi-Fi сети в диапазоне 5 ГГц на Wi-Fi роутерах. Так же заметил, что некоторые люди хотят включить и настроить 5 ГГц на тех роутерах, где это в принципе сделать не возможно, так как роутер просто физически не поддерживает данный диапазон. Поэтому, я решил сделать отдельную статью на эту тему и рассказать, на каких роутерах можно включить частоту 5 ГГц, и как правильно ее настроить. Так же покажу, как отключить Wi-Fi на частоте 5 ГГц на роутерах популярных производителей.
Ничего сложного в этом нет, но обо всем по порядку. Есть обычные роутеры, а есть двухдиапазонные. Обычные (они же однодиапазонные) раздают только одну Wi-Fi сеть в диапазоне 2.4 ГГц. Двухдиапазонные раздают две Wi-Fi сети, в диапазоне 2.4 ГГц и 5 ГГц. Об этом всегда написано в характеристиках, на коробке роутера, в инструкции. Если завялена поддержка стандарта 802.11ac (или, например, написано AC1200) , или 802.11ax, значит роутер точно двухдиапазонный и поддерживает частоту 5 ГГц, так как эти стандарты Wi-Fi работают только на этой частоте. Если роутер не двухдиапазонный, поддерживает только 2.4 ГГц, то включить 5 ГГц не получится. Это не настройки или прошивка, а поддержка на аппаратном уровне. Так же поддержка должна быть со стороны устройства (клиента) . Я писал об этом в статье как включить и настроить Wi-Fi 5 ГГц на ноутбуке или компьютере и почему ноутбук, смартфон, или планшет не видит Wi-Fi сеть 5 GHz.
Работа, настройка и управление Wi-Fi 5 ГГц на роутере
Если роутер поддерживает 2.4 ГГц и 5 ГГц, то в его веб-интерфейсе (на странице с настройками, или в приложении на телефоне) есть настройки отдельно для каждого диапазона. Для каждой сети можно задать разные имена и пароли. Ну и отдельно задаются настройки канала, ширины канала, режим сети, настройки безопасности и т. д. В настройках каждого роутера есть возможность отключить и включить отдельно каждый диапазон. Например, можно выключить Wi-Fi сеть на 5 ГГц и при необходимости включить ее. Как правило нужно просто убрать/поставить галочку и сохранить настройки.
На всех двухдиапазонных роутерах по умолчанию включены оба диапазона. Если сделать сброс настроек роутера, то он будет раздавать две Wi-Fi сети. Заводские имена этих сетей (SSID) обычно указаны снизу роутера на наклейке. В конце имени сети в диапазоне 5 ГГц обычно есть «_5G». Но есть роутеры, например Keenetic, на которых включена функция, которая объединяет две Wi-Fi сети (в разных диапазонах) в одну (две сети с одинаковым именем) . Устройства видят одну сеть, подключаются к ней и автоматически выбирают лучший диапазон.
Так как отключить, включить и настроить беспроводную сеть в диапазоне 5 ГГц на роутере можно как правило на одной странице (в одном разделе веб-интерфейса) , то я буду показывать, как выполнить все эти действия на примере роутеров разных производителей.
Для начала нужно зайти в настройки роутера TP-, или использовать приложение TP- Tether для управления с телефона (если ваш роутер поддерживает эту функцию) .
Там же могут быть настройки функции Smart Connect. Если она включена, то устройства будут видеть одну сеть и сами выбрать диапазон для соединения. Имя сети и пароль будут установлены одинаковые для обеих диапазонов.
На некоторых моделях роутеров TP- настройки диапазона 5 ГГц выглядят вот так:
А отключить или включить сеть на определенной частоте можно в разделе «Выбор рабочей частоты».
Просто снимите/установите галочку возле нужной частоты и сохраните настройки. Не забывайте сохранять настройки роутера после смены параметров!
Отключить или включить 5 ГГц можно на вкладке «Профессионально». Выбираем нужный диапазон и ниже возле пункта «Включить радиомодуль» ставим «Да» или «Нет».
Сохраните настройки и перезагрузите роутер.
Keenetic
По умолчанию включена функция Band Steering. Она синхронизирует настройки Wi-Fi в диапазоне 2.4 и 5 ГГц и устройства видят одну сеть. Выбор диапазона происходит автоматически. Если вы хотите задать разные настройки Wi-Fi для сети на 2.4 ГГц и 5 ГГц, то Band Steering нужно отключить.
Отключить и включить диапазон 5 ГГц можно отдельным переключателем.
Там же есть ссылка на страницу с дополнительными настройками диапазона 5 ГГц. Нажав на нее мы получаем доступ к настройкам имени сети, пароля, мощности передатчика, настройкам канала и ширины канала, режима работы сети и т. д.
Можно даже настроить расписание работы Wi-Fi сети в отдельном диапазоне. Не забудьте сохранить настройки после смены параметров.
Я постепенно буду добавлять информацию по настройкам диапазона 5 ГГц на других роутерах. Если вы не нашли инструкцию для своего роутера, или у вас остались какие-то вопросы, то пишите в комментариях. Всем обязательно отвечу и постараюсь помочь.
Рассмотрим, как самостоятельно сделать настройку IP видеодомофона с подключением по Wi-Fi. Для примера возьмем IP видеодомофон с Wi-Fi Dahua DHI-VTH5221DW-S2.
Настройку начнем и инициализации устройства и созданияучетной записи. Для этого воспользуйтесь программой VDP Config, через веб-интерфейс по стандартному IP адресу 192.168.1.110
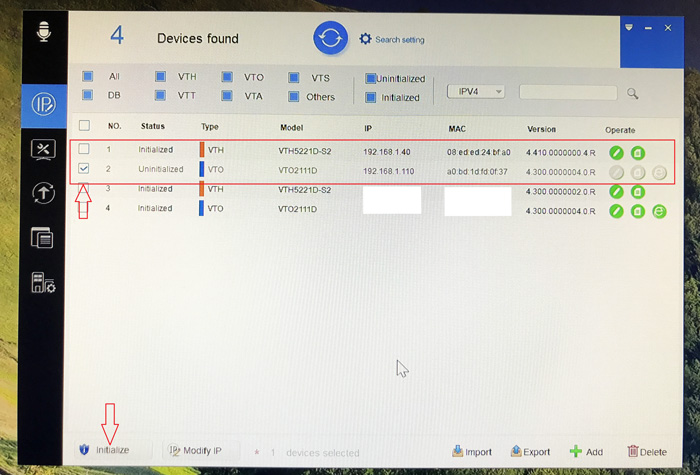
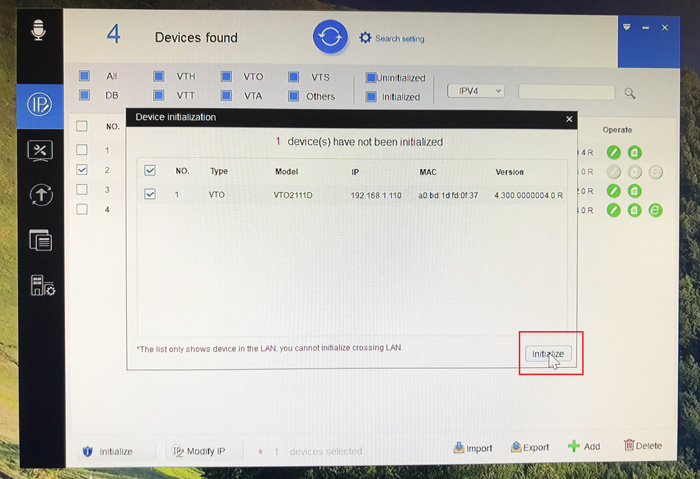
В процессе инициализации задайте пароль для вызывной панели и адрес электронной почты для сброса устройства на заводские настройки или сброса пароля, если вы его забудете или сброса устройства на заводские настройки.
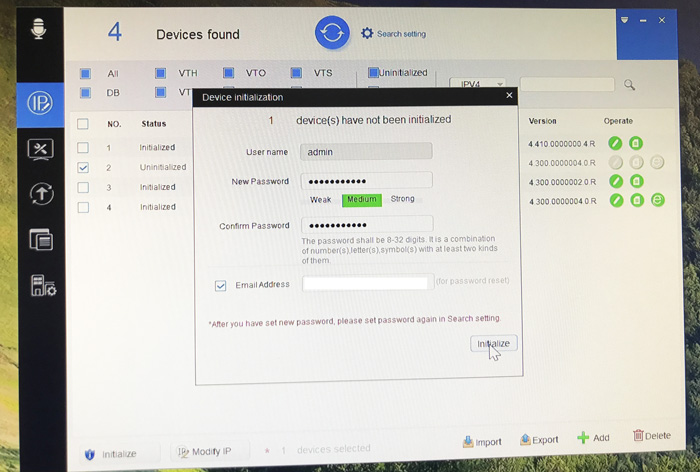
Поставьте галочку на автоматическую загрузку обновлений для корректной работы устройства.
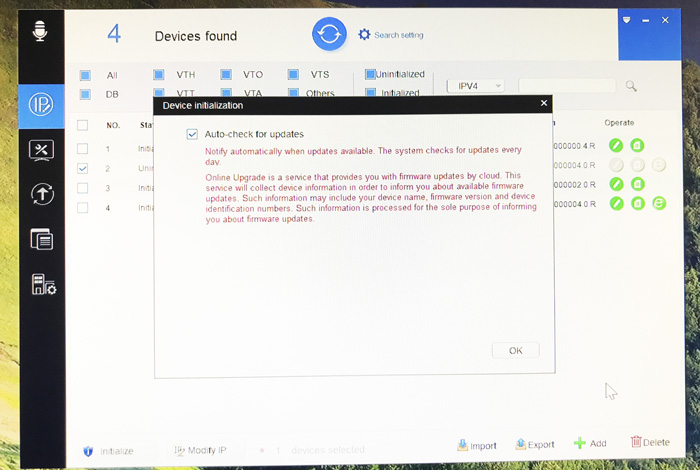
В разделе «Настройка сети», подменю «Основные» нужно задать настройки сети (IP-адрес, Маску подсети, Шлюз) в зависимости от способа подключения – LAN или по Wi-Fi.
Этот IP-адрес будет адресом Sip сервера, к которому будет подключаться видеодомофон и принимать вызовы.
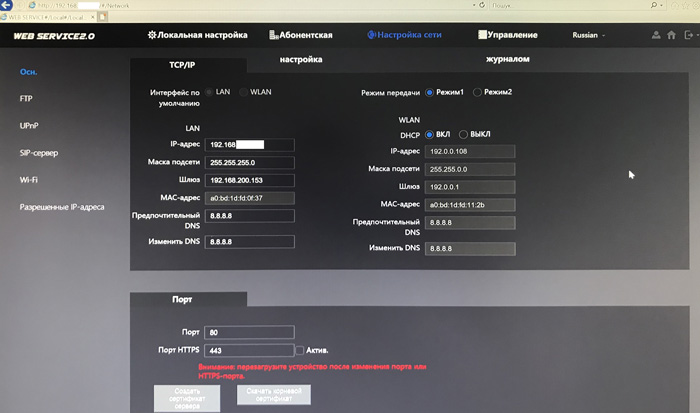
По умолчанию, SIP Server включен. При включенном SIP сервере, поля ввода Тип сервера, IP Адрес, Порт, Имя пользователяля, Пароль, Домен SIP, Имя пользователя SIP сервера, Пароль SIP сервера будут неактивны. Если вы хотите присвоить SIP серверу статичный IP адрес, снимите галочку активации, а затем введите IP адрес который вы присвоили в настройках сети вызывной панели, а также пароль от устройства, который будет и паролем SIP сервера и снова поставьте галочку, активировав SIP сервер, после чего устройство перезагрузится.
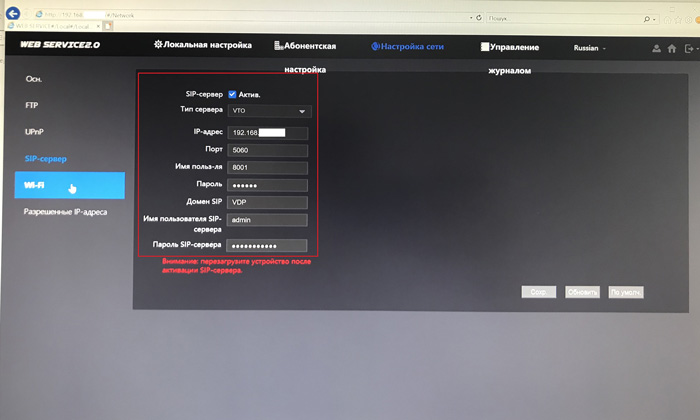
Настройка номеров вызова делается следующим образом
«VTO No.» — номер вызывной панели 8001 (по умолчанию).
«№ вызова дома» — номер учетной записи SIP для домофона/мобильного телефона/софтфона или другого SIP устройства 9901 (по умолчанию). Данный номер можно изменить на другой, для дозвона на этот номер должна быть создана учетная запись SIP.
«Номер консьержа» — номер учетной записи SIP для домофона/мобильного телефона/софтфона или другого SIP устройства 888888 (по умолчанию), на которое вызывная панель будет звонить в заданный интервал времени, либо постоянно (промежуток времени для постоянного звонка 00:00:00 – 23:59:59). Данный номер можно изменить на другой, для дозвона на этот номер должна быть создана учетная запись SIP.
Опция работает при активной галочке. Вызывная панель может звонить на номер «№ вызова дома» либо на номер «Номер консьержа» одновременный звонок на эти номера невозможен.
Если настройки по умолчанию изменены, необходимо сохранить новые настройки, нажав на Подтвердить», перезагрузить устройство с помощью кнопки «Перезагрузка».
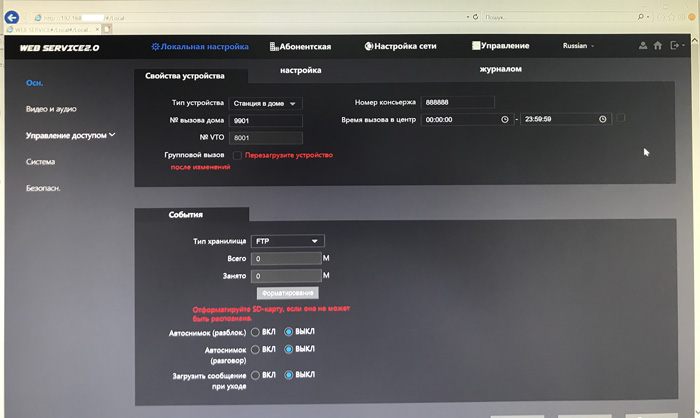
Значение параметра «VTO No.» 8001 (по умолчанию).
Значение параметра «IP Адрес» всегда должно совпадать с адресом вызывной панели. Если вызывная панель имеет IP-адрес 192.168.10.11, то значение данного параметра должно быть 192.168.10.11. Если значение данного параметра отличается от адреса вызывной панели – SIP сервер работать не будет. После перезагрузки вызывной панели SIP сервер должен заработать, проверьте значения параметра «IP адрес» после перезагрузки.
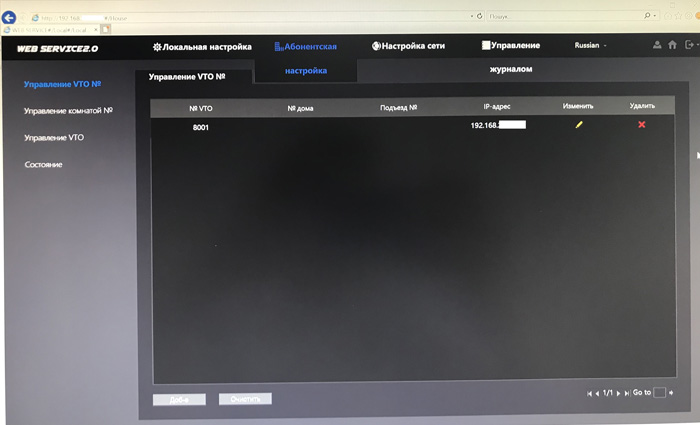
Далее нужно провести первоначальную настройку видеодомофона Подключите его к сети питания через блок питания или по технологии РоЕ от коммутатора. Включите домофон.
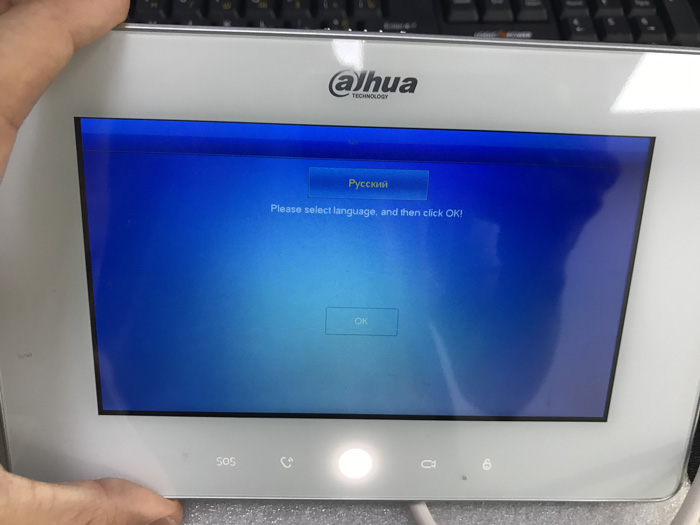
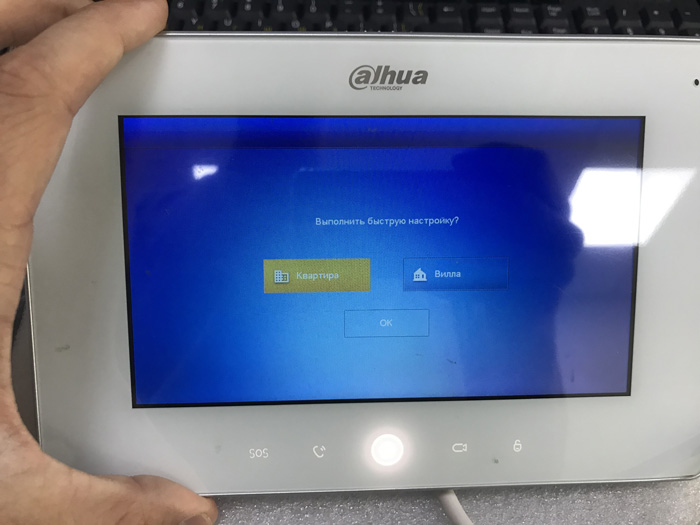
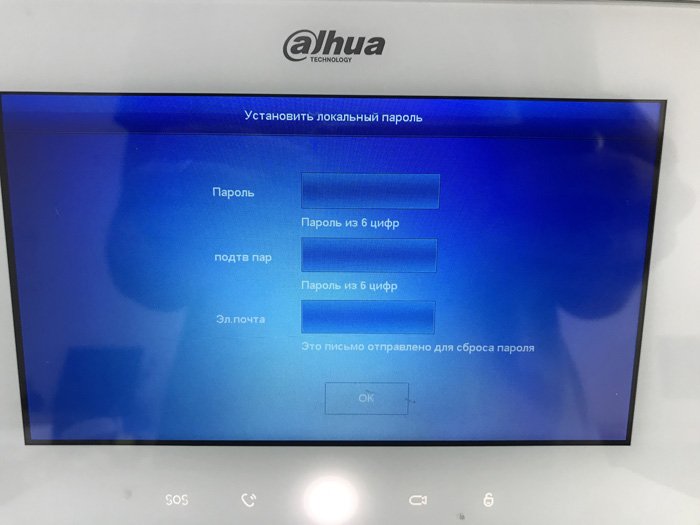
Для входа в меню сетевых настроек, SIP сервера и т.д. зажмите кнопку «Настройки» на 8 секунд, пока не появится окно ввода пароля. Введите созданный вами пароль. И вы войдете в меню сетевых настроек.
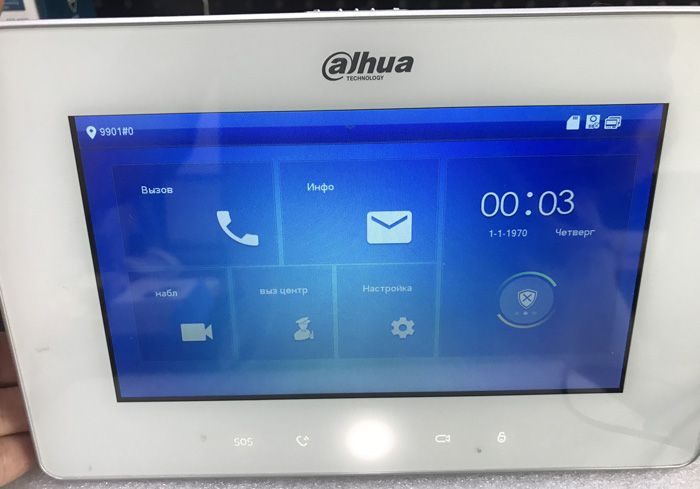
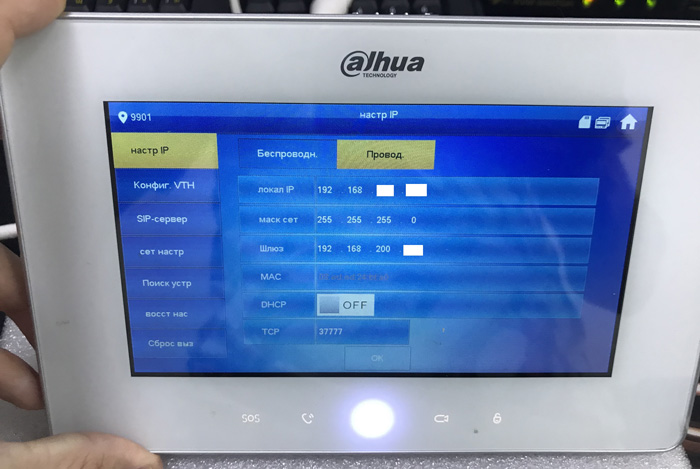
Номер главного домофона (номер учетной записи SIP) можно задать в меню «Конфиг. VTH» в параметре «Номер комн.», тип «Главн.» (главный видеодомофон), подтвердить настройку кнопкой «OK».
Если в параметрах вызывной панели отключены «Групповые звонки», главный домофон может иметь номер 9901, 9902 и так далее.
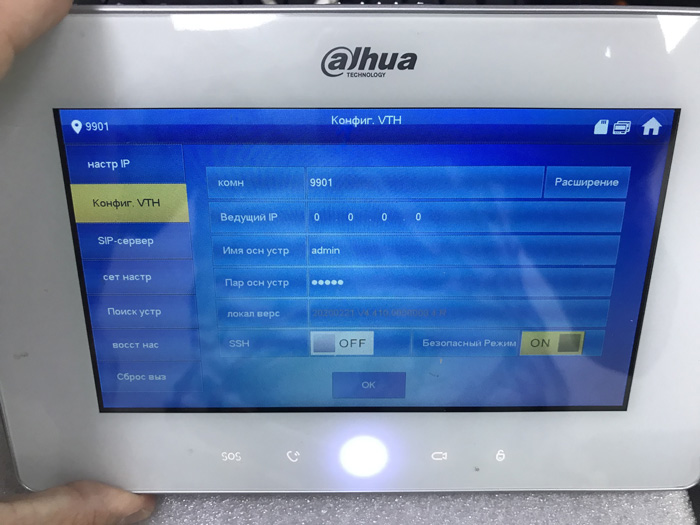
Для настройки SIP сервера его адрес, порт, пароль от учетной записи можно задать в меню «SIP Сервер» в параметре «IP сервера» (IP-адрес SIP сервера (IP адрес вызывной панели)), «vto порт» (порт SIP сервера, 5060 по умолчанию), «регист пар» (пароль учетной записи SIP (123456 по умолчанию, если установлен другой пароль – необходимо его ввести вручную), «Имя домена» нужно ввести так же, как и в настройках вызывной панели, имя admin и следующий пароль нужно ввести от вызывной панели, затем включить статус «ON», подтвердить настройку кнопкой «OK»;
Если домофон не подключается к SIP серверу, необходимо установить статус «OFF», нажать на кнопку «OK», установить статус «ON», нажать на кнопку «OK». Перезагрузите устройство.
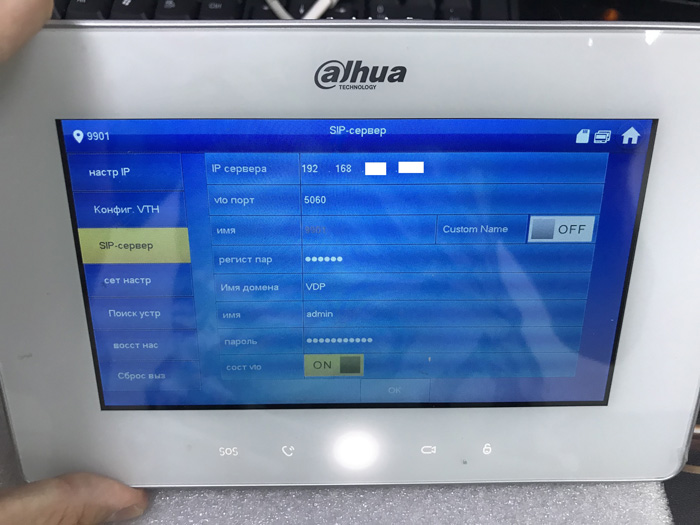
Подключение к главной и дополнительной вызывной панели для открытия замка осуществляется следующим образом:
«Имя» (логин главной вызывной панели (admin) для входа в web интерфейс), «Пароль» (пароль от главной вызывной панели для входа в web интерфейс), установить статус «ON»;
Если домофон не подключился к вызывной панели, необходимо установить статус «OFF», установить статус «ON».
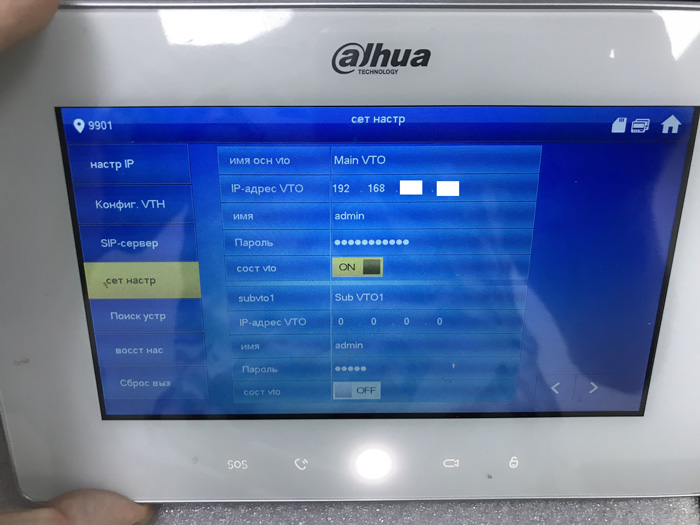

В эпоху мобильных технологий и Умного дома уже никого не удивишь: почти любое устройство (от лампочки до сигнализации) можно подключить к смартфону. И домофоны - давно не исключение. Другое дело, что довести до ума эту функцию мало кто берется. И часто удаленный доступ работает не так хорошо, как хотелось бы.
Сегодня мы взяли на тест обновленный CTV-DP2700IP NG - улучшенный вариант популярного комплекта домофона CTV-DP2700IP, который вышел еще в далеком 2015-ом. Сразу скажем: нового много - есть, что рассказать.

- Позиционирование
- Технические характеристики
- Комплектация
- Дизайн
- Домофон в использовании
- Дисплей
- Основной функционал
- Пара слов о панели
- Впечатления и выводы
Технические характеристики
Монитор M2700 IP
7 ˝ TFT IPS LCD (16:9)
да, 1 канал одновременно
Поддержка карт памяти
MicroSD (64Гб); фото и видео со звуком 1 мин
Графическое экранное меню
Internet Explorer; Chrome, Firefox +IETAB
Поддержка мобильных устройств
Количество онлайн клиентов
До 3-х пользователей
Мониторы в системе
Совместимость с подъездным домофоном
Наличие HOOK выхода
АС 100-240 Вольт
Вызывная панель CTV-D4003NG
0 лк (ИК подсветка вкл.)
Реле электр. замка
Угол обзора (гор.)\ (верт.)
Переключатель форматов AHD/аналог на корпусе
БУЗ (Блок управления замком)
Встроенный в панель
Диапазон раб. темп.
Допустимая относит. влажность
до 98% при темп-ре 25°C
Размеры (ШхВхГ), мм
Комплектация
1. Монитор CTV-M2700IP с кабелем питания 220В
2. Пластина крепления монитора к стене
3. Кабель монтажный, для подключения панели(ей), 4 контакта - 2шт.
4. Кабель-переходник для подключения к сети Ethernet, 4pin- 8p8c(f) - 1 шт.
5. Вызывная панель CTV-D4003AHD с уголком и козырьком
6. Крепёжные комплекты (саморезы и дюбели) монитора и панели
7. Краткая инструкция с miniCD.
8. Гарантийный талон

Дизайн монитора уже стал классикой - аккуратный корпус с глянцевым покрытием, плавные линии и особое внимание к деталям: симпатичные иконки сенсорной панели управления, тонкая металлизированная линия по нижнему краю монитора, высокое качество сборки без зазоров и щелей. Для CTV, как всегда, важно качество, - к нему претензий нет. Но будем откровенны, монитор не претендует звание самого стильного и ультрамодного - тем не менее, при этом выглядит современно и будет гармонично смотреться в любом интерьере.

Что касается панели, которая идет в комплекте ( CTV-D4003AHD ), - это яркий пример того, что панель - это не обязательно страшный массивный кусок металла на вашей входной двери. Смотрится довольно футуристично и ново: металлический корпус цвета графит, кнопка вызова с неоновой подсветкой. Камера защищена накладкой из темного стекла, которая занимает половину площади девайса.

Домофон в использовании
Управление монитором - тоже по классике - всем знакомый набор сенсорных кнопок, подписанных в соответствии с их назначением.
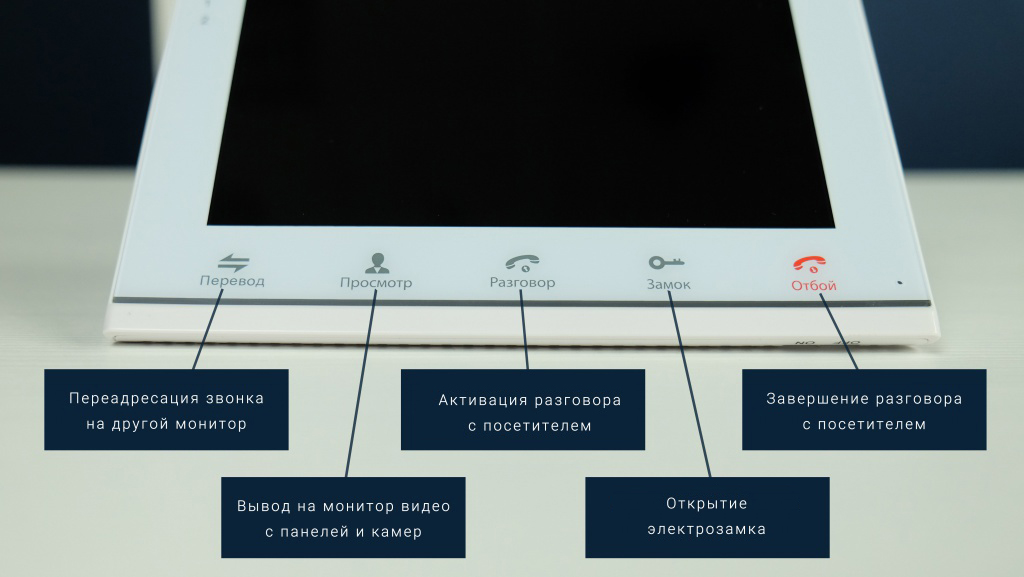
На боковой части - колесико (1) для выхода в экранное меню и настройки яркости, контрастности и цветности экрана - что вряд ли пригодится вам чаще пары-тройки раз за весь период эксплуатации устройства.

Также, помимо клавиш регулировки громкости речи посетителя (2), на торце домофона есть кнопки для оперативного захвата фото и видео (3,4) - что реально удобно, когда надо срочно сделать снимок или записать происходящее. Также на боковой части расположен слот для micro-SD (5) - можно установить карту объемом до 64 Гб, что равно примерно 640 тысячам фотографий или 96 часам непрерывной видеозаписи.

Что еще мы не упомянули? На нижней части CTV-M2700IP - выключатель питания монитора, а на задней части, рядом со шнуром питания 220 В - динамик. Там же расположены все необходимые разъемы для подключения вызывных панелей (до 2-х), камер (до 2-х), мониторов (до 3-х), а также выход HOOK для корректной работы с подъездным домофоном.

Говоря о панели - на передней части расположена круглая механическая кнопка вызова. Из важного - на задней части есть переключатель между форматами (аналоговым и цифровым). Но он вам не пригодится, если вы планируете использовать панель в паре с монитором из комплекта - он же аналоговый. Если вдруг когда-то решите проапргрейдить монитор до AHD-шного, тогда просто переставите переключатель в положение “AHD”. Также на задней части можно найти регулятор громкости динамика панели. Согласитесь, вариативность настройки девайсов радует - можно сделать все так, как комфортно вам (ну и о соседях подумать иногда:).
Экран монитора
Три волшебные буквы - IPS. И больше можно ничего не говорить, правда. Кто знаком с миром смартфонов - не понаслышке знает, что большинство экранов мобильных гаджетов оснащены именно такими дисплеями. У CTV, кстати, на эту тему есть отдельный видеоролик. Ну а если вкратце, то IPS дает широкие углы обзора (чтобы картинку было хорошо видно человеку любого роста), а также повышенный уровень яркости и контрастности даже при попадании на монитор солнечных лучей - все мы помним, как невозможно было пользоваться старыми телефонами на открытом солнце.
Разрешение экрана - 1024*600 - неплохо для 7 дюймов. И это все не просто цифры: детализация очень важна для домофона. Честно говоря, с такой матрицей и количеством пикселей забываешь, что это аналог. И без AHD картинка очень даже.
Прежде, чем мы расскажем о главной фишке CTV-DP2700IP NG - удаленном доступе через смартфон и всех его возможностях - давайте пройдемся по тем функциям, которые делают CTV-DP2700IP NG видеодомофоном в привычном понимании.
Базовый функционал монитора
Выделим самое важное:
- Домофон без функц ии записи фото и видео (на карту памяти, вставленной в девайс) - практически бесполезное устройство, мы убеждены. Ну а как, ограничиться одним мониторингом что ли? Тогда и глазок можно повесить и не заморачиваться. Но вернемся к делу. Тут есть несколько вариантов: фото- и видеозахват может осуществляться: вручную - через приложение либо при помощи боковых кнопок (о которых шла речь выше), по детекции движения (о ней в следующем пункте), а также в тот момент, когда посетитель нажимает на кнопку вызова панели.
- Детектор движения - программная штука, которая активирует запись фото или видео на домофоне в тот момент, когда в поле зрения камеры кто-то/что-то двигается. Резонный вопрос - а что, домофон принимает за движение вообще все подряд? От ливня до пробегающей мыши? Не спешите с выводами, чувствительность детекции можно настроить через меню монитора или в приложении CTVisor, которое работает с CTV-DP2700IP NG (о нем чуть позже).
- В домофоне есть полезная функция интеркома. Это нужно, когда к основному монитору подключены другие (в нашем случае можно дополнить 3-мя устройствами). При вызове с панели на основной домофон вызов можно переадресовать на другой монитор в системе. Все еще непонятно? Например, вы в загородном доме, к вам пришел курьер. К домофону подходит ваша жена, которая готовит ужин на первом этаже. Она переводит вызов на другой монитор, который установлен на втором этаже, где вы в это время заняты работой, — поэтому вам не приходится спускаться вниз, чтобы ответить курьеру.

Удаленный доступ через интернет. Приложение CTVisor
Главный вопрос, который задает человек, который выбирает между классическим домофоном и Wi-Fi девайсом: так чем же, собственно, отличается мобильный домофон и почему он ощутимо сильнее бьет по кошельку? Разбираемся.
Монитор можно подключить к роутеру двумя способами – с помощью кабеля LAN или по Wi-Fi, как вам удобнее.
Вы можете управлять CTV-DP2700IP NG, а также настраивать его через официальное приложение CTVisor, которое можно скачать в Google Play или App Store. Приложение позволяет:
- Видеть, что происходит за вашей дверью/в зоне видимости камеры в режиме онлайн.
- Получать Push-уведомления на смартфон о движении/вызове.
- Захватывать фото/видео происходящего.
- Общаться с гостем.
- Открывать ему дверь.
- Смотреть архив записи домофона и искать видео, записанное в определенный период времени. Можно даже понять, какие видео были записаны вручную, а какие - по вызову или по детекции.
- Настраивать детекцию движения по каждому каналу по отдельности (камере/панели).
- Выбирать режим работы домофона (“Дома” - чтобы не приходили уведомления, “Вне дома” и “Пользовательский”).
А также осуществлять другие настройки монитора.
Все это, естественно, при условии, что у вас есть выход в интернет. Также можно получить доступк домофону с нескольких смартфонов.
К домофону можно также удаленно подключиться через вэб-интерфейс с ПК или ноутбука на базе ОС Windows.
Пара слов о панели
В обновленный комплект положили панель CTV-D4003NG , вместо CTV-D1000HD. Что тут можно сказать? Из плюсов - широкий угол обзора по горизонтали - 115 градусов. Это значит, что зона видимости камеры достаточная для контроля за ситуацией.
У панели есть механический ИК-фильтр, чтобы особенно хорошо видеть в темноте, а также такая фишка, как встроенный датчик освещенности, чтобы вовремя включить саму подсветку. Кнопка вызова всегда подсвечивается, что как раз очень актуально в темноте.
Что касается корпуса - помимо того, что он симпатичный, - он еще и антивандальный (имеет так называемую “скрытую систему крепления с защитой от несанкционированного съема”), а также работает при довольно экстремальных температурах (от -30 до +50) и защищен от ветра и дождя.
Кстати, в комплект входит козырек от дождя и монтажный уголок, чтобы установить панель под необходимым углом относительно стены. А часто эти элементы в коробку не кладут - и приходится их где-то отдельно докупать. Мелочь, а приятно.
Впечатления и выводы
Разные бывают ситуации: хорошо, если домофон с Wi-Fi доступом пригодится, когда надо сказать курьеру, что вас нет дома. В такой ситуации можно, действительно, обойтись и обычным домофоном. Но если этот гость за дверью - не приветливый сосед, а подозрительный тип, который явно не случайно оказался возле вашей двери? Тогда будет очень кстати ответить ему, что вы как будто дома. Хотя сами при этом - находитесь в отъезде. Но он ведь не узнает :)
В общем, берите CTV-DP2700IP NG , если не хотите слишком сильно тратиться (мы про более продвинутые Wi-Fi модели -
C TV-DP4101AHD и CTV-DP4102AHD ) и вас устраивает базовый для мобильного домофона функционал. Если не нужен модный AHD и супер стильный дизайн - а просто важно всегда быть “на связи” с вашим домом.
Подключить телевизор к интернету можно и без Смарт ТВ — наши способы работают даже со старыми моделями.


Если у телевизора есть модуль Wi-Fi
Практически все современные телевизоры с поддержкой Smart TV имеют доступ к Wi-Fi. Чтобы активировать его, достаточно перейти в меню телевизора и открыть настройки беспроводной сети. На многих моделях пункт так и будет называться, но если нет, вы все равно его узнаете. Например, у Samsung эти настройки находятся по адресу «Сеть» — «Настройки сети», где в разделе «Тип соединения» надо выбрать пункт «Беспроводное».
Для подключения к своей Wi-Fi сети вам надо будет найти ее среди доступных и ввести актуальный пароль — заранее уточните его в параметрах роутера, если забыли.

Если у телевизора нет Wi-Fi
Доступ к интернету у многих ассоциируется со Смарт ТВ, но даже не все умные телевизоры оснащены Wi-Fi - некоторые старые модели могут подключаться к Сети только по проводу. Те устройства, у которых нет Smart-функций, и вовсе могут не иметь выхода в интернет. Однако его просто настроить вручную, подключив к телевизору специальный адаптер или приставку Smart TV.
Второй вариант самый простой — достаточно выбрать консоль, подходящую вам по цене и характеристикам, и подключить ее к разъему на телеке. Перед покупкой приставки ознакомьтесь с нашим рейтингом лучших моделей.

Как правило, эти устройства используют для подключения HDMI разъем телевизора. Один из самых популярных медиаплееров, который обеспечит доступ к беспроводной сети — Google Chromecast. С его помощью телевизор сможет воспроизводить видео и аудиофайлы из интернета. Самим адаптером можно управлять со смартфона, причем не только на Android, но и с айфона.
Купить Google Chromecast можно за 3000 рублей. Как подключить к телевизору и настроить медиаплеер, мы рассказывали в отдельной статье.

Использовать Wi-Fi адаптер также несложно. Они совсем недорогие: например, модель D-link DWA-121/B1 можно взять за 500 рублей. Никаких медиафункций у такого устройства, естественно, не будет — оно может только ловить сигнал домашней Wi-Fi сети и открывать телевизору доступ в интернет.
При выборе Wi-Fi адаптера обязательно учитывайте мощность передатчика и частоту, которое поддерживает устройство. Чтобы избежать помех, мини-адаптеры рекомендуют использовать на небольшом расстоянии от роутера. Также важно, что не все телевизоры работают со всеми адаптерами. Например, у LG есть фирменные Wi-Fi приемники. Перед покупкой обязательно погуглите модель своего ТВ, чтобы уточнить совместимость с выбранным адаптером.
Читайте также:

