D link dsl 2640u настройка
Обновлено: 06.07.2024
Подготовка к подключению роутера D-Link DSL-2640U
Чтобы вы не запутались при подключении роутера, вначале разберем алгоритм подключения и те моменты, которые помогут вам быстрее разобраться с маршрутизатором.
Быстрое знакомство с элементами роутера
Поверните к себе устройство задней стороной и рассмотрите все элементы. Здесь есть порт DSL, в который подключается телефонный провод, а также четыре порта LAN. Они нужны для подключения к роутеру компьютеров, телевизоров и других устройств вашего дома, оснащенных сетевыми портами. Также один из портов LAN можно использовать в качестве порта WAN для подключения кабеля провайдера, если таковой заходит к вам в дом. Из имеющихся на этой панели кнопок для подключения роутера вам понадобится кнопка питания On/Off и разъем для подключения кабеля к розетке.Теперь изучим обозначения индикаторов, чтобы вы могли в любой момент понять состояние маршрутизатора. Поверните роутер к себе лицевой стороной и рассмотрите значки. Первым слева изображен индикатор питания, который кроме классического состояния «горит» и «не горит» может светиться красным. Этот цвет означает либо загрузку роутера, либо переход в режим аварийного восстановления. Значки с цифрами от 1 до 4 отражают состояние LAN-портов. Например, если вы подключили в порт с цифрой 2 компьютер, то индикатор с цифрой 2 будет гореть постоянно или мигать (если пойдет передача данных между роутером и компьютером). Если один из LAN-портов вы задействуете в качестве WAN-порта для подключения кабеля провайдера, тогда индикатор будет показывать наличие или отсутствие подключения по кабелю.
Следующие четыре значка – это Wi-Fi-сеть, функция WPS, DSL и интернет. Их режимы вам подскажет таблица ниже. Заметим лишь, что последний значок интернета подсказывает, все ли в порядке с подключением роутера к интернету через телефонный провод или кабель провайдера.
Подготовка оборудования
Алгоритм подключения и настройки роутера

- Подключить роутер к интернету.
- Подключить к роутеру управляющее устройство.
- С управляющего устройства ввести данные провайдера и при желании задать свои настройки.
- Подключить к роутеру другие устройства через LAN-порты или через сеть Wi-Fi.
Как подключить роутер D-Link DSL-2640U
Теперь рассмотрим два первых шага приведенного выше алгоритма.
Как подключить роутер к интернету

IN сплиттера. Картинка ниже поможет вам разобраться с этим подключением.
Если к вам к дом заходит кабель провайдера, тогда вставьте его в любой порт LAN и запомните, в какой порт вы его подключили. Позднее, вам нужно будет указать именно этот порт через панель управления.
Как подключить роутер к компьютеру
В качестве управляющего устройства мы возьмем компьютер. Для его подключения к роутеру воспользуйтесь одним из двух способов: проводным или беспроводным. В первом случае вставьте патч-корд из комплекта роутера одним концом в любой незанятный порт LAN, а другим концом в сетевое гнездо компьютера. Подключите роутер к розетке, при необходимости нажмите кнопку питания и дождитесь его загрузки. Включите в сеть компьютер и дождитесь его загрузки.В случае беспроводного подключения загрузите роутер и компьютер. После загрузки при необходимости включите на компьютере Wi-Fi-адаптер. На некоторых компьютерах он включается кнопкой, переключателем или комбинацией клавиш. Часто он также включен по умолчанию. После этого постройте список находящихся поблизости сетей Wi-Fi при помощи раздела сетевых подключений. На разных устройствах эта процедура выполняется по-разному. В операционной системе Windows 10 значок сетевых подключений можно найти на панели задач, в скрытых значках, в панели уведомлений или в панели управления.
После построения списка найдите вашу сеть DSL-2640U и подключитесь к ней, используя в качестве пароля WPS PIN. Последний указан на этикетке вашего роутера в одноименной строке.
Как настроить роутер D-Link DSL-2640U
Заход в настройки D-Link DSL-2640U. Пароль по умолчанию

Настройка основных параметров
Интернет можно настраивать несколькими способами. Мы разберем вариант запуска мастера настройки. В разделе «Начало» кликните по строке Click'n Connect и в следующем окне кнопку «Далее», так как мы с вами уже подсоединили кабели.Дальше выберите тип соединения и задайте запрашиваемые данные. Этот пункт является наиболее сложным на всех шагах настроек и при неправильном заполнении приведет к подключению с ограничениями. Поэтому при необходимости пообщайтесь с провайдером или загляните в договор, чтобы задать точные параметры. Если тип соединения в договоре не прописан, попробуйте вариант «Динамический IP». После задания всех настроек нажмите кнопку «Применить». Сервис предложит вам перезагрузить роутер, поэтому сделайте это и дождитесь окончания перезагрузки.
После этого у вас должен появиться интернет. Откройте в браузере любую поисковую систему и убедитесь в этом. Но на этом настройка не завершена, так как вам нужно еще изменить параметры сети Wi-Fi. Для этого кликните в меню строку «Мастер
настройки беспроводной сети». В диалоговом окне оставьте переключатель на «Точке доступа» и нажмите «Далее».
На следующем шаге придумайте SSID — имя для вашей домашней сети Wi-Fi. SSID задается латинскими буквами. Затем выберите «Защищенная сеть» и придумайте пароль для своей сети. Введите его в строку «Ключ безопасности» и нажмите «Далее» и затем «Применить».
Как подключить к роутеру другие устройства
Нам осталось рассмотреть четвертый пункт приведенного выше алгоритма подключения роутера. Домашние устройства вы можете подключить по Wi-Fi, если такой модуль имеется на устройстве, или по проводу при наличии в устройстве сетевого порта. Некоторые гаджеты могут подключаться обоими способами, поэтому выбирайте любой из них по принципу удобства. Устройства, требующие мощных ресурсов, практичнее подключать по кабелю.Для беспроводного подключения активируйте на подключаемом устройстве Wi-Fi, постройте список Wi-Fi-сетей и найдите в нем сеть своего роутера. Не забывайте, что на этапе настроек вы должны были сменить имя и пароль к этой сети. Подключитесь к сети, введя свой новый пароль. Для проводного подключения подготовьте патч-корд нужной длины (короткий патч-корд есть в коробке вашего роутера). Вставьте его одним концом в свободный порт LAN роутера и другим в сетевое гнездо подключаемого устройства. Зайдите в меню устройства и задайте необходимые настройки согласно договору с поставщиком услуг.
Сброс настроек роутера D-Link DSL-2640U до заводских
После сброса роутер вернется к заводским настройкам, то есть у него установится заводское название сети Wi-Fi, пароль к ней, заводские имя и пароль для входа в панель управления (они прописаны на этикетке маршрутизатора), а также сбросятся все введенные вами данные провайдера и другие настройки. Поэтому прибегайте к этой процедуре, когда потеряли пароль для входа в настройки, если роутер работает с ошибками или вы сделали неудачные настройки.Для сброса переверните корпус роутера и найдите снизу кнопку Reset. Зажмите ее острым предметом на десять секунд и отпустите. После этого начнется возврат роутера к заводским настройкам. Если у вас нет возможности нажать кнопку, выполните сброс через панель управления. Для этого зайдите в меню «Система», выберите раздел «Конфигурация» и кликните по «Заводские настройки».
Обновление прошивки роутера D-Link DSL-2640U
У модели DSL-2640U есть встроенная функция проверки обновлений, поэтому вам не нужно самостоятельно искать файлы новых прошивок. Когда сервис обнаружит на сайте производителя новую версию, у вас в панели управления вверху появится предупреждение об этом с предложением обновить программу. Самостоятельно проверить наличие обновлений можно в разделе «Система» и пункте «Обновление ПО». Кликните кнопку «Проверить обновления» и следуйте указаниям сервиса.Также вы можете закачать свой файл прошивки в этом же разделе в строке «Локальное обновление». Этот пункт вам пригодится, если из-за программного сбоя роутер не хочет устанавливать обновления. Однако будьте внимательны, так как неизвестной прошивкой можно вывести роутер из строя. К этому же результату приведет и установка прошивки без учета аппаратной версии маршрутизатора. В процессе обновления прошивки нельзя выключать или перезагружать роутер, так как это может привести к его поломке. Если обновление привело к сбоям в работе роутера, нужно выполнить сброс настроек, как описано в разделе выше.
Разобравшись с основными возможностями роутера D-Link DSL-2640U, вы сможете быстро настраивать интернет на новом месте или восстанавливать его после сбоев.
Беспроводной маршрутизатор D-Link DSL-2640U распространяется Ростелекомом. Он является популярным инструментом для подключения интернета этим поставщиком услуг. Применяется только для ADSL соединений и актуален лишь для сильно отдалённых от районных центров посёлков, где есть телефонная линия. Рассмотрим, как он подключается и настраивается.
Коммуникации
Обзор маршрутизатора смотрите тут:
На передней панели устройства вынесен ряд светодиодных индикаторов:

- Наличие электропитания.
- Проводное подключение для каждого из 4 LAN.
- WLAN – состояние беспроводного модуля.
- WPS – быстрое подключение устройств по Wi-Fi без ввода пароля.
- DSL и Internet.
На задней панели размещены кнопка включения/выключения устройства и беспроводного модуля, сброса конфигурации на заводскую и порты для:

- кабеля питания;
- установки быстрого соединения WPS;
- активации и отключения беспроводного модуля;
- соединения с ПК (4×LAN со скоростью передачи данных до 150 Мбит/с) и телефонной линией.
Девайс не оснащается USB-интерфейсами, потому не прошивается с флешки, к нему нельзя подключить 3G-модем. Также устаревший роутер не умеет создавать VPN-серверы, не может использоваться в качестве торрент-сервера.
Помимо самого маршрутизатора, в упаковочном боксе поставляются:
- сетевой кабель или патч-корд для подключения маршрутизатора к компьютеру;
- кабель для подключения к телефонной линии;
- адаптер питания;
- сплиттер для разделения каналов на голосовой, необходимый для использования телефона, если городской номер ещё актуален, и модемный – для интернета;
- CD-диск с ПО, бумажная документация.
Настройка беспроводного Wi-Fi роутера D-Link DSL-2640U может осуществляться как при помощи фирменной утилиты, так и посредством веб-интерфейса через браузер. Сначала остановимся на втором варианте, так как он более простой, быстрый и предоставляет доступ ко всем параметрам устройства.
Подробная видео-инструкция представлена в следующем видео:
Веб-интерфейс
Сначала сетевое оборудование нужно установить и подключить:

- Подключите устройство к электрической сети при помощи адаптера.
- Разъём с телефонным кабелем вставьте в сплиттер, к последнему подсоедините телефон и маршрутизатор.
- Соедините роутер и компьютер при помощи сетевого патч-корда. Для этого используйте любой из LAN-портов.
- Запустите веб-браузер и перейдите по адресу, указанному на наклейке, нанесённой на дно устройства. Обычно это 192.168.1.1.

- Введите логин с паролем, указанные там же. Скорее всего, в оба поля нужно вписать «admin».

Если девайс покупали не новым, рекомендуем сбросить его настройки на стандартные. Для этого зажимаем кнопку Reset на задней панели корпуса и держим её на протяжении 15 секунд.
Сбросить настройки к заводским значениям можно через «админку». Зайдите в раздел «Система», выберите пункт «Заводские настройки».
После авторизации, попадёте на главную страницу веб-интерфейса настроек с краткой справкой о маршрутизаторе.

Рекомендуется сразу же поставить пароль от админпанели Wi-Fi роутера DSL-2640U. Для этого перейдите в меню «Расширенные настройки», затем во вкладку «Система». Ищем пункт «Пароль администратора», ставим код доступа, сохраняем изменения.
Настройка Wi-Fi роутера D-Link DSL-2640U для ADSL-соединения:
- В вертикальном меню слева выберите «Сеть», кликните «Соединения», а справа нажмите «Добавить».

- Задайте название подключения (можно оставить стандартное, от него ничего не зависит).
- Выберите тип соединения, указанный в договоре с поставщиком интернет-услуг, разрешите его.
Все остальные поля не трогайте, если в договоре не указаны иные значения, чем стандартные. Для соединений PPPoE и PPPoA нужно заполнить поля с логином и паролем.
Для создания локальной сети перейдите во вкладку «Сеть», кликните по LAN. Заполните поля (можно ввести данные, показанные на скриншоте), внесите изменения.
Осталась настройка точки доступа для раздачи Wi-Fi. Также нам нужно поставить пароль на беспроводное соединение на роутере D-Link DSL-2640U:
- Перейдите во вкладку Wi-Fi, выберите «Общие настройки».
- Поставьте флажок возле пункта «Включить беспроводное соединение» и внесите изменения.

- Зайдите в «Основные настройки», введите SSID точки доступа – её название.
- Опция «Скрыть точку…» отключит транслирование её имени в сеть – пользователи не смогут обнаружить точку доступа, подключаться к ней можно только посредством ввода логина и пароля.
- Укажите страну, а при необходимости канал. Выбрать наиболее свободный поможет утилита InSSIDer.

- Сохраните и переходите в «Настройки безопасности».
- В поле «Сетевая аутентификация» укажите защищённый алгоритм «WPA2/PSK», а ниже введите пароль для подключения к точке доступа. Ниже можно ничего не трогать.

- Для активации функции быстрого подключения смартфона, планшета и ноутбука по Wi-Fi к роутеру кликните «WPS» в главном меню и включите её.

Click’ n’ Connect
Более длительный путь к решению задачи, но каждый шаг сопровождается подсказками и пояснениями. Настройка ADSL на Wi-Fi роутере D-Link:



- Поставьте чекбокс в нужное положение для изменения интерфейса.

- Введите информацию, указанную в договоре: логин с паролем от учётной записи, VCI и VPI.

- Проверьте корректность конфигурации и примените её.
- После успешной проверки соединения с сайтом Google можно пользоваться интернетом.

Дальше инструкция по настройке точки доступа Wi-Fi на D-Link DSL-2640U через утилиту:

- Введите имя, на следующей странице – ключ для защиты сети.
- Проверьте настройки, сохраните их.


После запуска роутера сеть начнет функционировать.
Яндекс.DNS
На странице Яндекс.DNS можно настроить сервис с тремя уровнями безопасности. Для активации поставьте галочку напротив «Включить Яндекс.DNS». Далее нужно выбрать режим:

- Безопасный – блокирует доступ к вредоносным сайтам;
- Детский – блокирует опасные сайты, а также контент, нежелательный для просмотра ребенком;
- Без защиты – DNS сервер будет работать, но не ограничит доступ к вредоносным ресурсам.
Основные и самые необходимые параметры мы описали. Полную инструкцию можно скачать ЗДЕСЬ .
Если нужна помощь в настройке любого маршрутизатора, обращайтесь! Пишите в комментарии или онлайн-чат, всегда рады помочь нашим читателям!
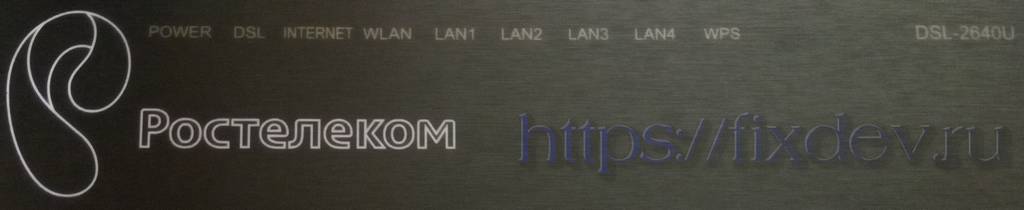
Настройка доступа к сети интернет на примере Ростелеком Пенза
Большинство современных домашних модемов и роутеров настраиваются с помощью веб конфигуратора. Для того чтобы войти в веб конфигуратор, нам нужно знать настройки по умолчанию такие как IP адрес, логин и пароль. Как правило, эта информация имеется на наклейке снизу модема:

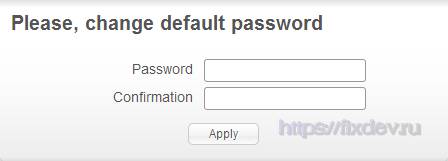
Сделать это нужно обязательно! Пароль должен быть достаточно надежным. Он должен состоять как минимум из десяти символов, в нем должны быть большие и маленькие буквы, цифры и спецсимволы. Дело в том, что в последнее время участились хакерские атаки на роутеры и модемы, которые приводят к очень неприятным последствиям. После смены пароля модем перекинет снова на страницу авторизации, здесь уже авторизуемся с новым паролем.
Ниже представлены скриншоты настроек на русском языке. Поэтому, если у Вас интерфейс на английском, то для переключения на Русский необходимо вверху слева щелкнуть по надписи «Maybe your language is Русский?»:

Теперь в меню слева нажимаем «Сеть» затем «WAN». Сначала удалим ненужную коннекцию 8/35, для этого ставим галочку слева от нее и нажимаем кнопку внизу «Удалить» затем «Добавить»:
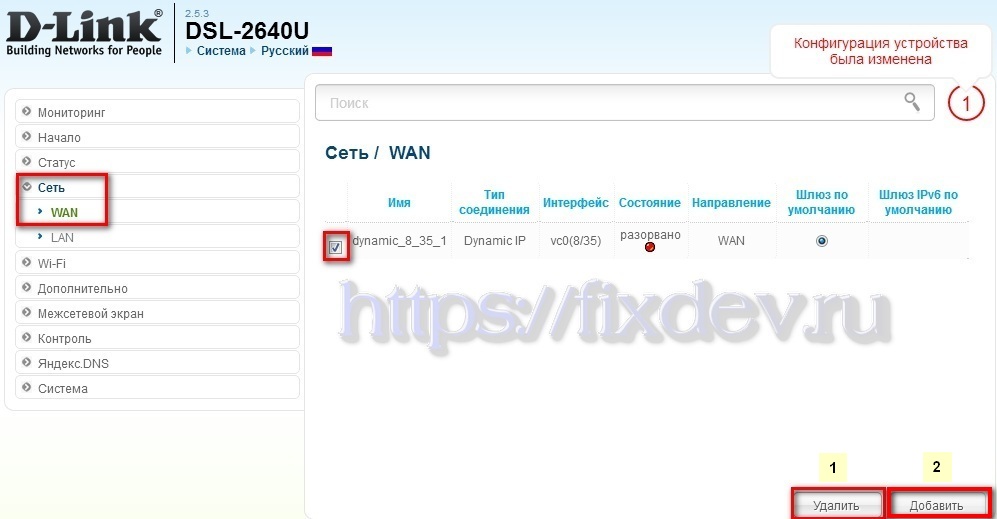
Заполняем обязательные поля выделенные красными прямоугольниками, остальное не трогаем. Где взять эти данные? Открыть договор на услугу интернет и посмотреть там или позвонить в техническую поддержку и уточнить. Чаще всего интернет у провайдеров работает по протоколу PPPoE, в этом случае провайдер должен был предоставить Вам логин и пароль для услуги интернет, а так же VPI и VCI. Итак, выбираем тип соединения «PPPoE», интерфейс «DSL (новый)», вводим имя соединения (любое), вводим VPI=0 и VCI=33 (Актуально для МРФ Волга), водим логин, пароль и в поле «Подтверждение пароля» тоже вводим пароль. После чего нажимаем внизу кнопку применить.
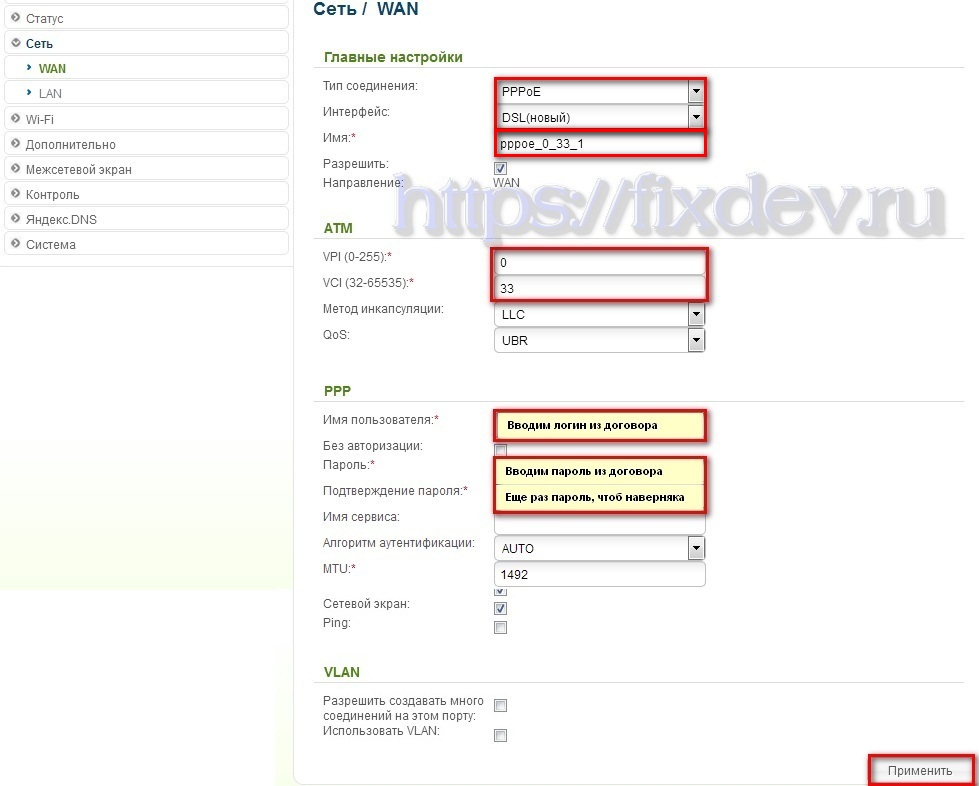
Теперь нужно выбрать созданное подключение в качестве шлюза по умолчанию, для этого щелкаем мышкой по соответствующему кружочку:
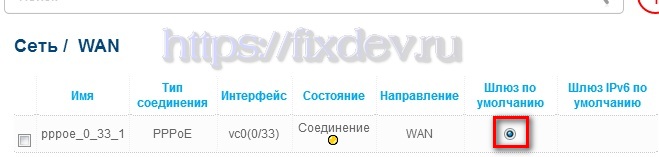
На всякий случай отключаем клиент автоконфигурирования TR-069:
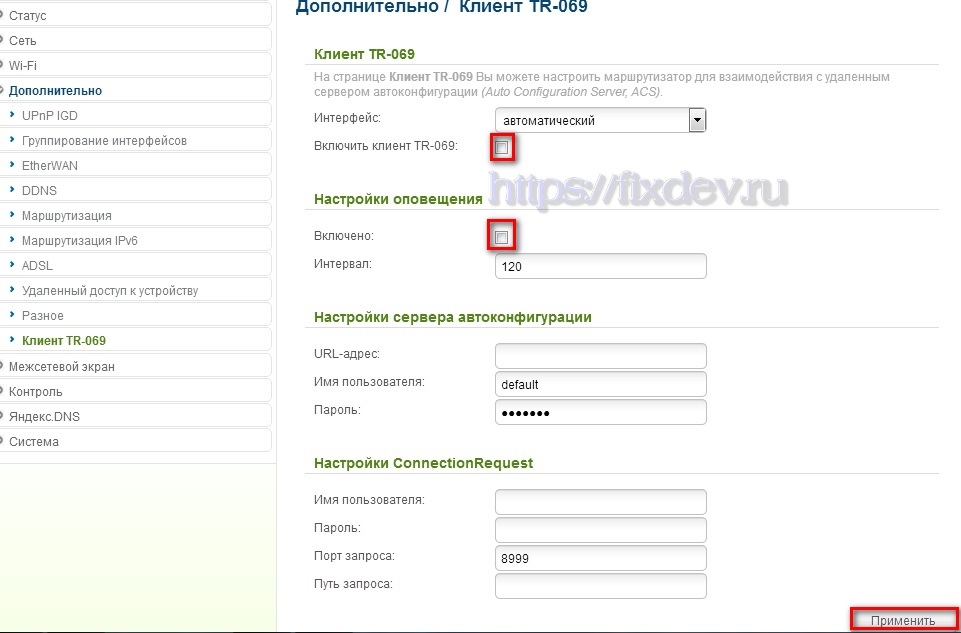
Если у Вас нет цифрового телевидения, то далее переходим сразу к заголовку «Настройка Wi-Fi».
Настройка модема DSL-2640u для цифрового телевидения Ростелеком
Переходим в раздел Сеть/WAN. Нажимаем кнопку «Добавить», выбираем тип соединения «Bridge», интерфейс «DSL (новый)», вводим имя соединения, вводим VPI=0 и VCI=50 (Актуально для МРФ Волга) для других регионов значения VPI/VCI могут отличаться. Уточните эти значения в технической поддержке Вашего провайдера. И нажимаем кнопку «Применить»:
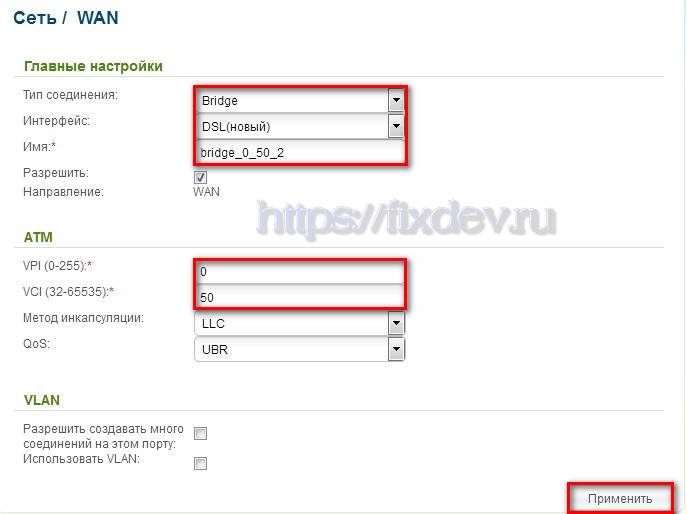
Аналогичным образом создаем еще одну коннекцию VPI=0 VCI=51. Дело в том, что на некоторых АТС сделано так, что в коннекции 0/50 идет мультикаст, а в коннекции 0/51 юникаст (доступ к серверу midleware) поэтому нужно создать обе. В итоге, раздел WAN должен выглядеть примерно так:
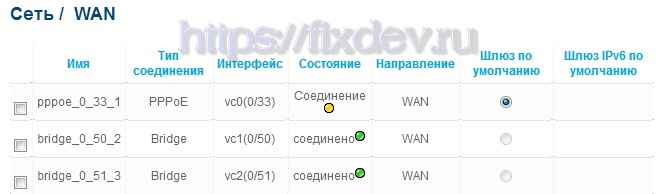
Группировка интерфейсов
После того как мы создали коннекции для IP-TV их нужно сгруппировать с LAN портом в который будет включаться STB приставка IP-TV. Для этого в меню слева выбираем «Дополнительно» затем «Группирование интерфейсов» и нажимаем кнопку «Добавить»:
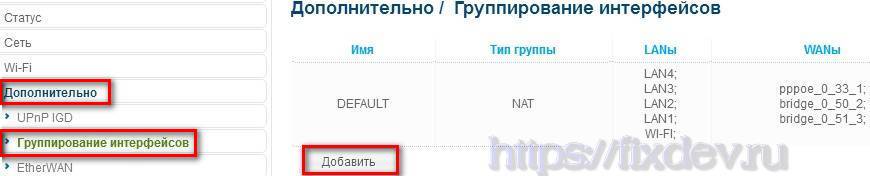
Вводим имя группы, например IP-TV, тип группы «Прозрачный мост», выбираем любой LAN порт, в который будем включать ТВ приставку (я выбрал порт №3) выбираем ранее созданные бриджовые PVC коннекции 0/50 и 0/51 и нажимаем кнопку «Применить»:
В итоге должно получиться так:

Настройка Wi-Fi в модеме DSL-2640u
Переходим в меню Wi-Fi / Основные настройки. Вводим желаемое наименование Вашей точки доступа в поле «SSID» и нажимаем кнопку «Применить»:
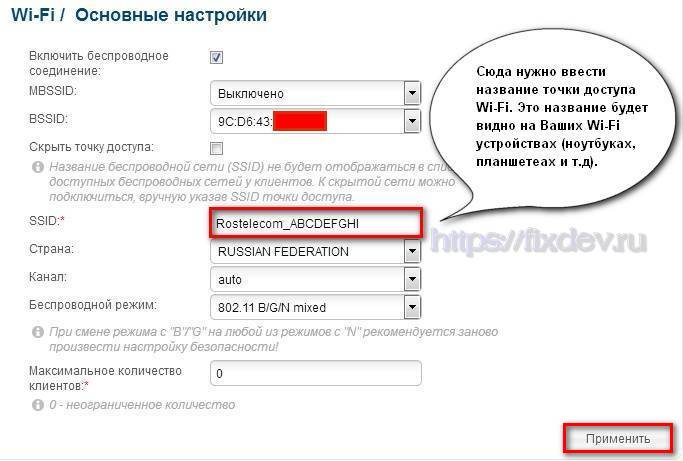
Переходим в меню «Настройка безопасности», выбираем метод шифрования WPA2-PSK, вводим ключ шифрования (пароль от Wi-Fi) минимум 8 символов. Советую сделать пароль более надежным чем в примере (добавить прописные и строчные буквы и увеличить длину пароля).
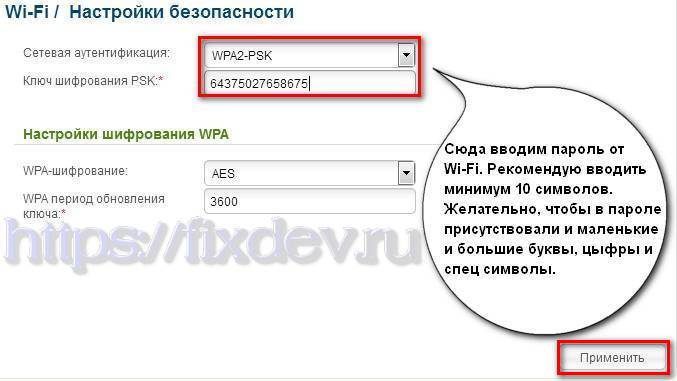
На этом настройка модема завершена, осталось лишь нажать на надпись вверху справа «Необходимо перезагрузить устройство для применения новых параметров» после чего новые настройки будут сохранены, а модем перезагружен.

После перезагрузки модема проверьте доступ в сеть интернет и работу IP-TV. Если у Вас есть вопросы или Вам нужна консультация пишите в комментариях. Удачи Вам с настройкой!

В этой статье мы рассмотрим пошаговую настройку Интернета, IPTV (а-ля Интерактивное ТВ) и беспроводного доступа на универсальном роутере D-LINK DSL-2640U. Это устройство является одним из модемов, которые Ростелеком выдает своим абонентам для подключения к ADSL-линиям.

Как правило, я пишу свои инструкции на примере подключения к какому-нибудь из филиалов Ростелеком. В этой статье «пациентом» будет Красноярский филиал компании.
Благодаря такому подходу, вы сможете с легкостью настроить модем для своего региона, ведь поменяются только данные VPI/PCI, которые, кстати, можно найти на этом сайте (далее, в инструкции, будет ссылка).
Еще уроки по D-LINK DSL-2640U:
-
; (темный WEB-интерфейс); (темный WEB-интерфейс); (темный WEB-интерфейс).
Но, давайте обо всем по порядку.
Заходим в WEB-интерфейс модема
Перед тем как войти в настройки модема убедитесь, что все провода подключены правильно. В помощь статья «Как подключить ADSL модем к телефонной линии».
Все подключено? Отлично! Теперь откройте любой из браузеров имеющихся на компьютере (Internet Explorer, Google Chrome, Mozilla Firefox . ) и в адресной строке (там где обычно написан адрес сайта) введите 192.168.1.1 , потом нажмите «Enter» .
На экране должно появиться окно, запрашивающее имя пользователя и пароль на вход в WEB-интерфейс устройства.
Внимание! Если WEB-интерфейс оказался не таким как у меня на картинке ниже, не бело-голубой, а темный (серый) — перейдите по ссылкам в начале этой статьи к инструкциям, написанным для новой прошивки. Логин и пароль на вход в WEB-интерфейс остаются такими же — «admin», «admin».

Настройка Интернета на D-LINK DSL-2640U. Тип соединения — PPPOE
Так как у Ростелекома в основном используется тип соединения PPPoE, то и Интернет мы будем настраивать в этом режиме.
Из главного меню переходим «Сеть» —> «Соединения» . Для интернета нам необходимо создать новое соединение, нажимаем «Добавить» .

Делаем все по порядку:
- «Тип соединения» выбираем «PPPOE» , тогда модем будет работать в режиме роутера. Если в качестве маршрутизатора вы хотите использовать какое-то другое устройство (которое возможно больше подходит по техническим параметрам), то выберите «Bridge» (DSL-2640U будет работать как прозрачный мост);
- Необходимо прописать соответствующие PVC. Я пишу «VPI и PCI» те, которые соответствуют региону, для которого делается настройка. В данном примере для Ростелеком-Сибирь, Красноярский край — 0 и 35 соответственно. Можете посмотреть значения VPI и VCI Ростелеком для своего региона на этом сайте, либо позвонить в техническую поддержку и спросить там;
- Далее, прописываем «PPP-имя пользователя» — логин из договора, «Пароль» и «Подтверждение пароля» — пароль из договора. Я советую вам сначала написать пароль в каком-нибудь текстовом редакторе, а потом скопировать и вставить — так вы снизите вероятность ошибки (во время настройки не видно введенных символов) при написании пароля. Соблюдайте регистр букв — если в договоре буква заглавная, то и писать ее надо как заглавную .
- Функция «Keep Alive» должна быть обязательно включена;
- «LCP интервал» поставьте 15, «LCP провалы» пропишите 2 — это означает, что роутер будет посылать два запроса подряд на сервер для авторизации, и при неудачи обоих попыток, следующий запрос сделает через 15 секунд. Тем пользователям, у которых часто на модеме пропадает DSL-линк, стоит поставить 5 к 1;
- Включите «IGMP» ;
- Нажмите «Сохранить» .

Если вас интересует только настройка Интернета, то дальше можете не читать. Просто нажмите на «Сохранить и перезагрузить» (справа вверху).

Кому нужно настроить IPTV — читаем дальше.
Настройка IPTV на D-LINK DSL-2640U
Для настройки IPTV нам необходимо создать два дополнительных соединения в режиме «Bridge». Опять-таки, я прописываю VPI и VCI для своего региона — у вас, возможно, будут другие данные.
Создаем соединение с VPI-1 и VCI-35.

Так как для Красноярского края значение VPI/VCI парное (1/35 и 1/36), то необходимо создать и два «Bridge»-соединения. Поэтому, добавляем еще одно — VPI-1, VCI-36. Если для вашего региона VPI/VCI не парные, то достаточно создать одно соединение.

В таблице соединений должна получиться вот такая картина.

Как видите, у нас получилось 5 соединений (не забываем, одно уже было — LAN).
Стоп — на этом настройка не заканчивается! Для корректной работы Интернета и IPTV, необходимо сделать группировку интерфейсов. То есть, пустить в один из LAN-портов IPTV-трафик, а в остальных портах, и по WiFi, оставить Интернет. Это не так сложно, как кажется.
Переходим «Дополнительно» —> «Группирование интерфейсов» и нажимаем на «Добавить группу» .

Для IPTV делаем отдельную группу. «Имя» — назвать можете как угодно. Перекидываем с левой колонки в правую «LAN4» и два «Bridge» -соединения «1_35» и «1_36» . Далее «Сохранить» .

Получается вот такая таблица:

Интернет у нас в 1,2,3 LAN-портах и по WiFi, а вот IPTV — в четвертом. Нажимаем «Сохранить и перезагрузить» (находится в правом верхнем углу). После перезагрузки можете подключать к DSL-2640U все нужные кабеля.

Вот теперь с IPTV - всё. Переходим к настройке WiFi.
Настройка WiFi на D-LINK DSL-2640U
Заходим «WiFi» —> «Основные настройки» . В поле «SSID» пишем название беспроводной сети и нажимаем «Сохранить» .

Теперь необходимо присвоить нашей сети «Ключ шифрования» (пароль). Вписываем и нажимаем «Сохранить» .

Ну вот и всё. «Сохраняем и перезагружаем» .

Если возникнут вопросы, спрашивайте в комментариях.
Понравилась статья? Лучшей благодарностью для меня будет Ваш репост этой страницы в социальных сетях:
Читайте также:

