D link dsl 6740u настройка
Обновлено: 05.07.2024
Начало работы с устройством
- Подключите телефонную линию к порту Line сплиттера. ADSL порт DSL-2760U/BRU/ D– к порту DSL. Телефон подключите к порту Phone.
- Подключите DSL-2760U/BRU/D к сетевой карте компьютера кабелем, входящим в комплект поставки маршрутизатора.
- Настройте сетевой интерфейс компьютера на получение IP-адреса и DNS-серверов автоматически.
Пример настройки компьютера с Windows XP.
Пуск > Настройка > Панель управления > Сетевые подключения > Подключение по локальной сети > Свойства > Протокол Интернета TCP/IP > Свойства > Получить IP-адрес автоматически, Получить DNS сервер автоматически.
Пример настройки компьютера с Windows Vista.
Пуск > Панель управления > Сеть и Интернет > Центр управления сетями и общим доступом > Управление сетевыми подключениями > Подключение по локальной сети > Свойства > Протокол Интернета версии 4 (TCP/IPv4) > Свойства > Получить IP-адрес автоматически > Получить адрес DNS-сервера автоматически.
1. Получите доступ к web-интерфейсу устройства. Для этого запустите Internet Explorer и наберите в адресной строке IP-адрес маршрутизатора: 192.168.1.1
Замечание: предполагается, что устройство имеет настойки по умолчанию.

3. Если логин и пароль введены правильно, появится следующее окно:

Настройка DSL-2760U/BRU/D на работу в режиме маршрутизатора с использованием протокола PPPoE.
1. Вразделе«Advanced Setup»выберитепункт«Layer2 Interface», инажмитекнопку«Add»длясозданияDSL ATM интерфейса.

2. На появившейся странице укажите значения параметров VPI и VCI (значения данных параметров предоставляются провайдером) и нажмите кнопку «Apply/Save».

3. После нажатия кнопки «Apply/Save»увидите созданный вами ATMинтерфейс.

4. В разделе «Advanced Setup» выберите пункт «WAN Service», и нажмите кнопку «Add» для создания нового соединения.

5. На появившейся странице нажмите кнопку Next.

6. На следующей странице выберите вариант «PPP over Ethernet (PPPoE)» и нажмите кнопку «NEXT».

7.На следующей странице в полях «PPP Username» и «PPP Password» укажите логин и пароль, выданные провайдером. Остальные параметры оставьте по умолчанию и нажмите кнопку «NEXT».

8. На следующей странице оставьте все настройки по умолчанию и нажмите кнопку «NEXT».

9. На следующей странице оставьте все настройки по умолчанию и нажмите кнопку «NEXT».

10. На следующей странице нажмите кнопку «Apply/Save».


12. Далее произойдёт применение настроек и перезагрузка устройства. После перезагрузки нажмите кнопку OK.

13. После перезагрузки устройства перейдите на страницу «Device Info».
Об успешном подключении будут свидетельствовать следующие параметры: Line Rate Upstream/Downstream (свидетельствует о том, что ADSL подключение установлено), IP адреса шлюза и DNS серверов, полученные в результате PPPoE подключения. На этом настройка устройства закончена.

НастройкаDSL-2760U/BRU/D врежимеMAC Encapsulation Routing (MER)
1.Вразделе«Advanced Setup»выберитепункт«Layer2 Interface», инажмитекнопку«Add»длясозданияDSL ATM интерфейса.

2. На появившейся странице укажите значения параметров VPI и VCI (значения данных параметров предоставляются провайдером) и нажмите кнопку «Apply/Save».

3. После нажатия кнопки «Apply/Save»увидите созданный вами ATMинтерфейс.

4. В разделе «Advanced Setup» выберите пункт «WAN Service», и нажмите кнопку «Add» для создания нового соединения.

5. На появившейся странице нажмите кнопку Next.

6. На следующей странице выберите вариант «IPoverEthernet)»и нажмите кнопку «NEXT».

7. Напоявившейсястранице введитеWAN IP Address, WAN Subnet Mask, WAN gateway IP address выданныепоставщикомуслугинажмитекнопку«NEXT».

8. На появившейся странице убедитесь, что стоят галочки в пунктахEnable NAT и Enable Firewal. Остальные параметры оставьте по умолчанию и нажмите кнопку «NEXT».

9. На следующей странице нажмите кнопку NEXT.

10. На появившейся странице, введите DNSадреса(если это необходимо) выданные поставщиком услуг интернета.

11. На следующей странице нажмите кнопку Apply/Save.


13. После применения настроек и перезагрузки устройства, нажмите кнопку ОК.

На этом настройка модема завершена.
Настройка DSL-2760U/BRU/D на работу в режиме Bridging (режим прозрачного моста)
1.Вразделе«Advanced Setup»выберитепункт«Layer2 Interface», инажмитекнопку«Add»длясозданияDSL ATM интерфейса.

4. На появившейся странице укажите значения параметров VPI и VCI (значения данных параметров предоставляются провайдером) и нажмите кнопку «Apply/Save».

5. После нажатия кнопки «Apply/Save»увидите созданный вами ATMинтерфейс.

4. В разделе «Advanced Setup» выберите пункт «WAN Service», и нажмите кнопку «Add» для создания нового соединения.

5. На появившейся странице нажмите кнопку Next.

6. На следующей странице выберите вариант «Bridging)»и нажмите кнопку «NEXT».

7. На следующей странице нажмите кнопку «Apply/Save».


9. После применения настроек и перезагрузки устройства, нажмите кнопку ОК.

На этом настройка модема завершена.
Если модем настроен в режиме Bridge, то только один компьютер может иметь доступ к Internet.
Если провайдер использует авторизацию PPPoE, то необходимо настроить PPPoE соединение с помощью ОС компьютера.
Настройка PPPoE клиента на рабочей станции под управлением ОС Windows XP
1.Откройте«Панель управления», затем «Сетевые подключения» и выберите пункт «Создание нового подключения»

2.На появившемся окне нажмите «Далее»

3. Выберите пункт «Подключить к Интернету» и нажмите «Далее»

4.Выберите пункт«Установить подключение вручную» и нажмите «Далее»

5.Выберите пункт «Через высокоскоростное подключение, запрашивающее имя пользователя и пароль» и нажмите «Далее»

6.В строке «Имя поставщика услуг» наберите ЛЮБОЕ имя (например Stream). Так будет называться созданное подключение. Нажмите «Далее»

7.В строках «Имя пользователя» и «Пароль» наберите логин и пароль, предоставленные провайдером. В строке «Подтверждение» повторно наберите пароль. Нажмите «Далее».

8.По желанию можно добавить ярлык подключения на рабочий стол. Для завершения работы мастера новых подключений нажмите «Готово»

Настройка PPPoE клиента на рабочей станции под управлением ОС Windows Vista
Если расположение меню выглядит по другому, и невозможно найти необходимые компоненты системы, обратитесь к документации операционной системы, для того, чтобы перевести её к классическому виду.
1. Нажмите Пуск [1] -> Настройки [2] -> Панель управления [3] -> Центр управления сетями и общим доступом [4] (Рисунок 1)

2. Нажмите Установка подключения или сети [5] -> Подключение к Интернет [6] -> Далее [7] (Рисунок 2)


4. Выберите Высокоскоростное (с PPPoE) [8] (Рисунок 4)

5. ВведитеИмя пользователя [9], Пароль [10] и Имя подключения [12].
При желании установите галочку напротив: Запомнить этот пароль [11].
Нажмите Подключить [13] (Рисунок 5)

• документ « Краткое руководство по установке » (буклет).
Если в комплекте поставки маршрутизатора отсутствует какой-либо компонент, обратитесь к Вашему поставщику.
Использование источника питания с напряжением, отличным
! от поставляемого с устройством, может привести к повреждению устройства и потере гарантии на него.
Установки по умолчанию
IP-адрес беспроводного маршрутизатора
Название беспроводной сети
Краткое руководство по установке
Системные требования и оборудование
• Компьютер с любой операционной системой, которая поддерживает web-браузер.
• Web-браузер для доступа к web-интерфейсу:
◦ Apple Safari версии 5 и выше,
◦ Google Chrome версии 5 и выше,
◦ Microsoft Internet Explorer версии 7 и выше,
◦ Mozilla Firefox версии 5 и выше,
◦ Opera версии 10 и выше.
• Сетевая карта (Ethernetили Wi-Fi-адаптер) для подключения к маршрутизатору.
• Wi-Fi-адаптер (стандарта 802.11b, g или n) для создания беспроводной сети.
DSL-6740U Краткое руководство по установке
ПОДКЛЮЧЕНИЕ К КОМПЬЮТЕРУ
Подключение к компьютеру с Ethernetадаптером
1. Выключите питание Вашего компьютера.
2. Подключите Ethernet-кабель к одному из четырех Ethernet-портов, расположенных на задней панели маршрутизатора, и к Ethernetадаптеру Вашего компьютера.
3. Для подключения устройства к DSL-линии: подключите телефонный кабель к DSL-порту маршрутизатора и порту MODEM сплиттера, затем подсоедините телефон к порту PHONE сплиттера и подключите кабель от телефонной розетки к порту LINE сплиттера.
4. Для подключения устройства к Ethernet-линии: подключите Ethernet-кабель к одному из четырех Ethernet-портов, расположенных на задней панели маршрутизатора, и к Ethernet-линии.
5. Подключите адаптер питания к соответствующему разъему на задней панели маршрутизатора, а затем – к электрической розетке.
6. Включите маршрутизатор, нажав кнопку ON/OFF на левой боковой панели устройства.
7. Включите компьютер и дождитесь загрузки операционной системы.
Далее необходимо настроить Ваш компьютер на автоматическое получение IP-адреса (в качестве DHCP-клиента).
Краткое руководство по установке
Настройка автоматического получения IP-адреса в ОС Windows XP
> Сеть и подключения к Интернету > Сетевые подключения .
2. В окне Сетевые подключения щелкните правой кнопкой мыши по соответствующему Подключению по локальной сети и
выберите строку Свойства в появившемся контекстном меню.
Краткое руководство по установке
Теперь Ваш компьютер настроен на автоматическое получение IP-адреса.
Краткое руководство по установке
Настройка автоматического получения IP-адреса в ОС Windows 7
2. Выберите пункт Центр управления сетями и общим доступом . (Если панель управления имеет вид «по категориям» (в верхнем правом углу окна в списке Просмотр выбран пункт
Категория ), выберите строку Просмотр состояния сети и задач под пунктом Сеть и Интернет .)
3. В меню, расположенном в левой части окна, выберите пункт
Изменение параметров адаптера .
4. В открывшемся окне щелкните правой кнопкой мыши по соответствующему Подключению по локальной сети и
выберите строку Свойства в появившемся контекстном меню.
Краткое руководство по установке
D-Link DSL 2750u имеет простой веб-интерфейс, где доступны настройки различных параметров для провайдера Ростелеком. Доступ к нему осуществляется прямо из браузера, что в разы ускоряют работу с ПО.
DSL 2750u: установка и настройка роутера от Ростелекома
Распаковав только что купленный роутер модели DSL 2740u, DSL 2750u или DSL 2760u, перед тем как начать его установку и настройку для Ростелекома, будет необходимо проверить целостность и комплектацию устройства. Стандартного набора в коробке с устройством вполне достаточно для подключения оборудования к одному компьютеру по кабелю и активации беспроводной точки доступа.

В комплект роутера входит:
- блок питания на 12В;
- кабель LAN;
- два телефонных шнура;
- DSL-фильтр;
- сплиттер.
Разъемы, кнопки и индикаторы роутера
Несмотря на различие в названиях моделей, вся линейка DSL 27XXu имеет одинаковое количество функциональных разъемов и кнопок. На задней панели корпуса находятся интерфейсы:
- LAN (4-е разъема);
- DSL;
- питания.
Здесь же расположены кнопки для включения оборудования и сброса настроек.

Передние панели роутеров этой линейки также схожи и отличаются лишь дизайном. На них выведены индикаторы:
- питания (Power);
- компьютеров, подключенных к сети кабелем (1-4);
- USB (опционально);
- DSL подключения;
- Wi-Fi соединения;
- WPS (опционально);
- доступа к интернету.
Благодаря их наличию пользователи смогут легко обнаружить на каком этапе возникли проблемы с подключением.
Узнайте какие услуги Ростелекома предоставляются для частных и корпоративных клиентов.
Хотите звонить более выгодно? О том, как изменить тариф на домашний телефон можно прочитать тут.
Установка и подключение оборудования
Для подключения и последующей настройки DSL 2760u, DSL 2750u, DSL 2740u под Ростелеком вначале нужно удачно разместить оборудование. Правильное расположение позволит получить максимальное качество соединения по беспроводной технологии во всех комнатах офиса, квартиры или дома.
Далее понадобится подключить блок питания в розетку и соответствующий разъем роутера. После этого нужно подсоединить DSL и LAN кабели. Последний поможет произвести первоначальную настройку программного обеспечения. Также можно использовать DSL-фильтр, который минимизирует помехи телефонной линии, и сплиттер, разделяющий сигнал.
Теперь останется лишь включить роутер соответствующей кнопкой на задней панели и перейти к настройке веб-интерфейса.
Параметры подключения для DSL 2740u и других роутеров Ростелекома
Для того чтобы зайти в веб-интерфейс оборудования понадобится открыть любой браузер и ввести стандартный для всех роутеров D-Link IP-адрес 192.168.0.1. После этого перед пользователем откроется приветствующее меню, где будет необходимо ввести логин и пароль. По умолчанию оба поля имеют значения admin. Подтвердив данные, откроется домашняя страница интерфейса.
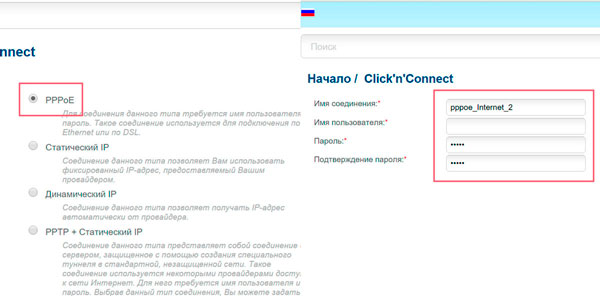
Так как прошивки DSL 2740u, DSL 2750u и DSL 2760u идентичны, настройки интернет-соединения для Ростелекома будут выполняться одинаково. Для этого понадобится перейти в раздел «Начало», а далее «Click’n’connect». На этом этапе ПО напомнит о необходимости подсоединения DSL-кабеля в соответствующий разъем. Нажав кнопку «Далее», будет нужно определится с типов подключения. Он выбирается в зависимости от предоставляемой услуги Ростелекома. Чаще всего используется PPPoE. Отметив данный вариант, понадобится ввести логин и пароль, указанные в контракте провайдера.
Далее прошивка выведет на экран все выбранные параметры, что позволит проверить их корректность. Нажав кнопку «Применить», нужно будет сохранить изменения и перезагрузить роутер. Это делается на вкладке «Система» в верхнем меню под логотипом компании. Теперь интернет-соединение будет полностью готово к работе.
Активация Wi-Fi подключения
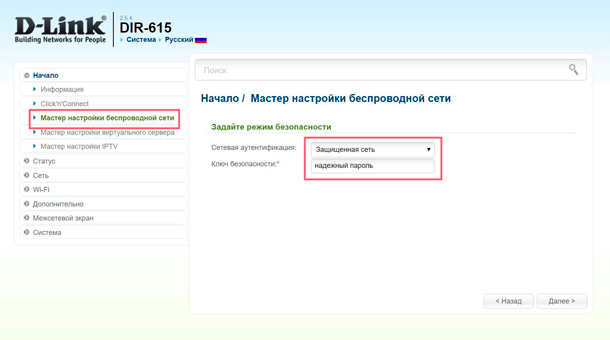
Конечно же, настройку роутера нельзя считать полноценной без включения его основной функции – беспроводной раздачи интернета. Для этого нужно воспользоваться вкладкой «Мастер беспроводной сети», которая находится в группе опций «Начало». Перейдя в нее, будет необходимо выбрать режим работы «Точка доступа». Далее, ввести SSID (Имя) и выбрать тип сетевой аутентификации с ключом безопасности.
Подтвердив и сохранив настройки, Wi-Fi будет готов к эксплуатации.
Настройка роутеров D-Link DSL 2740, DSL 2750 и DSL 2760 для Ростелекома выполняется идентично. Различия же моделей заключается лишь в дизайне, внутренней структуре и незначительных надстройках, которые не влияют на процесс ввода параметров для подключения к интернету и раздачи Wi-Fi.
Данная статья посвящена подключению и настройке модема D LINK 2640U . Здесь Вы найдёте полную пошаговую инструкцию, узнаете, как подключить маршрутизатор через роутер, как организовать безопасную и зашифрованную от других пользователей ПК сеть Wi-Fi, а также параметры Сети для разных провайдеров.
Подключение модема
В этом разделе мы рассмотрим, как подключить модем к компьютеру.
Прежде всего, маршрутизатор следует подключить к питанию – вставьте конец провода от блока питания в соответствующее гнездо на задней стороне модема, а сам блок питания — в розетку.
На тыльной стороне вашего модема (маршрутизатора) есть сразу 4 входа LAN, Именно туда вставьте один из концов синего провода, идущего в комплекте с D-LINK 2640U , а другой конец вставьте в LAN-порт на вашем ПКМ.

При этом будьте внимательны: на Вашем маршрутизаторе должна загореться лампочка LAN с номером порта модема, в который Вы вставили локальный провод. При этом оба конца провода должны быть на своих местах (порт на ПК и порт на маршрутизаторе).
После этого перейдите на следующую вкладку инструкции, где Вам будет предложено осуществить подключение Вашего модема и сплиттера. В комплекте с модемом идёт ещё один кабель – вставьте его в Ваш сплиттер (разделитель), а другой конец этого кабеля поместите в соответствующий порт Вашего маршрутизатор – «LINE».
Заводские настройки
У каждого устройства есть свои «заводские настройки». О том, как сбросить настройки D-LINK 2640U до заводских, и пойдёт дальше речь. Сбросить настройки до заводских приходится в том случае, если у Вас просто не получается перейти в меню настроек модема, либо настройка модема была осуществлена неверно.
Функция «RESET» есть на каждом маршрутизаторе и воспользоваться ей гораздо проще, чем Вы думаете:
Видео: Настройка роутера D-LINK 2640U
У каждого модема есть своя система вэб-управления. В случае с маршрутизатором D-LINK 2640U зайти в неё можно через любой браузер на Вашем компьютере.
Обновление прошивки
В разделе мы расскажем, как правильно обновить прошивку вашего маршрутизатора. После покупки каждого устройства советуем Вам проверить свежие прошивки (обновления), что обеспечит безотказность его работы в течение более продолжительного периода времени.
Параметры ADSL соединения
Параметры ADSL-соединения очень важны, ведь от них будет зависеть как скорость Вашего Интернет-соединения, так и его бесперебойная работа.
Как и описывалось ранее, перейдите в панель вэб-управления Вашего модема:
Как настроить роутер D-LINK 2640U для провайдеров
Чтобы подключить роутер D-LINK 2640U, нужно подключить сначала сам маршрутизатор к компьютеру.
Если у Вас нет разделения сигнала, когда нужна одновременная работа и телефона, и Интернета, то сделайте следующее:
Читайте также:

