Dd wrt настройка wifi репитера
Обновлено: 04.07.2024
В моем доме пока нет возможности подключить интернет. Если вывесить Wi-Fi адаптер за окно можно поймать несколько сетей кафе с бесплатным интернетом. Однако хочется чтобы Интернет был по всей квартире. Можно из Wi-Fi роутера сделать репитер, но тогда домашняя сеть оказывается открытой для других. В результате копаний Интернета и бесед на форуме было найдено решение как брать Интернет из открытой беспроводной сети и раздавать его в закрытой сети с шифрованием.
Это достаточно тривиальная задача и вполне доступно ее решение описано здесь, так что не буду тратить символы.
Только ни в коем случае не ставьте SP1 прошивку – она не поддерживает то что нам нужно.
Установил я DD-WRT v24-sp2 (08/07/10) mega (благо 8мб флеш-памяти позволяют; тем у кого флеш-памяти на роутере меньше придется ставить standart). Дальше начались копания по DD-WRT WIKI. Она очень богата, но… только если вы способны читать английский. Русская вики пока почти бесполезна.
Repeater или берем интернет из Wi-Fi сети кафе
Алгоритм действий после установки прошивки такой (мой роутер изъясняется на английском поэтому и инструкция на нем).
1. Сделайте 30/30/30
2. Подключите к роутеру кабель (можно без провода, для чего есть открытая беспроводная сеть под названием dd-wrt). Зайдите на него набрав в браузере 192.168.1.1. Вас попросят сменить логин и пароль — сделайте это.
Во вкладке Wireless -> Basic Settings:
— Wireless mode: выставите режим «Repeater»
— Wireless Network mode: установите такую же как на CafeAP. Хотя возможно и не обязательно я оставил смешанный режим (mixed) и все прекрасно работает
— Wireless Network Name (SSID): SSID сети к которой мы подключаемся (в моем случае это «CafeAP»)
Сохраните нажав Save.
Добавьте виртуальный адаптер нажав кнопочку Add
— Введите имя отличное от сети к которой подключаемся (в моем случае HomeAP)
Save
(Советуют применять изменения, нажатием Apply Settings, после заполнения каждой страницы, а не после того как вы заполнили все).
3. Wireless -> Wireless Security:
Physical Interface wl0:
Здесь вам надо будет ввести настройки защиты сети. Если вы подключаетесь к открытой сети кафе ничего менять не нужно. Если к зашифрованной сети, то вам нужно будет выбрать алгоритм шифрования, который она использует, и ввести пароль
Save
Virtual Interface wl0.1:
А это ваша сеть (HomeAP). Я выбрал WPA2 Personal, tkip + aes и ввел пароль
Примечание: В инструкции пишут, что если используется шифрование есть на обеих сети, и на обеих разное, то может не работать. Попробуйте в таком случае настройки шифрования сделать одинаковыми.
Save
4. Вкладка Setup -> Basic Setup:
Network Setup:
Здесь нужно указать настройки подсети нашего роутера.
Например: если подсеть точки доступа, к которой мы подключаемся (CafeAP), имеет вид 192.168.1.x, то адрес роутера должен быть 192.168.2.1 (я поставил 192.168.77.1)
Save
5. Вкладка Security:
Снимите все галочки в секции «Block WAN Request» (исключая Filter Multicast), а затем выключите SPI firewall (Я параноик — я не выключал. Все вроде работает.)
Save
6. Вкладка Administration:
Измените то что посчитаете нужным. Я например сделал, чтобы страница статистики неавторизированным пользователям не показывалась (Enable info site меняем на disable)
Нажимаем Apply Settings
Затем Reboot Router
Теперь если все указано правильно, то роутер обретет WAN IP (см. справа в углу; он должен быть отличным от 0.0.0.0), а вы — доступ в интернет.
Если вам захочется подключиться к другой сети, то можно зайти в вкладку Status -> Wireless. В самом низу нужно найти кнопку Site Survey. Откроется окошко в котором можно увидеть список сетей. Кнопка Refresh – обновит список. Выбираете понравившуюся и нажимаете Join. Роутер скажет, что он успешно подключился к выбранной сети и перенесет нас на вкладку Wireless. Вам останется поменять настройки как вы это делали в пунктах 2-3, нажать Apply Settings и вы подключены к другой сети.
Repeater Bridge или подключиться к сети друга
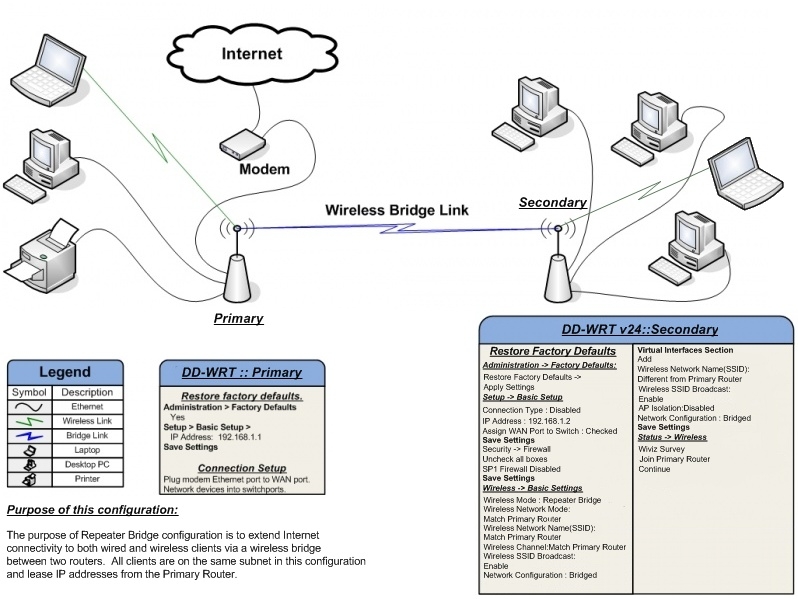
Инструкция c Repeater подойдет, если мы подключаемся к недоверенным сетям. А если мы хотим подключиться, например, к сети друга (FriendAP), то нужно использовать режим Repeater Bridge
При этом мы будем иметь полный доступ к ресурсам сети друга (включая принтеры), а он к ресурсам нашей.
Для этого нам нужно выполнить следующие действий
1. Восстановите Factory Defaults (Administration -> Factory Defaults) на вашем роутере
2. Сделайте роутеру 30-30-30
3. Подключитесь к роутеру по проводной или беспроводной сети и зайдите на него.
Вкладка Wireless -> Basic Settings tab
Physical Interface Section
— Wireless Mode: Repeater Bridge
— Wireless Network Mode: оставьте mixed или установите как у FriendAP-роутера
— Wireless Network Name(SSID): такой же как сеть друга — FriendAP
— Wireless SSID Broadcast: Enable
— Network Configuration: Bridged
Save
Virtual Interfaces Section
— Add
— Wireless Network Name(SSID): SSID отличный от FriendAP (HomeAP)
— Wireless SSID Broadcast: если выставите Disable то сеть будет скрытая
— AP Isolation: Disable
— Network Configuration: Bridged
Save
4. Вкладка Wireless -> Wireless Security tab
Physical Interface Section
— Security Mode: Такой же как у FriendAP (говорят, что DD-WRT работает в подобном режиме, только если на FriendAP wep или WPA2AES)
— WPA Algorithms: такой же как у FriendAP
— WPA Shared Key: так же как и FriendAP
— Key Renewal Interval (in seconds): оставьте как есть
Virtual Interfaces Section
— Security Mode: лучше всего WPA2
— WPA Algorithms: я поставил tkip + aes
— WPA Shared Key: выдумайте пароль
— Key Renewal Interval (in seconds): оставьте как есть
Save
5. Вкладка Setup -> Basic Setup tab
— Connection Type: Disabled
— Поменяйте галочку STP на Disabled (Если оставить Enabled это может создать проблемы с соединением)
— IP Address: 192.168.1.2 (В случае если FriendAP-роутер имеет IP 192.168.1.1)
— Mask: 255.255.255.0 (В случае если такая маска сети у FriendAP)
— Gateway: 192.168.1.1 (В случае если FriendAP-роутер имеет IP 192.168.1.1)
— DHCP Server: Disable
— Local DNS: 192.168.1.1 (В случае если FriendAP-роутер имеет IP 192.168.1.1)
— Assign WAN Port to Switch: Если хотите использовать WAN-порт как обычный LAN — ставьте галочку
Save
— Если применили изменения, зайдите снова на роутер по новому адресу 192.168.1.2
6. Setup -> Advanced Routing tab
— Operating mode поменяйте на «Router»
Save
7. Services
— Отключите сервис Dnsmasq
Save
8. Security -> Firewall tab
— Снимите везде галочки кроме Filter Multicast
— Отключите SPI firewall
Примените изменения и перезагрузите роутер (Administration -> Reboot router)
После этих действий вы должны иметь доступ к сети FriendAP так, как будто вы подключены к ней напрямую.
14 комментариев:
а как потом проверить работу этого моста ?
где то в таблицах/статистике это отображается ?

Этот комментарий был удален автором.
супер! спасибо! связал новый ТП-линк и дир320 на ДД-ВРТ!
Если не тяжело помоги и мне :) у меня получается только если отключить безопасность сети :(
Спасибо давно искал
Тоже хочу поделиться опытом- может кому-то пригодиться. Возникла как-то однажды задача сделать шире зону покрытия WIFI. Понятно, что есть специализированные точки доступа с режимом Repeater. Да, есть. Но. цены на текущий момент таких WiFi AP не совсем устраивали- хотелось найти именно недорогое, можно сказать совсем дешевое решение. А под рукой оказались пару роутеров TP-Link WR740-741. Почитав доки по DD-WRT и OpenWRT решил поэкспериментировать с конфигурацией репитера в таких прошивках. Много, много танцев с бубном и курением форумов. Сразу скажу, что нужного и надежного результата не добился- возможности выбора репитера там нет, а игры с настройкой одного (физического) интерфейса как Cient, а другого (виртуального) как AP ни к чему не привели (к примеру на WRT54G в прошивке dd-wrt просто присутствует опция repeater). И вот, после очередного эсперимента с DD-WRT прошивкой решил откатить назад на заводскую, согласно докам на форуме DD-WRT. И случайно, вместо заводской WR741ND v.4 зашил mr3040v1_webrevert.bin (благодаря простой путанице с файлами прошивок, которые я переименовывал в firmware.bin). И тут случилось чудо- вместо веб интерфейса для WR741 увидел интерфейс для MR3040, в котором есть опция Repeater и простейшие несколько кликов мыши дают надежный безотвальный WiFi повторитель! В итоге оказалось, что откат WR741 v.4 (v.2) с DD-WRT на MR3040 v.1 решил мою задачу. Дальше были эсперименты с WR740 v.2.1- в итоге оказалось, что на этот роутер ложится откат на wr740nv1_v2_webrevert.bin, где тоже есть опция повторителя, тоже надежно работающего. Чем хороши оказались такие прошивки- тем, что при минимуме телодвижений мы получаем надежный WiFi repeater, который просто работает. Дисклаймер: если у вас под рукой нет serial кабеля для возможности перепрошивки заблокированного девайса- как говорится, не делайте это at home- it is dangerous для вашего роутера. Короче, на свой страх и риск :)
wifi в упор не видит виртальный интерфейс. хотя с роутера вижу, что к транслируемой точке он подключился :(
а как отключить SPI Firewall ? если выбрать Disable то не получается сохранить настройки
Привет! Настроил, по WiFi раздает, а вот если проводом подключиться инета нет(
Итак, в моем (простейшем) случае схема подключения выглядит следующим образом:
где, Wi-Fi Access Point — беспроводная точка доступа. В моем случае это планшет с 3G модемом. В вашем, это может быть например соседский wi-fi маршрутизатор или общественная точка доступа. Wi-Fi Router — маршрутизатор с wi-fi и прошивкой dd-wrt. В моем случае это TP-Link TL-WR740N и DD-WRT v24-sp2 (11/21/10) std — build 15778
1. Как рекомендует официальное руководство, первым делом, роутеру необходим аппаратный сброс по схеме 30/30/30. Я этого не делал, а просто сбросил настройки на заводские через web-интерфейс Administration -> Factory Defaults.
2. Делаем первоначальную настройку ПК. Настройка ПК сводится к устанавке статического IP-адреса из диапозона 192.168.1.2-254 (например 192.168.1.7, маска 255.255.255.0). Шлюз и ДНС можно оставить пустыми.

3. Первоначальная настройка роутера. Если вы еще не подключили кабелем ваш ПК к роутеру, самое время это сделать 🙂 На компьютере открываем браузер и вводим адрес роутера 192.168.1.1. Вводим новый логин и пароль и жмем change password

4. Идем в Wireless -> Wireless Security и выбираем параметры безопасности для wi-fi подключения. Они должны совпадать с параметрами точки доступа. Предварительно на своем android-планшете я выбрал стандарт безопасности WPA2 PSK (Настройки — Беспроводные сети — Режим модема — Настройки точки доступа — Настроить точку доступа Wi-Fi). Введенные мной на роутере параметры показаны на скриншоте ниже. Внимание! После ввода параметров жмем кнопку Save. Кнопку Apply Settings не трогаем!

5. Идем Wireless -> Basic Settings и выбираем Wireless Mode как Client. Жмем кнопку Save. Кнопку Apply Settings не трогаем! В итоге, должна получиться следующая картина:
6. Теперь необходимо указать роутеру нашу точку доступа. Это можно сделать путем ручного ввода SSID’а точки в поле Wireless Network Name (SSID). Но я рекомендую сделать это путем выбора из списка доступных сетей. Для этого переходим в Status -> Wireless и в самом низу страницы жмем кнопку Site Survey Откроется новое окно, в котором через некоторое время появится список доступных wi-fi точек.
Жмем кнопку Join напротив нужной точки доступа. Мой планшет выдает себя как AndroinAP. При успешном подключении получите окно следующего вида: Жмем Continue и попадаем обратно в Wireless -> Basic Settings. В поле Wireless Network Name (SSID) должно прописаться название выбранной нами точки.
7. Далее переходим в раздел Setup -> Basic Setup и меняем Connection Type на Automatic Configuration — DHCP. Это позволит нашему роутеру автоматически получить сетевые настройки для внешнего интерфейса от точки доступа. В случае, если точка не настроена на автоматическую выдачу настроек, необходимо выбрать Static IP и прописать настройки вручную.

8. В этом же разделе меняем локальный адрес роутера Router IP на адрес который будет находится в подсети, отличной от сети подключаемой точки доступа. Например, если соседский маршрутизатор, при подключении к нему по wi-fi, выдает вам адрес типа 192.168.1.ххх (маска 255.255.255.0), то необходимо изменить локальный адрес роутера на что-то типа 192.168.2.1 (маска 255.255.255.0). В итоге, у меня получилась следующая картина:
Жмем кнопку Save и затем кнопку Apply Settings
9. Т.к. мы изменили локальный адрес роутера на адрес из другой подсети, для нашего компьютера роутер окажется недоступен. Установите на ПК сетевые настройки обратно на автоматическое получение IP-адреса и адресов DNS-серверов. В итоге, мой компьютер получил от роутера следующие следующие сетевые настройки:
10. На этом настройка окончена. Пробуйте!
P.S. Зайдя в панель управления роутером по новому адресу (тот что прописали в п.8) и перейдя в раздел Status -> Wireless, можно увидеть состояние беспроводного подключения нашего роутера к точке доступа. В разделе Status -> WAN можно видеть настройки, которые выдала нам точка доступа, а также используемый объем трафика.
8 Replies to “DD-WRT. Роутер как Wi-Fi клиент (client mode)”
DD WRT – это альтернативная прошивка для ряда моделей роутеров на чипах Atheros, BroadCom, Ralink, XScale, которая есть в свободном доступе для каждого. Среди множества функций этой прошивки, в статье рассматривается настройка роутера в режиме репитера в DD WRT.
Варианты использования репитера
Использовать повторитель можно в различных сценариях. Чаще всего его применяют для усиления Wi-Fi или подсоединения второй LAN сети к первой, для которой открыт доступ в интернет.
Чтобы” мост работал, первый роутер выставите в режим AP с включенным DHCP, а второй маршрутизатор возьмите с прошивкой DD WRT.
- Сделайте сброс настроек по умолчанию на втором роутере (зажать кнопку Reset).
- Подключитесь к роутеру с помощью Ethernet кабеля или к Wi-Fi точке dd-wrt.
- В сетевых подключениях в свойствах сети выставите статический IP 192.168.1.10.
- В адресной строке браузера напишите 192.168.1.1 и войдите в админку. Новые версии прошивки перед продолжением работ требуют установить пароль на вход.
- Перейдите во вкладку Wireless → Basic Setting. Выставите правильные параметры и жмите «Сохранить»:
- Wireless Mode: Repeater Bridge.
- Wireless Network Mode: Mixed (режимы на DD WRT и первом роутере должны совпадать).
- Wireless Network Name (SSID): аналогичный имени сети первого маршрутизатора (например dd-wrt).
- Channel: аналогичныйпервомуроутеру
- SSID Broadcast: Enable.
В большинстве случаев, базовый функционал домашних маршрутизаторов оставляет желать лучшего. Недавно попалось на глаза отличное решение, DD-WRT — unix-подобная прошивка, сделанная на базе OpenWRT.

По сравнению с базовым, функционал dd-wrt меня сильно обрадовал. Теперь на моей тривиальной модели D-Link DIR-300 NRU работают:
- Полноценный SSH-доступ.
- Samba клиент и сервер.
- WOL (Wake on LAN) — возможность удаленного включения рабочей станции.
- Telnet-доступ
- Возможность создание виртуальный точек доступа WIFI.
- PPTP VPN клиент и сервер
- Планировщик заданий cron
- Еще множество полезных функций, которые поддаются гибкой настройке.
В общем по сравнению с заводским функционалом, тут разница очень сильно ощутима. Кроме того, функционал роутера можно расширять, если есть поддержка USB.
Подробно почитать о всех функциях этого чуда можно здесь.
Перед тем, как шить, обязательно читаем мануал.
Найти свою модель роутера в списке поддерживаемых и скачать прошивку DD-WRT можно здесь.
Первый раз строить IPSec между Juniper SRX и Cisco ASA мне довелось ещё в далёком 2014 году. Уже тогда это было весьма болезненно, потому что проблем было много (обычно — разваливающийся при регенерации туннель), диагностировать было сложно (ASA стояла у нашего заказчика, поэтому возможности для дебага были ограничены), но как-то это работало.

С той поры и рекомендованный JunOS для SRX обновился на 15.1 (для линейки SRX300, по крайней мере), и ASA научилась в route based IPSec (c версии софта 9.8), что несколько упрощает настройку. И вот на текущей работе не так давно представился шанс снова собрать такую схему. И снова неудачно — при регенерации туннель благополучно падал (и не всегда поднимался без ручного рестарта). И снова в логах тишина и непонятки, а т.к. ASA находилась у нашего партнёра, то и дебажить, соответственно, не было никакой возможности.И вот теперь представился случай собрать схему, при которой обе стороны (и SRX, и ASA) находятся под нашим управлением, соответственно, поиграться можно на славу.
Читать далее Juniper SRX и Cisco ASA: серия очередная Используемые источники:
Настройка DD WRT в режиме репитера: по шагам от WiFiGid
Варианты использования репитера
Использовать повторитель можно в различных сценариях. Чаще всего его применяют для усиления Wi-Fi или подсоединения второй LAN сети к первой, для которой открыт доступ в интернет.
- Условие 1: маршрутизатор с выходом в интернет раздает в пределах нескольких комнат Wi-Fi. Необходимо без протягивания кабеля предоставить доступ в интернет устройствам, которые будут находиться на улице, вне зоны досягаемости маршрутизатора.
- Условие 2: на фирме нужно подключить 8 компьютеров в одну локальную сеть с доступом к интернету. Четыре компьютера находятся в одной комнате и подключены Ethernet кабелем к роутеру, два ноутбука, один планшет и компьютер в другой комнате, и подключены к другому роутеру, без доступа к интернету.
Решением подобных задач станет использование беспроводного моста в режиме ретранслятора между двумя роутерами, соединяющего два сегмента LAN по Wi-Fi. По сути, второй роутер будет ретранслировать сигнал первого, усиливая его. А для соединения маршрутизаторов кабель не нужен.
Эта функция не доступна в режиме клиентского моста, который поддерживается в стандартных прошивках многих маршрутизаторов. После установки клиентского моста второй роутер может подключать к сети только компьютеры, соединенные через Ethernet кабель. Wi-Fi соединение не доступно.
Настройка в режиме репитера с DD WRT позволяет подключаться второму роутеру в качестве моста по Wi-Fi, а также раздавать интернет по Wi-Fi и LAN без ограничений.
Настройка моста репитера
Для наглядности и большего понимания посмотрите следующее видео, где версия прошивки представлена на русском языке:
Чтобы мост работал, первый роутер выставите в режим AP с включенным DHCP, а второй маршрутизатор возьмите с прошивкой DD WRT.
Выбирая отличный от первого маршрутизатора тип ключа (например, WPA вместо WPA2), то через точку Wi-Fi может просто не пустить в локальную сеть.
Заключение
Настроить repeater с помощью прошивки DD WRT не сложно. Преимущества от этого: второй роутер раздает интернет от первого устройствам с проводным и беспроводным подключением. При этом второй маршрутизатор (репитер) находится на удалении от первого и соединен с ним через Wi-Fi.
Настройка D- DIR-300 в режиме Wi-Fi повторителя
Небольшое предисловие или с чего всё началось.
Попросили меня организовать Wi-Fi в небольшой гостинице. Как-никак, современные реалии накладывают определенные требования и наличие свободного выхода в Интернет здесь играет уже не последнюю роль.
Как увеличить покрытие Wi-Fi с минимальными затратами?
Первым делом было решено вместо D- DIR-300 установить ZyXEL Keenetic Lite . Тут и надежность устройства выше и штатная антенна имеет коэффициент усиления 5 dBi . Мощности ZyXEL вполне хватило для появления сети Wi-Fi на втором этаже, но вот уровень сигнала оставлял желать лучшего. Конечно ноутбук без проблем соединился и вышел в Интернет, показывая уровень сигнала 20-30%, а вот Wi-Fi мобильника постоянно терял сеть, впрочем как и iPad.
Решением проблемы, как вы уже догадались, было заставить d- dir-300 выступить в роли повторителя Wi-Fi сигнала (кстати, изначально он этого делать не умеет). Настройки ZyXEL остаются без изменений.
Альтернативная прошивка D- DIR-300
В сети встречаются описания довольно сложного алгоритма прошивки данного роутера (насколько понял для Revision A1). DIR-300 Revision B1 оказалось возможным прошить напрямую из стандартного web-интерфейса. Если же у вас возникли проблемы с прошивкой, можно попытаться перешить роутер из crash режима, подробности здесь .
Версия прошивки, которую использовал: DD-WRT v24-sp2 (08/07/10)
Настройка D- DIR-300 в режиме повторителя
Как ни странно, настройку рекомендую производить используя IE. Дело в том, что в Firefox роутер напрочь отказывался применять и сохранять настройки.
В моем примере сеть 192.168.128.0/255.255.255.0, шлюзом в которой выступает машина с адресом 192.168.128.5. Она же является и DNS сервером. Для будущего повторителя Dir-300 был выбран свободный статический адрес 192.168.128.2, который не раздается DHCP сервером. Нажимам кнопку СОХРАНИТЬ.
Теперь осталось правильно настроить Wi-Fi. Тип беспроводной сети указываем Репитер-мост , а имя SSID прописывываем идентичным вашей, настроенной ранее Wi-Fi сети. У меня это, как видите DizAr_net. Снова сохраняем настройки.
Если вы настраиваете не открытую сеть (надеюсь, что это так), то на вкладке Безопасность сети Wi-Fi необходимо прописать тот же алгоритм шифрования и ключ сети, который используется в расширяемой сети! Теперь можно применить все сделанные измения.
В результате имеем настроенный повторитель Wi-Fi сети на базе DIR-300. Я проверил согласование работы с ещё одной точкой доступа, таким-же DIR-300, только со стандартной прошивкой. Всё прекрасно запустилось, как и в случае с ZyXEL Keenetic Lite.
ЕСЛИ СЧИТАЕТЕ СТАТЬЮ ПОЛЕЗНОЙ,
НЕ ЛЕНИТЕСЬ СТАВИТЬ ЛАЙКИ И ДЕЛИТЬСЯ С ДРУЗЬЯМИ.
Заходите на страничку блога . Там можно найти эксклюзивные материалы, которые не попали в Дзен.
D- DIR-300 в роли клиента, повторителя, в режиме WDS, bridge
Иногда возникает необходимость настроить два роутера вместе: для увеличения зоны покрытия, подключения больше 4 устройств по кабелю. Основные настройки на втором роутере. Для примера взял D- DIR-300. Обычно цепочка выглядит следующим образом:
Разница в том, как устройства подключены друг другу. Рассмотрел 4 схемы:
Отдельного режима «Репитер» или «Повторитель» в роутерах D- нет. Показал, как можно настроить подручными средствами их аналогию. Но на каждом из них запускается NAT, из-за этого возникают трудности при пробросе портов, настройке IP-камер.
Подготовка к настройке
Это обнулит не только данные для входа, но и все имеющиеся настройки.
Если не получилось зайти, есть отдельная статья по входу в D-, должна помочь.
Когда используете два роутера вместе, проверьте у каждого адрес шлюза, должны отличаться.
Нажмите на красную цифру сверху, затем на «Сохранить и Перезагрузить». Подождите 95 секунд.
Учитывайте, что после этого для входа в DIR-300 в браузере нужно прописывать не 192.168.0.1, а 192.168.1.1.
«Репитер» по кабелю
По кабелю
Схема №1: кабель интернета в WAN порт первого роутера. Затем из его LAN порта сетевой кабель подключен в WAN порт DIR-300. Из его LAN порта кабель в любое устройство: компьютер, ноутбук, моноблок.
Выше я уже писал, важно, чтобы шлюзы роутеров отличались между собой. Соедините устройства по схеме.
Соединение DIR-300 с DIR-615 и моноблоком
Затем «Добавить», выберите тип соединения «Динамический IP», нажмите «Применить». Сохраните настройки.
По Wi-Fi
Схема №2: кабель интернета в WAN порт первого роутера. Затем из его LAN порта сетевой кабель подключен в WAN порт DIR-300. Дальше он раздает интернет по Wi-Fi на любое устройство: ноутбук, планшет, смартфон.
Зайдите в «Настройки безопасности». В поле «Сетевая аутентификация» выберите «WPA2-PSK», в поле «Ключ шифрования PSK» придумайте и введите пароль для Wi-Fi. Нажмите «Применить». Сохраните настройки.
После, например, на телефоне откройте список доступных сетей, выберите название, которое вы придумали. Введите пароль, нажмите «Подключить».
«Репитер» по Wi-Fi
Также как и при схеме репитера по кабелю, первый роутер запускает интернет. Дальше DIR-300 получает сигнал, но уже не по проводу, а по Wi-Fi. После раздает интернет на другие устройства двумя способами: по кабелю и по Wi-Fi.
По кабелю
Схема №3: кабель интернета в WAN порт первого роутера. Затем DIR-300 по Wi-Fi в режиме «клиент» соединен с первым роутером. Из LAN порта DIR-300 сетевой кабель в любое устройство: компьютер, ноутбук, моноблок.
Если нужно, чтобы DIR-300 раздавал Wi-Fi, поставьте галочку против «Вещать беспроводную сеть».
После выберите беспроводную сеть первого роутера, нажмите на нее. В поле «Ключ шифрования PSK» введите пароль от Wi-Fi первого роутера. Нажмите «Применить».
Сохраните настройки. На названии сети, к которой вы подключились, индикатор загорится зеленым.
После сохраните настройки.
По Wi-Fi
Схема №4: кабель интернета в WAN порт первого роутера. Затем DIR-300 по Wi-Fi в режиме «клиент» соединен с первым роутером. Дальше он раздает интернет по Wi-Fi на любое устройство: ноутбук, планшет, смартфон.
- название и пароль для Wi-Fi полностью совпадают с первым роутером;
- отличаются от него.
Подключите ваши устройства, должно работать.
Если что-то непонятно, пишите ниже в комментариях, постараемся разобрать вашу ситуацию, найти решение.
Dd wrt настройка в режиме репитера
Варианты использования репитера
Использовать повторитель можно в различных сценариях. Чаще всего его применяют для усиления Wi-Fi или подсоединения второй LAN сети к первой, для которой открыт доступ в интернет.
Чтобы» мост работал, первый роутер выставите в режим AP с включенным DHCP, а второй маршрутизатор возьмите с прошивкой DD WRT.
- Сделайте сброс настроек по умолчанию на втором роутере (зажать кнопку Reset).
- Подключитесь к роутеру с помощью Ethernet кабеля или к Wi-Fi точке dd-wrt.
- В сетевых подключениях в свойствах сети выставите статический IP 192.168.1.10.
- В адресной строке браузера напишите 192.168.1.1 и войдите в админку. Новые версии прошивки перед продолжением работ требуют установить пароль на вход.
- Перейдите во вкладку Wireless → Basic Setting. Выставите правильные параметры и жмите «Сохранить»:
- Wireless Mode: Repeater Bridge.
- Wireless Network Mode: Mixed (режимы на DD WRT и первом роутере должны совпадать).
- Wireless Network Name (SSID): аналогичный имени сети первого маршрутизатора (например dd-wrt).
- Channel: аналогичныйпервомуроутеру
- SSID Broadcast: Enable.
- Теперь вернитесь в Wireless → Wireless Security и в разделе Virtual Interfaces укажите WPA2/ AES/ сильный пароль. Жмите «Применить».
- Готово, репитер настроен.
Выбирая отличный от первого маршрутизатора тип ключа (например, WPA вместо WPA2), то через точку Wi-Fi может просто не пустить в локальную сеть.
Заключение
Настроить repeater с помощью прошивки DD WRT не сложно. Преимущества от этого: второй роутер раздает интернет от первого устройствам с проводным и беспроводным подключением. При этом второй маршрутизатор (репитер) находится на удалении от первого и соединен с ним через Wi-Fi.
Настройка DD-WRT в режиме Repeater (Повторитель) (одновременный прием и раздача интернета по Wi-Fi)
Это режим повторителя сети, по сути это режим Client+Wi-Fi.
1. Настраиваем Вафлю.
Wireless-> Basic Settings -> Wireless Mode -> Repeater
Wireless-> Basic Settings -> Wireless Network Mode -> Mixed (выставьте такой же как и в основном роутере)
Wireless-> Basic Settings -> Wireless Network Name (SSID) -> Test_net (имя сети)
Нажимаем Save и идём дальше.
2. Теперь настраиваем ключ авторизации и другие параметры безопасности.
Wireless -> Wireless Security -> Security Mode -> WPA2 (такой же как у основного роутера)
Wireless -> Wireless Security -> WPA Algorithms -> AES (такой же как у основного роутера)
Wireless -> Wireless Security -> WPA d Key -> 123454321 (такой же как у основного роутера)
Нажимаем Save и идём дальше.
3. Настройка DHCP.
Setup -> Basic Setup -> Connection Type -> Automatic Configuration (DHCP)
Setup -> Basic Setup -> Local IP Address -> 192.168.2.1 (если диапазон у основного 192.168.1.1, указываем 192.168.2.1 для скрытия нашей сети)
Setup -> Basic Setup -> Gateway -> 192.168.1.1
Setup -> Basic Setup -> Local DNS -> 8.8.8.8
Setup -> Basic Setup -> As WAN Port to Switch -> Enable (используем WAN порт как обычный LAN)
Нажимаем Save и идём дальше.
4. Отключение фаерволл.
Security -> Firewall -> SPI Firewall -> Disable
Нажимаем Save и идём дальше.
5. Найти и подключится к удаленной Wi-Fi сети
us -> Wireless -> Site Survey -> Test (ищем наш роутер) -> Join
а вот теперь можно нажать APPLY.
6. Добавить виртуальный интерфейс Wi-Fi для раздачи интернета.
Wireless -> Basic Settings -> Virtual Interfaces -> Add
Wireless Mode -> AP
Wireless Network Name (SSID) -> DD-WRT (указываем имя своей сети)
Wireless SSID Broadcast -> Broadcast -> Enable (тут можно указать будет ли сеть скрытая)
Нажимаем Save и идём дальше.
Wireless -> Wireless Security -> Virtual Interfaces
Security Mode -> WPA2 (указываем тип ключа нашей сети)*
WPA Algorithms -> AES
WPA d Key -> 1122334455 (указываем ключ своей сети)
* Если указать тип шифрования отличный от основного роутера то может не пустить по вафле в нашу сеть.
а вот теперь можно нажать APPLY.
Доброго времени суток.
В моем доме пока нет возможности подключить интернет. Если вывесить Wi-Fi адаптер за окно можно поймать несколько сетей кафе с бесплатным интернетом. Однако хочется чтобы Интернет был по всей квартире. Можно из Wi-Fi роутера сделать репитер, но тогда домашняя сеть оказывается открытой для других. В результате копаний Интернета и бесед на форуме было найдено решение как брать Интернет из открытой беспроводной сети и раздавать его в закрытой сети с шифрованием.
Всё началось с покупки легендарного ASUS WL500g Premium второй редакции (V2).
Это достаточно тривиальная задача и вполне доступно ее решение описано здесь, так что не буду тратить символы.
Установил я DD-WRT v24-sp2 (08/07/10) mega (благо 8мб флеш-памяти позволяют; тем у кого флеш-памяти на роутере меньше придется ставить standart). Дальше начались копания по DD-WRT WIKI. Она очень богата, но… только если вы способны читать английский. Русская вики пока почти бесполезна.
Repeater или берем интернет из Wi-Fi сети кафе
Алгоритм действий после установки прошивки такой (мой роутер изъясняется на английском поэтому и инструкция на нем).
1. Сделайте 30/30/30
Во вкладке Wireless -> Basic Settings:
Сохраните нажав Save.
Добавьте виртуальный адаптер нажав кнопочку Add
(Советуют применять изменения, нажатием Apply Settings, после заполнения каждой страницы, а не после того как вы заполнили все).
3. Wireless -> Wireless Security:
Physical Interface wl0:
Здесь вам надо будет ввести настройки защиты сети. Если вы подключаетесь к открытой сети кафе ничего менять не нужно. Если к зашифрованной сети, то вам нужно будет выбрать алгоритм шифрования, который она использует, и ввести пароль
Virtual Interface wl0.1:
А это ваша сеть (HomeAP). Я выбрал WPA2 Personal, tkip + aes и ввел пароль
Примечание: В инструкции пишут, что если используется шифрование есть на обеих сети, и на обеих разное, то может не работать. Попробуйте в таком случае настройки шифрования сделать одинаковыми.
4. Вкладка Setup -> Basic Setup:
Здесь нужно указать настройки подсети нашего роутера.
Например: если подсеть точки доступа, к которой мы подключаемся (CafeAP), имеет вид 192.168.1.x, то адрес роутера должен быть 192.168.2.1 (я поставил 192.168.77.1)
5. Вкладка Security:
6. Вкладка Administration:
Измените то что посчитаете нужным. Я например сделал, чтобы страница статистики неавторизированным пользователям не показывалась (Enable site меняем на disable)
Нажимаем Apply Settings
Затем Reboot Router
Repeater Bridge или подключиться к сети друга
Инструкция c Repeater подойдет, если мы подключаемся к недоверенным сетям. А если мы хотим подключиться, например, к сети друга (FriendAP), то нужно использовать режим Repeater Bridge
При этом мы будем иметь полный доступ к ресурсам сети друга (включая принтеры), а он к ресурсам нашей.
Для этого нам нужно выполнить следующие действий
1. Восстановите Factory Defaults (Administration -> Factory Defaults) на вашем роутере
2. Сделайте роутеру 30-30-30
3. Подключитесь к роутеру по проводной или беспроводной сети и зайдите на него.
Вкладка Wireless -> Basic Settings tab
Physical Interface Section
Virtual Interfaces Section
4. Вкладка Wireless -> Wireless Security tab
Physical Interface Section
Virtual Interfaces Section
5. Вкладка Setup -> Basic Setup tab
6. Setup -> Advanced Routing tab
8. Security -> Firewall tab
Примените изменения и перезагрузите роутер (Administration -> Reboot router)
После этих действий вы должны иметь доступ к сети FriendAP так, как будто вы подключены к ней напрямую.
Читайте также:

