Dir 300 настройка роутера
Обновлено: 05.07.2024
Роутер D-link DIR-300 является моделью, предназначенной для организации локальных сетей, которые используют как кабельные линии связи, так и беспроводное объединение абонентов посредством технологии WI-FI. Эта бюджетная модель хорошо зарекомендовала себя при работе в сетях основных интернет-провайдеров.
Подключение потребителей
Сначала роутер подключается к сети переменного тока через выпрямительное устройство, входящее в комплект поставки. Оно обеспечивает на своём выходе напряжение 5V при токе нагрузки не более 1,2А. На задней панели маршрутизатора имеется гнездо для его подключения.
Чтобы произвести установку правильно, необходимо входной Ethernet кабель интернет-провайдера подключить к входному коннектору WAN (интернет). Роутер не предназначен для получения информации, передаваемой по телефонным линиям с использованием модема ADSL.
Потребители, не имеющие собственных беспроводных приёмников системы WI-FI, подключаются к выходным коннекторам LAN1-LAN4. Эти порты равнозначны при дальнейшем использовании. Их потребителями могут быть стационарные компьютеры, медиаплейеры, телевизоры.
Остальные участники сети используют подключение по WI-FI. Источником сигнала для них служит антенна роутера диапазона 2.4ГГц, подключенная к специальному высокочастотному разъёму.
На задней панели устройства расположена кнопка RESET, предназначенная для возвращения всех настроек маршрутизатора к заводским значениям. Она является внешним принудительным сбросом возможных некорректных действий потребителя при настройке устройства.
На передней панели находятся индикаторы, по состоянию которых можно оценить работоспособность роутера и степень его готовности к работе в локальной сети.
Индикатор питания сообщает о подключении и нормальной работе выпрямительного устройства. Индикатор интернет-соединения имеет три состояния: жёлтый — отсутствие соединения, зелёный — соединение установлено, зелёный в режиме проблеска — передача данных.
О подключении к линиям LAN информируют 4 индикатора. Их постоянное свечение зелёным светом информирует о нормальной работе соответствующей линии связи с потребителем.
В зависимости от года выпуска модели DIR-300 индикаторы состояния могут иметь разное исполнение и гравировку. Это относится и к антенне сигналов WI-FI. Они могут иметь различную конструкцию и, соответственно, разные характеристики.
Настройка производится с помощью компьютера, который подключается кабелем к одному из выходов роутера LAN (обычно LAN1).
Настройка компьютера
Для того, настроить маршрутизатор, необходимо сначала произвести ряд операций для получения компьютером сетевого адреса в автоматическом режиме.
Для этого надо последовательно пройти по цепочке: Пуск — Панель управления — Центр управления сетями и общим доступом. Раскрыв страницу, обращаемся к левой колонке и нажимаем на «Изменение параметров адаптера». Зайдя на страницу сетевых подключений, необходимо выбрать компьютер, подключённый по локальной сети.
Кликнув по его иконке правой клавишей манипулятора «мышь», надо выбрать в открывшемся контекстном меню пункт «Свойства». В открывшемся окошке левой клавишей «мышки» требуется выбрать протокол интернета версии 4 (TCP/IPv4) и войти в него нажатием на трафарет «Свойства».
Необходимо установить маркеры (галочки) напротив пунктов: «получить IP-адрес автоматически» и «получить адрес DNS-сервера автоматически». После этого действия все поля информации должны быть пустыми. Затем надо нажать «OK».
Если до этого в полях присутствовала информация в виде набора цифр, то её необходимо зафиксировать и сохранить в отдельном месте.
Определение IP-адреса
IP-адрес используется роутером для подключения к интернету. При его наличии локальная сеть, созданная на базе маршрутизатора, получает своё название и пароль входа. Задаются способы шифрования информации.
Он может быть определён несколькими способами:
- по этикетке на изделии;
- по инструкции на роутер;
- по информации компьютера.
Первый способ является наиболее простым при условии, что роутер приобретён в торговой точке. На этикетке, кроме IP-адреса, могут быть указаны и некоторые другие характеристики устройства.
В инструкции можно обнаружить как непосредственно интересующую информацию, так и ссылку на сайт производителя, где, указав конкретную модель маршрутизатора, легко найти необходимые данные.
Чтобы достоверно узнать IP-адрес для данного экземпляра, необходимо (для Windows 7−10) пройти по цепочке переходов с помощью «мышки». Зайти в меню «Пуск», в котором выбрать «Панель управления». После входа в неё надо выбрать вкладку «Центр управления сетями», затем в левой колонке выбрать «Изменение параметров адаптера».
После этого выполнить двойной клик левой клавиши по иконке активного сетевого канала. На открывшейся странице надо выбрать трафарет СВЕДЕНИЯ. В строке «Шлюз по умолчанию IPv 4» прописан требуемый адрес. Он может быть либо 192.168.0.1 , либо 192.168.1.1 . Эта информация используется для дальнейшей работы.
Настройка маршрутизатора
Настройка дир 300 производится путём ввода в адресную строку браузера его IP-адреса. После этого осуществляется переход на главную страницу с предложением авторизации. Необходимо ввести логин и пароль маршрутизатора, которые для данной модели делинк выбраны по умолчанию — admin, admin.
На главной странице интерфейса, во вкладке «Система» необходимо с помощью «мышки» выбрать пункт «Конфигурация». Там будут предложения о выборе настроек. Надо выбрать заводские настройки, возвращение к которым произойдёт через 95 секунд.
Чтобы настроить DIR- 300, предусмотрено 2 варианта настройки системы:
Первый способ предусмотрен в новых версиях прошивок роутера. Для подключения wifi необходимо выбрать тип соединения. Его можно узнать на сайте провайдера интернета. Дополнительно вводят данные договора — логин, пароль доступа, подтверждение пароля. Соединение с сервером наступит после сохранения введённых данных. Информация об этом поступит в виде появления значка беспроводной сети в области уведомлений и на странице сетевых соединений.
Ручная настройка роутера DIR-300 применима ко всем версиям прошивок. Нажав на главной странице «расширенные настройки», можно переходить к ним. Здесь необходимо на вкладке «Сеть» выбрать WAN.
После перехода можно увидеть существующие соединения. К ним надо добавить новую сеть. Тип соединения, которое предоставляет поставщик интернета, надо прописать в соответствующую строку. Новая сеть должна иметь своё название. После ввода логина, пароля из договора и их сохранения происходит возврат на страницу доступных соединений, где последнее из них оказывается разорванным.
Об этом будет сообщать символ лампочки, работающей в режиме проблеска. Она предлагает сохранить вновь созданную конфигурацию. Это надо обязательно выполнить, так как при следующем включении роутера придётся повторять все предыдущие действия. После этого требуется обновить страницу соединений. Лампочка прекратит мигать.
Вновь созданное соединение становится доступным. Об этом сообщит индикатор зелёного цвета на главной странице.
На вкладке «WI-FI» при переходе в раздел основных настроек можно присвоить новой сети собственное название (SSID) и её принадлежность (РФ), а в разделе параметров безопасности выбрать тип шифрования сигналов — сетевая аутентификация (WPA2-PSK) и выбрать пароль входа (ключ шифрования PSK), защищающий сеть от несанкционированного доступа.
На этом настройка DIR-300 роутера считается законченной.
Обновление прошивки роутера
Эта процедура является весьма полезной. Прошивка — это обновление программного обеспечения роутера до последней версии разработчика для конкретной модели изделия или его перенастройка.
Каждая новая прошивка расширяет возможности роутера, устраняет проблемные места, определяемые согласно статистическим данным эксплуатации модели. Изменения, вносимые прошивкой, позволяют иногда упростить процесс настройки изделия, автоматизировать его. О её необходимости можно судить по внешним проявлениям в работе локальной WI-FI сети — нестабильная работа всех её абонентов.
Если решение принято, то следует очень внимательно определить аппаратную версию изделия H/W и версию её программного обеспечения F/W на момент выпуска, воспользовавшись информацией на этикетке. На соответствующих сайтах для своей ревизии длинк в папке «Firmware» находим в списке последний по времени файл с расширением «.bin». Это и есть последняя версия обновления. Файл скачивается и сохраняется на компьютере.
Перед прошивкой необходимо придерживаться рекомендаций:
- отключить кабель интернета;
- использовать кабель меду любым портом LAN лучше (LAN1) и сетевой картой компьютера;
- питание маршрутизатора постоянно должно быть включенным.
В интерфейсе роутера процедура проходит в следующей последовательности. Во вкладке «СИСТЕМА» выбирается пункт «Обновление», в котором используется команда «Выбор файла» (файл .bin). После этого производится обновление прошивки. Файл выбирается в месте сохранения файлов, скачанных из интернета на компьютере.
После окончания операции прошивки надо провести повторную настройку роутера, используя материал, изложенный в статье раньше, так как все настройки вернутся к первоначальным значениям.
Неисправности в сети WI-FI
В локальной сети, организованной по технологии wifi, после первоначальной настройки и успешном запуске системы со временем могут возникнуть проблемы её нормального функционирования.
В этом случае необходимо сразу определить источник возникновения неисправности, затем причину, которая привела к этому и, наконец, способы её устранения. Чаще всего неисправность проявляется либо в нестабильной работе сети, либо в полном отказе её функционирования.
Вывод о полном отказе можно сделать, изучив работу всех потребителей интернета — как с проводным, так и беспроводным подключением к маршрутизатору. В случае если происходит утрата работоспособности всех потребителей — виноват маршрутизатор.
Неисправности в его работе можно разделить на отдельные группы:
- аппаратные неисправности оборудования;
- ошибки или сбои в программном обеспечении;
- некорректная работа сети интернет.
В первом случае помощь можно ждать только от работников сервисного центра.
Для подтверждения второй версии необходимо внимательно повторно произвести настройку D-link DIR- 300, перенастроить маршрутизатор, предварительно вернув его настройки к первоначальным (заводским) значениям. Для этого можно использовать либо интерфейс роутера, либо кнопку RESET на задней панели. Её надо нажать и удерживать в течение (15−30) сек, наблюдая за процессом перезагрузки. Внешне он выглядит как загорание и погасание всех индикаторов на лицевой панели.
Помогает в этом случае и повторная прошивка роутера. Возможно, произошёл сбой питания, который привёл, в свою очередь, к некорректной работе программы функционирования изделия в целом.
Сбой в работе сети интернет является довольно распространённой причиной отказа работы локальной сети. Для подтверждения этой версии необходимо один из стационарных компьютеров отключить от выхода LAN и подключить его напрямую кабелем к глобальной сети интернет, используя кабель, подключённый к коннектору WAN .
Со стороны потребителя можно оценить соединение по интернет-протоколу 4 (IPv4) и попытаться изменить способ получения адреса DNS-сервера, назначив ему адрес заведомо надёжного независимого источника.

Wi-Fi-точка роутер, стандарт Wi-Fi: 802.11b/g/n. Макс. скорость беспроводного соединения: 150 Мбит/с.
Для роутера D-Link DIR-300 у нас есть четыре варианта инструкций:
Инструкция по настройке роутера D-Link DIR-300 NRU B5 B6 B7
Авторизация
Для того, что бы попасть в веб-интерфейс роутера, необходимо открыть ваш Интернет браузер и в строке адреса набрать 192. 168.0.1, Имя пользователя - admin , Пароль - admin (при условии, что роутер имеет заводские настройки, и его IP не менялся).
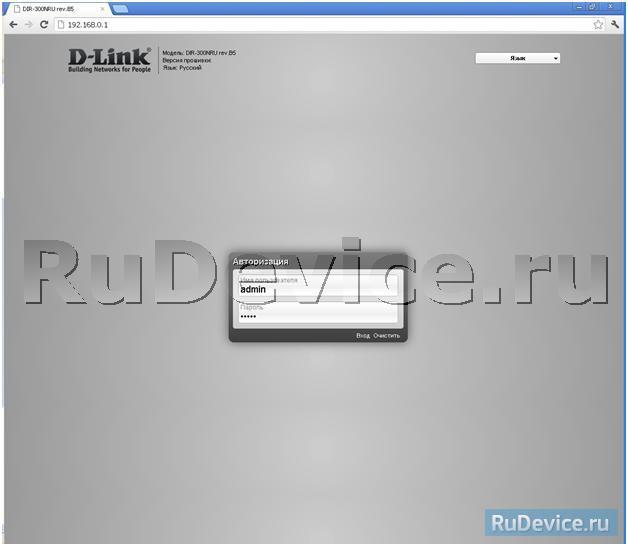
Смена заводского пароля
В целях безопасности рекомендуется сменить заводской пароль.
По умолчанию: Логин admin, пароль admin.
В интерфейсе роутера необходимо зайти во вкладку Система (System), меню Пароль администратора (Administrator password).
В поле Пароль (New Password) введите новый пароль.
В поле Подтверждение (Confirm Password) повторите новый пароль.
Затем нажмите кнопку Сохранить (Save Settings).
После этого, роутер предложит повторно зайти в его настройки.
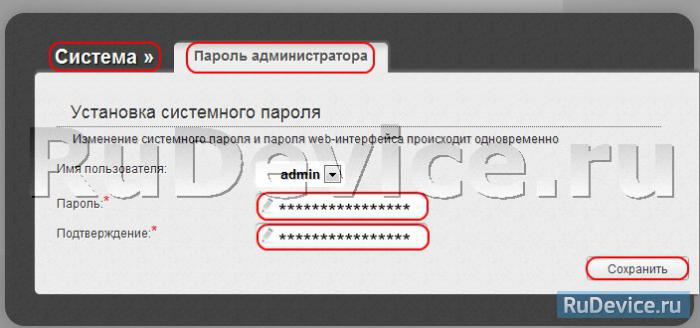
Настройка подключения к Интернет
На странице Расширенные настройки; выберите Сеть; ⇒WAN;.
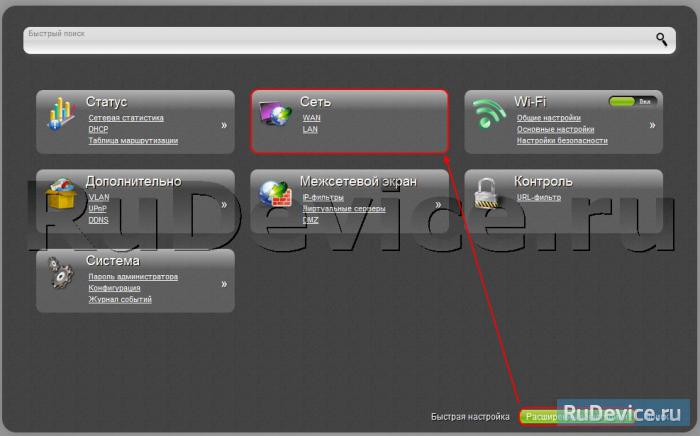
Нажмите на кнопку Добавить.
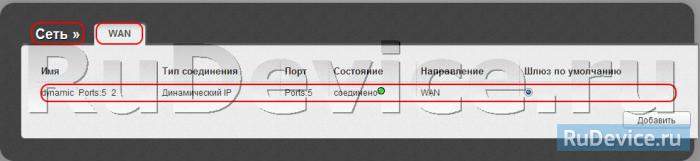
Настройка PPPoE подключения
- В поле Тип соединения: выберите PPPoE
- В поле Порт выбираем WAN-порт - он там указан как Port 5.
- Имя пользователя: Ваш логин из договора
- Пароль: Ваш пароль из договора
- Подтверждение пароля: повтор пароля
- Алгоритм аутентификации: Auto
- Keep alive - ставим галочку для постоянного подключения
- MTU - поменяйте значение на 1450 или меньше
В поле Разное проверьте, чтобы стояли галочки NAT и Сетевой экран.
Если провайдер предоставляет услугу интернет телевидения, поставьте галочку Включить IGMP.
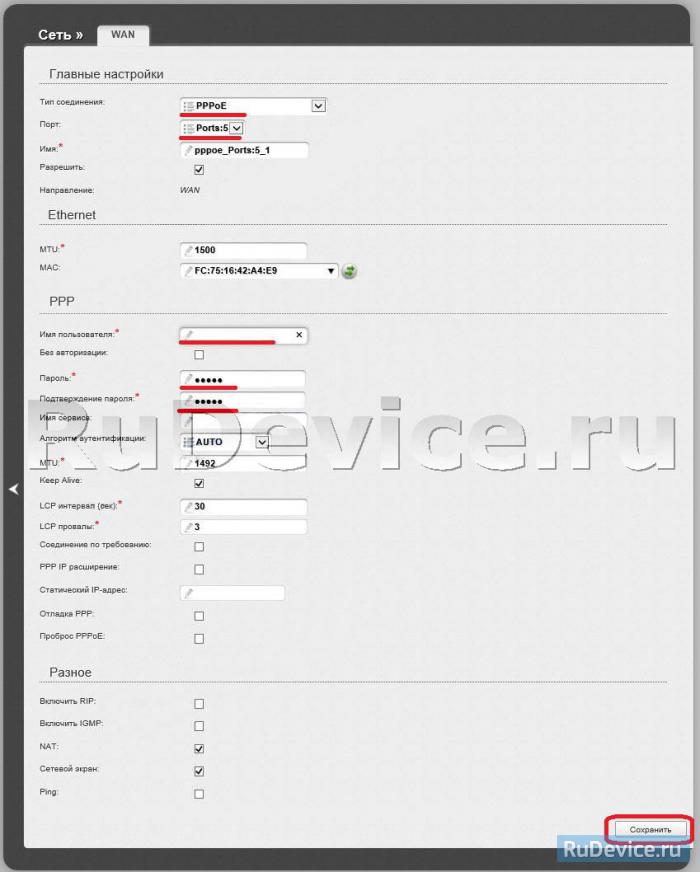
Настройка L2TP подключения
- В поле Тип соединения: выберите L2TP + Динамический IP
- В поле Порт выбираем WAN-порт - он там указан как Port 5.
- Имя пользователя: Ваш логин из договора
- Пароль: Ваш пароль из договора
- Подтверждение пароля: повтор пароля
- Адрес VPN-сервера: пропишите адрес VPN-сервера провайдера
- Алгоритм аутентификации: Auto
- Keep alive - ставим галочку для постоянного подключения
- MTU - поменяйте значение на 1450 или меньше
В поле Разное проверьте, чтобы стояли галочки NAT и Сетевой экран.
Если провайдер предоставляет услугу интернет телевидения, поставьте галочку Включить IGMP.
Нажмите Сохранить;.
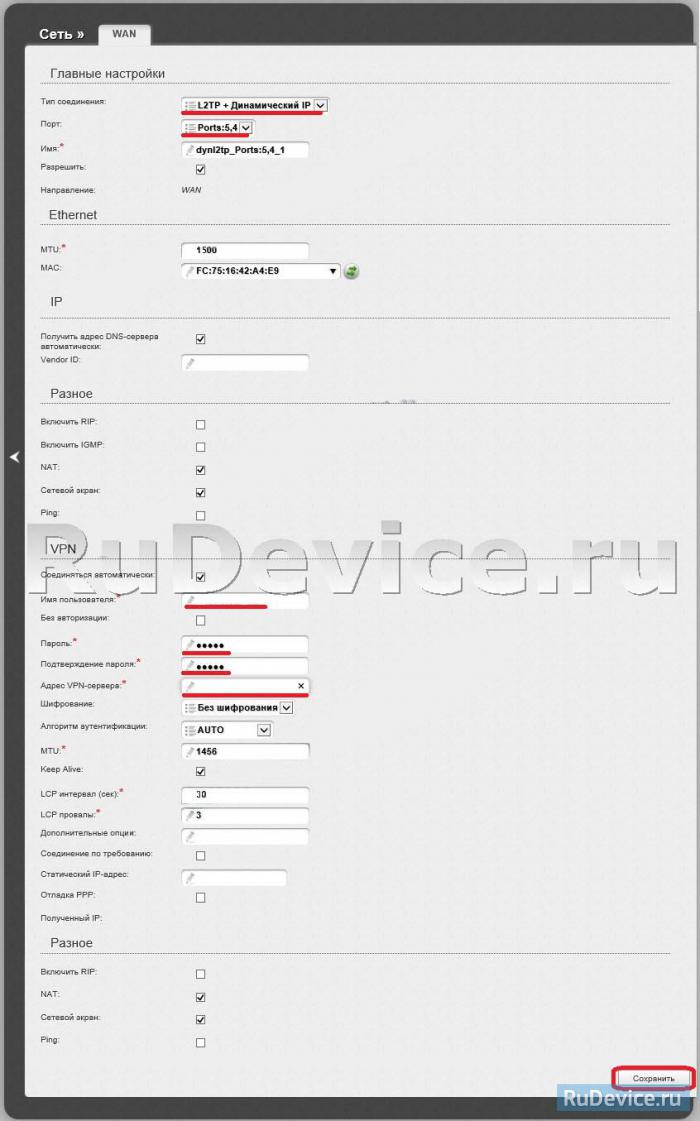
Настройка PPtP (VPN) при автоматическом получении локального IP адреса (DHCP)
- В поле Тип соединения (Connection Type): выберите PPTP+ Динамический IP
- В поле Имя вводим название подключения (можно не менять)
- Имя пользователя: Ваш логин из договора
- Пароль: Ваш пароль из договора
- Подтверждение пароля: повтор пароля
- Соединяться автоматически: ставим галочку
- MTU поменяйте значение на 1450 или меньше
- Алгоритм аутентификации: Auto
- Keep alive - ставим галочку для постоянного подключения
- Сохраняем настройки кнопкой Save кнопкой Перезагрузка перезагружаем роутер.
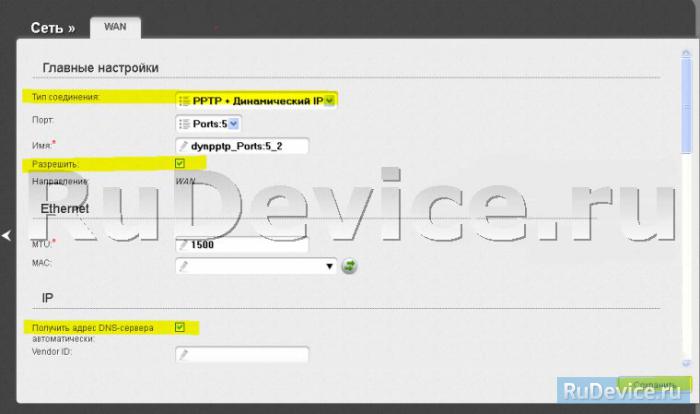
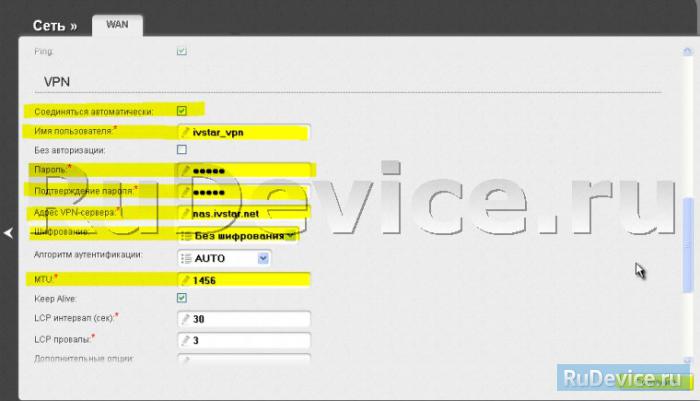
Настройка Wi-Fi на роутере
1. Со страницы расширенных настроек заходим во вкладку Wi-Fi, выбираем пункт Основные настройки; и устанавливаем желаемое имя беспроводной точки доступа SSID. После этого нажимаем Изменить;.
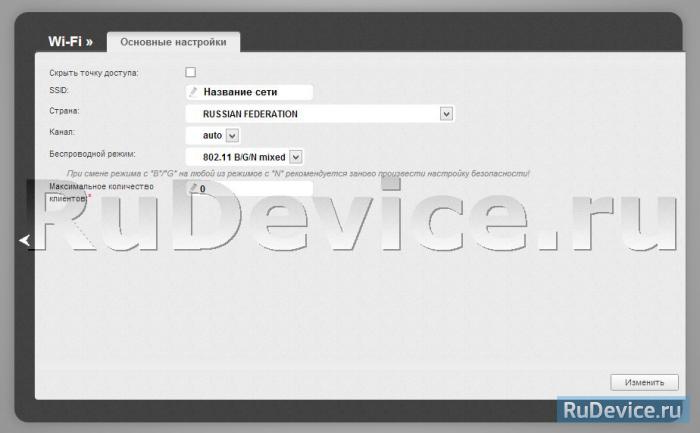
2. После этого рекомендуется также установить пароль на Вашу беспроводную сеть. Для этого зайдите в настройки безопасности Wi-Fi, выберите тип авторизации (рекомендуется WPA2/PSK), а затем введите любой пароль не менее 8 символов - это поможет защитить Вашу беспроводную сеть от несанкционированного доступа. Сохраните сделанные изменения.
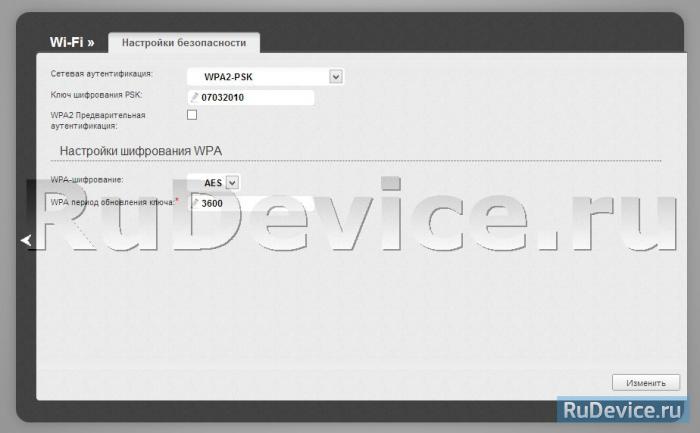
Вот и все: теперь можете попробовать использовать интернет по беспроводному Wi-Fi соединению с ноутбука, планшета или любого другого оборудования.
Проверка статуса подключения к Интернет
Если подключение создано правильно и проблем со стороны провайдера нет, то в графе "Сетевая информация", Статус подключения WAN будет написано подключено и Ваш ip-адрес.
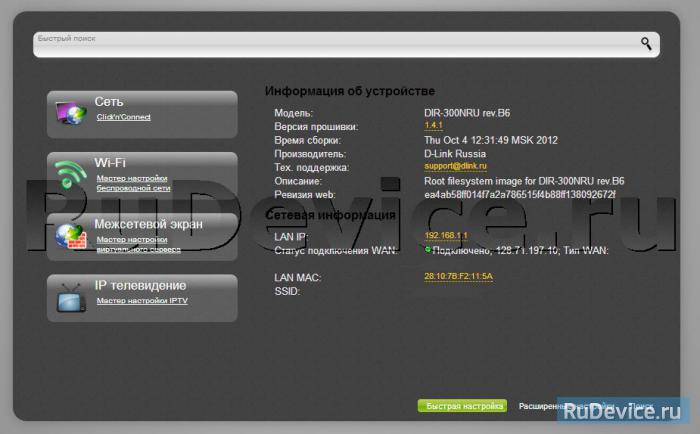
Сохранение/восстановление настроек роутера
После проведения настроек, рекомендуется сохранить их, чтобы в случае возникновения проблем, можно было их восстановить. Для этого необходимо зайти во вкладку Система ,меню Конфигурация.


Перед тем, как приступить к настройке роутера, проверим настройки подключения по локальной сети. Для этого:
Windows 7
1. Нажмем на "Пуск", "Панель управления".

2. Нажимаем на "Просмотр состояния сети и задач".

3. Жмем на "Изменение параметров адаптера".

4. В открывшемся окне мы видим "Подключение по локальной сети". Нажимаем по нему правой кнопкой мыши, выбираем "Свойство".

5. Из списка выбираем "Протокол Интернета версии 4 (TCP/IPv4)" и нажимаем "Свойство".

6. В открывшемся окне Вам нужно выставить галочки "Получить IP-адрес автоматически" и "Получить адрес DNS-сервера автоматически", затем нажимаем кнопку "Ok".

Windows 10
1. Нажмем на "Пуск", "Параметры".

2. Нажимаем на "Сеть и Интернет".

3. Выбираем "Ethernet" и нажимаем на "Настройка параметров адаптера".

4. В открывшемся окне мы видим "Ethernet". Нажимаем по нему правой кнопкой мыши, выбираем "Свойство".

5. Из списка выбираем "IP версии 4 (TCP/IPv4)" и нажимаем "Свойство".

6. В открывшемся окне Вам нужно выставить галочки "Получить IP-адрес автоматически" и "Получить адрес DNS-сервера автоматически", затем нажимаем кнопку "Ok".

Подключение роутера D-Link DIR-300 к компьютеру
Следующим шагом будет подключение роутера D-Link DIR-300 к Вашему Ноутбуку либо Персональному компьютеру. Для этого Вам необходимо подключить кабель, который Вам провел провайдер к порту роутера, где подписано "INTERNET", в более старых моделях данный порт подписан как "WAN". Кабель, который шел в комплекте с роутером, один конец подключаете к ноутбуку либо компьютеру, другой конец подключаете в один из четырех портов, которые обозначены черным цветом на роутере (цвета портов могут отличаться в зависимости от версии роутера). И да, не забудьте подключить кабель питания.

Авторизация роутера D-Link DIR-300
Итак, подключили роутер, теперь Вам нужно через любой браузер (будь это Google Chrome, Mozilla Firefox, Internet Explorer, и т.д.) попасть в его web-интерфейс. Для это открываем браузер и в адресной строке вбиваем адрес роутера: 192.168.0.1

После Мы видим, что роутер требует авторизоваться, т.е. запрашивает имя пользователя и пароль. По умолчанию на роутерах D-Link установлены:
Итак, вбиваем данные и нажимаем "Enter"
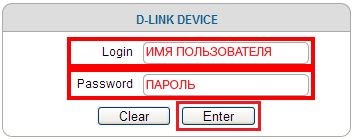
Настройка роутера D-Link DIR-300.
И вот наконец мы попали на Web-интерфейс роутера и теперь Вам необходимо произвести настройки оборудования. Первым делом обезопасим беспроводную сеть, установив пароль на wi-fi. Затем Вам необходимо будет узнать какой тип подключения используется для входа в интернет, это PPTP, L2TP либо PPPOE. Узнать можно позвонив Вашему провайдеру (это организация, с которым Вы заключили договор для предоставления услуги интернет). Итак, начнем настройку роутера. Для начала поменяем язык Web-интерфейса на Русский. Для этого наводим курсор мыши на слово "English" и выберем "Русский"
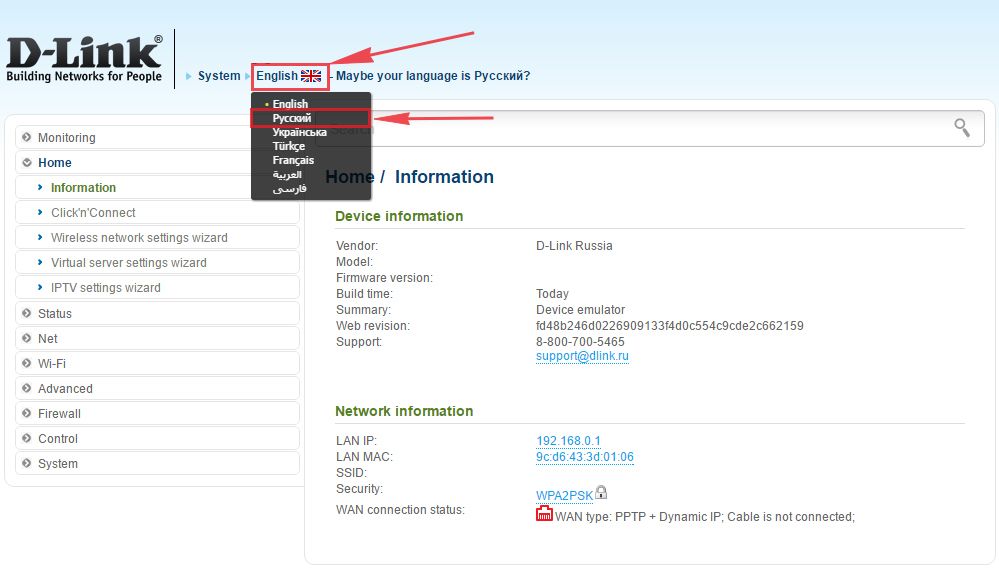
Настройка пароля на wi-fi на роутере D-Link DIR-300.
1. Выбираем в меню Web-интерфейса "Wi-Fi" и попадаем в "Основные настройки"
2. Проверим "Включить беспроводное соединение" и "Вещать беспроводную сеть", должны стоять галочка.
3. Ниже в строке "SSID:" придумать и указать имя Вашей беспроводной сети, данное имя в дальнейшем будет светиться, когда Вы будите подключаться к сети.
4. "Страна" - "Russian Federation", "Канал" - "auto", "Беспроводной режим" - "802.11 B/G/N mixed".
5. Нажимаем "Применить".

6. В меню "Wi-Fi" выбираем "Настройки безопасности".
7. В строке "Сетевая аутентификация:" выбираем "WPA2-PSK".
8. В строке "Ключ шифрования PSK:" необходимо придумать и вбить пароль для беспроводной сети, которую мы создали выше.
9. Нажимаем "Применить".
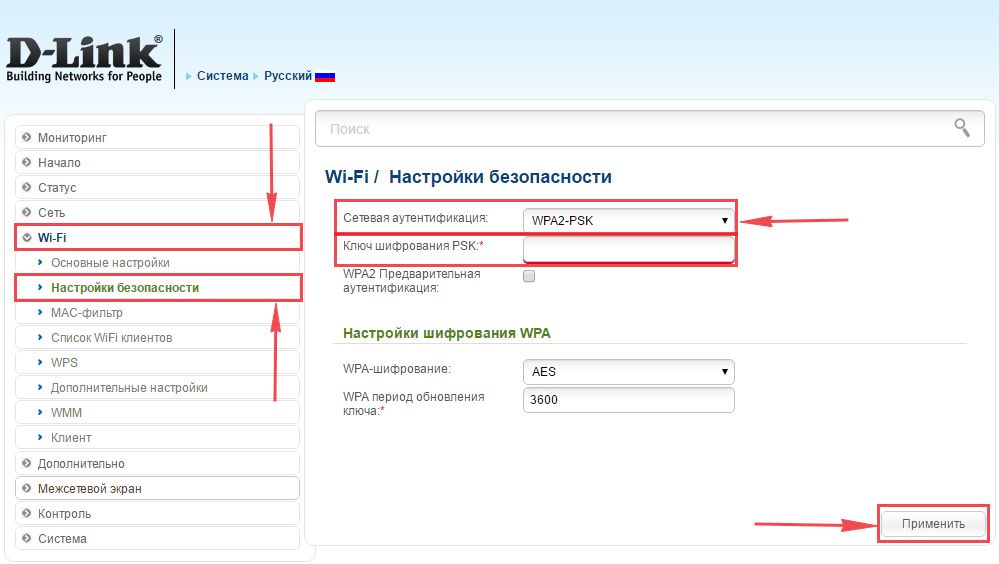
10. Для того чтобы сохранить произведенные выше настройки необходимо, курсором мыши навести на слово "Система", затем нажать "Сохранить".

Настройка PPTP на роутере D-Link DIR-300.
1. В меню web-интерфейса выбираем "Сеть", попадаем в настройки "WAN".
2. Нажимаем "Добавить".

3. В пункте "Тип соединения:" выбираем "PPTP+Динамический IP".
4. Ставим галочку напротив "Соединяться автоматически".
5. Ниже вбиваем Имя пользователя (в строке "Имя пользователя:"), пароль (в строке "Пароль:"), подтверждаем пароль (в строке "Подтверждение пароля:") и указываем адрес сервера (в строке "Адрес VPN-сервера:").
Все вышеперечисленные данные Вам предоставляет провайдер (Организация, которая провела Вам интернет).
Все эти данные обычно прописываются в договоре с провайдером. Если по какой-то причине Вы не смогли их найти, Вам необходимо позвонить на горячую линию Вашего провайдера и узнать как их можно получить.
6. После всех манипуляций с настройками нажимаем кнопку "Применить".
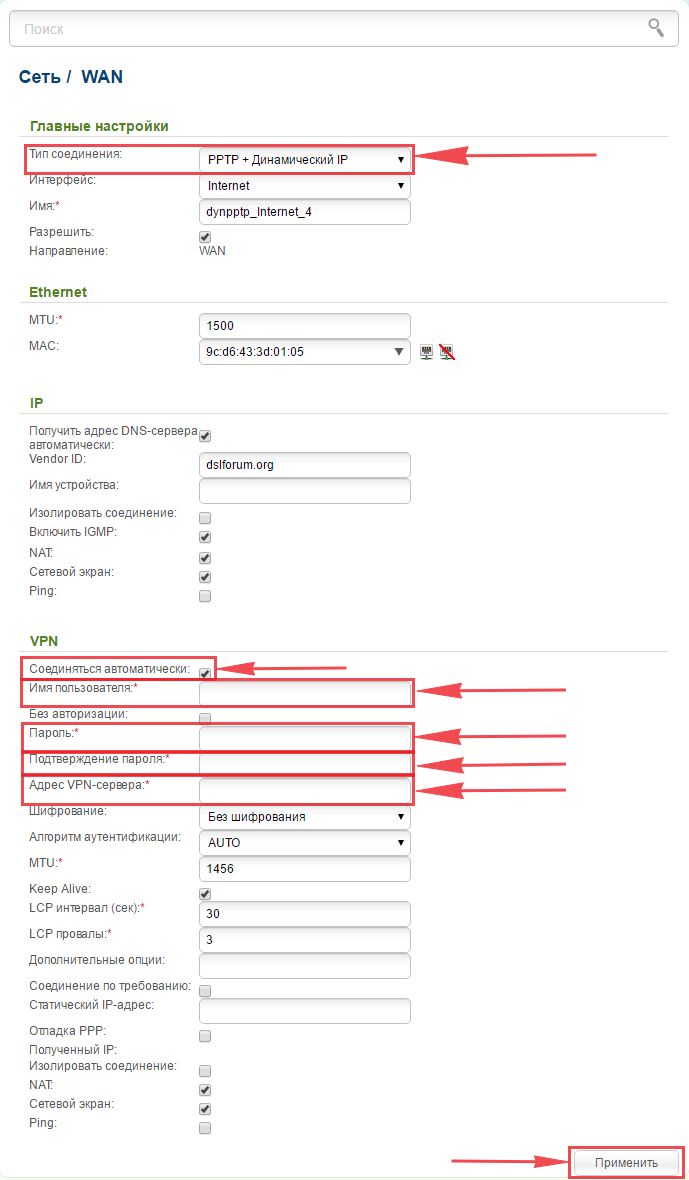
7. Для того чтобы сохранить произведенные выше настройки необходимо, курсором мыши навести на слово "Система", затем нажать "Сохранить".

Настройка PPTP со статическим IP-адресом на роутере D-Link DIR-300.
Рассмотрим настройку подключения PPTP со статическим IP-адресом на роутере D-Link DIR-300. Обычно статический IP-адрес предоставляется юридическим лицам, либо как дополнительная услуга к основному тарифу физическим лицам.
1. В меню web-интерфейса выбираем "Сеть", попадаем в настройки "WAN".
2. Нажимаем "Добавить".

3. В пункте "Тип соединения:" выбираем "PPTP+Статический IP".
4. Ниже в разделе "IP" указываем ip-адрес в строке "IP-адрес:", маску подсети в строке "Сетевая маска:", основной шлюз в строке "IP-адрес шлюза:" и DNS в строке "Первичный DNS-сервер:".
5. Ставим галочку напротив "Соединяться автоматически".
6. Ниже вбиваем Имя пользователя (в строке "Имя пользователя:"), пароль (в строке "Пароль:"), подтверждаем пароль (в строке "Подтверждение пароля:") и указываем адрес сервера (в строке "Адрес VPN-сервера:").
Все вышеперечисленные данные Вам предоставляет провайдер (Организация, которая провела Вам интернет).
Все эти данные обычно прописываются в договоре с провайдером. Если по какой-то причине Вы не смогли их найти, Вам необходимо позвонить на горячую линию Вашего провайдера и узнать как их можно получить.
7. После всех манипуляций с настройками нажимаем кнопку "Применить".

8. Для того чтобы сохранить произведенные выше настройки необходимо, курсором мыши навести на слово "Система", затем нажать "Сохранить".

Настройка L2TP на роутере D-Link DIR-300.
1. В меню web-интерфейса выбираем "Сеть", попадаем в настройки "WAN".
2. Нажимаем "Добавить".

3. В пункте "Тип соединения:" выбираем "L2TP+Динамический IP".
4. Ставим галочку напротив "Соединяться автоматически".
5. Ниже вбиваем Имя пользователя (в строке "Имя пользователя:"), пароль (в строке "Пароль:"), подтверждаем пароль (в строке "Подтверждение пароля:") и указываем адрес сервера (в строке "Адрес VPN-сервера:").
Все вышеперечисленные данные Вам предоставляет провайдер (Организация, которая провела Вам интернет).
Все эти данные обычно прописываются в договоре с провайдером. Если по какой-то причине Вы не смогли их найти, Вам необходимо позвонить на горячую линию Вашего провайдера и узнать как их можно получить.
6. После всех манипуляций с настройками нажимаем кнопку "Применить".
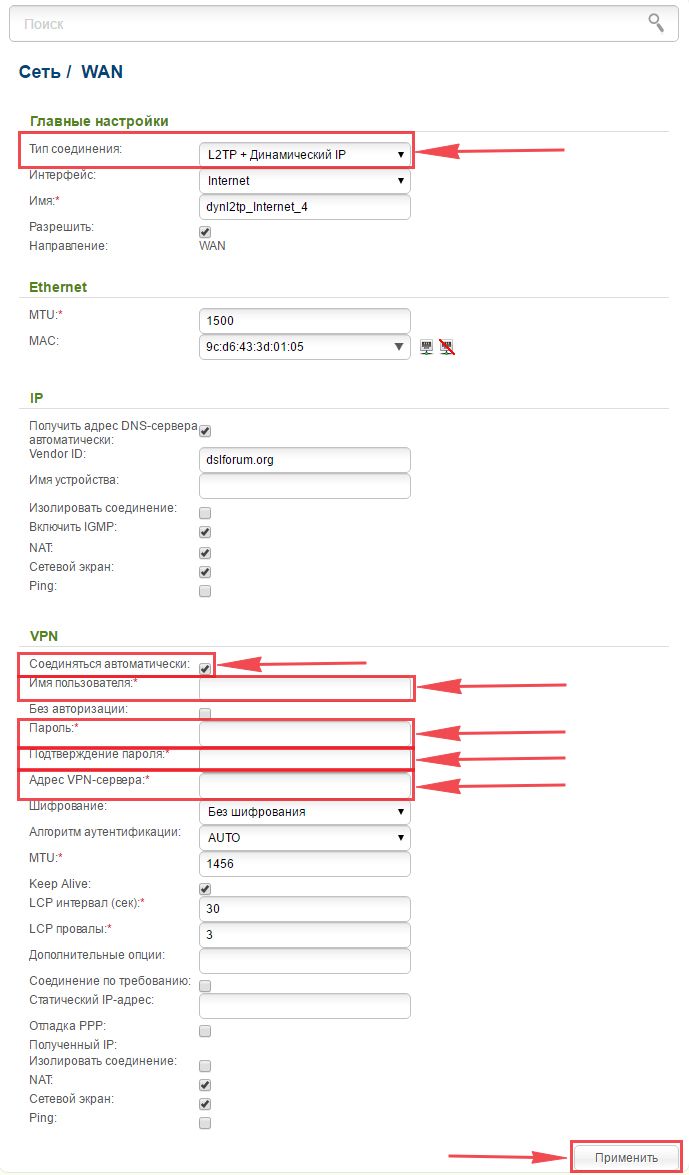
7. Для того чтобы сохранить произведенные выше настройки необходимо, курсором мыши навести на слово "Система", затем нажать "Сохранить".

Настройка L2TP со статическим IP-адресом на роутере D-Link DIR-300.
Рассмотрим настройку подключения L2TP со статическим IP-адресом на роутере D-Link DIR-300. Обычно статический IP-адрес предоставляется юридическим лицам, либо как дополнительная услуга к основному тарифу физическим лицам.
1. В меню web-интерфейса выбираем "Сеть", попадаем в настройки "WAN".
2. Нажимаем "Добавить".

3. В пункте "Тип соединения:" выбираем "L2TP+Статический IP".
4. Ниже в разделе "IP" указываем ip-адрес в строке "IP-адрес:", маску подсети в строке "Сетевая маска:", основной шлюз в строке "IP-адрес шлюза:" и DNS в строке "Первичный DNS-сервер:".
5. Ставим галочку напротив "Соединяться автоматически".
6. Ниже вбиваем Имя пользователя (в строке "Имя пользователя:"), пароль (в строке "Пароль:"), подтверждаем пароль (в строке "Подтверждение пароля:") и указываем адрес сервера (в строке "Адрес VPN-сервера:").
Все вышеперечисленные данные Вам предоставляет провайдер (Организация, которая провела Вам интернет).
Все эти данные обычно прописываются в договоре с провайдером. Если по какой-то причине Вы не смогли их найти, Вам необходимо позвонить на горячую линию Вашего провайдера и узнать как их можно получить.
7. После всех манипуляций с настройками нажимаем кнопку "Применить".

8. Для того чтобы сохранить произведенные выше настройки необходимо, курсором мыши навести на слово "Система", затем нажать "Сохранить".

В представленной теме поговорим о том, как настроить роутер D-Link DIR-300. Данная модель маршрутизатора, является наиболее популярной среди пользователей, поэтому вопросы по его настройке актуальны по сей день. В качестве примера все настройки будем производить на Wi-Fi роутере DIR-300 ревизии NRU B5, от интернет-провайдера Ростелеком. В частности рассмотрим процесс подключения роутера, настройки проводной и беспроводной сети Wi-Fi, установку пароля на вход в его интерфейс и на подключение к беспроводной сети. Одним словом, все самое необходимое для создания интернет-соединения и домашней локальной сети.
Подключение
Перед тем, как настроить роутер D-Link DIR -300, его конечно же нужно подключить к сети интернет и к персональному компьютеру. Для каждого из этих соединений у маршрутизатора имеется свой разъем на его задней панели.

Как видно, для создания интернет-соединения предназначен одноименный разъем «Internet», в который необходимо воткнуть кабель провайдера. Все остальные 4 разъема «LAN» предназначены для проводного подключения любых периферийных устройств – компьютер, телевизор, медиаплеер, ресивер и т.д. Одним словом, всего того, что имеет поддержку данного типа соединения и может входить в состав локальной сети для обмена разного рода данными и выхода в интернет.
Также на задней панели присутствует кнопка «Reset», предназначенная для сброса всех настроек к заводским установкам. Сброс производится продолжительным нажатием на кнопку в течение 5-10 сек.
На передней панели устройства размещены индикаторы контроля его рабочего состояния и всех подключений.
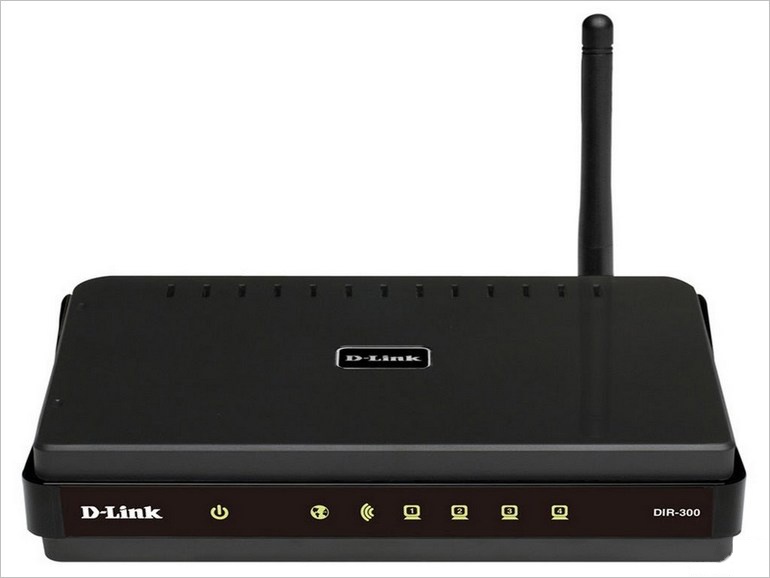
- Индикатор питания
- Интернет-соединение. Имеет три типа сигнала – зеленый (соединение установлено), желтый (нет соединения) и мигающий зеленый (передача данных)
- Индикатор беспроводного соединения Wi-Fi. Также имеет 2 типа сигнала – зеленый (соединение установлено) и мигающий зеленый (передача данных)
- Индикаторы подключенных устройств. Как и все остальные зеленым свечением сигнализируют, что соединение установлено. Мигающим зеленым, что подключение отсутствует
Предварительная настройка подключения в Windows
Перед тем, как приступать к настройкам роутера DIR-300, да и любого другого, нужно произвести определенные настройки подключения в самой операционной системе.
Сразу хотим обратить внимание на то, что алгоритм действий по настройке подключения в Windows 7, Windows 8 и Windows 10 идентичны.
Итак, нам необходимо посмотреть свойства протокола интернета версии 4 (TCP/IPv4). После чего записать их или внести изменение. Делается это просто. Наводим курсор мыши на значок подключения в области уведомлений и, нажав на нем правой клавишей мыши, выбираем пункт «Центр управления сетями и общим доступом».

Далее выбираем «Изменение параметров адаптера».

После, нажимаем на значке проводного соединения правой клавишей мыши и в контекстном меню выбираем «Свойства».

На следующем шаге находим интересующий нас протокол TCP/IPv4 и снова жмем на «Свойства».


Если у вас в свойствах протокола данные галочки не стояли по умолчанию, то на всякий случай перепишите все настройки в файл и сохраните его. Возможно, если появится необходимость в присвоении каждому устройству в локальной сети статического IP-адреса, данные настройки могут пригодиться.
Настройка роутера D-Link DIR-300
Итак, приступаем к непосредственным настройкам маршрутизатора. Для этого, как уже говорилось ранее, он должен быть подключен к компьютеру или ноутбуку. Чтобы открыть интерфейс роутера D-Link DIR-300 необходимо в адресной строке любого браузера ввести его IP-адрес. Как правило, он имеет вид – 192.168.0.1 или 192.168.1.1.
Убедиться какой именно сетевой адрес вашего устройства можно посмотрев на этикетке, приклеенной на нижней части роутера.

После ввода действительного IP-адреса откроется окно для ввода логина и пароля. Как видно из скриншота выше, логин и пароль по умолчанию идентичны и имеют вид – admin.
Войдя в панель администрирования роутера D-Link DIR-300 можно приступить к его главным настройкам. В первую очередь нас интересует настройка интернет-соединения. Для этого открываем раздел «Сеть» и нажимаем на данный тип подключения «WAN».

Откроется окно его настроек, где необходимо выбрать тип подключения. На выбор дается два типа – IPoE и PPPoE. Какой именно из них вводить вам можно посмотреть в договоре, заключенным с провайдером или у технического специалиста, позвонив в техническую поддержку провайдера.

Кроме этого, на данной странице присутствует несколько других настроек, которые могут быть полезны.
- MAC – уникальный сетевой идентификатор. Может пригодится если ваше сетевое устройство имеет привязку по MAC-адресу. Если это так, то в данное поле нужно вписать MAC-адрес сетевой карты вашего ПК. Как его узнать подробно описано в этой статье
- Получить IP-адрес автоматически – ставим галочку, если на этапе настройки протокола TCP/IPv4 вы установили соответствующую настройку
- Получить адрес DNS сервера автоматически – аналогично предыдущему пункту.
Настройка беспроводного подключения

Далее необходимо дать имя сети и пароль для подключения. Это нужно для ее идентификации при попытке подключения мобильных устройств и защиты от несанкционированного доступа.

Для установки пароля заходим в раздел «Настройки безопасности», где в графе «Сетевая аутентификация» выставляем все как на скриншоте ниже и в поле «Ключ шифрования PSK» вписываем пароль.

Обратите внимание: придуманный пароль будет необходим при подключении любого мобильного устройства к созданной сети Wi-Fi. Поэтому лучше его запомнить. В противном случае придется снова заходить в настройки роутера, чтобы его вспомнить.
Установка нового пароля на вход в админ-панель роутера
После того, как все необходимые настройки произведены, лучше подстраховаться и сменить пароль для входа в админ-панель, который по умолчанию соответствует логину, на более надежный. Для этого, открываем раздел «Система» и в пункте «Пароль администратора» прописываем новый код защиты, после чего сохраняем настройки.

На этом настройка роутера DIR-300 для создания проводного и беспроводного интернет-соединения завершена. Если необходимо создать локальную сеть, в рамках которой можно обмениваться файлами, слушать музыку и смотреть фильмы, допустим с компьютера на смартфоне, то здесь необходимо произвести ряд дополнительных настроек, в перечень которых входит – создание рабочей и домашней групп, открытия общего доступа к папкам и файлам и т.д. Впрочем, процесс настройки локальной сети через Wi-Fi роутер DIR-300, детально описано в этой статье.
Читайте также:

