Dir 320 как коммутатор
Обновлено: 06.07.2024
На многих устройствах настройка проводится довольно легко, если вам известны все ее нюансы. Чтобы провести подключение, требуется наметить план последовательности операций по подстройке основного оборудования для работы в глобальной сети совместно с прибором и реализовать настройку роутера D-Link Dir 320.
Порядок работ
Инструкция, по которой мы будем действовать такова:
- Наладка сетевой карты, применительно к разным ОС на примере Windows XP и «семерки».
- Устранение проблем во время включения и работы модема.
- Замена старой микросхемы или прошивка новой для правильной работы Wi-Fi роутера D-Link Dir.
- Основные настройки сети для разных операторов.
- Наладка Wi-Fi сети.
Наладка сетевой карты
Перед инсталляцией роутера необходимо, чтобы компьютер опознал сетевую карту, затем требуется установить адрес IP в положение «автоматически». Это необходимо для синхронизации настроек вашего ПК с аппаратом D-Link, у которого это прописано в заводских настройках.
Запуск автоматического нахождения адреса IP на Win XP
Действуем по следующей схеме:
- Кликаем на «Пуск» и входим в него.
- Жмем на «Панель управления».
- Находим рисунок с надписью «Сетевые подключения» и входим.
- В появившемся окне выбираем рисунок, возле которого стоит надпись «Подключение по локальной сети».
- Затем правой клавишей мыши кликаем по ней и находим пункт «Свойства».
- Зайдя в него, ставим галочку на надписи «Протокол (TCP/IP)» и давим на «Свойства».
- В конце ставим точки на «Автоматически» и жмем «ОК».
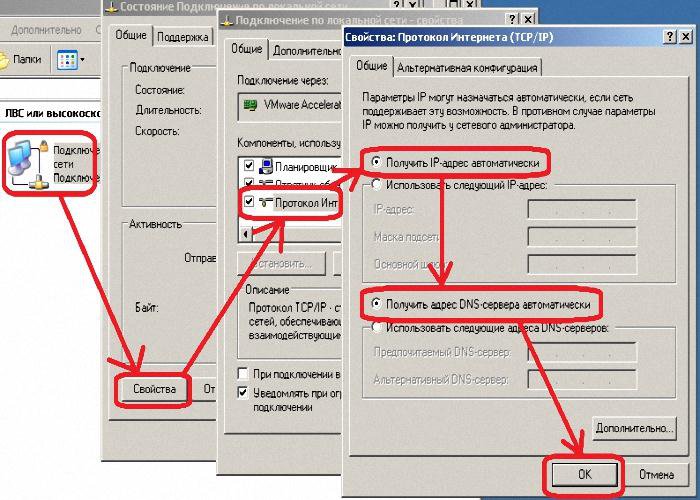
Подробная настройка адреса IP на Win 7
- Кликаем на «Пуск».
- В поисковик (строчка прямо над кнопкой «Пуск») вписываем слово «Сетевых».
- В появившемся окне ищем надпись о локальной сети и кликаем 2 раза.
- Затем, нажав на «Свойства», ищем «Протокол 4 версии» и делаем двойное нажатие.
- Выбираем «Автоматически» и давим на «ОК».
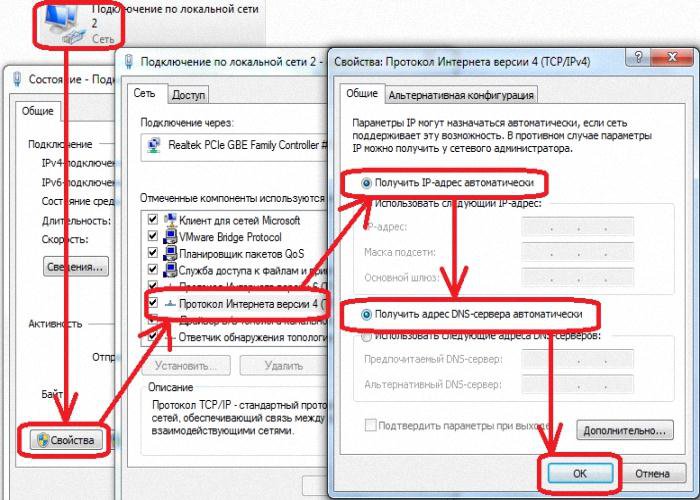
Как настроить роутер D-Link Dir 320 NRU без проблем
После выполнения настройки карты на ПК, необходимо убедиться в правильности адреса IP.
Вернитесь в пункт с надписью о «локалке» и в окне, которое откроется после двойного клика выберите:
- «Подробней» на Win XP.
- «Сведения на Win
IP адрес будет примерно таким 192. 168. 0. ХХХ
Если адрес не получен, то число будет таким 169.ХХХ. ХХХ. ХХХ.
ХХХ – любое число (например, 101, 204, 3) не более 255.
Чтобы вставить правильные адреса потребуется возвратиться:
- в Протокол (ТСР/ IP) для Win XP.
- Протокол 4 (ТСР/ IP v4) для Win
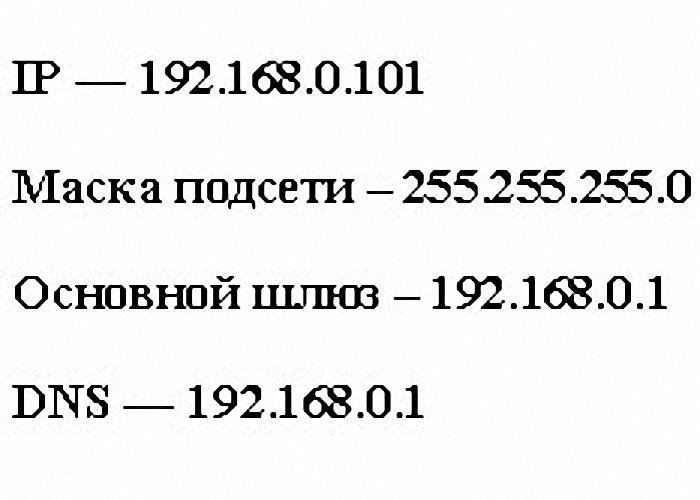
В конце жмем «ОК».
Полезные статьи:
Замена старой микросхемы или прошивка новой
Мы объясним пошагово, как производится прошивка роутера посредством ПК, другими словами, как сбросить первоначальные параметры.
Это необходимо, чтобы дальнейшая настройка маршрутизатора Dir 320 не сбивалась, и вы сами выполняли эти операции (например, при покупке нового роутера).Предварительно скачайте актуальную версию своего аппарата со страниц указанных на рисунке:
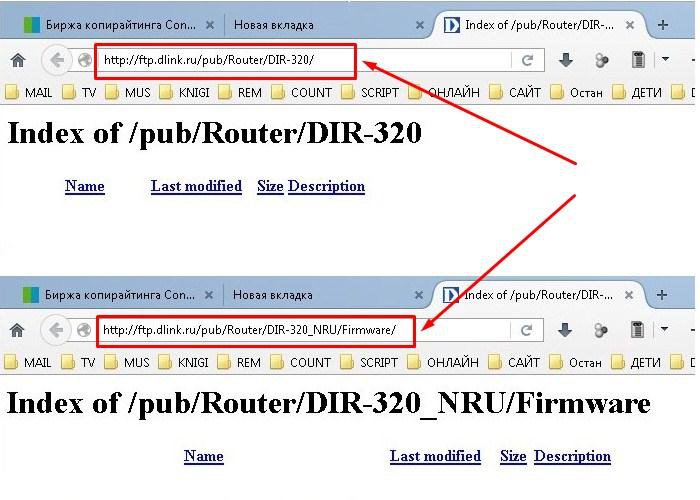
Для произведения сброса и создания необходимых настроек некоторых моделей нужно отключить интернет-кабель от ПК. Так что, проверьте оба варианта.
Как войти в - Link 320:
- Подключите роутер к ПК и войдите в браузер.
- В строку адреса необходимо вписать следующее: 192. 160. 1 – затем нажать Enter и авторизоваться.
- Вписываете в поле «Логин» слово admin, а затем Next или OK.
- Впишите в клетку «Логин» и в графу «Пароль» слово admin.
- В старых приборах D-Link версия прошивки выглядит так:
Чтобы выполнить прошивание:
- зайдите в «Maintenance»;
- далее слева в меню «firmware update»;
- затем надавите на «Обзор»;
- найдите новый вариант прошивки;
- в конце кликните «apply» и ждите результат.
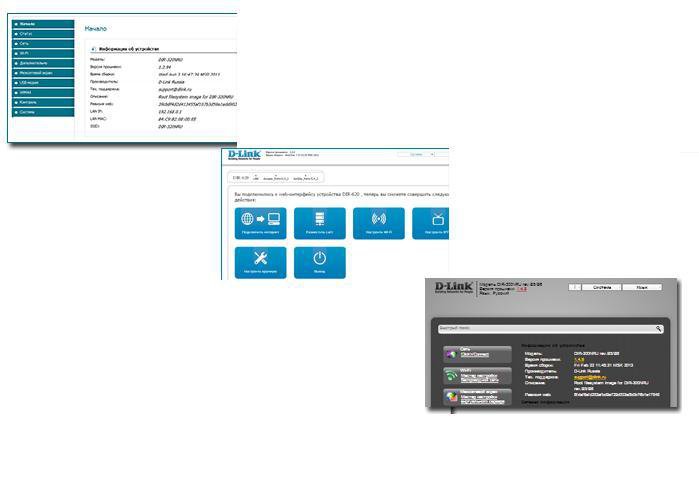
Первый вариант.
Ищем слово «Система» в левом меню и кликаем по кнопке. Далее в «Обновление ПО» включаем сканер «Обзор» и подбираем нужный файл.
Второй вариант
«Настроить вручную» – «Система», входим в пункт «Обновление ПО» и выбираем файл.
Третий вариант
«Расширенные настройки» – «Система», затем жмем вперед, и кликаем по «Обновление ПО».
- После всех переключений надо кликнуть по кнопке apply («Обновить»).
- Далее потребуется выждать около 7 минут. Это нужно для полного завершения операции.
- Как только, произойдет установка снова в строку адреса браузера необходимо вписать 192. 168. 0. 1 и войти.
Подключение к провайдерам и Wi-Fi
Связь Билайн
Сначала заходим в «Расширенные настройки»-«Сеть»-«WAN»-«Добавить».
Далее действуем так:
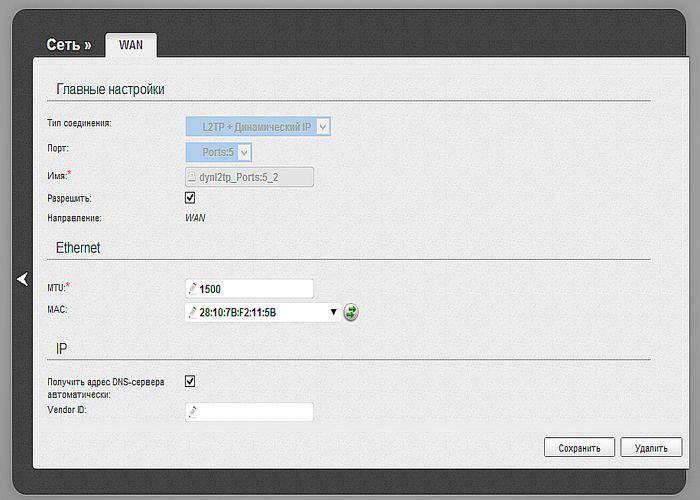
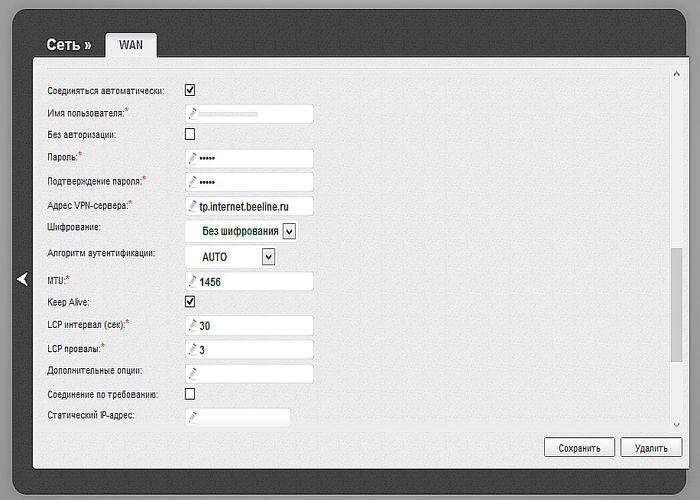
Настройка роутера D-link Dir 320 Билайн закончена.
Связь Ростелеком
Первичные действия такие же, как и в связи с Билайн. Далее:
- В графе «Тип» – жмем PPPoE.
- В поле «PPP» – в пункте «Пользователь» (Имя) и в графе «Пароль» – заносите сведения от работников Ростелеком.
- Жмете «Сохранить».
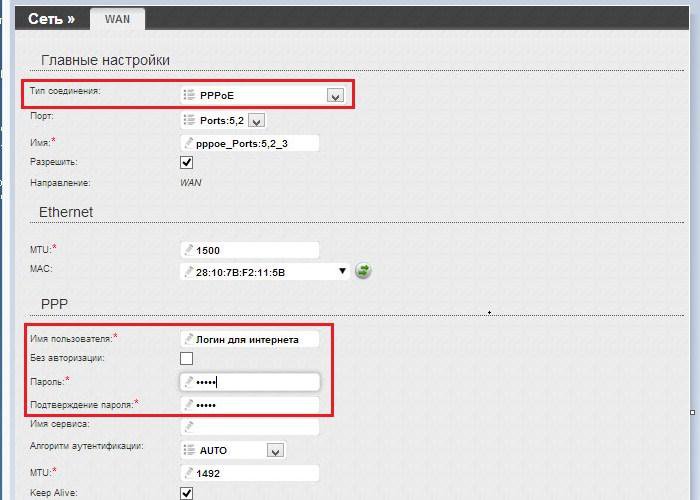
Настройка Wi-Fi сети
Также начинается с «Расширенные настройки», но далее жмем «Wi Fi»-«Общие»-« SSID», вносите любую надпись – название вашей личной сети и кликаете по «Изменить».
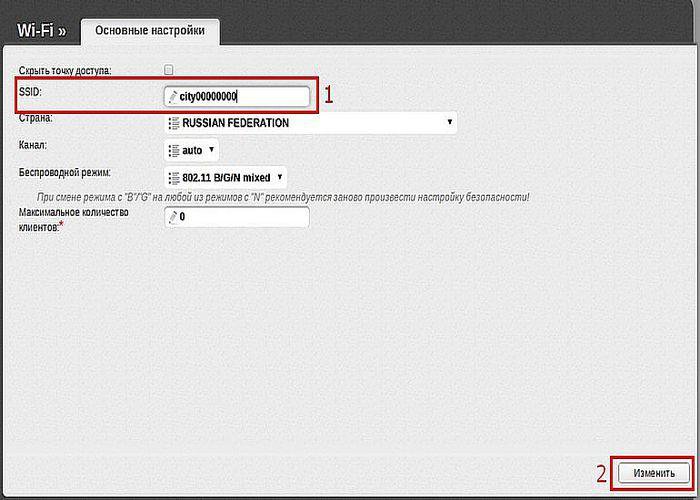
Далее входим в «Безопасность»–«Сетевая аутентификация:»–«WPA-PSK2», вносим 8 и более знаков в «Ключ шифрования» и кликаем «Изменить».
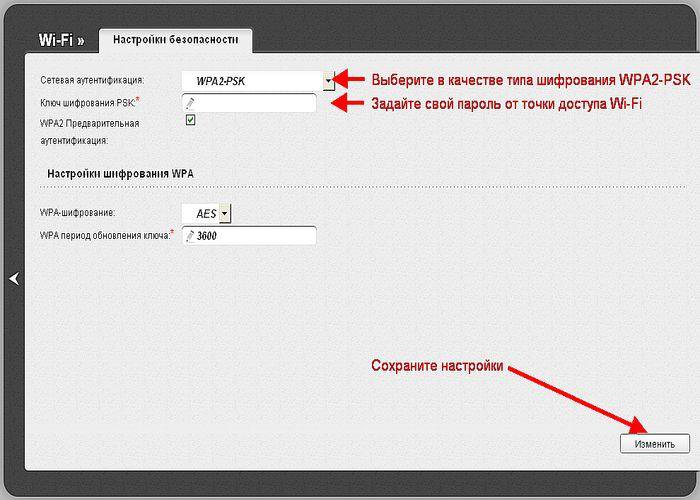
Поздравляю. Вы все сделали правильно.
Наглядная инструкция по настройке Dir 320 (видео)
Полезное видео, с настройками роутера:

Роутер, русскоговорящему человеку более известный как маршрутизатор — специализированное оборудование, подключаемое к интернету и раздающее его другим устройствам. Бывают разные модели этой техники, от чего зависит тип соединения: WAN-порт — напрямую, посредством оптоволоконного кабеля и ADSL — по телефонной линии. Для раздачи самого интернета применяется LAN-кабель или технология беспроводной связи Wi-Fi. Иногда возникает необходимость объединить несколько компьютеров в одну локальную сеть, но для этого нужен коммутатор — свитч. Опытные пользователи знают, что можно использовать роутер как свитч, при условии что он не приспособлен для раздачи интернета. При этом отпадает необходимость покупки коммутирующего устройства. И, если в сетевом оборудовании не осталось свободных для подключения портов, маршрутизатор станет их «донором».
Как из роутера сделать свитч
Коммутатор не будет работать как роутер, так как ему недоступна функция маршрутизации между разными сетями. После подключения к интернету через WAN-порт создается LAN-сеть, включающая в себя Ethernet и Wi-Fi. Отдельно для LAN роутер функционирует как свитч — передает пакеты между портами. ЛАН-портов у оборудования обычно мало, но если цель — сделать коммутатор, их должно быть больше 2.
Прежде чем из роутера сделать свитч, нужно зайти в его панель управления и выполнить ряд настроек:
- отключить DHCP;
- отключить беспроводную передачу данных — Wi-Fi;
- задать IP-адрес;
- отключить DDNS;
- выставить WAN;
- отключить файрвол;
- отключить DMZ.
То есть роутер избавляют от его основных функций, зато для определенных целей он будет, наоборот, производительней.
Настройка маршрутизатора
Для этого нужно знать параметры входа: пароль и логин. Откуда можно получить эти данные:
Далее открывают браузер и вводят в адресную строку IP-адрес маршрутизатора. Это цифры в виде, например, 192.168.0.1, которые можно найти в той же инструкции. Откроется форма, в которой вводят логин и пароль.
Отключение DHCP-сервера
Чтобы все подключения работали корректно, оборудование создает свой DHCP-сервер. Его задача — присвоить подключаемым устройствам IP-адрес. Если в планах задействовать маршрутизатор как свитч — сервер следует отключить. Как это сделать:

- Находят на панели управления роутера «Настройки».
- Выбирают пункт «DHCP».
- В строке «DHCP-сервер» ставят галочку на «Отключить».
- Подтверждают действие нажатием на «Сохранить».
Некоторые модели маршрутизаторов не поддерживают функцию DHCP. Как в таком случае из роутера сделать свитч — этот шаг просто пропускают и переходят к дальнейшей настройке оборудования.
Отключение Wi-Fi
Роутер, работающий в качестве свитча, не способен раздавать интернет по вай-фай, поэтому эту функцию смело отключают:

- На панели управления находят и выбирают пункт «Беспроводной режим».
- Далее «Настройки беспроводного режима».
- Напротив пункта «Включить беспроводное вещание роутера» убирают галочку.
- Жмут «Сохранить».
Настройка IP
У маршрутизатора, настраиваемого как свитч, должен быть свой IP-адрес, отличный от адресов других подключаемых устройств. Если IP будут совпадать, то данные с одного компьютера могут не дойти до другого. Порядок настройки:

- На панели выбирают «Сеть».
- Далее «LAN» («Локальная сеть»).
После этого роутер перенаправит пользователя по новому адресу. Если этого не произошло — авторизуются заново.
Отключение динамического DNS
DDNS — функция маршрутизатора, используемая для соединения с IP-адресом провайдера — поставщика услуг. Она переводит домены по соответствующим адресам. Как ее отключить:
![Отключение DDNS]()
- В главном меню роутера выбирают раздел «Динамический DNS».
- Откроется окно «Функции DDNS», где напротив пункта «Включить DDNS» убирают галочку.
- Подтверждают нажатием на «Сохранить».
Настройка WAN
![Настройка WAN]()
Роутер, работающий как свитч, вообще не предусматривает использование WAN-портов. Все получаемые им пакеты будут иметь локальный MAC-адрес. Вписать в строку WAN ту же комбинацию цифр, что и для LAN не получится — оборудование попросту откажется принимать настройки. Поэтому остается ввести IP-адрес другой подсети, сохранив изменения.
Настройка безопасности
Во многих роутерах есть встроенный firewall — программно-аппаратный элемент, фильтрующий сетевой трафик. Если оставить его включенным на оборудовании, работающим как свитч, он может блокировать соединения сети. Поэтому его отключают:
На некоторых моделях сетевого оборудования, особенно после прошивки, настройки безопасности перенесены в раздел «DMZ».
Отключение DMZ
Эта функция используется для получения доступа к сети, точнее некоторым ее элементам, извне. Работает это так: в специальное окно вносят IP-адреса отдельных устройств, к которым открывается доступ для удаленного управления. Другая часть сети остается скрытой. Чтобы роутер работал как коммутатор, DMZ отключают:
Изменение режима работы
Не во всех моделях сетевого оборудования есть вкладка «Режим работы». Если она есть, то выбирают «Использовать как шлюз или свитч». Если нет — пропускают.
![Режим работы]()
Все, осталось убедиться, что все выставлено правильно, сохранить настройки и перезагрузить роутер. Делать это лучше программным путем, из главного меню, нажав соответствующую кнопку.
Рекомендации
Есть моменты, о которых стоит позаботиться заранее, обратив на них внимание:
![Местоположение RESET]()
- Для соединения компьютера с роутером используют LAN-кабель. Дело в том, что после отключения его функций, подключение по Wi-Fi недоступно.
- Свободных LAN-портов должно быть больше двух, иначе нет смысла пытаться использовать роутер как свитч.
- Иногда, как бы пользователь не пытался, он не может зайти в главное меню маршрутизатора, в его интерфейс. Решение — сбросить настройки до заводских. На корпусе любого роутера есть скрытая кнопка «RESET». Просто так нажать на нее не получится — нужно что-то тонкое, к примеру, скрепка. Кнопку зажимают на несколько секунд, после чего устройство автоматически перезагружается уже с заводскими установками.
Заключение
В статье описано пошагово, как настроить старый роутер как свитч. Таким образом можно создать отдельную локальную сеть для компьютера. Но теперь не получится использовать оборудование, как маршрутизатор, то есть для раздачи интернета. Зато к нему можно будет подключить не только ПК, но и другую технику, которой не доставало свободных портов. Количество поддерживаемых девайсов зависит от числа разъемов роутера.
![Прикрепленное изображение]()
Внимание!
У этой модели имеется несколько ревизий и вариантов сборки с абсолютно разным железом, под которое требуются разные прошивки!![Прикрепленное изображение]()
![Прикрепленное изображение]()
![Прикрепленное изображение]()
![Прикрепленное изображение]()
Не существуют, в виду аппаратной несовместимости данной ревизии.
![Прикрепленное изображение]()
![Прикрепленное изображение]()
![Прикрепленное изображение]()
![Прикрепленное изображение]()
![Прикрепленное изображение]()
![Прикрепленное изображение]()
![Прикрепленное изображение]()
![Прикрепленное изображение]()
![Прикрепленное изображение]()
![Прикрепленное изображение]()
![Прикрепленное изображение]()
ПрошивкоЧавк:
Q: "Что такое ночная прошивка?".
A: Формула проста: Последняя релизная + текущие накопительные правки по известным проблемам.Q: "Чем "ночнушка" отличается от релиза?"
A: Надо понимать, что это - "черновик". Когда делается новая "ночнушка", в ней что-то исправлено или оптимизировано, но данная прошивка (в отличии от релизной) не проходила весь набор тестов на внутреннюю и внешнюю совместимость. С другой стороны, черновики тоже бывают правильными. Да, риск нарваться на глюк выше, но "фенечки и фичечки" в "ночнушках" появляются гораздо раньше, чем в релизах.
Что использовать - выбирать вам.30.08.2017 - добавлено:
Причина редактирования: Прошивка для DIR-320B1 с поддержкой USB-модемов MBIM и QMI
- много полезного материала
- полностью переработана шапка темызалить ему прошивку с торрент-клиентом, подцепить USB-винт гигов на 500 и пусть себе спокойно качает торренты пока мы спим. и компьютер отдыхает.
ЗЫ: правда для большей производительности ему своих 32Мб ОЗУ маловато. у нас допустим в городе есть люди которые перепаивают на 64Мб и тогда на торрентах этот длинк перестает сильно тормозить.
Да, только у меня винта нет usb, да и инет не безлимитный ;)у меня дома такой, работает и вроде бы нормально.
не могу только портфорвардинг настроить. кто-то смог? местные "админы" сказали мне что на "длинке не настроишь, асус надо", может они и правы..
настраивал с год назад и боюсь трогать сейчас чтоб опять не лезть в талмуды по сетям ).читал что при перепрошивке все настройки сбросятся (. и из сохранения не восстановишь..
местных "админов" наверное стоит "уволить" как некомпетентных. всё прекрасно настраивается в заводской прошивке. ИМХО единственное что может быть - на асусах более понятно что и куда. на длинках иногда тупняк получасовой.cooler.nvkz, нет ли какой инструкции доступной? проблема в том, что DC клиент отказывается видеть сетку.. по всяческим мануалам настраивал-не видит хоть тресни. название клиента как то Fly. счас вылетело из головы. то есть было перепролбовано много всяких цифр-не работает.. (к этому клиенту есть ссылки как настроить-все равно не пробрасывается). если отключить роутер и подключить напрямую VPN, то клиент работает.
какие цифры писать неизвестно и где спросить тоже неизвестно..
уволить админов не могу-не в моей компетенции, хорошо хоть такие есть, еще недавно вообще интренета не былозалить ему прошивку с торрент-клиентом, подцепить USB-винт гигов на 500 и пусть себе спокойно качает торренты пока мы спим. и компьютер отдыхает.
ЗЫ: правда для большей производительности ему своих 32Мб ОЗУ маловато. у нас допустим в городе есть люди которые перепаивают на 64Мб и тогда на торрентах этот длинк перестает сильно тормозить. -
поможешь так сделать?
magggot, да вот вся проблема что у меня такого девайса то и нету. и перепрошивать не приходилось. ищи в интернете "альтернативная прошивка dir320". ссылок - хоть обчитайся. и возможности прошивки и как ее установить и как потом к ней прикрутить то, что нам нужно.попробовал настроить портфорвардинг согласно ссылке-не контачит. хоть в активном, хоть в пассивном. ничего не изменилось. видимо с длинком не судьба..
*** Попытка установить соединение была безуспешной, т.к. от другого компьютера за требуемое время не получен нужный отклик, или было разорвано уже установленное соединение из-за неверного отклика уже подключенного компьютера.пишет это и все тут
и в пассивном не подключается . это у тебя что то не то. в пассивном должен подключиться в любом случае. сбрось настройки на роутере, на компе выставь "получать IP-адреса автоматически" и настрой подключение к инету на роутере (логин-пароль). на компе выставь "получать IP-адреса автоматически" и настрой подключение к инету на роутере (логин-пароль).это все давно сделано, иначе интернета бы не было..
говорю же-перепробовано много цифр и вариантов было ранее, вчерашняя попытка опять не увенчалась.
в качестве пособий использовались и эта ссылка. и ссылки из самого FlyLinkDC++ , и ссылки на сайте провайдера, и ссылки из поддержки длинка..если же в обход роутера дать инет прямо на ББ по VPN, то работает
в общем надо разобраться с роутером. флайлинк в пассивном режиме должен подключаться. попробуй обновить прошивку.
dir320_release_note.txt 22-Dec-2008 17:55 14K
dir320_v1.10_8c1b.bin 22-Dec-2008 17:55 3.4M
dir320_v1.10_8c1b_langpack_ru.bin 11-Nov-2008 10:54 60Kкстати а можно потом откатиться назад если что? сделать дамп прошивки текущей..
..набрел опять на форум длинка, интересная веточка
а вот нашел как сделать чудо-машину из роутера.. даже не верится. может заморочиться?
я вот поглядываю тоже в эту сторону (DD-WRT). но у меня 2мб памяти и много туда не запихаешь. нет USB порта - файловую помойку не устроить (можно SD-карту припаять, но это не то).
ЗЫ: обратите внимание что там форум ссылки не полностью выделил. чтобы попасть куда хотели - нужно выделять всё самому.
вот еще мне дали сайт с прошивками, но что там к чему я пока понять не могу.. вообще.
может кто знает как чинить?
and-rassk, в настройках DC нужно IP прописать твой который провайдер выдает.
сколько не мучил бедолагу так и не смог flylink работать, кроме пассивного режима. в пассивном все нормально шурши.drum4eg, есть такая функция на роутере - DMZ. на роутере прописываешь чтобы твоему компу присваивался только один и тот же IP:
вкладка SETUP , подвкладка (слева которые) Network settings , там ищем 50 - DHCP Reservations List , ставим первую галочку, в самом правом выпадающем списке выбираем свой компьютер и жмем кнопку рядом (как он в сети называется), вводим в поле IP Address какую нибудь цифру (и можно запоминаем весь адрес) и нажимаем в самом верху страницы "Save Settings"
потом включаем DMZ:
Advanced - Firewall Settings - в самом начале DMZ HOST , ставим галочку Enable DMZ Host , выбираем компьютер из выпадающего списка и жмем кнопку рядом, Schedule выбрать always, и так же вверху "Save Settings" .теперь любой запрос отправленный из интернета/внутренней сети провайдера на ваш IP (роутер) будет перенаправлен на ваш компьютер. дальше настраиваем флайлинк:
всё так же в настройках роутера: Status , на странице ищем Wan и там запоминаем IP Address : 172.16.100.193 (цифры для примера - у вас другие)
ЗЫ: проблема может быть другая если каждый раз при подключении провайдер выдает разные IP (WAN который у вас). тогда это надо будет у провайдера покупать "статический IP адрес". проверить легко - запомнили в статусе адрес, перезагрузили роутер и смотрим еще раз.
ЗЫЫ: во флайлинке можно попробовать "брендмауэр с UPNP". но я у себя так и не заставил работать.
![Настроить роутер D-Link DIR-320]()
Обладатели сетевых устройств часто сталкиваются с надобностью настройки маршрутизатора. Трудности возникают особенно у неопытных пользователей, никогда ранее не выполнявших похожих процедур. В данной статье мы наглядно покажем, как произвести корректировку роутера самостоятельно, а разберем эту задачу на примере D-Link DIR-320.
Подготовка роутера
Если вы только приобрели оборудование, распакуйте его, убедитесь, что присутствуют все необходимые кабели, и выберите идеальное место для прибора в доме или квартире. Подсоедините кабель от провайдера в разъем «INTERNET», а сетевые провода воткните в доступные LAN с 1 по 4, находящиеся на тыльной стороне
![Задняя панель роутера D-Link DIR-320]()
Затем откройте раздел с сетевыми настройками в вашей операционной системе. Здесь вам следует убедиться в том, что IP-адреса и DNS имеют установленный маркер возле пункта «Получать автоматически». Развернуто о том, где найти эти параметры и как их изменить, читайте в другом материале от нашего автора по ссылке ниже.
![Настройка сети для роутера D-Link DIR-320]()
Настройка роутера D-Link DIR-320
Теперь настало время перейти непосредственно к самому процессу конфигурации. Производится она через встроенное микропрограммное обеспечение. Наши дальнейшие инструкции будут основываться на прошивке AIR-интерфейс. Если вы обладатель другой версии и внешний вид не совпадает, в этом нет ничего страшного, просто отыщите такие же пункты в подходящих разделах и выставьте им значения, о которых мы и расскажем далее. Начнем со входа в конфигуратор:
-
Запустите веб-обозреватель и напечатайте в адресной строке IP 192.168.1.1 или 192.168.0.1 . Подтвердите переход по этому адресу.
![Переход к веб-интерфейсу ASUS RT-N12]()
![Ввод пароля и логина администратора роутера D-Link Dir-320]()
![Изменить язык интерфейса на роутере D-Link DIR-320]()
В рассматриваемом режиме вам будет предложено указать основные пункты проводного соединения и точки доступа Wi-Fi. Вся процедура выглядит так:
![Перейти к быстрой настройке роутера D-Link DIR-320]()
![Выбрать тип соединения при быстрой настройке роутера D-Link DIR-320]()
![Задать логин и пароль соединения при быстрой настройке роутера D-Link DIR-320]()
![Закончить первый шаг быстрой настройки роутера D-Link DIR-320]()
![Пропинговка устройства D-Link DIR-320]()
В последней версии прошивки появилась поддержка функции DNS от Яндекс. Если вы используете AIR-интерфейс, можете без проблем наладить этот режим, задав подходящие параметры.
![DNS сервис от компании Яндекс для роутера D-Link DIR-320]()
Теперь разберемся с беспроводной точкой:
-
Во время начала второго шага выберите режим «Точка доступа», если конечно хотите создавать беспроводную сеть.
![Создание точки доступа при быстрой настройке роутера D-Link DIR-320]()
![Выбрать название для точки доступа при быстрой настройке роутера D-Link DIR-320]()
![Настройка безопасности точки доступа при быстрой настройке роутера D-Link DIR-320]()
![Не настраивать гостевую сеть на роутере D-Link DIR-320]()
![Закончить второй шаг быстрой настройки роутера D-Link DIR-320]()
-
Укажите один или несколько портов, к которым подключается приставка, а затем нажмите на «Далее».
![Настройка IPTV на роутере D-Link DIR-320]()
![Завершить быструю настройку роутера D-Link DIR-320]()
На этом быстрая конфигурация подходит к концу. Только что вы были ознакомлены с тем, как работать со встроенным Мастером и какие параметры он позволяет выставить. Более детально процедура наладки осуществляется с помощью ручного режима, о котором и пойдет речь далее.
Ручная настройка
-
Откройте категорию «Сеть» и перейдите в раздел «WAN». Здесь уже может присутствовать несколько созданных профилей. Их лучше удалить. Сделайте это, выделив строки галочками и нажав на «Удалить», и приступайте к созданию новой конфигурации.
![Добавить новое проводное соединение для роутера D-Link DIR-320]()
![Выбрать тип проводного соединения для роутера D-Link DIR-320]()
![Основные настройки проводного соединения роутера D-Link DIR-320]()
![Настройки локальной сети роутера D-Link DIR-320]()
Мы разобрали основные и дополнительные параметры WAN и LAN. На этом с проводным соединением покончено, оно должно функционировать корректно сразу же после принятия изменений или перезагрузки роутера. Разберем теперь конфигурацию беспроводной точки:
-
Перейдите в категорию «Wi-Fi» и откройте раздел «Основные настройки». Здесь обязательно включите беспроводное соединение, а также введите имя сети и страну, в конце кликните на «Применить».
![Создать беспроводную сеть на роутере D-Link DIR-320]()
![Безопасность беспроводной сети роутера D-Link DIR-320]()
![Перейти к добавлению MAC-фильтра для беспроводной сети роутера D-Link DIR-320]()
![Настроить MAC-фильтр для беспроводной сети роутера D-Link DIR-320]()
![Настроить WPS на роутере D-Link DIR-320]()
Перед завершением процедуры ручной конфигурации хотелось бы уделить немного времени полезным дополнительным настройкам. Рассмотрим их по порядку:
![Настроить функцию динамического DNS на роутере D-Link DIR-320]()
![Ввод параметров динамического DNS на роутере D-Link DIR-320]()
![Добавить статическую маршрутизацию на роутере D-Link DIR-320]()
Межсетевой экран
Программный элемент под названием межсетевой экран позволяет выполнять фильтрацию данных и защищать свою сеть от посторонних соединений. Давайте разберем основные его правила, чтобы вы, повторив нашу инструкцию, смогли самостоятельно отрегулировать необходимые параметры:
-
Откройте категорию «Межесетевой экран» и в разделе «IP-фильтры» нажмите на «Добавить».
![Перейти к добавлению IP-фильтра для роутера D-Link DIR-320]()
![Добавить IP-фильтр для роутера D-Link DIR-320]()
![Добавить виртуальный сервер для роутера D-Link DIR-320]()
![Перейти к добавлению MAC-фильтра для беспроводной сети роутера D-Link DIR-320]()
![Добавить MAC-фильтр для роутера D-Link DIR-320]()
На этом процедура корректировки безопасности и ограничений окончена, а задача конфигурации роутера подходит к концу, осталось отредактировать несколько последних пунктов.
Завершение настройки
Перед выходом и началом работы с маршрутизатором проверните следующие действия:
-
В категории «Система» откройте раздел «Пароль администратора» и измените его на более сложный. Необходимо это сделать для ограничения доступа к веб-интерфейсу любым другим устройствам сети.
![Изменить пароль администратора для роутера D-Link DIR-320]()
![Изменить время для роутера D-Link DIR-320]()
![Сохранить настройки роутера D-Link DIR-320]()
Правильная работа маршрутизатора D-Link DIR-320 настраивается достаточно просто, что вы могли заметить из нашей сегодняшней статьи. Мы предоставили вам на выбор два режима конфигурации. Вы вправе использовать удобный и осуществить наладку с помощью приведенных выше инструкций.
Мы рады, что смогли помочь Вам в решении проблемы.![Закрыть]()
Отблагодарите автора, поделитесь статьей в социальных сетях.
Опишите, что у вас не получилось. Наши специалисты постараются ответить максимально быстро.![Закрыть]()
Читайте также:





























































