Для игры вместе с друзьями необходимо подключение к wifi
Обновлено: 06.07.2024
Беспроводная сеть идеально подходит, когда у вас нет времени, разрешения или возможности прокладывать кабели Ethernet. Все, что вам нужно, это беспроводная сеть, игровое программное обеспечение и друзья для игры.
Вот как можно играть в сетевые игры, используя Wi-Fi, чтобы ваши соседи и соседи могли присоединиться.
Хотите играть в сетевые игры через Wi-Fi?
Неважно, хотите ли вы играть в быстрые шутеры, такие как Doom 3 или Quake Arena, или что-то более интеллектуальное, например, Civilization 6. Если вы хотите играть в многопользовательскую игру с определенной группой друзей, им нужно получить доступ к игровому серверу.
Игровой сервер может быть арендованным сервером в Интернете или компьютером в вашей сети. Если это последнее, то ваша многопользовательская группа должна иметь доступ к этому компьютеру.
Звонить к вам домой с помощью компьютера, чтобы присоединиться, является одним из вариантов, но что если один или несколько ваших друзей находятся дома? Возможно, вы живете в студенческом блоке, и все ограничены по состоянию здоровья. Или, может быть, у вас и ваших соседей разная скорость интернета, а некоторые не подходят для игр.
Независимо от причины, подключение к локальной сети с использованием выделенного беспроводного соединения предпочтительнее, чем онлайн-игра.
Настройте беспроводную сеть для гостей
Если игровой сервер уже подключен к вашему маршрутизатору, вы готовы к настройке беспроводной сети. Однако для этого требуется больше, чем для всех, кто просто подключается к маршрутизатору, используя его пароль. Сначала необходимо создать гостевую сеть, а затем убедиться, что маршрутизатор находится в оптимальном положении.
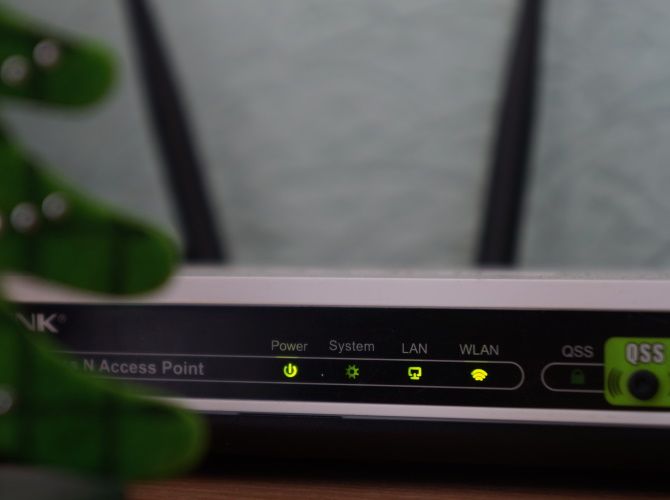
Помните, что это не имеет никакого отношения к вашему интернет-соединению, так что это будет совершенно отдельная сеть.
Не все маршрутизаторы поддерживают вторые сети, поэтому потратьте немного времени на проверку документации устройства. Если маршрутизатор может работать в параллельной беспроводной сети, рекомендуется использовать опцию 2,4 ГГц. Хотя он работает медленнее, чем 5 ГГц, он имеет больший диапазон, что делает его идеальным для людей в соседних квартирах.
Установите узнаваемое имя в качестве SSID сети вместе с безопасностью WPA2. Перед тем, как начать играть, обязательно поделитесь паролем этой гостевой сети со своими друзьями.
Вот еще несколько причин для создания гостевой сети
с вашим роутером.
Найдите оптимальное положение для вашего маршрутизатора
От того, как устроены ваши соседи, зависит, насколько успешно они получат доступ к вашей сети.
Сначала найдите центральную точку между всеми домами или квартирами. Вам нужна центральная точка, чтобы все машины получали наилучший возможный беспроводной сигнал. Поместите беспроводной маршрутизатор в это центральное место. Направьте антенны на маршрутизаторе в разные стороны, вдали от стен и других препятствий.
Слабый сигнал Wi-Fi? Вот как это сделать
Поскольку маршрутизатор находится в лучшем положении для всех игроков, сигнал может быть слабым.
Существуют различные способы повысить сигнал Wi-Fi. Возможно, лучшим решением является Усилитель сигнала Wi-Fi, В зависимости от способа приема сигнала может потребоваться один или несколько из них.
Ваша цель здесь состоит в том, чтобы каждый мог играть с одинаковой базовой скоростью, скажем, 100 Мбит / с, вместо того, чтобы одни игроки боролись со скоростью 50 Мбит / с, а другие убивали его со скоростью 300 Мбит / с. С одной и той же базовой скоростью можно управлять сетевым отставанием, предоставляя всем игрокам равное игровое поле.
Помните, однако, что старые компьютеры могут бороться со скоростью другими способами. Этим геймерам может потребоваться обновить оборудование ПК.
Найдите отличные сетевые игры для игры в сети
Так много игр поддерживают многопользовательский режим, как через Интернет, так и в локальной сети. Поскольку вы создаете локальную беспроводную сеть для своих друзей и соседей, вам необходимо знать, где можно найти игры.
У вас уже должен быть разобрался игровой сервер. Это может быть что угодно, от ПК с запущенным серверным программным обеспечением до скромного хостинга игр Raspberry Pi
Если вы ищете что-то еще, попробуйте этот список Steam LAN игры для вечеринок,
Оставайтесь на связи с вашей изолированной LAN-вечеринкой
Играть в многопользовательские игры очень весело, но без системы голосового чата это может показаться однопользовательской игрой.
сделать правильный выбор.
Конечно, если все игроки находятся в относительной близости, вы можете просто оставить окна открытыми и кричать. Просто выберите решение, которое вы все можете использовать, и не забывайте о пустых разговорах.
Играть в сетевые игры через Wi-Fi в любое время
У вас есть игровой сервер, беспроводная сеть, предназначенная для многопользовательских игр, и система чата.
Хотите играть в многопользовательские игры с людьми вне вашей сети? Вот как Steam работает вместе
Эта функция может помочь вашим друзьям присоединиться, не имея при себе копии игры.
Допустим, у нас есть рьяное желание поиграть с другом в майнкрафт по локальной сети.
Локальная сеть - это сеть между несколькими компьютерами, соединенными сетевым проводом, либо одной сетью WiFI. Это игра не через интернет.
Данный способ отлично подходит для игры с друзьями находящимися рядом, а так же в местах, где нет интернета.
Другие способы поиграть с друзьями по сети, в том числе через интернет:
Как поиграть в Minecraft с друзьями через локальную сеть?
- Два или более компутера ( ноутбука )
- Игра майнкрафт
- Друг, брат, сестра или питомец, с кем мы будем играть
Подготовка рабочего места
- Напрямую друг к другу через сетевой кабель
- Напрямую друг к другу через WiFi
- Оба компьютера подключены к одному WiFi роутеру
1. Напрямую друг к другу через сетевой кабель
![Как играть в майнкрафт по локальной сети, подробный гайд, инструкция [Guide]](https://ru-minecraft.ru/uploads/posts/2017-07/1501024122_ubrrg3k.jpg)
Первый способ:
В панели задач, в нижнем правом углу экрана, нажмите правой кнопкой мыши по значку интернета или индикатору Wi-Fi. В открывшемся окне нажмите на пункт— Центр управления сетями и общим доступом.
![Как играть в майнкрафт по локальной сети, подробный гайд, инструкция [Guide]](https://ru-minecraft.ru/uploads/posts/2017-07/1501024227_0btyiio.jpg)
Второй способ:
Переходим в Пуск => Параметры
![Как играть в майнкрафт по локальной сети, подробный гайд, инструкция [Guide]](https://ru-minecraft.ru/uploads/posts/2017-07/1501024235_lddkv1v.jpg)
Далее переходим в Сети и Интернет
![Как играть в майнкрафт по локальной сети, подробный гайд, инструкция [Guide]](https://ru-minecraft.ru/uploads/posts/2017-07/1501024123_tnld0it.jpg)
На странице Сеть и Интернет, на вкладке Wi-Fi, внизу страницы, нажимаете на ссылку— Центр управления сетями и общим доступом.
![Как играть в майнкрафт по локальной сети, подробный гайд, инструкция [Guide]](https://ru-minecraft.ru/uploads/posts/2017-07/1501024461_xaft8az.jpg)
![Как играть в майнкрафт по локальной сети, подробный гайд, инструкция [Guide]](https://img.ru-minecraft.ru/JVZm0Gb.jpg)
Первый способ:
Просто нажимаем правой кнопкой мыши по значку сети в трее и выбраем пункт "Центр управления сетями и общим доступом":

Windows 8
![Как играть в майнкрафт по локальной сети, подробный гайд, инструкция [Guide]](https://ru-minecraft.ru/uploads/posts/2017-07/1501024439_rtfuq0s.jpg)
Windows 7
Второй способ:
Переходим в панель управления. В меню «Просмотр» выберите «Категории» и зайдите в «Сеть и Интернет»
![Как играть в майнкрафт по локальной сети, подробный гайд, инструкция [Guide]](https://ru-minecraft.ru/uploads/posts/2017-07/1501024566_ig0qmkk.jpg)
В открывшемся окне выбираем «Центр управления сетями и общим доступом»
![Как играть в майнкрафт по локальной сети, подробный гайд, инструкция [Guide]](https://ru-minecraft.ru/uploads/posts/2017-07/1501024587_ce6qzqz.jpg)
![Как играть в майнкрафт по локальной сети, подробный гайд, инструкция [Guide]](https://img.ru-minecraft.ru/JVZm0Gb.jpg)
Нажимаем на подключение правой клавишей мыши (ПКМ) и переходим в Свойства.
В списке компонентов ищем IP версии 4 (TCP/IPv4) (именно 4, а не 6) и заходим в его свойства.
Включаем Использовать следующий IP-адрес: и прописываем новые адреса:
где Х - любое число от 1 до 255
Маска подсети: 255. 255. 255. 255
![Как играть в майнкрафт по локальной сети, подробный гайд, инструкция [Guide]](https://ru-minecraft.ru/uploads/posts/2017-07/1501024100_sfhafuu.jpg)
Как только все адреса прописаны, кабели подсоединены - проверяем наличие соединения между компьютерами:
Открываем командную строку и туда вводим
Нажимаем на клавиатуре кнопки Пуск и R ( Win + R ) - открывается маленькое окно "Выполнить"
В поле ввода пишем
![Как играть в майнкрафт по локальной сети, подробный гайд, инструкция [Guide]](https://img.ru-minecraft.ru/JVZm0Gb.jpg)
![Как играть в майнкрафт по локальной сети, подробный гайд, инструкция [Guide]](https://ru-minecraft.ru/uploads/posts/2017-07/1501024093_w7debhe.jpg)
Если все правильно сделано, то пакеты идут и значит, что все работает
2. Напрямую друг к другу через WiFi
Для этого нам требуется на основном компьютере раздать WiFi. Вот основные способы раздачи:
Переходим в Пуск => Параметры
![Как играть в майнкрафт по локальной сети, подробный гайд, инструкция [Guide]](https://ru-minecraft.ru/uploads/posts/2017-07/1501024111_lddkv1v.jpg)
Далее переходим в Сети и Интернет
![Как играть в майнкрафт по локальной сети, подробный гайд, инструкция [Guide]](https://ru-minecraft.ru/uploads/posts/2017-07/1501024123_tnld0it.jpg)
Переходим в раздел Мобильный хот-спот, здесь меняем название WiFi ( Имя сети: ) и пароль к нему ( Сетевой пароль: ). И затем просто его включаем.
![Как играть в майнкрафт по локальной сети, подробный гайд, инструкция [Guide]](https://ru-minecraft.ru/uploads/posts/2017-07/1501024131_ii7k9yi.jpg)
![Как играть в майнкрафт по локальной сети, подробный гайд, инструкция [Guide]](https://img.ru-minecraft.ru/JVZm0Gb.jpg)
Открываем командную строку ( как её открыть есть выше ) и вводим туда
netsh wlan set hostednetwork mode=allow ssid=Test key=12345678 keyUsage=persistentгде ssid - название раздаваемого Wifi, key - пароль
Сеть создана и теперь запускаем её:
![Как играть в майнкрафт по локальной сети, подробный гайд, инструкция [Guide]](https://img.ru-minecraft.ru/JVZm0Gb.jpg)
Сеть создана и теперь просто подключаемся к ней со второго компьютера. Теперь с этого же компьютера (второго) нам надо узнать IP адрес. Открываем командную строку и вводим
Вылезло много текста, но нас интересует только
Адаптер беспроводной локальной сети Беспроводная сетьЗдесь смотрим на 2 строки:
IPv4-адрес - наш IP адресОсновной шлюз - IP адрес компьютера, к которому мы подключились
![Как играть в майнкрафт по локальной сети, подробный гайд, инструкция [Guide]](https://ru-minecraft.ru/uploads/posts/2017-07/medium/1501024131_jmxfzfp.jpg)
3. Оба компьютера подключены к одному WiFi роутеру
Ну. тут нам делать ничего не требуется, просто узнаем свой локальный IP адрес, его нельзя узнать через интернет, только способами описанными выше в статье.
Создание игры и подключение
- Включить игру
- Войти в мир
- Войти в меню игры ( Esc )
- Нажать "Открыть для сети"
- Выбираем нужные параметры и жмём "Открыть мир для сети"
![Как играть в майнкрафт по локальной сети, подробный гайд, инструкция [Guide]](https://img.ru-minecraft.ru/JVZm0Gb.jpg)
- Качаем сервер той же версии, что и наша игра майнкрафт, если у вас майнкрафт с модами, то рекомендую скачать сборку в которой уже есть сервер с этими же модами. (поищите), либо смотрите тут
- Настраиваем его
- Включаем
Качаем сервер, открываем любым архиватором (7zip, WinRar) и распаковываем все в какую-нибудь пустую папку
![Как играть в майнкрафт по локальной сети, подробный гайд, инструкция [Guide]](https://ru-minecraft.ru/uploads/posts/2017-07/1501024102_rmhdcbo.jpg)
Заходим в папку "Лаунчеры", переходим в нужную папку, в зависимости от вашей системы - Windows ( Win) или Linux, выделяем все файлы и копируем их
Идём назад, заходим в папку "Сервер" и вставляем наши файлы.
![Как играть в майнкрафт по локальной сети, подробный гайд, инструкция [Guide]](https://ru-minecraft.ru/uploads/posts/2017-07/1501024089_yvyvubl.jpg)
Открываем файл server.properties любым текстовым редактором и ищем строку
Вводим сюда наш IP адрес, который мы узнали вышеТеперь смотрим на поле
И запоминаем порт ( по умолчанию стоит 25565 )
Сервер настроен, IP адрес прописан, порт записан, а это значит, что пора включать сервер, запуская файл start.bat
При запуске появится консольное окно и всё, что нам надо делать - это ждать. Создаются различные требуемые папки и файлы. Как только поток текста прервётся и в консоли будут видны различные плагины ( AuthMe, Vault и т.д. ) - значит сервер запустился.
![Как играть в майнкрафт по локальной сети, подробный гайд, инструкция [Guide]](https://ru-minecraft.ru/uploads/posts/2017-07/1501024118_awqsf7f.jpg)
Подключение:
- Включаем игру
- Заходим в "Сетевая игра"
- Если мы создавали сервер сразу через клиент, то жмём "Прямое подключение" и вводим IP адрес сервера и порт через двоеточие, который был написан в чате на самом сервере.

В игре уже давно ввели возможность создание локального сервера в своём собственном мире, при этом все, кто находится в одной вашей сети, смогут подключится к вашему серверу. В целом всё просто, но есть много ограничения, в данной статье всё подробно описано. Выберите из содержания нужный тип настройки и выполните описанные пункты.
Настройка сервера при нахождении с другим игроком в одной сети Wi-Fi или Lan
Если несколько компьютеров находится не далеко друг от друга и находится в одной сети: Wi-Fi или Lan (по кабелю подключены), то вам подойдет данная настройка.
Windows: На компьютере, где будет открыт сервер, открываем Пуск и вписываем в поиск cmd, открываем данную программу:

В открывшемся окне вписываем ipconfig, нажимаем enter. Ищем ваш локальный IP, который начинается с 192.168.*.*, в примере он 192.168.1.47 (у вас будет другой!), копируем его.

MacOS: Для нахождения локального IP открываем Терминал (Terminal), вписать можно в поиск по Mac данную программу и найти её, в окне вписываем ifconfig |grep inet и ищем IP который начинается с 192.168.*.*, копируем его.



Теперь на другом компьютере, который должен подключится к вашему серверу, необходимо так же открыть версию с иконкой TL (плюс, версия игры должна быть одинаковая с первым компьютером), переходим в Multiplayer (Сетевая игра), открываем Direct connect (Прямое подключение).
Теперь вводим в поле IP адрес + порт, которые мы получили ранее, в примере это 192.168.1.47:31790. Если всё ок, то произойдёт подключение к серверу! Вы сможете теперь играть на сервере с другом.

Настройка сервера при игре по интернет с другим игроком с помощью Hamachi
Если физически вы не можете находится с другим игроком в одной сети, компьютеры находятся далеко друг от друга, то можно создать специальную сеть используя интернет с помощью Hamachi.
На обоих компьютерах делаем следующие действия: Создаём аккаунт Hamachi и скачиваем их программу (после перехода по ссылке, кнопка Download по центру).
Устанавливаем программу и авторизуемся под созданными данными. Теперь, на одном из компьютеров в Hamachi кликаем на "Создать новую сеть", вводим ЛЮБОЕ название сети и любой пароль. Появится в окне новая сеть.



На другом компьютере жмём "Подключиться к существующей сети", вводим название сети и пароль, созданные ранее. При успешном подключении, в окне Хамачи будет виден компьютер вашего друга.

Потом необходимо так же открыть версию с иконкой TL (плюс, версия игры должна быть одинаковая с первым компьютером), переходим в Multiplayer (Сетевая игра), открываем Direct connect (Прямое подключение).
Теперь вводим в поле IP адрес из Hamachi (компьютера, где открыт сервер) + порт, которые мы получили ранее, в примере это 25.1.80.229:60000. Если всё ок, то произойдёт подключение к серверу! Вы сможете теперь играть на сервере с другом.

Настройка локального сервера Майнкрафт с модами
После того, как вы настроили сервер для игры в одной сети WiFi (Lan) или же с помощью Hamachi, вы сможете установить моды и играть с ними с друзьями. Инструкция очень простая.
Устанавливаем на все клиенты абсолютно такие же моды, чтобы всё было идентично, плюс сама версия Forge должна быть одинаковая, к примеру, ForgeOptiFine 1.12.2. Незабываем, что версия должна быть с иконкой TL!

Теперь создаём и подключаемся к серверу абсолютно по тем же инструкциями выше, в зависимости от вашей сети. Готово, можете играть с модами в Minecraft!
Возможные проблемы и их решения

- При подключении к серверу появляется: "Недопустимая сессия" или "Проверьте имя пользователя".
Решение: Необходимо запускать версию с иконкой TL (иначе нужна лицензия игры), если такую и запускаете, проверьте, стоит ли галочка (в лаунчере) в "Управление аккаунтами" -> "Использовать скины TLauncher".
- При подключении к серверу появляется: "Io.netty.channel.AbstractChannel$AnnotatedConnectException: Connection time out: no further information"

Решение: игра не смогла найти информации о таком сервере, значит настройка сети выполнена не верно. Попробуйте на хост компьютере отключить антивирус и брандмауэр или настроить правильно.
Нужно проверить, что ваш компьютер может пинговать нужный вам IP (сервер). Для этого, нажимаем "Пуск" и в поиск пишем "CMD", открываем эту программу (Если поиска у вас нет в пуске, нажимаем кнопки Windows+R и там пишем CMD).
Пишем в чёрном окне: ping -4 10.10.10.10 , где вместо 10.10.10.10 нужно указывать IP или адрес сервера нужный вам (к какому пытаетесь подключится).

Превышен интервал ожидания для запроса: Если у вас такой ответ, значит сервер Не пингуется, настройки сети выполнены не верно.
Ответ от 190.100.1.1: число байт=32 время=275мс TTL=242: Значит сеть настроена верно, у вас должна быть возможность войти на сервер.
- При подключении к серверу идет прогрузка чанков и сразу выкидывает с сервера (разрыв соединения).
Решение: настройка сети выполнена верно, но антивирус или брандмауэр разрывает соединение. Отключите их или настройте правильно.
- При подключении к серверу появляется: 1.14.2: Bad packet ID 26; 1.13.2: Bad packet ID 27; 1.7.10: Застряло на Logging in. или "received string length longer than maximum allowed"

В публикации представлены несколько стопроцентно рабочих способов игры в Майнкрафт по сети с другом. Чтобы у вас все получилось, необходимо придерживаться следующих условий:
- играть можно практически на любой версии Minecraft.
- играть можно как с пиратки, так и с лицензии.
- играть нужно на одинаковых версиях игры.
Как играть в Майнкрафт с другом по сети с помощью Хамачи (Hamachi)
Первым делом, необходимо скачать программу Hamachi с официального сайта, установить ее на своем компьютере и запустить. Затем нужно включить программу для начала работы в сети и пройти регистрацию, с которой разберется любой школьник.
После завершения регистрации следует создать новую сеть, нажав на соответствующую кнопку, и указать там ее название и пароль, который должен знать ваш друг.


Если вы все сделали правильно, то увидите вашу сеть и текущий IP, автоматически сгенерированный программой и присвоенный вашему ПК или ноутбуку.

Очередной шаг – ваш друг подключается к вашей сети, используя ваши идентификатор и пароль. В случае успеха, ваш друг появится в списке сервера в программе.

На следующем этапе необходимо прописать IP-адрес хамачи в настройки вашего сервера и запустить его. О том, как это сделать, читайте в нашем материале Как создать сервер в Minecraft. В файле server.properties, расположенном в папке с сервером, нужно задать параметры «server-ip=» и «server-port=». В нашем примере это будет server-ip=25.20.64.165 (IP из Хамачи), а server-port=25565 (по дефолту).
После запуска сервера ваш друг должен подключиться к вашему серверу, выполнив следующее. Ему потребуется запустить Майнкрафт, зайти в «Сетевая игра» и выбрать «Добавить». В открывшемся окне надо ввести те же самые IP и порт, что вы вводили ранее на своем компьютере, и нажать «Готово». Тогда ваш сервер появится в списке серверов, а вам вместе с другом можно будет играть на нем.

Есть другой, более быстрый и простой способ играть на сервере Майнкрафт с другом, используя Хамачи. Для этого запустите игру, войдите в мир и нажмите клавишу «Esc». В открывшемся меню игры выберите пункт «Открыть для сети», задайте желаемые параметры и нажмите «Открыть мир для сети».



Как играть в Minecraft с другом по локалке
Локалка (локальная сеть) – сеть, организованная между двумя и более компьютерами (ноутбуками) при помощи коммутатора, WI-FI-роутера или специального кабеля (кроссовер). Данный способ подойдет тем, кто живет рядом, но имеет доступа в интернет (например, в деревне у бабушки), а поиграть очень хочется.
Когда локальная сеть организована из двух компьютеров посредством подключения их непосредственно друг к другу с помощью кроссовера (специальный кабель) или через Wi-Fiсоединение, вампотребуется прописать айпи адреса на каждом компьютере.
Для этого необходимо зайти в свойства сетевого адаптера на первом компьютере и задать точно такие же параметры, как на скриншотах ниже. На втором компьютере следует сделать то же самое, только вместо 192.168.0.1 прописать 192.168.0.2 и, наоборот, вместо 192.168.0.2 прописать 192.168.0.1.

Если все сделано правильно, то между компьютерами установится связь, а зайти на сервер Minecraft и поиграть с другом можно будет точно так же, как с помощью хамачи, с тем лишь отличием, что для подключения будет использоваться не IP, выданный хамачи, а локальный IP 192.168.0.1.
В том же случае, когда компьютеры объединены в локальную сеть с помощью коммутатора, либо WiFi роутера, вам необходимо узнать свой локальный IP адрес, который присвоен компьютеру. Посмотреть его можно в настройках вашей сетевой карты, а затем создать сервер и подключиться к нему аналогичным образом, как указано выше.
Как играть в Minecraft с другом через Интернет
Данный способ не требует ни установки дополнительных программ, ни настройки сетевых адаптеров. Нужно просто открыть Minecraft, войти в мир и нажать клавишу «Esc». В открывшемся меню игры выбрать пункт «Открыть для сети», задать необходимые параметры и нажать «Открыть мир для сети».
IP адрес и номер порта (например, 92.124.68.71:50226) следует сообщить вашему другу, а он сможет подключиться к вам через меню игры «Сетевая игра», указав IP и порт так, как уже неоднократно было описано выше.
Как играть в Майнкрафт с другом на сервере в Интернете
Это самый элементарный способ. Просто найдите сервер на нашем мониторинге серверов Майнкрафт, скопируйте его IP-адрес и номер порта и отправьте другу. Затем вместе с ним зайдите в игру, выберите «Сетевая игра» -> «По адресу» и введите в строку «Адрес сервера» скопированные данные.
Читайте также:

