Добавить статический маршрут роутер билайн
Обновлено: 03.07.2024
Статический маршрут - это заранее определенный путь, по которому должна следовать информация в сети, чтобы достичь определенного хоста или сети.
Вот два типичных сценария, в качестве примеров, когда требуется статический маршрут, рассмотрим их.

Проблема:
Шлюзом ПК-является роутер 2, который предоставляет доступ в интернет.
Когда ПК хочет подключиться к серверам сервер 1 и сервер 2, сначала запрос будет отправлен на роутер 2. Поскольку к сервер 1 и сервер 2 нет маршрута в таблице маршрутов роутера 2, запрос будет отклонен.
Решение: Добавление статического маршрута на роутере 2
Сетевые параметры: Серверы в сетевом сегменте: 172.30.30.0. Маска подсети IP для этого сегмента: 255.255.255.0

Сценарий 2:
Проблема: Шлюзом сети LAN является роутер 1, роутер 2 подключен по WDS к роутеру 1. В таблице маршрутизации роутера 2 нет записи маршрута от роутера 2 к NTP-серверу, поэтому роутер 2 не может синхронизировать время с NTP сервером.
Разрешение: Добавление статического маршрута на роутере 2
Сетевые параметры: IP-адрес сервера в Интернете - 132.163.4.101. Маска подсети IP для этого адреса 255.255.255.255
Шаги настройки:
Шаг 1. Зайдите на web – страницу настройки роутера.
Для этого в адресной строке браузера наберите 192.168.0.1

Шаг 2. Введите имя пользователя и пароль на странице входа. Имя пользователя и пароль по умолчанию - admin.
Шаг 3. В меню с левой стороны выберите раздел Настройки маршрутизации – Список статических маршрутов.

Нажмите Добавить ….
В первом поле введите IP-адрес назначения.
В втором поле введите маску подсети.
В третьем поле IP-адрес шлюза, который должен находиться в том же сегменте локальной сети, что и роутер.


Пример ввода параметров для Сценария 1:
Пример ввода параметров для Сценария 2:

Если у Вас возникнуть какие либо сложности с настройкой, обратитесь в техническую поддержку TP-Link
Чтобы получить подробную информацию о каждой функции и настройке оборудования, перейдите на страницу Загрузки для загрузки руководства пользователя к вашей модели устройства.

Наиболее популярной проблемой и ошибкой при подключении к домашнему интернету, является неправильная настройка или сбой заводских настроек у WiFi роутеров. Чтобы клиенты Билайна, не искали в интернете советы и инструкции по настройке и установке оборудования, мы решили выделить для этого отдельную страницу.
Настройки роутеров индивидуальны, зависят от выбранного вами города подключения. Это связано с разными IP и NS серверами. Пожалуйста, убедитесь, что вы выбрали необходимый город по этой ссылке.
Рекомендуемые роутеры для Билайн – Smart Box
Компания Билайн может гарантировать стабильную и качественную работу домашнего интернета при использовании оборудовании модели Smart Box . Для настройки или обновления версии программного обеспечения (прошивки) выберите свою модель.




Как настроить WiFi роутер самостоятельно?
На самом деле, для настройки оборудования (роутера) вам не нужно вызывать специального мастера, вы сможете сделать все самостоятельно. Принцип и суть настройки/установки почти не отличается друг от друга, между таких моделей как: ASUS, TP-Link, Zyxel, DIR 300/600 и множества других.
Универсальный (подойдет для большинства) способ установки и настройки роутера
- 1. Выберите максимально центральное место в квартире, при установке роутера. Дело в том, что от места нахождения роутера, зависит уровень передаваемого сигнала. Иначе говоря, постарайтесь найти наиболее центральную точку для установки;
- 2. Вставьте кабель соединения в роутер (Internet\Ethernet);
- 3. Включите устройство и откройте в браузере IP адрес настройки (он указан под самим роутером, на наклейке) и введите username \ password (они тоже находятся под роутером);
- 4. Перейти к настройке роутера. Читайте далее в статье настройку под ваш тип роутера.
Как настроить роутер Asus для Билайн
Настройка WiFi для роутера ASUS RT-N12
- 1. Открыть браузер и ввести в адресную строку: 192.168.1.1 ;
- 2. В появившемся окне ввести данные для входа (пример, модель Asus RT-N12 ): логин – admin | пароль – admin;
- 3. Перейдите в раздел wireless ;
- 4. Придумайте и заполните поля SSID (это будет название вашей сети);
- 5. Выберите тип сетевой аутенфикации: WPA-Personal ;
- 6. Придумайте пароль для вашей сети;
- 7. Нажмите на «Сохранить настройки».
Как настроить роутер TP-Link для Билайн
Настройка WiFi для роутера TP-Link WR-841ND
- 1. Открыть браузер и ввести в адресную строку: 192.168.1.1 ;
- 2. В появившемся окне ввести данные для входа (пример, модель WR-841ND ): логин – admin | пароль – admin;
- 3. Перейдите в раздел wireless ;
- 4. Придумайте и заполните поля SSID (это будет название вашей сети);
- 5. Выберите тип сетевой аутенфикации: WPA-Personal ;
- 6. Придумайте пароль для вашей сети;
- 7. Нажмите на «Сохранить настройки».
Заявка принята!
В ближайшее время с Вами свяжется наш специалист и проконсультирует по всем вопросам.
Что-то пошло не так. Позвоните нашему менеджеру, он обязательно решит эту проблему.
Продвинутые пользователи интернета регулярно проводят время в сети. Если скорость соединения падает, необходимо изменять параметры основного устройства для раздачи. Чтобы настройка роутера TP-Link Билайн дала положительные результаты, нужно подробно ознакомиться с особенностями интерфейса оборудования.
Базовые характеристики

Роутер TP-Link обладает рядом преимуществ.
Маршрутизатор обладает рядом достоинств, среди которых сильно отличается технология передачи данных 2×2 MIMO. Она доставляет сигнал на устройства через единственный канал.
Характеристики роутера TP-Link TL-WR841N включают в себя:
- 4 разъема для соединения приборов по проводу (LAN);
- 1 порт WAN для связи с провайдером;
- 2 антенны для устойчивого интернет-соединения на расстоянии до 300 м;
- 1 специальный порт для подключения основного шнура, проведенного в квартиру;
- Wi-Fi Protected Setup (WPS) – функция для облегченного подсоединения к беспроводной сети;
- поддержка стандартных режимов работы 802.11b/g/n;
- возможность подключить приставку IGMP proxy;
- Static IP, L2TP, DHCP-клиент.
Прибор отличается некоторыми особенностями в связке с услугами Билайна:
- Все порты LAN, которые устанавливают локальное соединение, принимают скорость только до 100 Мбит/сек.
- Скорость беспроводного интернета по стандарту 802.11n может достигать 300 Мбит/сек.
- WAN-разъем способен принимать сигнал до 1000 Мбит/сек.
Подключение роутера
Перед тем как активировать основную функциональность прибора, необходимо определиться со способом установки:
- через специальное мобильное приложение;
- с помощью открытия веб-браузера на устройстве, к которому подключен шнур от провайдера;
- посредством беспроводного соединения.
.jpg)
Функциональность роутера устанавливают через мобильное приложение.
Если выбран способ со скачиванием дополнительной программы, ее можно найти в онлайн-магазине приложений App Store для IOS и в Google Play для Android.
Для подключения провода потребуется найти желтое отверстие на приборе и подсоединить к нему компьютер.
Подробная инструкция по настройке роутера для локального соединения:
В случае беспроводной активации нужно найти адрес сети, который напечатан на наклейке под роутером. Настройка таким образом происходит без введения пароля.

Для беспроводной активации нужно открыть раздел Wireless.
Гид по настройке беспроводного интернета:
- Открытое окно браузера не закрывать и найти раздел Wireless.
- Назначить имя беспроводной сети. Оно может быть любым набором символов на английском языке.
- Определиться с регионом (Russia).
- Сохранить и дождаться применения параметров.
- Настроить безопасность беспроводного соединения, открыв пункт Wireless Security.
- Выделить WPA/WPA2 – Personal.
- Поставить версию WPA2-PSK.
- Зашифровать, выбрав AES.
- Придумать надежный пароль и написать его в специальную строку Wireless Password.
- Выбрать Save и ждать завершения.
Имя сети может быть запоминающимся, в отличие от пароля.
Последний должен включать в себя минимум 8 символов латинскими буквами (желательно добавить цифры), но не превышать 14 позиций. Это поможет защитить сеть от мошенников.
После загрузки окна будет предложено написать логин и пароль. Если ранее данные не менялись, нужно 2 раза ввести маленькими буквами admin и выбрать ОК.
Когда страница загрузилась, открывается мастер быстрой настройки. Он предлагает задать основные параметры сети. Необходимо согласиться, нажав «Далее», либо отклонить, выбрав «Выход».
Смена пароля
Эта функция находится в том же разделе, где назначались данные для аутентификации.
Инструкция по изменению пароля:
- Открыть «Системные инструменты».
- Выбрать раздел «Пароль».
- Подтвердить, что истинный владелец интернет-сети хочет поменять данные: внести в верхние поля старые логин и пароль ( admin ).
- Прочитать предупреждение, выделенное красным цветом, об условии ввода новой информации.
- Написать пароль, состоящий не более чем из 14 символов в длину без пробелов.
- Дождаться перезагрузки роутера.
Чтобы вновь подключиться к восстановленному TP-Link TL-WR841N, нужно следить за правильностью ввода обновленного пароля.
Настройка интернета на роутере
Для активации маршрутизатора для начала необходимо определить нужный тип подключения.
Все настройки в интерфейсе располагаются в четвертом блоке левого поля под названием «Сеть».
Статический тип подключения
В развернутом разделе WAN для настройки нужно писать всю информацию вручную:
- Напротив первого пункта поставить «Статический IP-адрес» или выбрать «Определить» для автоматического заполнения.
- Внимательно заполнить все остальные данные, которые также прописаны в действующем договоре.
- Нажать «Сохранить».

Статический IP-адрес прописывают вручную.
Динамический
Если по договору провайдер использует для раздачи интернета этот тип подключения, то данные в параметрах вводить нет необходимости. Они определяются автоматически.
Настройка сети с динамическим типом:
- В верхней строчке изменить значение на соответствующее подключение.
- Кликнуть «Определить».
- Дождаться полного заполнения строк.
- Выбрать «Сохранить».
В этой настройке подключенный прибор должен ответить запросу и самостоятельно проставить все значения. Если этого не происходит, нужно несколько раз кликать по кнопке «Определить», чтобы все настройки активировались.
Открыв тот же раздел (WAN), нужно поставить тип подключения в первом окне. Он будет называться «L2TP/ Россия L2TP». После определения канала нужно заполнить другие поля, как в документах:

При L2TP заполняют имя клиента, пароль, IP-адрес.
После внесения всех поправок нужно сохранить параметры.
PPPoE
Этот тип подключения используется компанией «Ростелеком».
Гид по назначению параметров:
- Первую ячейку заполнить данными «Россия PPPoE» либо «PPPoE».
- В следующие поля внести пароль и имя клиента. Первый нужно подтвердить.
- Поставить «Вторичное подключение», если оно имеется (отметить «Статический IP» для Ростелекома).
- Подключить по требованию WAN, назначить расписание, активировать вручную или автоматически.
- Сохранить изменения.
Чтобы выбрать пункт «По расписанию», нужно настроить правильно время для устройства. Эта функция находится в системных инструментах, пункте «Настройка времени».
Если владелец использует прибор в связке с тарифом от другого провайдера, интерфейс потребует ввести данные из договора в окне «Дополнительные настройки PPPoE» (для подключения по расписанию).
Важно не забывать обновлять конфигурации после изменений через кнопку «Сохранить».
Этот протокол дает возможность пользоваться VPN-соединением. Для его активации необходимо написать адрес сервера, указать стандартные данные: имя пользователя, пароль.
.jpg)
PPTP дает возможность подключить VPN-соединение.
В первой ячейке нужно из выпадающего списка выбрать «PPTP / Россия PPTP», внести изменения в другие строки. Если у пользователя особенный тип соединения, можно посередине страницы отметить «статический IP». После придется вносить все данные вручную.
Клонирование MAC-адреса
Изменение данного параметра применяется, когда подключения не происходит, но настройки стоят правильные.
- Открыть страницу «Клонирование MAC-адреса».
- Обновить первую строку, самостоятельно внеся изменения, либо выбрать кнопку «Восстановить…».
Адрес маршрутизатора можно найти в документах. Если его там не оказалось, остается только обратиться в техническую поддержку.
Настройка беспроводной сети Wi-Fi
Открыв интерфейс роутера для этого подключения, нужно найти 5-й блок в левом списке параметров.
Инструкция по настройке беспроводной сети:
- Выбрать в меню «Беспроводной режим», после чего откроется первая страница.
- Назначить имя, которое должно включать латинские символы (не больше 32).
- Выбрать страну проживания.
- Назначить режим (стандартно – 11bgn смешанный).
- Автоматическая настройка канала и его ширины.
- Установить максимальную скорость передачи данных.
- Активировать вещание SSID. Она позволит оборудованию сразу находить сеть.
- Сохранить параметры.

Чтобы настроить Wi-Fi, нужно выбрать в меню беспроводной режим.
Вторую страницу нужно настроить следующим образом:
- Выбрать для защиты сети WPA-PSK/WPA2-PSK.
- Заполнить все поля, как указано в договоре.
- Напротив периода обновления группового ключа выставить нулевое значение, чтобы избежать автоматического обновления пароля системой.
- Сохранить изменения.
Когда роутер будет в первый раз подключаться к интернету, потребуется ввести пароль PSK.
Режим репитера
В параметрах беспроводного подключения находится функция WDS, которая позволяет усилить работу другой сети, но не прерывает домашнее соединение. Эта настройка является отличительным преимуществом работы TP-Link TL-WR841N, она выделяет прибор среди других маршрутизаторов.
Если галочка напротив WDS поставлена, в выпадающем окне необходимо внести изменения:
- Написать точку для установления доступа.
- Заполнить адрес другой сети.
- Напротив типа подключения поставить «Да».
- Выставить вид ввода пароля.
- Тип авторизации – настройка идентична предыдущей.
- Написать пароль.

Галочка напротив WDS должна стоять.
Когда вся информация выставлена, окно параметра WDS закроется.
Настройка IPTV
Провайдер сети облегчил настройку телевидения своим клиентам. Для тех, у кого есть встроенный Смарт ТВ, существуют лишь 2 действия:
- Открыть web-интерфейс роутера.
- В разделе IPTV включить функцию, указав используемый порт.
Просмотр каналов становится возможным на любом устройстве в локальной сети.
Если есть только ТВ-приставка, подключенная к телевизору, настройку следует выполнять таким образом:
- Соединить оба прибора через LAN-порт.
- Начинать смотреть каналы.
Перед подключением нужно убедиться, что на роутере есть прошивка с официального ресурса для IPTV. Она устанавливается заранее производителем.
Обновление встроенного ПО
Смена прошивки на новую или струю версию может потребоваться по разным причинам. Цель чаще всего одна – улучшить качество интернета.

Смена прошивки улучшает качество оборудования.
Существуют 2 способа, как обновить встроенную программу оборудования: через локальное соединение или по беспроводной сети. Второй использовать никогда не рекомендуется, потому что есть риск совсем испортить роутер без возможности восстановления.
Инструкция по инсталляции в локальной сети:
По истечении времени устройство завершит обновление ПО и перезагрузится. После всей операции оборудование будет снова готово к работе.
Важно не допускать нарушения алгоритма обновления прошивки. В противном случае придется отдавать прибор на ремонт.
Сброс настроек
Иногда приходится возвращать все параметры маршрутизатора в начальное состояние. Процедура сброса настроек пригодится при:
- появлении ошибок в интерфейсе роутера;
- постоянной нестабильности интернета;
- отсутствии подключения или авторизации в сети;
- специальном увеличении скорости сети.
.jpg)
Сброс настроек возвращает параметры маршрутизатора.
Чтобы вернуть конфигурации прибора к заводским, следует снова открыть блок системных инструментов. В поле будет находиться кнопка «Восстановить», кликнув которую все установленные ранее параметры сотрутся.
При повторной загрузке настройка производится по умолчанию.
Существует также механический сброс параметров. Чтобы выполнить его через внешние особенности маршрутизатора, потребуется следующее:
- Запустить прибор привычным способом и дождаться полного включения.
- Найти на корпусе кнопку RESET/СБРОС (небольшое углубление внутри прибора).
- Воспользоваться специальной скрепкой для телефона либо взять похожий предмет из канцелярии. Надавить на кнопку и удерживать ее в течение 30 секунд.
- Отпустить.
Если все было выполнено по инструкции, роутер будет запущен с обновленными настройками. Затем необходимо снова изменить параметры по личному усмотрению.
Проблемы и способы их решения
Из всех возможных ошибок в работе роутера пользователи отмечают только долгую загрузку интернета. Эта проблема возникает очень редко.
- Осуществить сброс настроек.
- Перезагрузить оборудование.
- Обновить прошивку.
- Обратиться в сервисный центр.
Если нет возможности, желания или опыта самостоятельно исправлять проблему, лучше обратиться к специалистам.
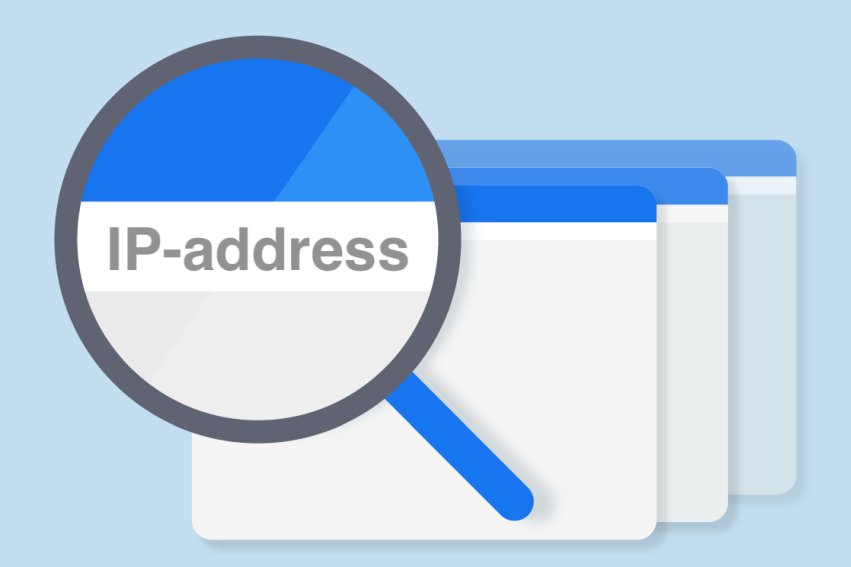
Использование статических IP и маршрутов для домашней локалки оправдывает себя при подключении практически к любому провайдеру интернета. Чтобы понять для чего это нужно и как прописать ip адрес в роутере желательно иметь четкое представление о топологии сети и разбираться для чего же вообще существуют маршруты.
Общее представление о маршрутизации
Практически у каждого провайдера сеть организована таким образом, что имеются внутренние или локальные ресурсы, например, файлообменные сервера, доступ к которым провайдер предоставляет на скорости, ограниченной лишь пропускной способностью кабеля. Однако в интернет клиент «выходит» с огромными ограничениями по скорости или по объему скачанной информации, поэтому доступ к локальным ресурсам будет ограничен или же клиент очень быстро израсходует свой лимит на трафик, не пользуясь по сути интернетом. Почему это происходит? Обычно выход в интернет осуществляется по протоколам PPTP, PPPoE, или L2TP. При подключении к интернету по одному из этих протоколов создается виртуальное соединение, т.е. канал с определенной пропускной способностью, маршрутизатору или компьютеру присваивается внешний IP, а в качестве шлюза выступает адрес интернет сервера, через который происходит выход в глобальную сеть. Получается, что клиент, фактически находясь в локальной сети, обращается к ее ресурсам как бы из вне.
Этого можно избежать, указав в качестве шлюза для локальных ресурсов одни адреса серверов, а для интернета — другие. Это и называется прописать статические маршруты. В качестве примера рассмотрим, как прописать статический ip адрес в роутере TP-Link.
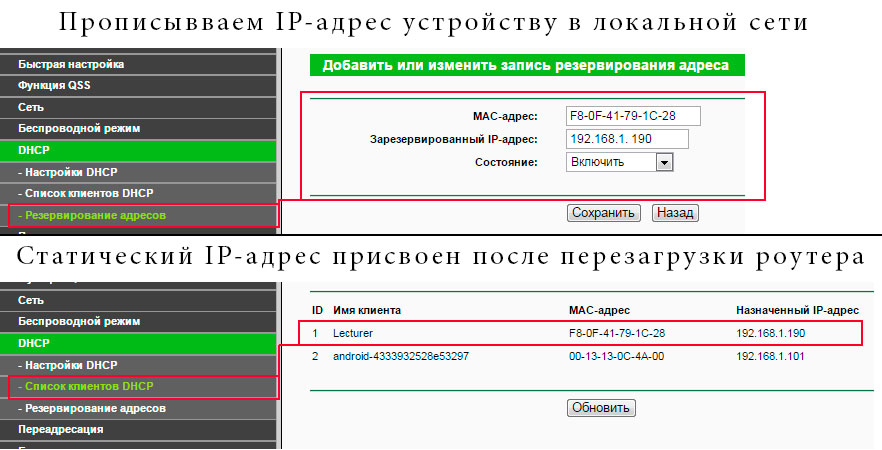
Как прописать статический ip адрес в роутере
- В большинстве случаев следует поставить переключатель в положение «Dynamic IP», будет совершено подключение к серверу DHCP провайдера и присвоен какой-либо IP из диапазона сервера провайдера. Эту информацию необходимо записать.
- Некоторые поставщики услуг интернет используют для своих клиентов статические данные. Это должно быть в памятке для подключения. Ставим переключатель в положение «Static IP», и заполняем поля.
Если есть необходимость, можно статический адрес закрепить и за каждым устройством в ЛВС. Это делается в разделе «DHCP»:
- Переходим в разделе в меню «DHCP Clients List». Данная страница отображает полный перечень девайсов, подключенных в это время к маршрутизатору.
- Выделяем и копируем MAC нужного устройства. Если нет возможности его идентифицировать, то можно его подсмотреть командой «ipconfig /all» для компьютера или в настройках мобильного телефона или планшета в разделе информации.
- Находим меню «Address Reservation» и заходим в него.
- Резервируем кнопкой «Add new», введя данные в поля в открывшемся окне и сохраняем их.
- Перезагружаем роутер.
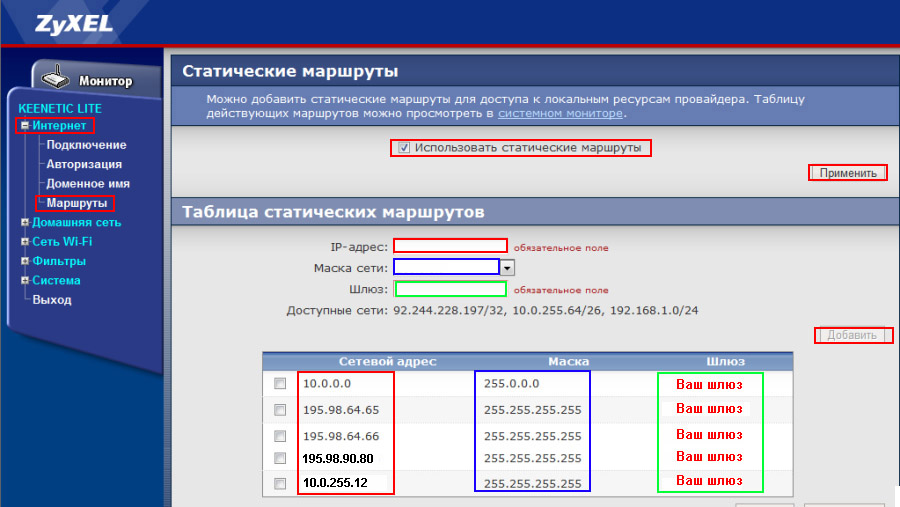
Установка статических маршрутов
Перед заданием статических маршрутов узнаем шлюз, через который осуществляется доступ к внутренним ресурсам провайдера. В случае если провайдер использует постоянные IP, то эта информация указана в памятке, для динамических обратимся к разделу «Advanced Routing» и посмотрим таблицу текущих маршрутов (System Routing Table). В таблице в колонке «Interface» напротив WAN отмечаем адрес шлюза — колонка «Gateway».
Теперь, когда информация собрана можно добавлять конкретные хосты или диапазон адресов в таблицу маршрутизации. Нужно знать, как работают маршруты и как прописать ip адрес в роутере:
- При добавлении всего одного сервера, например, 10.10.0.125, маска подсети будет следующая — 255.255.255.255.
- Если добавляется диапазон: 10.10.0.1 — 10.10.0.255, то маска будет 255.255.255.0.
Добавлять нужно в подразделе «Static Routing List», кнопкой «Add new»:
- указывается адрес назначения или диапазон;
- маска;
- шлюз;
- статус выбирается по необходимости включить/выключить.
После перезагрузки роутера проверяем работоспособность командой «tracert <хост назначения>». Вывод на экран покажет через какие узлы осуществлялись прыжки к заданному. Для маленькой LAN обычно всего два таких прыжка.
Читайте также:

