Долгое подключение к wifi
Обновлено: 05.07.2024
В больших городах нас повсюду окружают источники сигнала Wi-Fi. В многоэтажках у каждого соседа по точке беспроводной связи. Естественно, чем больше загружен эфир, тем хуже будет качество соединения.
Мы уже изучали простые приёмы, которые помогут вам увеличить скорость Wi-Fi. Теперь попробуем кое-что поэффективнее. И, прежде всего, рассмотрим причины низкой скорости беспроводного соединения.
Медленный интернет
От Wi-Fi зависит лишь скорость соединения между вашими беспроводными устройствами и роутером. Поэтому никакая оптимизация роутера не поможет, если у вас низкая скорость соединения с провайдером.
Решение. Сначала проверьте скорость интернета, подсоединившись к роутеру по Wi-Fi. Затем сделайте то же самое, подключив устройство к компьютеру через кабель LAN. Если интернет медленный и в том, и в другом случае, проблема не в роутере. Рассмотрите возможность смены типа подключения (например, с ADSL на оптоволоконную связь). Проверить скорость интернета можно также на сайте Speedtest или другими способами.
Слишком много беспроводных устройств
Сейчас в наших домах появляется всё больше и больше устройств, подключающихся к Wi-Fi. Это не только компьютеры, ноутбуки, планшеты и смартфоны, но и устройства для умного дома — лампочки, выключатели, датчики и камеры. Да что уж там, даже у чайников сейчас есть встроенный Wi-Fi-модуль.
Примите к сведению, что большинство обычных домашних маршрутизаторов поддерживают не больше 30 одновременно подключённых устройств. Это немало, но не для умных домов и не для больших семей, в которых у каждого есть по несколько гаджетов. Если предел в 30 устройств будет превышен, то они будут время от времени спонтанно отключаться от роутера.
Решение. Для Wi-Fi-сети, к которой подключено слишком много беспроводных устройств, лучше выбрать специальный роутер, в идеале — корпоративного класса.
Много стен или большое расстояние
В больших домах одного роутера может быть недостаточно. Ему просто не хватит мощности, чтобы передавать сигнал через стены и потолки. Вы можете ознакомиться с нашим гайдом по правильному размещению роутера.
Однако иногда правильно поставить роутер недостаточно для обеспечения полного покрытия всей площади. У вас может возникнуть соблазн сделать усилитель сигнала, например, из пивной банки, но на практике такие костыли приносят в сеть только больше помех.
Решение. Существует большое количество Wi-Fi-ретрансляторов или репитеров, которые интегрируются в вашу сеть и увеличивают зону покрытия. Просто установите такую штуку на расстоянии от роутера, и Wi-Fi появится даже в самых удалённых от него местах.
Забитый канал Wi-Fi
Роутеры поддерживают в среднем 10–13 каналов связи Wi-Fi, но, поскольку многим пользователям лень возиться с настройкой, маршрутизаторы используют те, что установлены по умолчанию. В итоге они являются самыми загруженными. Стоит выбрать для вашего роутера наиболее подходящий канал связи, который больше никто не использует.
Современные маршрутизаторы оснащены функцией автоматического подбора каналов связи и сами могут определить наименее загруженный из них. Но не факт, что ваш маршрутизатор это умеет, поэтому иногда следует ему помочь. Каналы Wi-Fi имеют простые номера — 1, 2, 3 и так далее. Существуют инструменты, которые проанализируют вашу сеть и найдут наилучший вариант.
Выбираем лучший канал Wi-Fi
Windows
Для поиска лучшего канала Wi-Fi есть очень лёгкое и бесплатное приложение, которое даже не требует установки — WifiInfoView. Скачайте, распакуйте и запустите его, а затем просто отсортируйте точки доступа Wi-Fi по занимаемым каналам. Чем больше роутеров используют один и тот же канал, тем он загруженнее. Например, в моём случае, большинство роутеров соседей используют каналы 1 и 11.
Пользователи Windows 10, которые предпочитают использовать софт из Microsoft Store, могут воспользоваться бесплатным приложением WiFi Analyzer. При первом запуске программы вам необходимо будет предоставить приложению доступ к управлению Bluetooth и Wi-Fi. После этого перейдите на вкладку Analyze, где будет представлен график, на котором каналы Wi-Fi помечены в соответствии с их загруженностью, и выберите подходящий.
Была в нашем домашнем хозяйстве проблема: мой нетбук и ещё один ноут слишком долго подключались к нашему WiFi роутеру. После перезагрузки или выхода из гибернации система думала полминуты-минуту, прежде чем подключиться. Процесс можно было ускорить, явно выбрав роутер из списка доступных точек доступа и ткнув в кнопку "подключиться", но и тогда подключение устанавливалось секунд десять-пятнадцать. При этом планшеты и телефоны всегда подключаются влёт, то есть дело не в роутере и не в качестве сигнала.
Я эпизодически ковырялся с этой проблемой, ничего не помогало, и я забрасывал её до следующего раза. Но вот вчера, борясь с другой бедой, попутно решил и эту. Теперь ноуты сами коннектятся за несколько секунд, как и положено. Метод проверен на Windows 7, но должен работать и на Win8, и на Win 10.
Что надо сделать.
1. В "Центре управления сетями и общим доступом" перейдите слева по ссылке "Изменение параметров адаптера". У вас там несколько значков разных подключений - беспроводное сетевое соединение, подключение по локальной сети, возможно ещё несколько. В меню на этом экране есть пункт "Дополнительно - Дополнительные параметры. ", а там - порядок использования подключений. Передвиньте ваше активное беспроводное подключение наверх списка.
2. По другой ссылке из центра управления, "Управление беспроводными сетями", перечислены все точки доступа, куда вы когда-либо подключались. Пересмотрите этот список. Удалите точки доступа, которые вам уже точно не понадобятся снова. Передвиньте самые часто используемые наверх списка. Посмотрите в свойствах каждого подключения: на часто используемых должна быть галочка "подключаться автоматически", а "подключаться к более подходящей сети" уберите. На эпизодических сетях, где вы редко бываете, уберите автоматическое подключение. К ним можно будет подключаться явно из списка, когда надо. (Кстати, рядом, на закладке "Безопасность", можно посмотреть пароль этой точки доступа. Удобно, если вы его забыли).
3. Запустите редактор реестра (regedit) и перейдите к разделу HKEY_LOCAL_MACHINE\SYSTEM\CurrentControl Set\Control\Network\ (их там четыре с похожими именами, отличаются одной циферкой, это верхний из них). Внутри множество подразделов, по одному на Connection. Если вы пройдётесь по ним, то почти наверняка увидите множество подразделов, где Connection Name равно "Подключение по локальной сети 5" или "Подключение по локальной сети 12". Это остатки старых подключений, которые вам уже не нужны. На всякий случай экспортируйте раздел Network в файл на диске, а затем поудаляйте эти лишние подразделы для подключений по локальной или беспроводной сети с номерами, которые вы не видели в списке подключений на пункте 1 (удаляйте не только Connection, а весь подраздел с длинным номером). Внимание! Там ещё есть другие, служебные Connection с другими именами. Их не удаляйте.
Сегодня Wi-Fi есть почти в любой квартире, поэтому многие люди активно используют эту технологию повседневно. Но скорость беспроводной сети не всегда высокая и стабильная. Именно из-за этого в данной статье мы рассмотрим частые причины медленного Вай-Фая, а также разберем, что делать для решения этих проблем.
Определяем причину
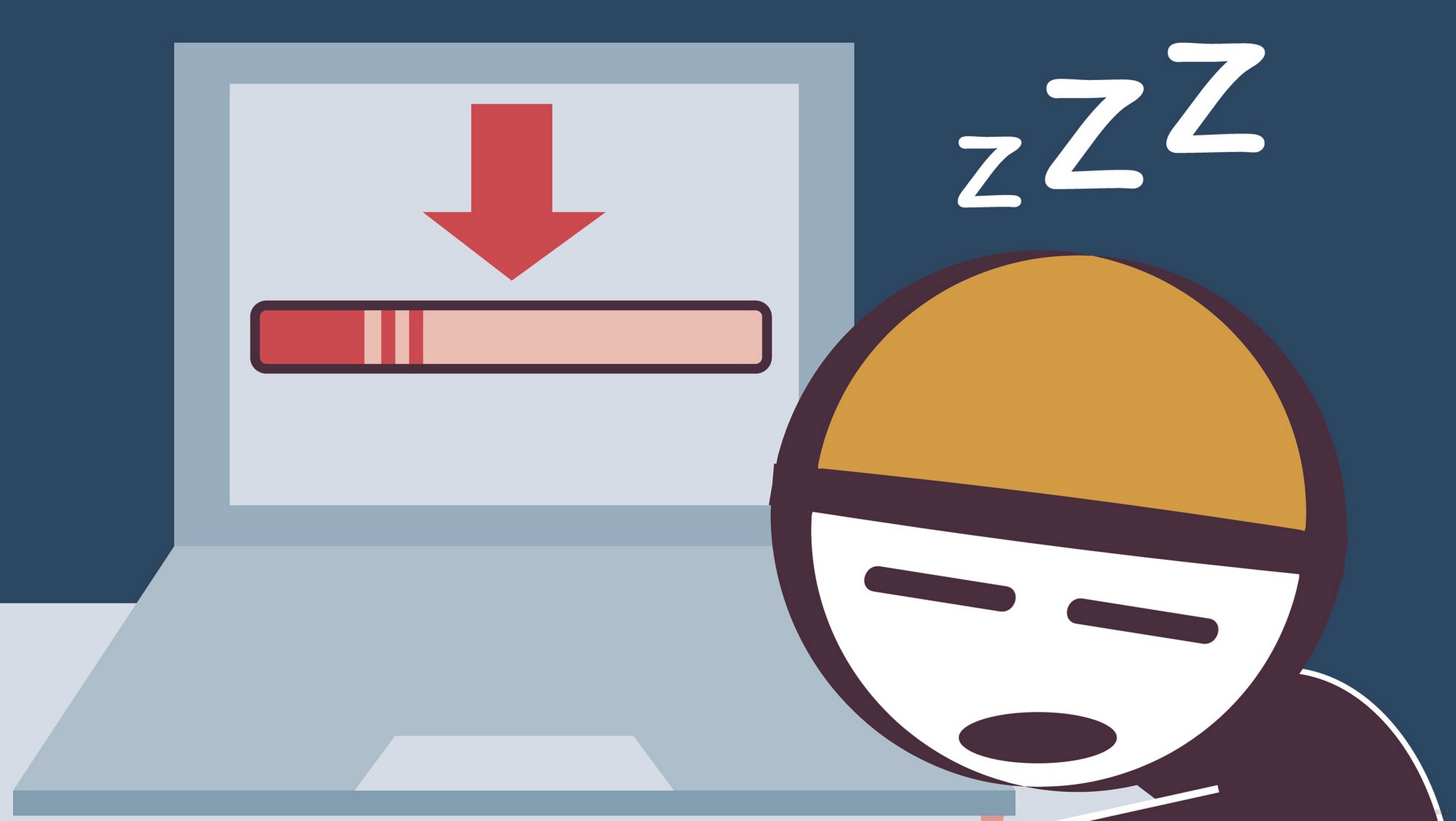
Главные причины медленного интернета на ноутбуке через Wi-Fi:
- Использование старого оборудования и устаревших режимов.
- Использование неактуальных или корявых драйверов для беспроводного модуля.
- Работа через 3G/4G модемы.
- Лимиты и ограничения тарифа.
- Неправильное размещение роутера.
- Влияние стороннего маршрутизатора на беспроводной канал.
- Взлом сети.
- Ширина канала.
- Использование программ, уменьшающих скорость.
- Большая загрузка системы и наличие вирусов.
- Устаревшая прошивка роутера.
Ниже мы постараемся разобраться с каждой из этих проблем, и решим, что делать, если тормозит Вай-Фай.
Все основные инструкции по улучшению скорости передачи данных при хорошем сигнале тут:
Существует много стандартов Wi-Fi (802.11 b/g/n/ac). Наиболее скоростными считаются два последних. Режим 802.11n поддерживают практически все роутеры и ноутбуки в стандартном диапазоне 2.4 ГГц.
Теоретически он передаёт данные со скоростью до 300 Мегабит/сек, если оборудование оснащается двумя антеннами, и до 150 Мегабит/сек если устройство с одной антенной. На практике эти показатели меньше в 3 раза, но даже этой скорости хватает одновременно многим устройствам.
В расширенном диапазоне 5 ГГц можно использовать протокол 802.11ac.
Если у вас старый маршрутизатор и модуль на ноуте, вполне понятно, почему медленный интернет. Сетевое оборудование лучше заменить и выставить скоростные режимы IEEE 802.11n или ac.
Узнать выбранный стандарт Wi-Fi можно в настойках роутера, или просто открыв текущие подключения и свойства активной сети, где в графе «Состояние» отобразится максимальный показатель (в зависимости от режима, вы увидите 54, 150 или 300 Мегабит/сек).
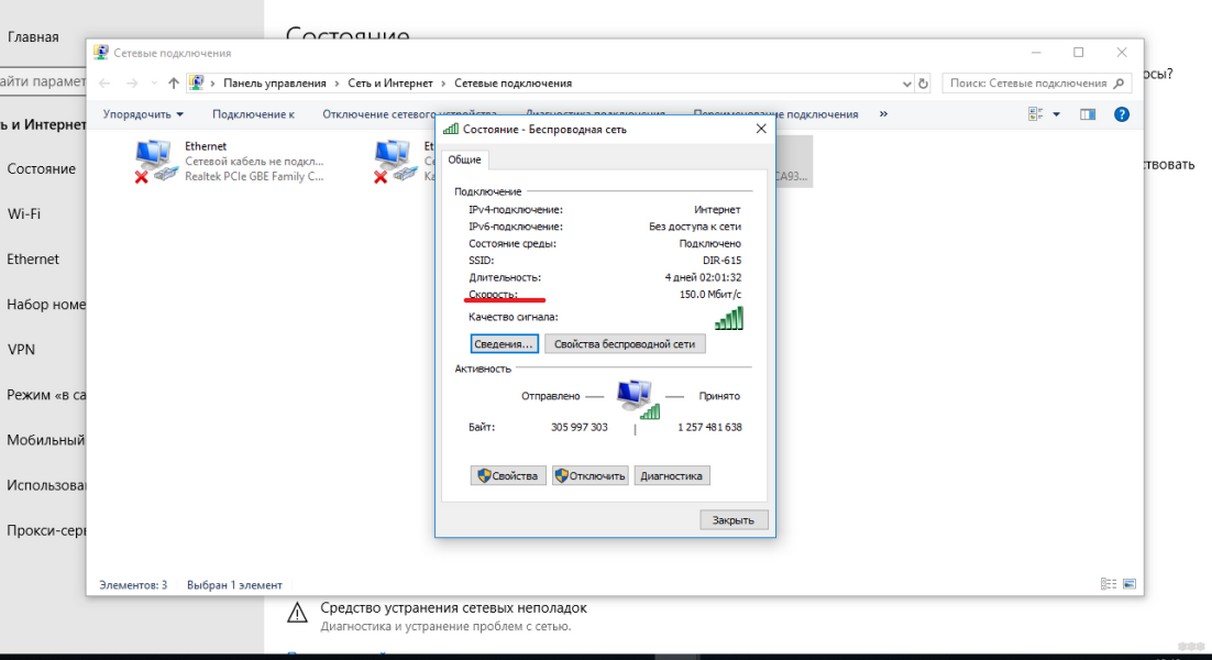
Иногда интернет на ноутбуке плохо работает из-за использования старых или корявых драйверов для беспроводного адаптера. Производители сетевых плат усовершенствуют драйвера, поэтому требуется периодически их обновлять (желательно на сайтах производителей оборудования). Если вы сами скачиваете микропрограммы без стороннего софта, то нужно сопоставлять версии драйверов и дату их выпуска.
Проверьте, не нужно ли обновление для вашего адаптера! Зайдите в «Диспетчер устройств», найдите пункт сетевых адаптеров. Кликните по оборудованию ПКМ и увидите пункт «Обновить драйвер».
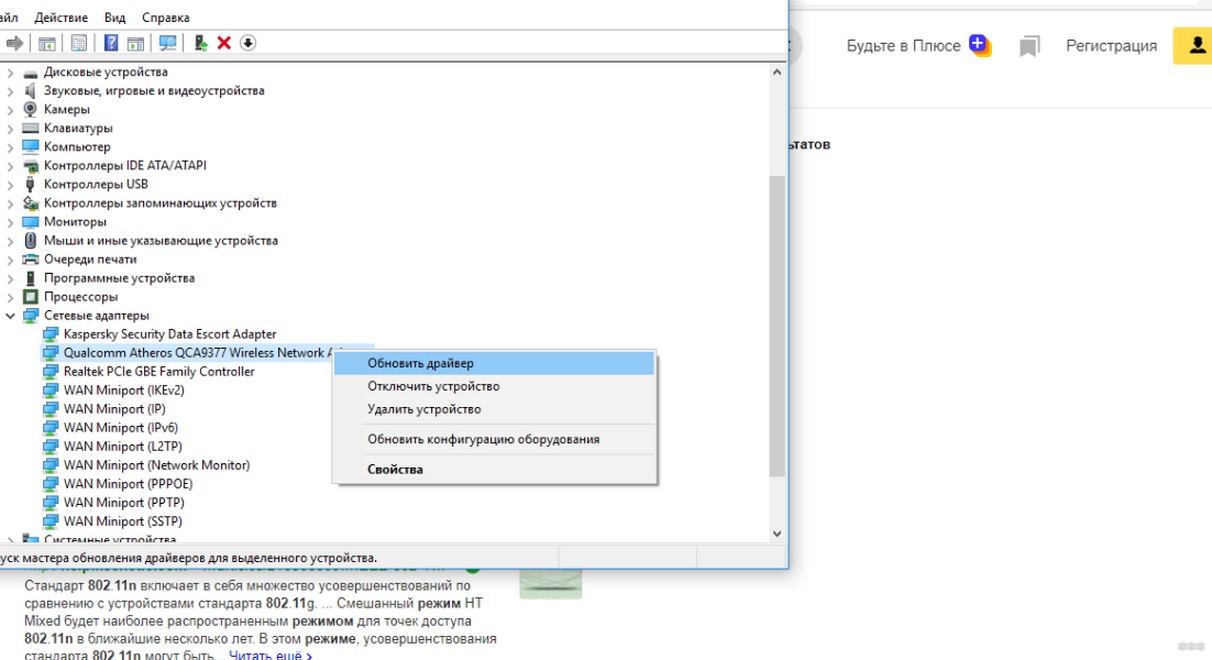
Причина 3- 3G/4G модемы
Это можно сделать с помощью специальной небольшой программки «Терминал», в которой нужно ввести команду:
После ввода надо нажать Enter . Пример переключения модема в режим 4G приведен на картинке ниже.
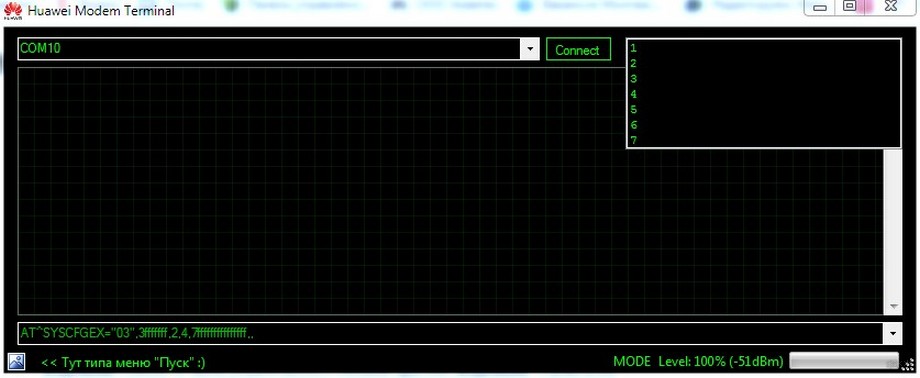
Но прежде чем выбрать тот или иной режим, нужно протестировать на ноутбуке каждый из них. Это позволит определить наиболее скоростной, так как в каждом районе и мобильной сети показатели скорости 3G и 4G могут существенно отличаться. На это также влияет загруженность сети и удаленность базовой станции провайдера.
Многие интернет-провайдеры устанавливают ограничения на тарифы. К примеру, операторы предлагают по многим тарифам интернет-трафик в виде пакетов 12 – 30 ГБ (без ограничения скорости), после окончания которых скорость падает до установленного по тарифу минимального значения. При этом предусмотрено ограничение на скачивание торрентов. Поэтому все это влияет на скорость передачи данных.
Для обхода ограничения на скачивание торрентов нужно поставить на ноутбук утилиту Vidalia и выставить следующие настройки в торрент-клиенте:


Как правильно расположить роутер и другие советы смотрите тут:
Часто падение скорости интернета связано с различными препятствиями между роутером и ноутбуком (стены, бытовые электроприборы, мебель и т. д.). Это частая причина, почему медленно работает Вай-Фай на ноутбуке или телефоне. К примеру, микроволновка сильно влияет на качество сигнала. Она работает на одной частоте с роутером, поэтому создает для него большие помехи. Кроме того, если маршрутизатор расположен вне дома, то на сигнал будут влиять работающие автомашины и другая техника.
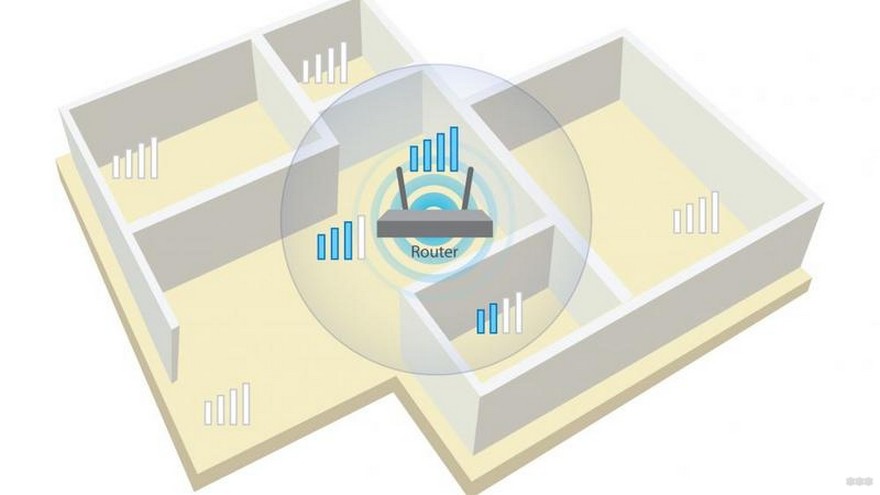
Поэтому размещать роутер нужно на открытом месте, при этом желательно устанавливать его как можно выше примерно посередине квартира или дома. При этом нужно использовать внешние антенны и установить в настройках роутера максимальную мощность сигнала (100%).
Роутер, размещенный, к примеру, в соседней квартире, тоже может понижать скорость Wi-Fi. Это происходит из-за того, что оба устройства используются один канал, и Wi-Fi стал работать медленно.
Избавиться от этой проблемы можно с помощью поиска каналов, на которые не влияет соседский роутер. Для этого можно также использовать утилиты Wi-Fi Stumbler или Wi-Fi Analyzer.
Однако, как показывает практика, лучшим выходом из подобной ситуации будет переход в диапазон 5 ГГц. Он более свободный, чем 2,4. Конечно, при условии, если есть двухдиапазонный роутер.
Скорость маршрутизатора может падать из-за взлома беспроводной сети. Пока вы думаете, почему медленный Вай-Фай на ноутбуке, трафик в это время активно используют злоумышленники. Слабозащищенные сети сейчас ломают даже школьники.
Поэтому нужно обезопасить сеть от этой проблемы с помощью выбора наиболее надежного стандарта безопасности WPA2-PSK и установки сложного пароля (из цифр, букв и символов).
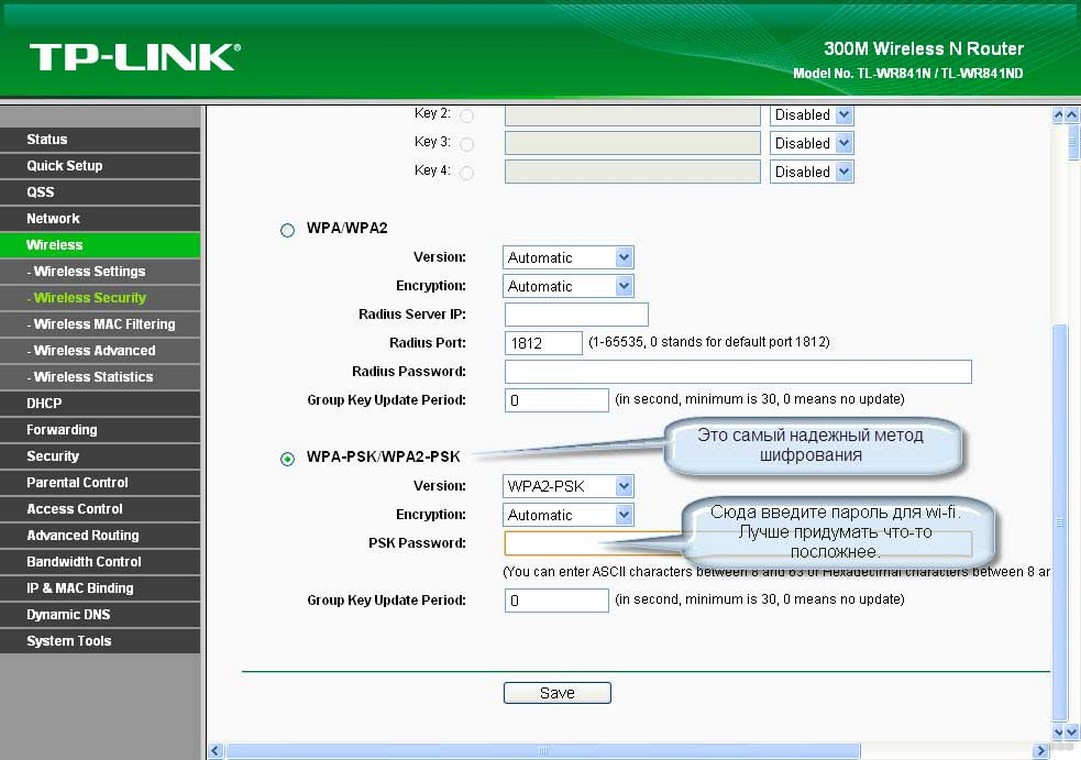
Как показывает практика, у многих пользователей тупит, тормозит Wi-Fi на ноутбуке из-за использования ширины радиоканала 20 МГц. Для скоростной сети этого недостаточно. Даже если использовать самую последнюю модель роутера, скорость будет медленной до тех пор, пока не будет установлена в настройках роутера ширина 40 МГц.
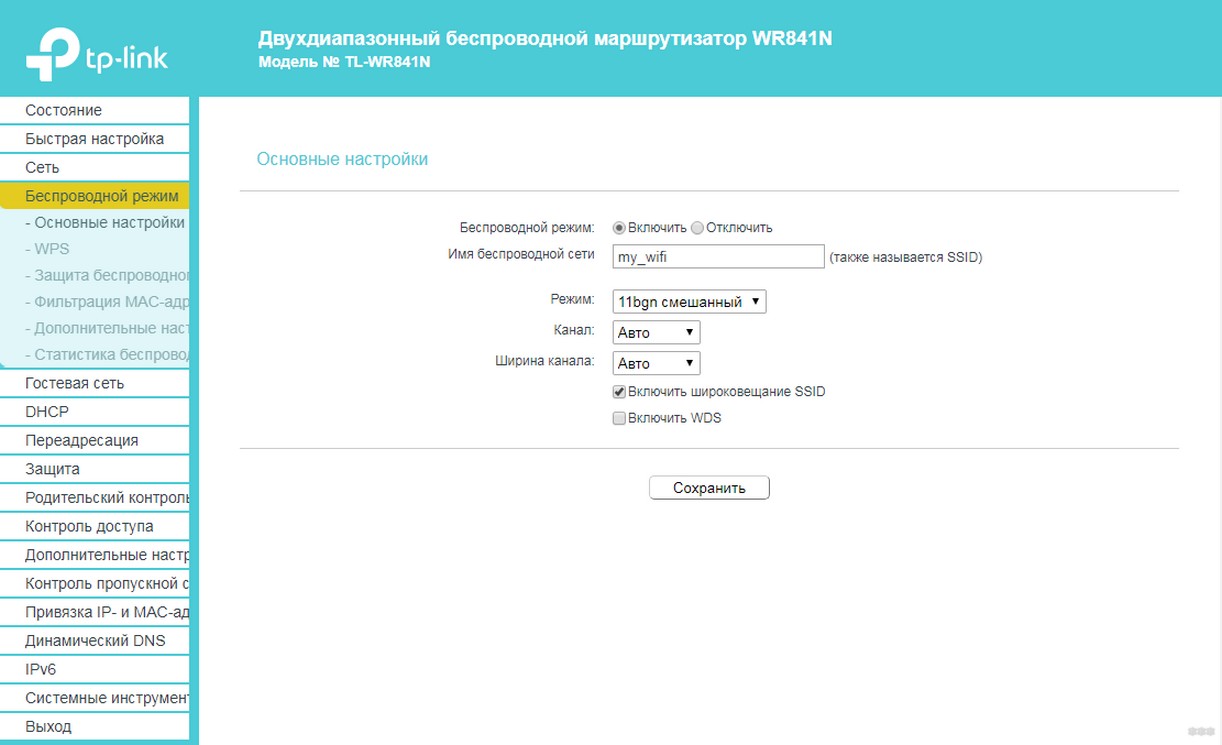
Если маршрутизатор работает в диапазоне 5 ГГц, то нужно устанавливать ширину канала — 80 МГц. При этом необходимо задействовать функцию WMM. Для этого в настройках устройства нужно поставить соответствующую галочку. Потом требуется сохранить выставленные настройки и перезапустить маршрутизатор.
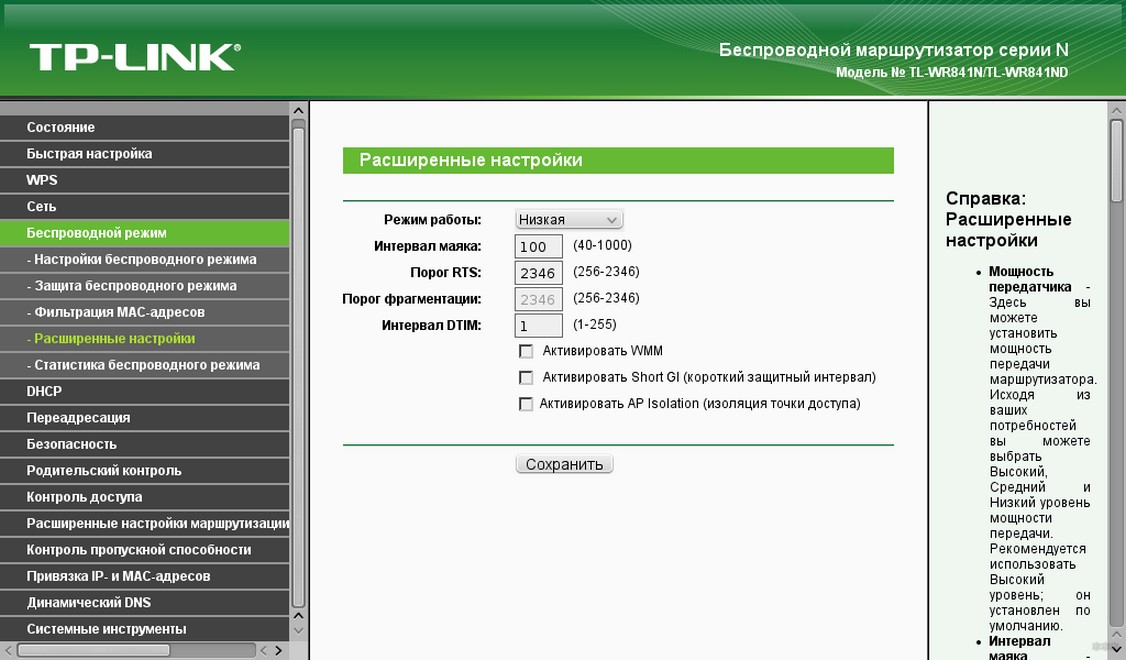
Постоянное использование VPN, онлайн-приложений, торрентов и другого софта уменьшает скорость передачи данных. Ноутбук долго грузит интернет-страницы через Вай-Фай, медленно открывает файлы также во время автоматического обновления Windows.
Решить эту проблему можно с помощью удаления из автозагрузки приложений, активно использующих интернет-трафик, и отключения автоматического обновления операционной системы. Также для этого можно воспользоваться QoS, что позволит установить приоритеты над программами.

Выделю еще одну причину. Медленный интернет на ноутбуках через Wi-Fi может быть из-за старого программного обеспечения маршрутизатора. Нужно скачать с сайта производителя новую прошивку и установить её на роутер.
Дорогие мои! Если вы знаете еще способы, которые помогут «ускорить» скорость передачи данных «по воздуху», обязательно напишите! Давайте поделимся опытом и обсудим эту тему!

Что вызывает Wi-Fi перегрузки?
Представьте себе башню радиостанции. В каждом регионе существуют десятки радиостанций. Каждая башня радио распространяет невидимую волну излучения, известную как частота, передающуюся от башни к радиоприёмнику. Радиоприёмник регулирует приём частоты по настроенному каналу. Но что происходит, если две станции вещают на одном канале?

К счастью для нас, радиостанции этого не делают. Правительство регулирует весь диапазон частот и каналы передачи. Если каждый передатчик радиостанции использовал бы одну и ту же частоту, Вы бы услышали дисгармонию искаженных звуков. Это все равно что пытаться услышать одного человека на очень шумной вечеринке.
Так же, как радио, Wi-Fi является одной из форм волнового излучения. Как и все формы излучения, физически Wi-Fi выглядит как волна. Это характерно и для частоты 2,4 ГГц и для 5 ГГц. Одновременно с государственным регулированием частот органов, оказывающих жесткий контроль над тем, как устройства подключаются к каждой частоте, есть врожденные ограничения в технологии передачи на частоте 2,4 ГГц.
2,4 ГГц предлагает 3 неперекрывающихся канала, на которых могут работать устройства (Роутеры с Wi-Fi) не пересекаясь друг с другом. Частота 5 ГГц предлагает 23 неперекрывающихся каналов.

Проблема частоты 2,4 ГГц: Большинство потребительских технологий, в том числе Bluetooth и несколько технологий Wi-Fi используют одну и ту же частоту - 2,4 ГГц, да к тому же накладывает ограничение на 3 неперекрывающихся каналов. Кроме того, 2,4 ГГц обладает большой дальностью чем Bluetooth и Wi-Fi на 5ГГц, что приводит ко многим различным коллизиям Wi-Fi сигналов и помехам друг другу.
Решение простое: Определить, какие каналы не перегружены и настроить на них роутер. Если это не сработает, тогда стоит думать о смене маршрутизатора на модель с частотой Wi-Fi 5 ГГц.
Использование WiFi Analyzer: инструмент для решения проблем
Во-первых, необходимо определить, какие Wi-Fi каналы предлагают надежность и скорость. Во-вторых, Вы должны изменить канал Вашего маршрутизатора.
Для мобильных операционных систем существует огромное разнообразие инструментов, которые могут не только подсказать свободные каналы, но и проверить качество работы Wi-Fi соединения в различных местах Вашего дома, квартиры или офиса.
Один из лучших вариантов - WiFi Analyzer. Его без труда можно найти на Windows Store, Google Play или Apple Store.
Если проблемы Wi-Fi нужно решить, используя компьютер или ноутбук, я рекомендую WifiInfoView.
Использование WiFi Anlyzer предельно простое. Приложение сразу после запуска показывает график беспроводных сетей с уровнем силы сигнала в dBm и Wi-fi каналами. Сеть, к которой я подключен, называет DoM, и она пересекается с еще несколькими сетями Wi-Fi. т.е. если от моего роутера и роутеров будут получать сигнал по 3 устройства, то 4-е - будет испытывать определённые трудности в скорости передачи. Но в правой части графика видно меньшую плотность занятых каналов. Поэтому советую понаблюдать в течении некоторого времени за состоянием каналов и определить наиболее свободные в разное время дня или суток.

Текущий рейтинг каналов всегда подскажет какие из них боле свободны. Чем больше звездочек, тем более свободен канал.

Измеритель силы сигнала Wi-Fi также будет полезен, если Вы хотите отследить, перемещаясь по дому или квартире или офисе, в каких местах приём сигнала лучше, а в каких хуже.

Меняем канал Wi-Fi на роутере
Теперь, когда мы выяснили как найти свободный Wi-Fi канал, Вам необходимо изменить настройки маршрутизатора. Для доступа к параметрам Вашего маршрутизатора потребуется браузер, например Яндекс.Браузер или Chrome. Доступ к веб-интерфейсу варьируется между различными моделями маршрутизаторов, но некоторые общие правила всё же можно выделить:
Примечание: Большинство маршрутизаторы используют admin в качестве логина и пароля. Детали входа в систему также могут быть напечатаны на задней панели маршрутизатора или в руководстве по эксплуатации, поставляемой вместе с ним. Более подробно о входе на веб-интерфейс роутеров написано в статье Получаем доступ к роутеру, если забыли пароль.
После того как вход в веб-интерфейс роутера осуществлён, находим настройки Wi-Fi соединения и меняем канал на свободный.
В моём случае маршрутизатор D-Link DIR-300.

Есть ли у Вас дополнительные советы по улучшению производительности Wi-Fi сети, пожалуйста, поделитесь в комментариях с другими читателями!
Читайте также:

