Дом ру настройка роутера d link dir 615
Обновлено: 06.07.2024
В этой статье мы будем настраивать очень популярный роутер D-link DIR-615. Писать статью я буду на примере D-link DIR-615/A. А если у вас другая модель, то ничего страшного, там практически все совпадает. Эта инструкция подойдет для многих роутеров компании D-link. Постараюсь написать обо всем подробно и на понятном языке. Рассказывать о самом роутере много не буду, почитать мой отзыв и другую полезную информацию о DIR-615/A, вы можете по ссылке выше. Скажу лишь, что этот роутер хорошо подходит для дома, или небольшого офиса. Он с легкостью обеспечит стабильный доступ к интернету для ваших компьютеров, телефонов, планшетов (по Wi-Fi) и других устройств.
Настраивать D-link DIR-615 будем по такой схеме:
- Подключение и вход в панель управления на D-link DIR-615
- Настройка интернета на D-link DIR-615 (подключения к провайдеру)
- Настройка Wi-Fi сети и смена пароля
А теперь, обо всем подробнее.
Подключаем D-link DIR-615 и заходим в настройки
Подключите к роутеру питание и включите его. Если индикаторы на передней панели роутера не засветились, то проверьте включено ли питание кнопкой на задней панели. Если вы будете настраивать маршрутизатор по кабелю, тогда возьмите сетевой кабель, который идет в комплекте, соедините маршрутизатор с компьютером. Один конец кабеля подключаем в черный LAN разъем (в 1 из 4) , а второй конец подключите в сетевую карту компьютера (ноутбука) . Кабель от интернет провайдера подключите в желтый WAN разъем.

Если у вас нет компьютера с сетевой картой, или нет кабеля, то настроить все можно и по Wi-Fi. Можно даже с телефона, или планшета.
Просто подключитесь к сети со стандартным названием "DIR-615".
Она может быть не защищена. А если стоит пароль, то он указан на наклейке снизу роутера.

Дальше, нам нужно зайти в настройки маршрутизатора. Но, перед этим, я советую вам сделать сброс настроек. Это нужно для того, что бы удалить все старые настройки, которые возможно уже заданы. И что бы они нам не помешали, мы просто вернем роутер заводскому состоянию.
Делаться все очень просто. Чем-то острым нужно нажать утопленную в корпус кнопку RESET и подержать ее секунд десять. Затем отпустить, и подождать пока роутер перезагрузится.

Теперь можно заходить в настройки. Как это сделать, можете почитать в подробной статье. Или, смотрите ниже.
Откройте любой браузер и перейдите в нем по адресу 192.168.0.1. Появится окно с запросом логина и пароля. По умолчанию, это admin и admin. Вы попадете в настройки своего D-link.
Возможно, у вас настройки будут на английском. Но вы можете сменить язык на русский, или украинский.

Если появится окно с просьбой сменить заводской пароль для входа в настройки, то придумайте и укажите два раза какой-то пароль. Не забудьте его, он будет использоваться для входа в настройки роутера.
Я советую вам сразу обновить прошивку своего роутера, еще до настройки. Как это сделать, я подробно писал в этой стать. Если вы не хотите этого делать, или для вас это слишком сложно, то можете продолжать настройку без обновления программного обеспеченияВсе, в панель управления мы зашли, можно приступать к настройке маршрутизатора.
Настройка интернета на D-link DIR-615
Первое, что вам нужно сделать, это узнать какую технологию соединения использует ваш провайдер. Динамический IP, статический, PPPoE (использует Дом.ру и другие провайдеры) , L2TP (например, использует провайдер Билайн) . Я уже писал, как узнать технологию соединения. Можно просто позвонить в поддержку провайдера и спросить, или посмотреть на официальном сайте.
Если у вас соединение по популярной технологии Динамический IP, то роутер должен раздавать интернет сразу после подключения к нему кабеля от провайдера и вам остается только настроить Wi-Fi сеть (смотрите ниже в статье) . Если у вас не Динамический IP, то нужно настраивать.
Перейдите на вкладку Начало - Click'n'Connect. Проверьте подключен ли Ethernet кабель и нажмите на кнопку Далее.

Выберите из списка ваше соединение. Если у вас например PPPoE и провайдер предоставляет еще и IP адрес, то выбираем PPPoE+Статический IP. Если IP нет, то выбираем просто PPPoE+Динамический IP. Или точно так же с L2TP.

Дальше укажите параметры IP, которые предоставляет провайдер и если он их предоставляет (у вас этого окна может не быть) . Нажмите Далее.

Если появится окно "Адреса локальных ресурсов провайдера", и вы не хотите добавлять адреса, или не знаете что это такое, то просто нажмите Далее. Появится окно, в котором нужно указать имя соединения, логин и пароль. Эту информацию так же предоставляет провайдер. Вы можете нажать на кнопку Подробно, что бы открыть более широкие настройки (MTU и другие) .
Дальше будет проверка соединения с интернетом и возможность включить фильтр Яндекс.DNS. Это уже по желанию. В любом случае, вы потом сможете изменить эти настройки. Это я показывал пример настройки PPPoE соединения на D-link DIR-615. У вас же настройки могут отличаться от тех что у меня.
Если после настройки интернет через роутер не работает, статус соединения "без доступа к интернету", или просто не открываться сайты, то проверяйте настройки от провайдера. Возможно, вы неправильно выбрали тип соединения, или неправильно задали какой-то параметр.Как видите, с PPPoE, L2TP, PPTP и Динамическим IP, заморочек намного больше, чем с технологией Статический IP.
Один важный момент: если у вас на компьютере было высокоскоростное соединение, с помощью которого вы подключались к интернету, то теперь оно не нужно. Это соединение будет устанавливать наш роутер D-link и просто раздавать интернет по кабелю и по Wi-Fi.Сменить настройки провайдера вы всегда можете через этот же мастер быстрой настройки Click'n'Connect, или на вкладке Сеть - WAN, выбрав и отредактировав нужное соединение.
Желательно сохранить настройки:

Если интернет через роутер уже работает, то можно приступать к настройке Wi-Fi сети.
Настройка Wi-Fi и смена пароля на D-link DIR-615
Все что нам нужно сделать, так это сменить имя Wi-Fi сети и задать новый пароль для защиты нашего Wi-Fi.

Дальше переходим на вкладку Wi-Fi - Настройки безопасности, и в поле "Ключ шифрования PSK" указываем пароль, который будет использоваться для подключения к Wi-Fi. Пароль должен быть минимум 8 символов. Сразу запишите пароль, что бы не забыть его.
Сохраните настройки. Система - Сохранить. Если больше ничего настраивать не будете (на этом настройка D-link DIR-615 может быть закончена) , тогда перезагрузите роутер. Система (пункт меню сверху, возле логотипа) - Перезагрузить.
Еще можете сменить пароль администратора, который используется для доступа к настройкам роутера. Если вы его не меняли, или меняли, но уже забыли, то сделать это можно на вкладке Система - Пароль администратора.
Укажите два раза новый пароль и нажмите Применить. Не забудьте сохранить настройки.

Обязательно запишите где-то этот пароль. Если вы его забудете, то не сможете зайти в панель управления, и придется делать сброс настроек.
Послесловие
Фух, устал я:) ничего больше писать не буду. Если возникнут вопросы по статье, спрашивайте в комментариях. Надеюсь, у вас получилось настроить свой маршрутизатор.

В этой подробной иллюстрированной инструкции мы пошагово разберем, как настроить Wi-Fi роутер (то же, что и беспроводный маршрутизатор) D-Link DIR-615 (подойдет для DIR-615 K1 и K2) для работы с Интернет-провайдером Дом ру.
DIR-615 аппаратных ревизий K1 и K2 — это сравнительно новые устройства из популярной линейки беспроводных маршрутизаторов D-Link DIR-615, отличающееся от остальных роутеров DIR-615 не только текстом на наклейке сзади, но и внешним видом в случае K1. Поэтому узнать, что у Вас именно это не составляет труда — если фотография соответствует Вашему устройству, значит у Вас именно оно. Кстати, эта же инструкция подойдет и для ТТК и для Ростелеком, а также для других провайдеров, использующих подключение PPPoE.
Подготовка к настройке маршрутизатора

Wi-Fi роутер D-Link DIR-615
Пока мы не приступили к самому процессу настройки DIR-615 для Дом.ру, и не подключили роутер, выполним несколько действий.
Загрузка прошивки

Проверка параметров локальной сети
Уже сейчас Вы можете отключить подключение Дом.ру на Вашем компьютере — в процессе настройки и после нее оно нам больше не понадобится, более того, будет мешать. Не переживайте, на все уйдет не более 15 минут.
Перед тем как подключать DIR-615 к компьютеру, следует удостовериться, что у нас установлены верные настройки подключения по локальной сети. Как это сделать:
- В ОС Windows 8 и Windows 7 зайдите в Панель управления, затем — «Центр управления сетями и общим доступом» (можно также кликнуть правой клавишей по значку соединения в трее и выбрать соответствующий пункт в контекстном меню). В правом списке Центра управления сетями выберите «Изменение параметров адаптера», после этого перед Вами окажется список соединений. Правой кнопкой мыши нажмите по значку подключения по локальной сети и перейдите к свойствам соединения. В появившемся окне, в списке компонентов подключения нужно выбрать «Протокол Интернета версии 4 TCP/IPv4» и, опять же, нажать на кнопку «Свойства». В появившемся окне нужно установить параметры «Получать автоматически» как для IP адреса, так и для серверов DNS (как на картинке) и сохранить эти изменения.
- В Windows XP выберите папку сетевых подключений в панели управления, после чего перейдите к свойствам подключения по локальной сети. Остальные действия не отличаются от тех, что были описаны в предыдущем пункте, предназначенном для Windows 8 и Windows 7.

Правильные настройки LAN для DIR-615
Подключение
Правильное подключение DIR-615 для настройки и последующей работы не должно вызывать трудностей, однако о нем следует упомянуть. Связано это с тем, что иногда из-за своей лени, сотрудники провайдеров, устанавливая роутер в квартире, подключают его неправильно, в итоге человек хоть и получает Интернет на компьютере и работающее цифровое ТВ, подключить второе, третье и последующие устройства уже не может.
Итак, единственно верный вариант подключения роутера:
- Кабель Дом ру подключен к порту Internet.
- Порт LAN на роутере (лучше LAN1, но это не принципиально) соединен с разъемом RJ-45 (стандартный разъем сетевой платы) на Вашем компьютере.
- Настройку роутера можно произвести в отсутствие проводного соединения по Wi-Fi, весь процесс будет аналогичным, однако прошивку роутера без проводов делать не следует.
Включаем роутер в розетку (загрузка устройства и инициализация нового соединения компьютером занимает чуть менее минуты) и переходим к следующему пункту руководства.
Прошивка роутера D-Link DIR-615 K1 и K2
Напоминаю, что с настоящего момента и до конца настройки роутера, а также по ее окончании, подключение к интернету Дом.ру непосредственно на самом компьютере должно быть разорвано. Единственным активным соединением должно быть «Подключение по локальной сети».
Для того, чтобы перейти к странице настроек роутера DIR-615, запустите любой браузер (только не в Опера в режиме «Турбо») и введите адрес 192.168.0.1, после чего нажмите «Ввод» на клавиатуре. Вы увидите окно авторизации, в которое следует ввести стандартные логин и пароль (Login и Password) для входа в «админку» DIR-615. Логин и пароль по умолчанию — admin и admin. Если по какой-то причине они не подошли и Вы их не меняли, нажмите и удерживайте кнопку сброса к заводским настройкам RESET, находящуюся на задней стороне маршрутизатора (питание при этом должно быть включенным), отпустите ее секунд через 20 и дождитесь, когда роутер перезагрузится. После этого снова зайдите на тот же адрес и введите логин и пароль по умолчанию.

Прежде всего, Вам будет предложено изменить используемый стандартный пароль на какой-либо другой. Сделайте это, указав новый пароль и подтвердив изменение. После этих действий Вы окажетесь на главной странице настроек роутера DIR-615, которая, скорее всего, будет выглядеть как на картинке ниже. Также возможен вариант (для первых моделей этого устройства), что интерфейс будет несколько отличаться (синий цвет на белом фоне), тем не менее, это не должно Вас пугать.

Для обновления прошивки, внизу страницы настроек выберите пункт «Расширенные настройки» (Advanced Settings), а на следующем экране, во вкладке «Система» (System), нажмите двойную стрелку вправо, после чего выберите пункт «Обновление ПО» (Firmware Upgrade). (В старой синей прошивке путь будет выглядеть немного иначе: Настроить вручную — Система — Обновление ПО, остальные действия и их результат отличаться не будут).
Вам будет предложено указать путь к файлу новой прошивки: нажмите кнопку «Обзор» (Browse) и укажите путь к ранее скаченному файлу, после чего нажмите «Обновить» (Update).
Настройка соединения Дом.ру
Суть настройки беспроводного маршрутизатора для того, чтобы он раздавал интернет по Wi-Fi обычно сводится к настройке параметров соединения в самом роутере. Проделаем это в нашем DIR-615. Для Дом ру используется подключение PPPoE, его и следует настроить.
Перейдите на страницу «Расширенные настройки» и на вкладке «Сеть» (Net), щелкните по пункт WAN. На появившемся экране нажмите кнопку «Добавить» (Add). Не обращайте внимания на то, что какое-то соединение уже присутствует в списке, а также на то, что оно исчезнет после того, как мы сохраним параметры подключения Дом ру.

Заполняем поля следующим образом:
Другие настройки подключения менять не требуется. Нажмите «Сохранить» (Save). После этого, на вновь открывшейся странице со списком соединений (только что созданное будет разорванным) сверху справа Вы увидите оповещение о том, что произошли изменения в настройках роутера и их нужно сохранить. Сохраните — этот «второй раз» нужен для того, чтобы параметры соединения окончательно были записаны в память роутера и на них не влияло, например, отключение питания.
Через несколько секунд обновите текущую страницу: если все было сделано правильно, а Вы послушались меня и отключили Дом ру на компьютере, то Вы увидите, что соединение уже находится в состоянии «Соединено» и интернет доступен как с компьютера, так и с подключенных по Wi-Fi устройств. Однако, прежде чем приступать к серфингу по просторам Интернета, рекомендую настроить некоторые параметры Wi-Fi на DIR-615.
Настройка Wi-Fi
Для того, чтобы настроить параметры беспроводной сети на DIR-615, выберите «Основные настройки» (Basic Settings) на вкладке «Wi-Fi» страницы расширенных настроек роутера. На данной странице Вы можете указать:
- Имя точки доступа SSID (видно всем, в т.ч. и соседям), например — kvartita69
- Остальные параметры можно не изменять, однако в некоторых случаях (например, планшет или другое устройство не видит Wi-Fi), это приходится делать. Об этом — в отдельной статье «Решение проблем при настройке Wi-Fi роутера».

Сохраните эти настройки. Теперь перейдите к пункту «Настройки безопасности» (Security settings) на той же вкладке. Здесь, в поле Аутентификация (Network Authentication) рекомендуется выбрать «WPA2/PSK», а в поле «Ключ шифрования PSK» (Encryption Key PSK) указать желаемый пароль для подключения к точке доступа: он должен состоять не менее чем из восьми латинских символов и цифр. Сохраните эти настройки, также как и при создании соединения — дважды (один раз нажав «Сохранить» внизу, после этого — верху около индикатора). Теперь Вы можете подключиться к беспроводной сети.
Подключение устройств к беспроводному маршрутизатору DIR-615
Подключение к точке доступа Wi-Fi, как правило, не вызывает затруднений, однако напишем и об этом.
Для подключения к Интернету по Wi-Fi с компьютера или ноутбука убедитесь, что беспроводный адаптер компьютера находится во включенном состоянии. На ноутбуках для его включения и выключения обычно используются функциональные клавиши или отдельный аппаратный переключатель. После этого нажмите по значку подключения справа внизу (в трее Windows) и выберите среди беспроводных сетей Вашу (оставьте галочку «подключаться автоматически»). На запрос ключа аутентификации, введите заданный ранее пароль. Через некоторое время Вы будете в сети. В дальнейшем, компьютер будет подключаться к Wi-Fi автоматически.
Примерно аналогичным образом подключения происходит и на других устройствах — планшетах и смартфонах с Android и Windows Phone, игровых приставках, устройствах Apple — нужно включить Wi-Fi на устройстве, зайти в параметры Wi-Fi, среди найденных сетей выбрать свою, подключиться к ней, ввести пароль на Wi-Fi и пользоваться интернетом.

Чтобы подключить роутер D-Link Dir 615 к вашему ПК настройте его сетевые параметры. В Windows 7 или 8:




рис.4. Откройте«Свойства» нажатием на соответствующую кнопку и выставите значения указанные на рисунке
Конфигурирование в Windows XP производится по такому же алгоритму, но для открытия списка настроенных сетевых соединений перейдите в панели управления на раздел «Сетевые подключения».
Сборка схемы
Чтобы получить надежный коннект к интернету и телевидению по цифровому каналу от «Дом.ру» следует производить подсоединение роутера к другим устройствам таким образом:
- Предоставленный провайдером кабель подключите к порту маршрутизатора с надписью «Internet».
- Соедините кабелем с разъемами RJ-45 роутер и сетевую карту компьютера. В Dir 615 для подключения выберите порт «LAN» или «LAN1».
- Включите питание маршрутизатора и дождитесь его загрузки (около минуты).
- Настройка роутера может проводиться через Wi-Fi, но прошивку стоит выполнять только по проводному интерфейсу.
Обновление программного обеспечения
Прежде чем настраивать маршрутизатор D-Link Dir 615 убедитесь, что локальная сеть дом.ру не подсоединена непосредственно к компьютеру, на котором осуществляется конфигурирование роутера, ведь данный процесс не позволит удаленно открыть интерфейс устройства.
Настроить маршрутизатор d link dir 615 возможно зайдя на него при помощи веб — обозревателя ПК, путем ввода ссылки «192.168.0.1» и перехода по ней.

Важно: если ввод представленного выше адреса не открывает панель авторизации или не подходит пароль «admin», то следует произвести сброс настроек Dir 615 , так как они были изменены с заводских параметров. На обратной стороне устройства найдите кнопку с надписью «RESET» и удерживайте ее не менее двадцати секунд, после чего маршрутизатор перезагрузится, а значения по умолчанию восстановятся.
- После успешной авторизации появится диалог с предложением перенастроить роутер D-Link Dir 615 на другое значение пароля администратора. Сделайте это для повышения защиты вашего устройства от несанкционированного доступа. После подтверждения действия откроется главное меню интерфейса роутера.

рис.2. С целью обновления программного обеспечения перейдите в раздел «Расширенные настройки»

- Появится предложение открыть файлы обновления нажатием на кнопку «Обзор». Откроется диалог, в котором следует прописать путь к скачанной версии прошивки и нажать на кнопку «Обновить».
Апгрейд программного обеспечения сопровождается разрывами соединения и миганием индикаторов. Этот процесс длится не более пяти минут, и по истечении данного срока разрешается вводить адрес роутера D-Link Dir 615 в браузере и проводить его дальнейшую конфигурирование.
Конфигурирование для взаимодействия с Дом.ру
Подключить D-Link Dir 615 к сети Дом.ру возможно путем добавления высокоскоростного PPPoE соединения. С этой целью выполните действия


- В подпункте «Тип подключения» выберите «PPPoE».
- Внесите в раздел «Имя» произвольное название подключения, например «Дом.ру».

Заполните данные для авторизации. Они предоставляются поставщиком интернета и обычно указываются в договоре.
- Не конфигурируя другие параметры,кликните на клавишу интрефейса «Сохранить».
- Откроется окно со списком настроенных подключений, где необходимо нажать на клавишу интерфейса «Сохранить». Это действие запишет внесенные изменения во внутреннюю память и не позволит пропаданию электричества сбросить настройки Dir 615 .
На этом установка роутера D-Link Dir 615 для взаимодействия с «Дом.ру» окончена и вы в состоянии выйти в глобальную сеть, через браузер компьютера. Но технические характеристики роутера D-Link Dir 615 позволяют подключать пользователей по технологии беспроводного доступа Wi-Fi. Ее конфигурирование будет рассмотрено далее.
Конфигурирование Wi-Fi

- Активируйте галочкой включение беспроводного доступа.
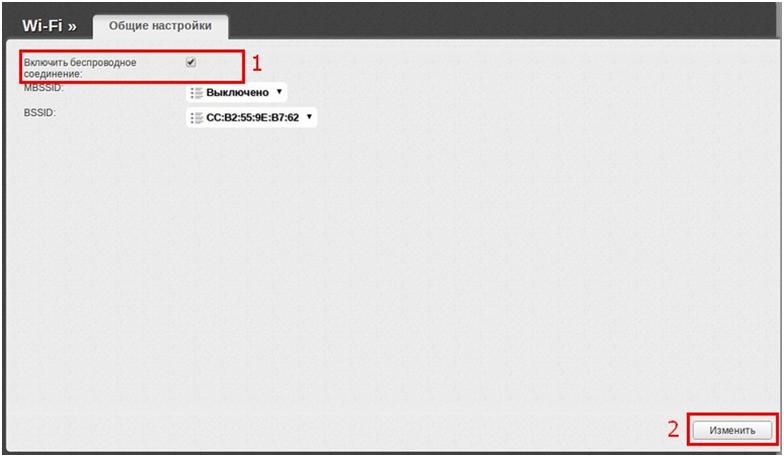
- Перейдите на вкладку «Основные настройки» того же раздела и заполните имя точки доступа любой последовательностью символов. Эта фраза будет видна пользователям беспроводных сетей в качестве имени вашего подключения. Остальные настройки оставьте без изменений.

- Для обеспечения защиты беспроводной сети от несанкцианированного доступа настройте параметры безопасности. Откройте страницу «Настройки безопасности» через тот же раздел. В пункте «Аутентификация» выберите из выпадающего списка значение «WPA2/PSK», а следующее «Ключ шифрования PSK» заполните любыми цифрами и латинскими знаками, никогда не указывайте здесь стандартный пароль Dir 615 . Ведь это будет ключ для соединенияс вашим беспроводным подключением, который должен быть уникален.

- Ваша предоставляемая маршрутизатором сеть защищена паролем и готова к подключению. Конфигурирование закончено, но если не работает wi-fi,попробуйте перезагрузить роутер D-Link Dir 615 .
Нередко причиной отсутствия подключения становятся не правильные настройки самого абонентского беспроводного устройства. В случае возникновения проблем первым делом проверьте, включен ли адаптер Wi-Fi. В ноутбуках он управляется функциональной кнопкой клавиатуры, а на мобильных устройствах переключается в сетевых настройках. Если модуль включен, найдите вашу сеть в списке доступных и подключитесь, введя присвоенный ранее роутеру ключ безопасности. Для удобства дальнейшей эксплуатации Wi-Fi точки доступа включите параметр подключаться автоматически, что спасет от ввода пароля в начале каждого сеанса соединения.
Часто для различных онлайн-игр и файлообменников требуется открыть порт на роутере d link, который в обычном состоянии закрыт для подключения.

Данная модель маршрутизатора является очень распространенной, ввиду своей небольшой стоимости и довольно неплохого функционала, а еще потому, что Ростелеком предоставляет такие устройства своим абонентам.
В этой инструкции мы рассмотрим настройку Интернета и WiFi на роутере D-LINK DIR-615 для таких операторов связи как Ростелеком, ТТК, ДОМ.РУ и Билайн.
Еще уроки по DIR-615:
Заходим в настройки роутера
Для начала нужно подключить провода. В каком бы корпусе не был ваш DIR-615, он имеет четыре LAN-порта и один WAN-порт. Соответственно, подключаем провода так:
- «WAN-порт», он же «INTERNET» — кабель от Интернет-провадера (желтый кабель на картинке);
- «LAN-порт» — кабель от ПК (синий кабель на картинке). Соединять кабель не обязательно с первым LAN-портом, можете использовать любой из четырех. На сетевой карте компьютера оставьте «Автоматическое определение IP-адреса» ;
- Ну и конечно не забываем подключить адаптер питания.

Включаем блок питания в электрическую сеть и начинаем настройку.
Для входа в WEB-интерфейс роутера (меню настроек) введите в адресной строке браузера (например в «Internet Explorer» ) локальный IP-адрес устройства. В данном случае — это 192.168.0.1 и нажмите «Enter» .

Если кабеля подключены верно и на компьютере включена сетевая карта, то появится окно, запрашивающее имя пользователя и пароль.
Если WEB-интерфейс оказался не таким как у меня на рисунке ниже, не темный, а например, оранжевый — в начале статьи есть ссылки на другие уроки.
Для DIR-615 «Логин» и «Пароль» — «admin» , вводим в оба поля (без кавычек).

Далее нам предложат сменить пароль по умолчанию на тот, который мы хотим. Если к вашему роутеру нет доступа от посторонних лиц (домашняя сеть), то можете оставить заводской — «admin» . Для этого введите его заново.
Если у вас сеть общественная (например, офис) то, естественно, пароль на вход в WEB-интерфейс роутера лучше сменить.
Настройка Интернета на D-LINK DIR-615 для Ростелеком, Дом.Ру, ТТК и Билайн
Ростелеком, в большинстве своем, для подключения клиентов использует тип соединения — «PPPoE», а Билайн — «L2TP + Динамический IP». Именно для этих режимов мы сегодня рассмотрим настройку DIR-615.
Итак, мы находимся в главном меню WEB-интерфейса. Если все написано на иностранном языке, и вам это неудобно, то вы с легкостью можете выбрать русский язык. Для этого наводим на «Language» в правом верхнем углу экрана и выбираем параметр «Русский» .
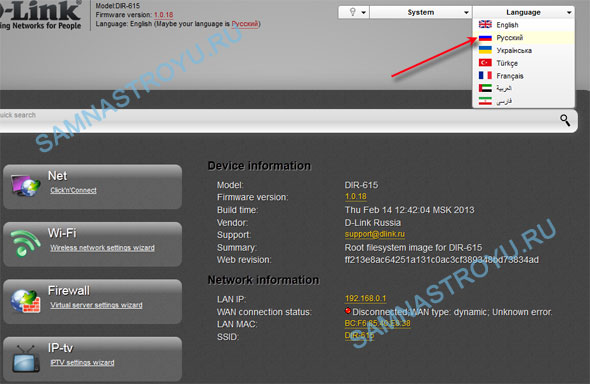
Теперь кликаем по пункту «Расширенные настройки» .
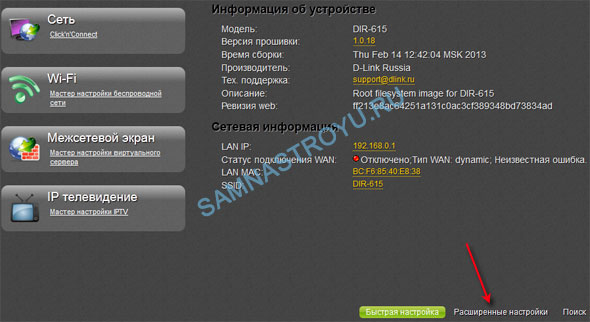
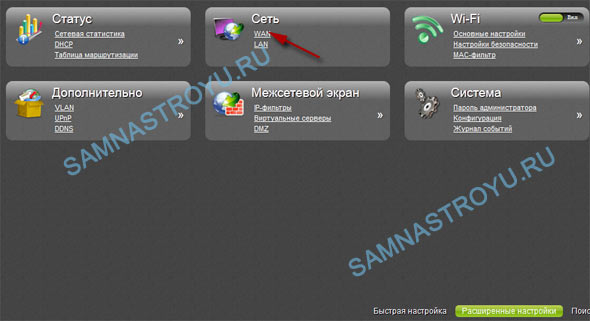
В настройках уже имеется созданное Интернет-подключение. Оно нам не нужно, поэтому — удаляем его. Кликните по нему левой кнопкой мыши.
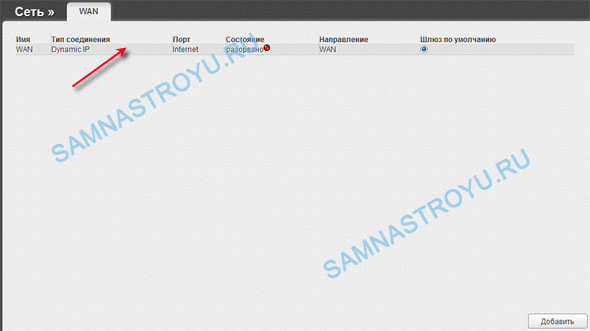
И потом нажмите на «Удалить» .
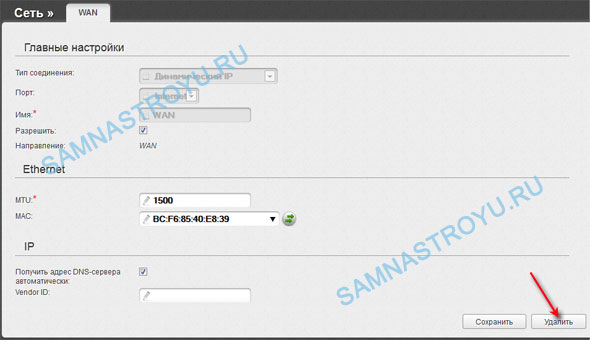
Теперь необходимо создать свое подключение, для этого жмем на «Добавить» .
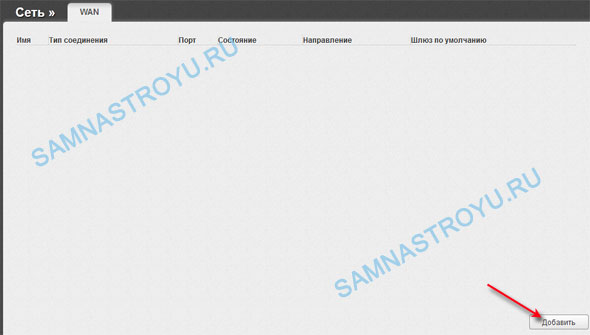
Настройка соединения для Ростелеком, Дом.Ру, ТТК
Выбираем «Тип соединения» «PPPoE» . Всё остальное, на что не указывают стрелки, оставляем как есть. Номер на рисунке ниже соответствует пункту в списке:
- 1. Клонируем мак-адрес сетевой карты Вашего компьютера;
- 2. Введите логин из договора;
- 3. Пароль из договора. Подтверждаем пароль. Соблюдайте правильный регистр букв! Строчные должны быть строчными, а заглавные — заглавными. Советую написать пароль в каком-нибудь текстовом редакторе (например, блокнот), и потом скопировав его вставлять в настройки, так Вы не ошибетесь при вводе;
- 4. Имя сервиса можете ввести любое, но так как мы настраиваем интернет, было бы логично назвать соединение также — «Internet» ;
- 5. Поставьте галочку на «Keep Alive» для того, чтобы соединение не разрывалось при выключении компьютера. Так удобнее. Кроме тех случаев, когда у Вас лимитированный трафик;
- 6. Следующие два пункта очень интересны. «LCP интервал» — время между попытками авторизации. Ставим «15» секунд — самый раз;
- 7. «LCP провалы» — количество неудачных попыток авторизации перед новым запросом, ставим «2» . То есть, если роутер послал на сервер запрос 2 раза подряд, и не получил ответа от сервера, то пройдет 15 секунд перед новыми попытками. Если у Вас интернет по технологии ADSL, и часто рвется линк, то ставьте 5 к 1;
- 8. Сохраняем конфигурацию.
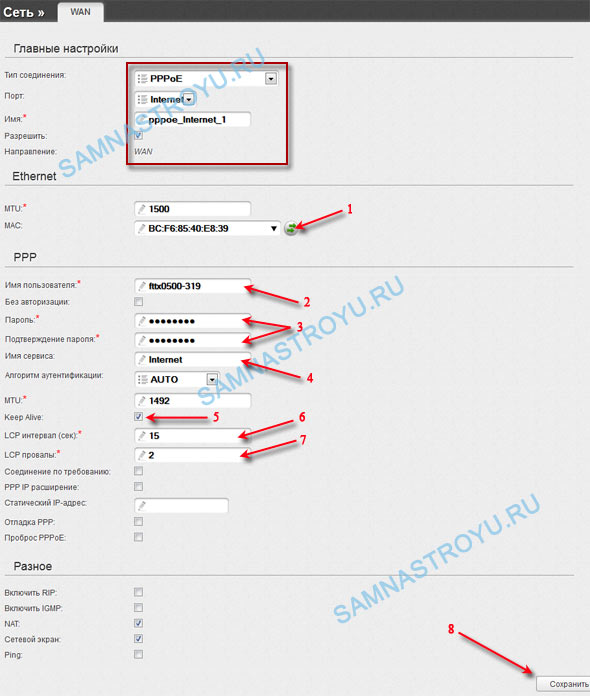
Настройка соединения для Билайн
Билайн использует для своих VPN подключений «Тип соединения» «L2TP + Динамический IP» — выбираем. В поле «Порт» ставим «Ports:5» , далее «Имя» — «beeline» .
Заполняем остальные параметры (номер в списке соответствует цифре на рисунке):
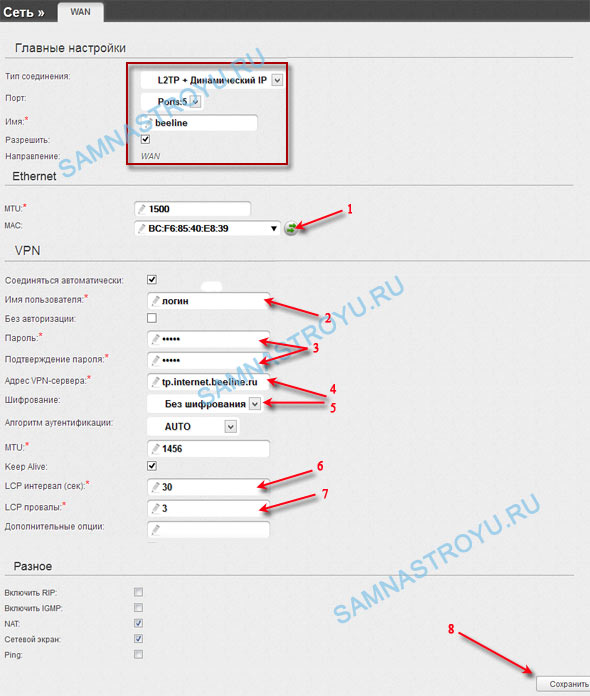
Завершение настройки
Вот и всё, соединение установлено. Да, роутер применяет настройки сразу, без перезагрузки. Но, чтобы настройки оставались в силе даже после отключении питания от роутера, необходимо «Сохранить настройки и Перезагрузить» роутер программно (рисунок ниже).
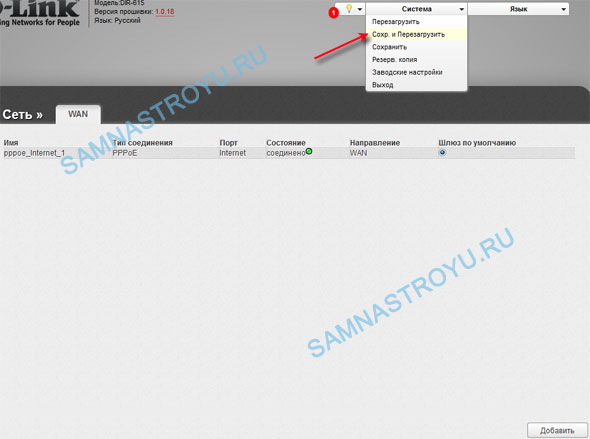
Настройка WiFi на D-LINK DIR-615
Пришло время настроить самое вкусное — беспроводной способ передачи данных — WiFi. Я думаю, что WiFi — это основная причина, по которой покупают роутер DIR-615.
Нажимаем на «Основные настройки» .
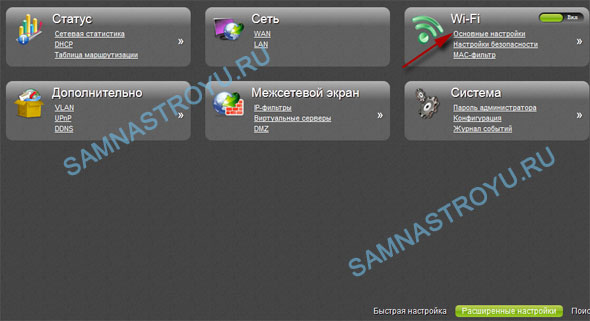
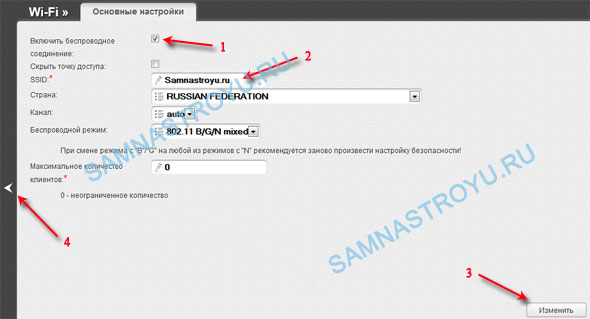
Так как на заводских настройках WiFi включен и находится в свободном доступе, нам необходимо запоролить сеть. Заходим в «Настройки безопасности» .
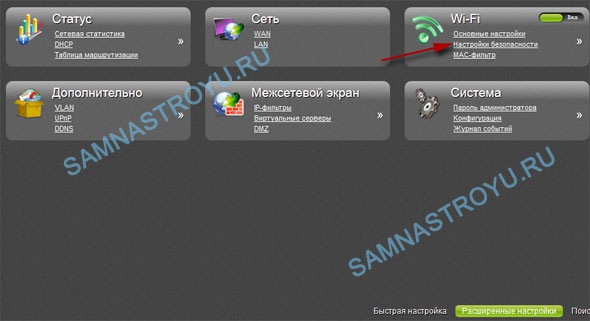
«Ключ шифрования» постарайтесь придумать получше чем у меня (используйте латинские буквы и цифры), но такой, чтобы не забыть. Остальное делаем все как на рисунке, «Сохраняем и перезагружаем» .
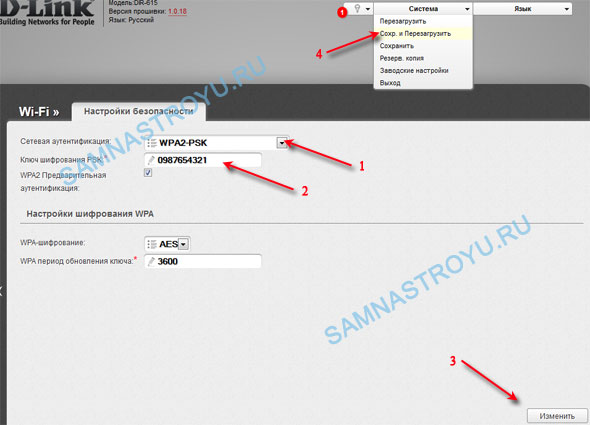
На этом всё. Вопросы?
Понравилась статья? Лучшей благодарностью для меня будет Ваш репост этой страницы в социальных сетях:
Читайте также:

