Domolink freeport настройка роутера
Обновлено: 06.07.2024
Для подключения домашнего интернета требуется роутер или модем. В случае с ПАО «Ростелеком» абоненты могут арендовать или приобрести оборудование, однако оно требует правильного соединения и настройки.
Обычно этим занимаются технические специалисты при оформлении договора нового абонента. Однако это можно сделать и самостоятельно, следуя подробной инструкции в нашей статье.
Подготовка
Для начала нужно подготовить все необходимое:
- логин и пароль для авторизации интернет-подключения через веб-интерфейс устройства. Эти данные можно найти в вашем договоре об оказании услуг;
- инструкция по использованию конкретной модели роутера, поскольку она может отличаться для разных видов;
- значение VPI/VCI для вашего региона в случае, если планируется использовать модем с технологией ADSL.
Таблица VPI/VCI
Найдите в таблице значение кодов VPI и VCI, подходящих для вашего региона, если собираетесь подключаться по телефонной линии. Они потребуются на одном из следующих этапов:
| Регион | Параметры для интернета | Параметры для телевидения |
|---|---|---|
| Москва | 0 и 35 | 0 и 91 |
| Иваново | 0 и 33 | 0 и 35 |
| Белгород | 0 и 35 | 0 и 34 |
| Калуга | 0 и 67 | 0 и 34 |
| Брянск | 0 и 35 | 0 и 34 |
| Тверь | 8 и 83 | 8 и 81 |
| Рязань | 0 и 33 | 0 и 34 |
| Липецк | 35 и 33 | 8 и 35 |
| Владимир | 0 и 35 | 8 и 35 |
| Курск | 0 и 35 | 0 и 37 |
| Смоленск | 0 и 100 | 8 и 35 |
| Кострома | 8 и 35 | 8 и 40 или 8 и 45 |
| Воронеж | 10 и 40 | 8 и 35 |
| Тамбов | 0 и 33 | 8 и 35 |
| Тула, поселок Грицовский | 1 и 32 | 7 и 89 |
| Ярославль | 0 и 33 | 8 и 40 или 8 и 41 |
| Ярославль, город Рыбинск | 8 и 35 | 8 и 40 или 8 и 41 |
| Орел | 8 и 35 | 0 и 35 |
| Тверь | 8 и 81 | 8 и 81 |
Как подключить роутер Ростелеком
Если устройство уже на руках, можно приступать к его подключению. Для этого предусмотрено два способа. Рассмотрим инструкцию для каждого из них более подробно.
Проводное подключение
- Подключите кабель питания к роутеру и к розетке.
- Теперь нужно подключить к роутеру кабель, идущий из подъезда или улицы. Он проводится техническим специалистом при подключении вашей квартиры или дома. Обычно порт для этого размещается на задней панели устройства и в зависимости от технологии и модели роутера может называться DSL, Ethernet, WAN, PON и так далее.
- На следующем этапе протягивается интернет-кабель от роутера до компьютера. На материнской плате должна быть установлена сетевая карта. Подключите провод к одному из портов LAN на задней панели устройства и к такому же разъему на задней панели ПК. Рекомендуется сделать это так, как показано на изображениях ниже.
Подключение по Wi-Fi

- С Wi-Fi подключением проще, поскольку не требуются провода. Однако роутер все равно нужно подключить к интернет-сети, как это было сделано во 2 пункте предыдущей инструкции.
- Найдите на роутере заводскую наклейку со штрих-кодами и другой информацией. В поле SSID вы найдете название Wi-Fi сети. Пароль печатается напротив слова Pass, Password или Key. Удостоверьтесь, что индикатор беспроводной сети горит на передней панели устройства.
- Если все сделано правильно, подключение от компьютера до роутера будет установлено. Теперь можно переходить к настройке.
Как настроить роутер Ростелеком
Настройка роутера зависит от того, какую модель вы подключили. Большинство моделей от Ростелекома имеют одинаковый интерфейс. Однако сами действия практически не различаются. Рекомендуется придерживаться следующего алгоритма:
- Найдите локальный адрес роутера для управления веб-интерфейсом. Его можно найти в руководстве пользователя или на той же наклейке на обратной стороне гаджета.
- Откройте браузер и введите подходящую комбинацию в адресной строке, как показано на скриншоте.
- Теперь нужно авторизоваться. Имя пользователя и пароль можно найти там же. Чаще всего используются комбинация admin. Позднее ее можно сменить на любую другую.
- Задействуйте ссылку «Мастер настройки». Основные параметры роутер определит автоматически. Вам нужно лишь указать следующую информацию:
- тип соединения — PPPoE;
- логин и пароль, указанные в договоре об оказании услуг;
- VPI и VCI, если это подключение по технологии ADSL.
- Осталось лишь сохранить настройки и перезагрузить устройство. Если все сделано правильно, то у вас появится доступ к Всемирной паутине.
Если вы используете роутеры других моделей, то алгоритм будет отличаться. Список популярных веб-интерфейсов:
Как настроить Wi-Fi на роутере Ростелеком
Следующая инструкция позволит установить собственные настройки для беспроводной сети в вашей квартире или доме. Последовательно выполните следующие действия:

- Войдите в сетевой интерфейс роутера.
- Откройте категорию «Сеть» в боковом навигационном меню и выберите одну из частот Wi-Fi, которую собираетесь настроить: 2,4 или 5 ГГц.
- Здесь можно установить следующие параметры:
- название сети (SSID Настройки);
- установить, изменить пароль или сделать сеть открытой («Настройки безопасности»);
- управление правами для конкретных устройств. Например, можно заблокировать смартфон соседа («Список контроля доступа»);
- отслеживание подключенных устройств.
Инструкция для других моделей:
Вызов мастера
Если не получается самостоятельно произвести подключение и настройку роутера, то рекомендуется предоставить это дело профессионалам. Для этого свяжитесь с представителями Ростелекома и закажите приезд мастера. Эта услуга бесплатна.

Домолинк – специальная услуга, предоставляемая крупнейшим российским провайдером Ростелеком, которая предоставляла пользователям Центрального округа Российской Федерации доступ к сети Интернет по ADSL. Пользователи, кто подключился к данной услуге, зачастую интересуются правильной настройкой интернета.
Итак, для того, чтобы настроить Домолинк у себя дома, вам потребуется ADSL-роутер, который подключается к телефонной линии, сам телефонный провод для доступа к сети Интернет и, конечно, компьютер для настройки.
Если в вашем случае роутер не был предоставлен провайдером, вам потребуется его приобрести отдельно. Главный критерий для Домолинк – это ADSL-роутер (данный тип соединения считается уже устаревшим, поэтому в магазинах уже не такой широкий выбор роутеров, будьте внимательны при совершении покупки).
Этап 1: подключение роутера
Прежде чем мы сможем перейти к настройке роутера через веб-интерфейс, роутер необходимо правильно подключить. На картинке ниже видно, как примерно следующим образом это должно выполнялся: вы подключаете к телефонной розетке специальный сплиттер, который позволяет разделить один телефонный провод на два (если у вас отсутствует домашний телефон, можно обойтись и без него).

С другой стороны сплиттера в соответствующие разъемы подключаются два провода: один для телефона, другой для модема. Тот, что для телефона, соответственно, подключается к домашней станции или иному виду телефона, а второй необходимо подсоединить к модему в соответствующее гнездо.

Роутер необходимо подключить к сети. Сделать это можно, использовав специальный блок питания. Закончить подключение роутера можно, если соединить модем с компьютером с помощью интернет-кабеля (он идет в комплект к роутеру). Данный кабель необходимо одним концом вставить в любое свободное гнездо на роутере, а вторым, соответственно, подключить в аналогичное гнездо на компьютере.
Этап 2: настройка интернета
-
Теперь можно переходить к процессу настройки. Для этого открываем на компьютере абсолютно любой браузер (это может быть даже стандартный для Windows Internet Explorer), а затем, используя адресную строку, вставляем следующую ссылку и переходим по ней:


-
Имя – заполняем на свое усмотрение;
Все нижеприведенные данные оставьте по умолчанию, а затем сохраните настройки.





На этом настройку интернета Домолинк можно считать завершенной. Еще раз напоминаем, если у вас что-то не получается, не откладывайте звонок провайдеру.
Инструкция по настройке подключения Router PPPoE (internet), Bridge, IP-TV, беспроводной сети WI-FI на vdsl cpe ZyXEL Freeport Rev.B от Ростелекома. Версия ПО v1.10(05E0)01RU.
Выглядит модем на мой взгляд довольно симпатично, небольшой размера по сравнению с устройствами других производителей 140 х 110 х 32 мм (соответственно без антенн).

Оснащен 4-мя портами LAN, 1 портом USB 2.0, беспроводным модулем Wi-Fi стандарта 802.11n и кнопкой быстрой настройки беспроводной сети WPS. Поддерживает стандарт ITU.T G.993.2 VDSL2, что в теории позволяет подключаться на скорости до 100/100 Mбит/с.

2. Дополнительная настройка подключения необходима для корректной работы PPPoE соединения хотя на перый взгляд никакого отношения к нему и неимеет (Влияет на скорость поднятие PPPoE сессии после разрыва, а DNS на работу IPTV ). Переходим в меню "Интернет" -> " >Подключение". Выбираем "Настройка параметров IP" - Ручная, Вводим "IP-адрес" - 172.16.1.1, "Маска сети" - 255.255.255.252 и DNS (например от google 8.8.8.8 и 8.8.4.4 или выданные вашим провайдером). Нажимаем кнопку "Применить".

3. Настройка LAN сети. В большинсте случаев оставляем настройки поумолчанию, однако если вы хотите изменить IP-адрес роутера, отключить DHCP сервер, или изменить пул адресов для DHCP сервера то это можно сделать из пункта меню "Домашняя сеть" -> "Организация сети". После изменений незабудте нажать кнопку "Применить" для сохранения настроек.
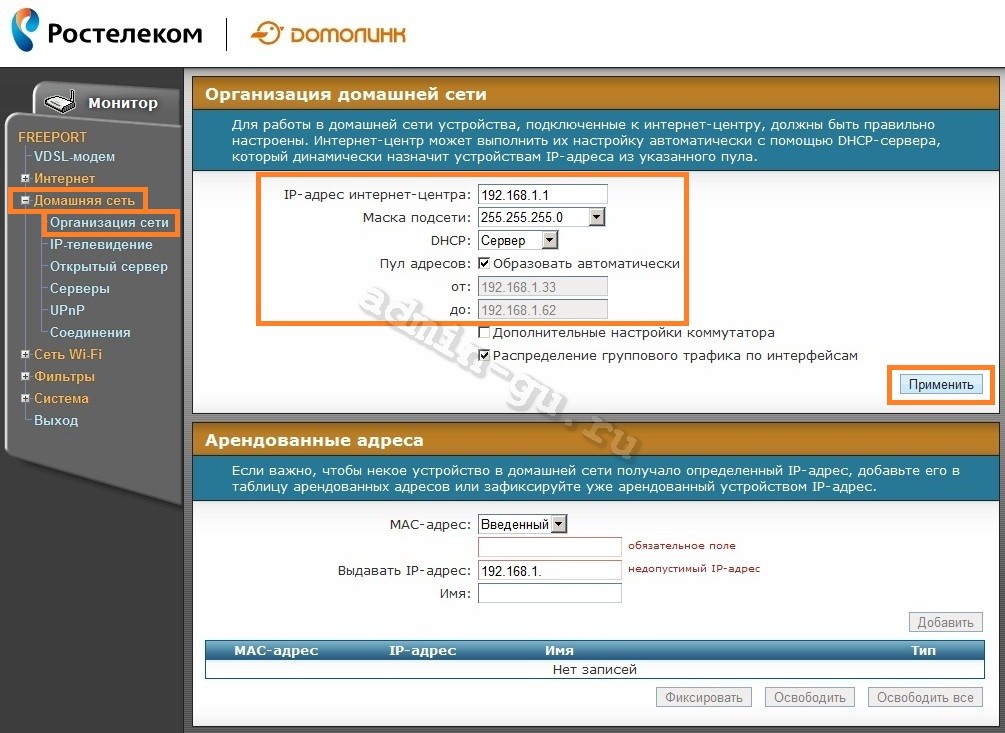
4. Настройка IPTV. Переходим в меню "Домашняя сеть" -> "IP-Телевидение". Выбираем "Режим TVport" - Назначить разъем LAN а "Разъем для ресивера IPTV" - LAN4 (соответственно в него и будем включать SetTopBox ) Нажимаем кнопку "Применить".
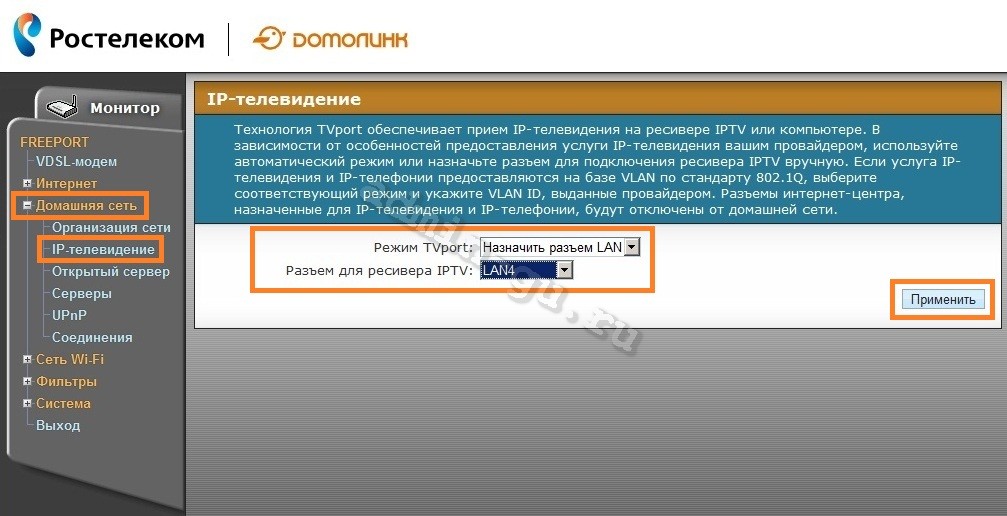
5. Настройка Wi-Fi. Переходим в меню "Cеть Wi-Fi" -> "Соединение". Ставим галочку напротив Включить точку беспроводного доступа. Нажимаем кнопку "Применить".
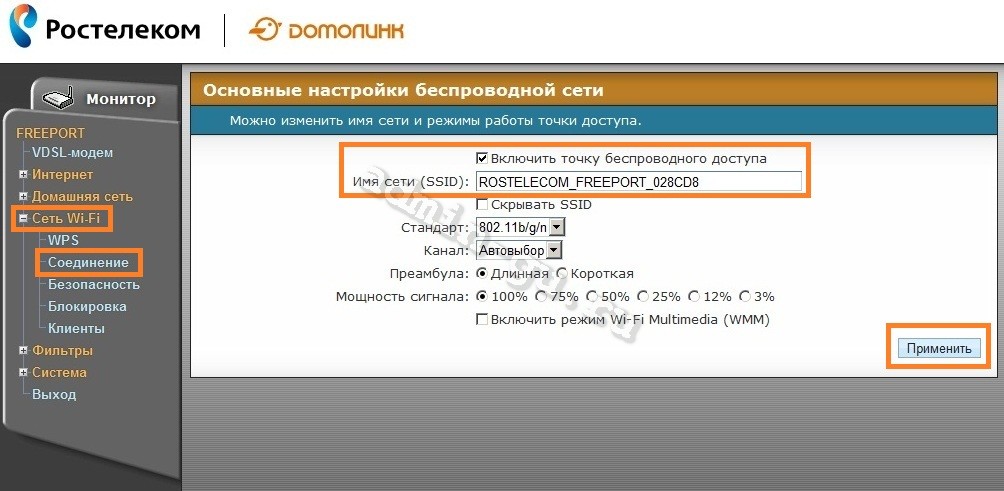
6. Настройка безопасности Wi-Fi. Переходим в меню "Cеть Wi-Fi" -> "Безопасность". Выбираем "Проверка подлиности" - WPA2-PSK. вводим "Сетевой ключ (ASCII)" например - qwerty12345 (лучше придумайте свой сетевой ключ) . Нажимаем кнопку "Применить". Теперь ваша беспроводная сеть защищена и кто попало несможет к ней подключиться (для подключения нужно знать сетевой ключ).

7. Мониторинг роутера. Переходим в меню "Монитор" в котором можно узнать основные параметры подключения, характеристики выделенной линии, загрузку ЦП и памяти, версию прошивки и т.п. Это довольно удобно т.к. в одном месте собрано много информации которую можно использовать для диагностики роутера.
8. Работа с конфигурацией устройства. Существует возможность сделать резервную копию текущей конфигурации роутера, восстановить ранее сохраненную конфигурацию из файла или сбросить пользовательские настройки, для этого переходим в меню "Система" -> "Конфигурация".
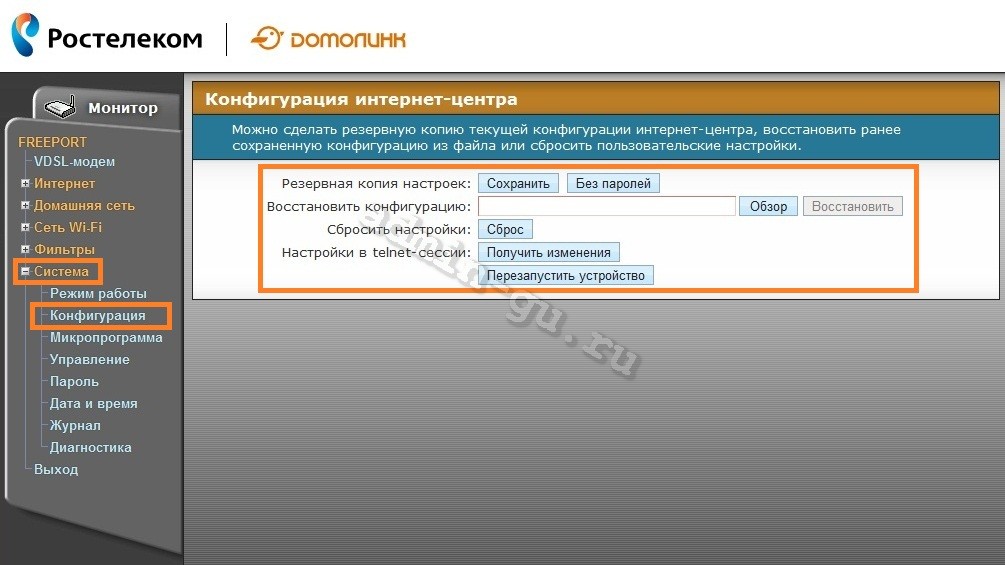
9. Смена пароля роутера. Переходим в меню Система" -> "Пароль". Придумываем сложный пароль и водим его в поля "Новый пароль" и "Подтверждение пароля". Рекомендуется всегда менять пароль на новый для обеспечения безопасности. Нажимаем кнопку "Применить".
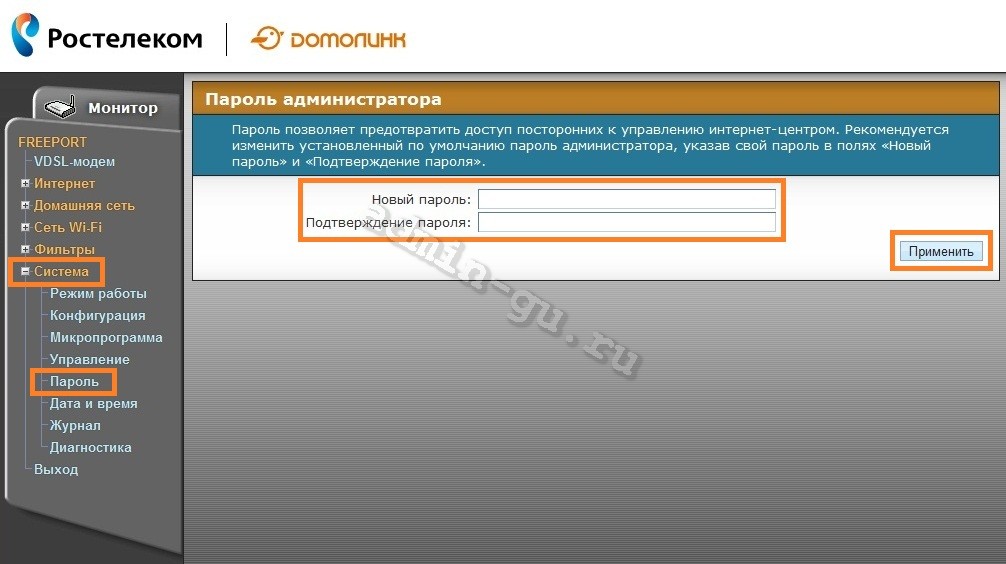
10. Настройка роутера в режиме моста (Bridge). При настройке в этом режиме модем устанавливает только VDSL-соединение с оборудованием провайдера, а авторизация пользователя инициируется программным PPPoE-клиентом из операционной системы. Переходим в меню "Интернет" -> "Авторизация". Выбираем "Протокол доступа в Интернет" - Не требуется. Нажимаем кнопку "Применить".

Переходим в меню "Интернет" -> "Подключение". Выбираем Пропускать PPPoE соединение из домашней сети. Нажимаем кнопку "Применить".
Маршрутизатором или в транскрипции с английского Роутером (Router) называют устройство, позволяющее подключать одновременно несколько ПК на один выделенный канал. В этой статье мы подробно разберемся с понятиями, которые относятся к теме роутеров, а также на конкретном примере разберемся, как осуществляется настройка роутера домолинк.
Помимо функции предоставления доступа в сеть одновременно нескольким компьютерам, современные роутеры выполняют функции защиты локальной сети от внешних угроз, разграничивают доступ пользователей к сети Интернет, осуществляют раздачу IP-адресов, занимаются шифрованием трафика и т.п. Все перечисленные возможности на техническом языке описываются десятками терминов. Конечно, все их мы разбирать в этой статье не будем, это может занять не один час времени. Однако, без описания хотя бы основных понятий невозможно понять смысл функционирования роутера. Поэтому ниже мы как можно кратче опишем наиболее важные из них.
Web-интерфейс
Подавляющее большинство роутеров, используемых в домашних условиях, в том числе и роутер wi fi домолинк настраивают и управляют через Web-интерфейс. Происходит такое управление при помощи обычного web-браузера, в строку адреса которого вводится IP-адрес роутера, после чего пользователь попадает на страничку с настройками модема.
Автоматическое определение MDI/MDIX
Для подключения роутера к сети применяются два типа кабелей: обычный и кросс-кабель, который используется при соединение двух компьютеров. Отличаются эти два вида кабелей комбинациями проводов в штекере. Устройства, имеющие автоматическое определение MDI/MDIX во время подключения кабеля к роутеру способны самостоятельно определить тип кабеля и выбрать соответствующий режим работы.
WAN-интерфейс
WAN (Wide Area Network) – внешний интерфейс роутера, который используется для подключения провайдера.
LAN
LAN (Local Area Network) – порт роутера, к которому подключают компьютер или другое устройство в локальной сети.
Динамический IP-адрес
Роутер подключается к провайдеру как DHCP-клиент, получая при этом в автоматическом режиме уникальный IP-адрес, адрес шлюза по умолчанию и адрес сервера DNS. Пользователю нет необходимости самостоятельно каждый раз изменять эти данные. Такой подход в большинстве случаев удобен как пользователю, так и провайдеру (провайдер может производить их замену централизовано, допустим, при изменении структуры).
Статический IP-адрес
Статический IP-адрес (Static IP), или еще его называют “белый IP” используют в тех случаях, когда пользователю необходимо иметь постоянный IP-адрес. Для этих целей провайдером выдаются пользователю все необходимые данные. После этого пользователь задает самостоятельно свой IP-адрес, а также адреса шлюза и серверов DNS. В отличие от динамических адресов, статический адрес остается всегда постоянным и может использоваться для построения, к примеру, VPN-сетей или создания домашнего хостинга.
PPPoE
PPPoE (протокол Point-to-Point Protocol over Ethernet) является самым распространенным методом аутентификации. Для того, чтобы пользователь смог подключиться, используя данный протокол, от него требуется указать логин и пароль. Подобный метод не требует обширных знаний от пользователя, ему достаточно знать несколько параметров.
PPTP
При способе соединения посредством PPTP (Point-to-Point Tunnelling Protocol) в отличие от предыдущего пользователю нужно указывать адрес сервера. Фактически он является аналогом VPN-соединения, разработанным Microsoft.
Сервер DHCP
Все современные модели роутеров обладают встроенным сервером DHCP, благодаря которому пользователь избавлен от необходимости настраивать локальную сеть. То есть, достаточно настроек, установленных по умолчанию, для того, чтобы устройство самостоятельно получило IP-адрес.
Межсетевой экран
Основным предназначением межсетевого экрана (Firewall, файрвол, брандмауэр) является фильтрация трафика между внешними и внутренними сегментами сети в соответствии с определенными правилами. Например, можно выставить запрет на подключение к конкретному порту, через который возможен взлом системы.
Теперь, после небольшого теоретического отступления перейдем к практической части нашей статьи и рассмотрим на примере DSL-2500U рассмотрим, как настроить wifi роутер домолинк.
сам роутер надо настроить так, чтобы он никаких соединений не поднимал а просто получал по DHCP IP адрес и остальное от модема.
Берс - лицо, обескураженное интеллектом (с)

"Если вам кажется, что вы всё понимаете, значит, вам не всё рассказали". (с)
Берс - лицо, обескураженное интеллектом (с)
Жампер, раз такой умный, придумай мне как ВПН на два компа раскидать, только так же как Берсу.Жампер, раз такой умный, придумай мне как ВПН на два компа раскидать, только так же как Берсу.

"Если вам кажется, что вы всё понимаете, значит, вам не всё рассказали". (с)
или кабель в комп сразу воткнут?

"Если вам кажется, что вы всё понимаете, значит, вам не всё рассказали". (с)
тот же длинк320 или какойнить простой тр-линк типа этого
денег 800 руб и все ьудет работать
настроек минуты на 3 там

"Если вам кажется, что вы всё понимаете, значит, вам не всё рассказали". (с)
Берс - лицо, обескураженное интеллектом (с)
да легко, делаем в свойствах ВПН общий доступ (комп поменяет IP на 192.168.0.1 не забываем вернуть все назад, что бы получал автоматом). делаем на этом же компе Ipconfig и запоминаем IP. дальше переходим на другой комп, который будет подключаться также и прописываем вместо шлюза и ДНС тот IP что записали. и все. минус, надо что бы работал другой комп и там было подключено интернет. Какую проксю, вы чего. вот вы блин даете))))))))))чтобы не создавать новую тему, тут спрошу попросили меня на днях настроить wi-fi на домолинке, роутер тп- линк какой то, точно модель не помню, ну роутер то настроил, ноут, телефон работают от него, а вот основной комп не конектится( подключен через переходник), отключаю роутер, вставляю кабель напрямую в комп, есть инет как сделать, чтоб при подключенном роутере и основной комп к инету подключался? раньше с домолинком дела не имел, может что то упускаю


"Если вам кажется, что вы всё понимаете, значит, вам не всё рассказали". (с)

тп- линк какой то, точно модель не помню, ну роутер то настроил, ноут, телефон работают от него, а вот основной комп не конектится( подключен через переходник), отключаю роутер, вставляю кабель напрямую в комп, есть инет
проверь, что на сетевой карте компа выставлено автоматическое получение айпи-адреса. и ваще, подключение через момед? мало инфы
вопрос возник вдсл модем домолинк фрипорт и зюхель кинетик лайт это одно и то же или не очень ?
патамушта I am the "ILOVEGNU" signature virus. Just copy me to your signature. This post was infected under the terms of the GNU General Public License. знакома вам эта железка ?
достал этот фрипорт, опишу симптомы вкратце, инет отваливается, полчаса максимум и мигает только лампочка Power зеленым и желтым, остальные лампочки гаснут. что со сплиттером что без него, одинаково быстро рвётся соединение.
может подскажете где "подкрутить" ?
знакома вам эта железка ?
достал этот фрипорт, опишу симптомы вкратце, инет отваливается, полчаса максимум и мигает только лампочка Power зеленым и желтым, остальные лампочки гаснут. что со сплиттером что без него, одинаково быстро рвётся соединение.
может подскажете где "подкрутить" ?
вдсл модем домолинк фрипорт и зюхель кинетик лайт это одно и то же или не очень ?
инета до сих пор нету, лампочка dsl только мигает, третью неделю как подключился, техподдержка спит, не реагирует ни по емэйлу ни по телефону, единственно что стабильно работает, это снятие ежедневное 12.87руб в личном кабинетеинета до сих пор нету, лампочка dsl только мигает, третью неделю как подключился, техподдержка спит, не реагирует ни по емэйлу ни по телефону, единственно что стабильно работает, это снятие ежедневное 12.87руб в личном кабинете
Старый добрый домолинк, как хорошо, что я больше с ним не имею дела. Ничего даже если дозвонитесь, вашу заявку примут, потом вы обнаружите что проходят недели, а никто проверять линию не идет.
Если вы вдруг еще раз им позвоните и напомните что заявка давно висит, они вам скажут что до 30 дней по закону имеют право устранять ошибку.
Потом вы можете обнаружить что и по истечению 30 дней ничего не изменилось и обратившись в сервисный центр вам девочка скажет, что они только что и могут это отправлять заявки и в лучшем случае дадут номер АТС.
Когда вы позвоните на АТС вам наверника скажут, что вы не один такой и без вас работы хватает. Потом окажеться, что на АТС просто напросто некому сходить, один на больничном, другой пошел обкакался и не дошел и все в таком духе.
В заключение если найдете непосредственно работника который должен идти и спросите почему не идете. Можете получить ответ, что работаю за 8 и свою копеешную зарплату получу не зависимо от того сколько заявок выполню.
Читайте также:

