Dsl 2640u есть ли вай фай
Обновлено: 06.07.2024


ADSL-порт и 4-портовый коммутатор
Маршрутизатор оснащен ADSL-портом для подключения к ADSL-линии. Встроенный 4-портовый коммутатор маршрутизатора позволяет подключать компьютеры, оснащенные Ethernet-адаптерами, игровые консоли и другие устройства к Вашей сети. Кроме того, любой Ethernet-порт устройства можно использовать для подключения к выделенной Ethernet-линии.
Безопасность
Универсальный беспроводной маршрутизатор DSL-2640U/NRU оснащен встроенным межсетевым экраном. Расширенные функции безопасности позволяют минимизировать последствия действий хакеров и предотвращают вторжения в Вашу сеть и доступ к нежелательным сайтам для пользователей Вашей локальной сети.
Беспроводной интерфейс
Используя универсальный беспроводной маршрутизатор DSL-2640U/NRU, Вы сможете быстро организовать беспроводную сеть дома и в офисе, что позволит Вашим сотрудникам или членам Вашей семьи подключаться к беспроводной сети практически в любой точке (в зоне действия беспроводной сети). Маршрутизатор может выполнять функции базовой станции для подключения к беспроводной сети устройств, работающих по стандартам 802.11b, 802.11g и 802.11n*.
Устройство поддерживает несколько стандартов безопасности (WEP, WPA/WPA2), фильтрацию подключаемых устройств по MAC-адресу, а также позволяет использовать технологию WPS.
Настройка и управление
Для управления и настройки универсального беспроводного маршрутизатора DSL-2640U/NRU используется простой и удобный встроенный web-интерфейс (доступен на нескольких языках).
Характеристики:
Интерфейсы
• ADSL: 1 порт с разъемом RJ-11
• LAN: 4 порта 10/100BASE-TX Ethernet с разъемом RJ-45 с автоматическим определением полярности MDI/MDIX
• WLAN: встроенный беспроводной интерфейс стандарта 802.11b, g и n draft
Беспроводная сеть
• Стандарт IEEE 802.11n, совместимость с устройствами стандарта IEEE 802.11b/g
• поддержка гостевой беспроводной сети
• WEP-шифрование,
• Технология шифрования WPA/WPA2 с механизмами TKIP, AES и TKIP+AES
• Доступ к беспроводной сети на основе MAC-адреса
• Методы PIN и PBC функции WPS
• Расширенные настройки
Стандарты ADSL
• ADSL: multi-mode, ANSI T1.413 Issue 2, ITU-T G.992.1 (G.dmt) Annex A, ITU-T G.992.2 (G.lite) Annex A, ITU-T G.994.1 (G.hs)
• ADSL2: ITU-T G.992.3 (G.dmt.bis) Annex A/L/M, ITU-T G.992.4 (G.lite.bis) Annex A
• ADSL2+: ITU-T G.992.5 Annex A/L/M
Типы WAN-соединения
ADSL:
• PPPoA
• PPPoE
• IPoE
• IPoA
• Bridge
Ethernet:
• Static IP
• DHCP
• PPPoE
Протоколы ATM/PPP
• Инкапсуляция Ethernet в режимах моста и маршрутизатора
• Мультиплексирование на основе VC/LLC
• ATM Forum UNI3.1/4.0 PVC (до 8 PVC)
• Уровень адаптации ATM типа 5 (AAL5)
• Принципы и функции OAM ITU-T I.610, включая F4/F5 loopback
• ATM QoS
• PPP over ATM (RFC 2364)
• PPP over Ethernet (PPPoE)
• Поддержка функции Keep-alive для PPP-протоколов
Сетевые протоколы и функции
• Статическая IP-маршрутизация
• Механизм NAT
• DHCP-сервер/клиент/relay
• DNS relay
• Dynamic DNS (DDNS)
• UPnP
• Поддержка VLAN
• IGMP proxy
Межсетевой экран и управление доступом
• Межсетевой экран NAT
• Контроль состояния соединений (SPI)
• Фильтрация по MAC-адресам с учетом времени суток и дней недели
• URL-фильтр
• Фильтрация пакетов (IP/ICMP/TCP/UDP)
• Виртуальные серверы
• Предотвращение DoS-атак
• Система обнаружения вторжений и регистрация событий
• Технология обеспечения защиты DMZ
• Поддержка функции Port Triggering
QoS
• группирование интерфейсов
• 3 очереди приоритетов
Настройка и управление
• Web-интерфейс настройки и управления на нескольких языках
• Обновление внутреннего программного обеспечения маршрутизатора через web-интерфейс
• Сохранение и загрузка конфигурации
• Поддержка удаленного журналирования
• SNMP-агент
• Автоматическая синхронизация системного времени с NTP-сервером
Физические параметры
Питание
• Внешний адаптер питания
• Переключатель питания ON/OFF
• Переключатель беспроводного соединения ON/OFF
• Кнопка Reset для возврата к заводским установкам по умолчанию
• Кнопка WPS
*Максимальная скорость беспроводного соединения ограничена чипсетом до 65 Мбит/c

Технические характеристики
Интерфейсы: 1 порт ADSL с разъемом RJ-11, встроенный 4-портовый коммутатор 10/100BASE-TX Fast Ethernet LAN RJ-45 с автоматическим определением полярности MDI/MDIX, встроенный беспроводной интерфейс 802.11g.
Индикаторы: Power, Status, DSL, LAN (1, 2, 3, 4), Internet.
Питание: через внешний адаптер питания переменного тока 12 В, 1,0 A.
Габариты: 196x121x32 мм.

Внешний вид и комплектация
D-link 2640U внешне похож на большинство другие ADSL-модемов - черная прямоугольная коробочка, но каких-то дизайнерских изысков в этих устройствах ждать глупо. Индикаторов много, и подсвечиваются они зеленым светом. Разъемы и интерфейсы расположились на задней стороне, что тоже вполне ожидаемо. Отметим наличие аппаратной кнопки Wireless ON/OFF, которая позволяет включать и отключать Wi-Fi без захода в веб-интерфейс.
Комплектация у 2640U вполне стандартна для ADSL-модема: телефонные кабели, Ethernet-кабель, сетевой адаптер, сплиттер, диск с ПО и бумажная инструкция по подключению и настройке. На диске не драйверы или бесплатные демо, а программа для автоматической настройки интернет-соединения. Такие диски стали для производителей модемов хорошим тоном, но среди опытных пользователей и уж тем более профессиональных системных администраторов к ним отношение, скорее, скептическое. Поэтому обычно производители модемов не акцентируют внимание на диске, мол, он в комплекте, кому нужно воспользуется, но у 2640U все не так.
Первое, на что обращаешь внимание, достав 2640U из коробки, - яркая оранжевая наклейка: «Пожалуйста, сначала вставьте CD-диск». Не обратить на нее внимание невозможно не только из-за яркости, но и из-за расположения. Наклейка перекрывает кнопку включения на задней панели модема. Чтобы до нее добраться, нужно этикетку оторвать.

Настройка модема
Что ж, если компания D-link так настаивает, начнем работу с диска. Миленький интерфейс просит выбрать провайдера, а затем ввести имя пользователя и пароль. После чего программа задумывается на несколько минут - и вуаля, подключение готово. Сделано оно было грамотно, Интернет появился. Правда сразу выяснился интересный момент. Программа настроила модем в режиме роутера, тогда как на моей слабой телефонной линии соединение типа bridge работает стабильнее, так что диск автоматической настройки хоть и рабочий, но всех желаний и привычек пользователя угадать не может. Поэтому воспользуемся стандартным веб-интерфейсом.
Сам веб-интерфейс поразил очень хорошим дизайном. На старых моделях D-link «админка» была, мягко скажем, некрасивой и очень запутанной, в этой же очень приятно работать. Кроме того, теперь веб-интерфейс полностью русифицирован. Но для тех, кому милее английский, можно переключить и на него.
Создавать WAN-подключение легко, но для этого нужно обладать хотя бы минимальными знаниями. Бумажная инструкция в этом деле слабый помощник. Последовательный алгоритм там есть, но очень примитивный, на уровне «введите в графу пароль данные, полученные от провайдера», и никакого объяснения многочисленных настроек. Впрочем, логика в действиях производителя есть. Если ты новичок - пользуйся диском с автоматической настройкой, но если назвался груздем и полез в «админку» - разбирайся во всем сам.
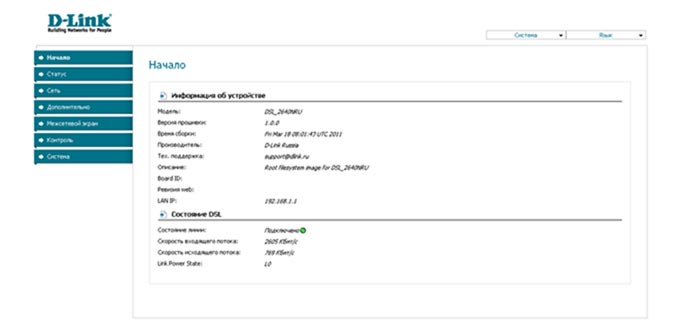
Дизайн «админки» прост, но функционален
Настраивать Wi-Fi даже легче, чем создавать WAN-подключение. В идеальном случае настраивать вообще ничего не потребуется. По умолчанию Wi-Fi на модеме включен и готов к работе. Если с сетевыми настройками ноутбука, КПК или смартфона все порядке, то Wi-Fi на этих устройствах сразу же появится.
Единственное, по умолчанию на Wi-Fi-сети не стоит никакого шифрования - подключиться к ней сможет любое устройство, которое поймает сигнал. Если вы не страдаете излишним альтруизмом, то лучше сеть запаролить. Сделать это можно во вкладке «Настройки безопасности» раздела Wi-Fi. Параметр «Сетевая аутентификация» нужно перевести в положение WPA-PSK и вписать ключ.
Модем в работе
Если с настройкой сталкиваешься один раз, то особенности модема в работе приходится учитывать каждый день. Тут 2640U сумел показать как положительные, так и отрицательные стороны.
С лучшей стороны 2640U зарекомендовал себя как ADSL-модем. Я использовал его на очень плохой линии с высокими показателями затухания и соотношения сигнала и шума. 2640U стабильно держал входящую скорость около 5 Мбит/с. Это на 1-2 Мбит/с меньше, чем несколько моделей Zyxel, которые я пробовал раньше. Зато у Zyxel куда чаще были разрывы, 2640U линию держит стабильнее. Уверен, что при выборе между стабильной связью и дополнительным мегабитом скорости большинство пользователей остановятся на первом варианте. Хотя на истину не претендую, вполне возможно, что на хорошей телефонной линии показатели были бы совсем другие.
Как точка доступа 2640U работает средне. Все упирается в мощность сигнала. Антенна у модема несъемная, внешнюю подключить очень сложно. Штатное же устройство не поражает дальнобойностью. Я попробовал мощность сигнала в двухэтажном частном доме. Нормальный Интернет был в пределах одного этажа и под комнатой, в которой был установлен модем. В дальних комнатах нижнего этажа сигнал ловился, но очень слабый - 1-2 «палки». Такая скорость подойдет разве что для общения по IСQ, даже обычные страницы открываются с сильной задержкой. Впрочем, как много потенциальных пользователей 2640U живет в двухэтажных домах? Для двух-, трехкомнатной квартиры мощности антенны должно хватить.
Как коммутатор 2640U работает стабильно. Все компьютеры, подключенные по Ethernet, получают Интернет и видят друг друга в сети. Более того, 2640U может распределять не только Интернет с ADSL-соединения, но и полученный по «выделенке»: один из портов резервируется под входящий сигнал, зато к трем другим можно подключать компьютеры. Кроме того, в этом режиме также работает Wi-Fi. Единственный недостаток: у 2640U нет штатных средств для разделения и ограничения скорости различных компьютеров в сети. В ряде случаев это может потребоваться.
Модем работает только в горизонтальном положении
Отметим также минусы устройства. Их два, но оба тесно связаны друг с другом. У 2640U отсутствует крепление или подставка для вертикального размещения на стене и модем сильно греется. Как раз вертикальное расположение могло бы решить вопрос с перегревом, но разработчики его не предусмотрели. Многие борются с высокой температурой, устанавливая модем в кладовку, на холодильник или подоконник, но далеко не у всех есть такая возможность. Впрочем, даже без дополнительного охлаждения модем работает нормально. Греется - да, но не виснет, не перезагружается и рабочих свойств не теряет.
В Интернете, в отзывах об устройстве, можно найти еще один недостаток - слабый блок питания. У многих он перегорает через год-полтора после покупки устройства. Это особенно обидно, ведь гарантия на 2640U как раз один год. Однако многие пользователи бесплатно меняли блок питания в официальных сервисах и после истечения гарантийного срока, видимо, производитель знает о проблеме и старается ее не афишировать. Те же, кто с паяльником на «ты», могут починить блок питания самостоятельно: обычно там нужно заменить один конденсатор.
Выводы
D-link 2640U очень универсальное устройство и может решить большинство проблем при организации сети в большой семье или маленьком офисе с любым набором устройств и типом Интернета. D-link 2640U не обладает повышенной функциональностью и гибкостью в настройке, но все, что должен, умеет. Модем стабилен в работе, легок в настройке, не часто виснет и теряет связь, хотя и не показывает рекордных показателей скорости ADSL-соединения и дальнобойности Wi-Fi. Есть проблема с перегревом, но жить с ней можно. При всем при этом D-link 2640U весьма недорог (около 1500-1800 рублей). Покупка специализированных ADSL-модема, маршрутизатора и Wi-Fi-роутера обошлась бы гораздо дороже.
Беспроводной маршрутизатор D-Link DSL-2640U распространяется Ростелекомом. Он является популярным инструментом для подключения интернета этим поставщиком услуг. Применяется только для ADSL соединений и актуален лишь для сильно отдалённых от районных центров посёлков, где есть телефонная линия. Рассмотрим, как он подключается и настраивается.
Коммуникации
Обзор маршрутизатора смотрите тут:
На передней панели устройства вынесен ряд светодиодных индикаторов:

- Наличие электропитания.
- Проводное подключение для каждого из 4 LAN.
- WLAN – состояние беспроводного модуля.
- WPS – быстрое подключение устройств по Wi-Fi без ввода пароля.
- DSL и Internet.
На задней панели размещены кнопка включения/выключения устройства и беспроводного модуля, сброса конфигурации на заводскую и порты для:

- кабеля питания;
- установки быстрого соединения WPS;
- активации и отключения беспроводного модуля;
- соединения с ПК (4×LAN со скоростью передачи данных до 150 Мбит/с) и телефонной линией.
Девайс не оснащается USB-интерфейсами, потому не прошивается с флешки, к нему нельзя подключить 3G-модем. Также устаревший роутер не умеет создавать VPN-серверы, не может использоваться в качестве торрент-сервера.
Помимо самого маршрутизатора, в упаковочном боксе поставляются:
- сетевой кабель или патч-корд для подключения маршрутизатора к компьютеру;
- кабель для подключения к телефонной линии;
- адаптер питания;
- сплиттер для разделения каналов на голосовой, необходимый для использования телефона, если городской номер ещё актуален, и модемный – для интернета;
- CD-диск с ПО, бумажная документация.
Настройка беспроводного Wi-Fi роутера D-Link DSL-2640U может осуществляться как при помощи фирменной утилиты, так и посредством веб-интерфейса через браузер. Сначала остановимся на втором варианте, так как он более простой, быстрый и предоставляет доступ ко всем параметрам устройства.
Подробная видео-инструкция представлена в следующем видео:
Веб-интерфейс
Сначала сетевое оборудование нужно установить и подключить:

- Подключите устройство к электрической сети при помощи адаптера.
- Разъём с телефонным кабелем вставьте в сплиттер, к последнему подсоедините телефон и маршрутизатор.
- Соедините роутер и компьютер при помощи сетевого патч-корда. Для этого используйте любой из LAN-портов.
- Запустите веб-браузер и перейдите по адресу, указанному на наклейке, нанесённой на дно устройства. Обычно это 192.168.1.1.

- Введите логин с паролем, указанные там же. Скорее всего, в оба поля нужно вписать «admin».

Если девайс покупали не новым, рекомендуем сбросить его настройки на стандартные. Для этого зажимаем кнопку Reset на задней панели корпуса и держим её на протяжении 15 секунд.
Сбросить настройки к заводским значениям можно через «админку». Зайдите в раздел «Система», выберите пункт «Заводские настройки».
После авторизации, попадёте на главную страницу веб-интерфейса настроек с краткой справкой о маршрутизаторе.

Рекомендуется сразу же поставить пароль от админпанели Wi-Fi роутера DSL-2640U. Для этого перейдите в меню «Расширенные настройки», затем во вкладку «Система». Ищем пункт «Пароль администратора», ставим код доступа, сохраняем изменения.
Настройка Wi-Fi роутера D-Link DSL-2640U для ADSL-соединения:
- В вертикальном меню слева выберите «Сеть», кликните «Соединения», а справа нажмите «Добавить».

- Задайте название подключения (можно оставить стандартное, от него ничего не зависит).
- Выберите тип соединения, указанный в договоре с поставщиком интернет-услуг, разрешите его.
Все остальные поля не трогайте, если в договоре не указаны иные значения, чем стандартные. Для соединений PPPoE и PPPoA нужно заполнить поля с логином и паролем.
Для создания локальной сети перейдите во вкладку «Сеть», кликните по LAN. Заполните поля (можно ввести данные, показанные на скриншоте), внесите изменения.
Осталась настройка точки доступа для раздачи Wi-Fi. Также нам нужно поставить пароль на беспроводное соединение на роутере D-Link DSL-2640U:
- Перейдите во вкладку Wi-Fi, выберите «Общие настройки».
- Поставьте флажок возле пункта «Включить беспроводное соединение» и внесите изменения.

- Зайдите в «Основные настройки», введите SSID точки доступа – её название.
- Опция «Скрыть точку…» отключит транслирование её имени в сеть – пользователи не смогут обнаружить точку доступа, подключаться к ней можно только посредством ввода логина и пароля.
- Укажите страну, а при необходимости канал. Выбрать наиболее свободный поможет утилита InSSIDer.

- Сохраните и переходите в «Настройки безопасности».
- В поле «Сетевая аутентификация» укажите защищённый алгоритм «WPA2/PSK», а ниже введите пароль для подключения к точке доступа. Ниже можно ничего не трогать.

- Для активации функции быстрого подключения смартфона, планшета и ноутбука по Wi-Fi к роутеру кликните «WPS» в главном меню и включите её.

Click’ n’ Connect
Более длительный путь к решению задачи, но каждый шаг сопровождается подсказками и пояснениями. Настройка ADSL на Wi-Fi роутере D-Link:



- Поставьте чекбокс в нужное положение для изменения интерфейса.

- Введите информацию, указанную в договоре: логин с паролем от учётной записи, VCI и VPI.

- Проверьте корректность конфигурации и примените её.
- После успешной проверки соединения с сайтом Google можно пользоваться интернетом.

Дальше инструкция по настройке точки доступа Wi-Fi на D-Link DSL-2640U через утилиту:

- Введите имя, на следующей странице – ключ для защиты сети.
- Проверьте настройки, сохраните их.


После запуска роутера сеть начнет функционировать.
Яндекс.DNS
На странице Яндекс.DNS можно настроить сервис с тремя уровнями безопасности. Для активации поставьте галочку напротив «Включить Яндекс.DNS». Далее нужно выбрать режим:

- Безопасный – блокирует доступ к вредоносным сайтам;
- Детский – блокирует опасные сайты, а также контент, нежелательный для просмотра ребенком;
- Без защиты – DNS сервер будет работать, но не ограничит доступ к вредоносным ресурсам.
Основные и самые необходимые параметры мы описали. Полную инструкцию можно скачать ЗДЕСЬ .
Если нужна помощь в настройке любого маршрутизатора, обращайтесь! Пишите в комментарии или онлайн-чат, всегда рады помочь нашим читателям!
Данная статья посвящена подключению и настройке модема D LINK 2640U . Здесь Вы найдёте полную пошаговую инструкцию, узнаете, как подключить маршрутизатор через роутер, как организовать безопасную и зашифрованную от других пользователей ПК сеть Wi-Fi, а также параметры Сети для разных провайдеров.
Подключение модема
В этом разделе мы рассмотрим, как подключить модем к компьютеру.
Прежде всего, маршрутизатор следует подключить к питанию – вставьте конец провода от блока питания в соответствующее гнездо на задней стороне модема, а сам блок питания — в розетку.
На тыльной стороне вашего модема (маршрутизатора) есть сразу 4 входа LAN, Именно туда вставьте один из концов синего провода, идущего в комплекте с D-LINK 2640U , а другой конец вставьте в LAN-порт на вашем ПКМ.

При этом будьте внимательны: на Вашем маршрутизаторе должна загореться лампочка LAN с номером порта модема, в который Вы вставили локальный провод. При этом оба конца провода должны быть на своих местах (порт на ПК и порт на маршрутизаторе).
После этого перейдите на следующую вкладку инструкции, где Вам будет предложено осуществить подключение Вашего модема и сплиттера. В комплекте с модемом идёт ещё один кабель – вставьте его в Ваш сплиттер (разделитель), а другой конец этого кабеля поместите в соответствующий порт Вашего маршрутизатор – «LINE».
Заводские настройки
У каждого устройства есть свои «заводские настройки». О том, как сбросить настройки D-LINK 2640U до заводских, и пойдёт дальше речь. Сбросить настройки до заводских приходится в том случае, если у Вас просто не получается перейти в меню настроек модема, либо настройка модема была осуществлена неверно.
Функция «RESET» есть на каждом маршрутизаторе и воспользоваться ей гораздо проще, чем Вы думаете:
Видео: Настройка роутера D-LINK 2640U
У каждого модема есть своя система вэб-управления. В случае с маршрутизатором D-LINK 2640U зайти в неё можно через любой браузер на Вашем компьютере.
Обновление прошивки
В разделе мы расскажем, как правильно обновить прошивку вашего маршрутизатора. После покупки каждого устройства советуем Вам проверить свежие прошивки (обновления), что обеспечит безотказность его работы в течение более продолжительного периода времени.
Параметры ADSL соединения
Параметры ADSL-соединения очень важны, ведь от них будет зависеть как скорость Вашего Интернет-соединения, так и его бесперебойная работа.
Как и описывалось ранее, перейдите в панель вэб-управления Вашего модема:
Как настроить роутер D-LINK 2640U для провайдеров
Чтобы подключить роутер D-LINK 2640U, нужно подключить сначала сам маршрутизатор к компьютеру.
Если у Вас нет разделения сигнала, когда нужна одновременная работа и телефона, и Интернета, то сделайте следующее:
Читайте также:

