Dsl 2640u не видит dsl
Обновлено: 06.07.2024
Подготовка к подключению роутера D-Link DSL-2640U
Чтобы вы не запутались при подключении роутера, вначале разберем алгоритм подключения и те моменты, которые помогут вам быстрее разобраться с маршрутизатором.
Быстрое знакомство с элементами роутера
Поверните к себе устройство задней стороной и рассмотрите все элементы. Здесь есть порт DSL, в который подключается телефонный провод, а также четыре порта LAN. Они нужны для подключения к роутеру компьютеров, телевизоров и других устройств вашего дома, оснащенных сетевыми портами. Также один из портов LAN можно использовать в качестве порта WAN для подключения кабеля провайдера, если таковой заходит к вам в дом. Из имеющихся на этой панели кнопок для подключения роутера вам понадобится кнопка питания On/Off и разъем для подключения кабеля к розетке.Теперь изучим обозначения индикаторов, чтобы вы могли в любой момент понять состояние маршрутизатора. Поверните роутер к себе лицевой стороной и рассмотрите значки. Первым слева изображен индикатор питания, который кроме классического состояния «горит» и «не горит» может светиться красным. Этот цвет означает либо загрузку роутера, либо переход в режим аварийного восстановления. Значки с цифрами от 1 до 4 отражают состояние LAN-портов. Например, если вы подключили в порт с цифрой 2 компьютер, то индикатор с цифрой 2 будет гореть постоянно или мигать (если пойдет передача данных между роутером и компьютером). Если один из LAN-портов вы задействуете в качестве WAN-порта для подключения кабеля провайдера, тогда индикатор будет показывать наличие или отсутствие подключения по кабелю.
Следующие четыре значка – это Wi-Fi-сеть, функция WPS, DSL и интернет. Их режимы вам подскажет таблица ниже. Заметим лишь, что последний значок интернета подсказывает, все ли в порядке с подключением роутера к интернету через телефонный провод или кабель провайдера.
Подготовка оборудования
Алгоритм подключения и настройки роутера

- Подключить роутер к интернету.
- Подключить к роутеру управляющее устройство.
- С управляющего устройства ввести данные провайдера и при желании задать свои настройки.
- Подключить к роутеру другие устройства через LAN-порты или через сеть Wi-Fi.
Как подключить роутер D-Link DSL-2640U
Теперь рассмотрим два первых шага приведенного выше алгоритма.
Как подключить роутер к интернету

IN сплиттера. Картинка ниже поможет вам разобраться с этим подключением.
Если к вам к дом заходит кабель провайдера, тогда вставьте его в любой порт LAN и запомните, в какой порт вы его подключили. Позднее, вам нужно будет указать именно этот порт через панель управления.
Как подключить роутер к компьютеру
В качестве управляющего устройства мы возьмем компьютер. Для его подключения к роутеру воспользуйтесь одним из двух способов: проводным или беспроводным. В первом случае вставьте патч-корд из комплекта роутера одним концом в любой незанятный порт LAN, а другим концом в сетевое гнездо компьютера. Подключите роутер к розетке, при необходимости нажмите кнопку питания и дождитесь его загрузки. Включите в сеть компьютер и дождитесь его загрузки.В случае беспроводного подключения загрузите роутер и компьютер. После загрузки при необходимости включите на компьютере Wi-Fi-адаптер. На некоторых компьютерах он включается кнопкой, переключателем или комбинацией клавиш. Часто он также включен по умолчанию. После этого постройте список находящихся поблизости сетей Wi-Fi при помощи раздела сетевых подключений. На разных устройствах эта процедура выполняется по-разному. В операционной системе Windows 10 значок сетевых подключений можно найти на панели задач, в скрытых значках, в панели уведомлений или в панели управления.
После построения списка найдите вашу сеть DSL-2640U и подключитесь к ней, используя в качестве пароля WPS PIN. Последний указан на этикетке вашего роутера в одноименной строке.
Как настроить роутер D-Link DSL-2640U
Заход в настройки D-Link DSL-2640U. Пароль по умолчанию

Настройка основных параметров
Интернет можно настраивать несколькими способами. Мы разберем вариант запуска мастера настройки. В разделе «Начало» кликните по строке Click'n Connect и в следующем окне кнопку «Далее», так как мы с вами уже подсоединили кабели.Дальше выберите тип соединения и задайте запрашиваемые данные. Этот пункт является наиболее сложным на всех шагах настроек и при неправильном заполнении приведет к подключению с ограничениями. Поэтому при необходимости пообщайтесь с провайдером или загляните в договор, чтобы задать точные параметры. Если тип соединения в договоре не прописан, попробуйте вариант «Динамический IP». После задания всех настроек нажмите кнопку «Применить». Сервис предложит вам перезагрузить роутер, поэтому сделайте это и дождитесь окончания перезагрузки.
После этого у вас должен появиться интернет. Откройте в браузере любую поисковую систему и убедитесь в этом. Но на этом настройка не завершена, так как вам нужно еще изменить параметры сети Wi-Fi. Для этого кликните в меню строку «Мастер
настройки беспроводной сети». В диалоговом окне оставьте переключатель на «Точке доступа» и нажмите «Далее».
На следующем шаге придумайте SSID — имя для вашей домашней сети Wi-Fi. SSID задается латинскими буквами. Затем выберите «Защищенная сеть» и придумайте пароль для своей сети. Введите его в строку «Ключ безопасности» и нажмите «Далее» и затем «Применить».
Как подключить к роутеру другие устройства
Нам осталось рассмотреть четвертый пункт приведенного выше алгоритма подключения роутера. Домашние устройства вы можете подключить по Wi-Fi, если такой модуль имеется на устройстве, или по проводу при наличии в устройстве сетевого порта. Некоторые гаджеты могут подключаться обоими способами, поэтому выбирайте любой из них по принципу удобства. Устройства, требующие мощных ресурсов, практичнее подключать по кабелю.Для беспроводного подключения активируйте на подключаемом устройстве Wi-Fi, постройте список Wi-Fi-сетей и найдите в нем сеть своего роутера. Не забывайте, что на этапе настроек вы должны были сменить имя и пароль к этой сети. Подключитесь к сети, введя свой новый пароль. Для проводного подключения подготовьте патч-корд нужной длины (короткий патч-корд есть в коробке вашего роутера). Вставьте его одним концом в свободный порт LAN роутера и другим в сетевое гнездо подключаемого устройства. Зайдите в меню устройства и задайте необходимые настройки согласно договору с поставщиком услуг.
Сброс настроек роутера D-Link DSL-2640U до заводских
После сброса роутер вернется к заводским настройкам, то есть у него установится заводское название сети Wi-Fi, пароль к ней, заводские имя и пароль для входа в панель управления (они прописаны на этикетке маршрутизатора), а также сбросятся все введенные вами данные провайдера и другие настройки. Поэтому прибегайте к этой процедуре, когда потеряли пароль для входа в настройки, если роутер работает с ошибками или вы сделали неудачные настройки.Для сброса переверните корпус роутера и найдите снизу кнопку Reset. Зажмите ее острым предметом на десять секунд и отпустите. После этого начнется возврат роутера к заводским настройкам. Если у вас нет возможности нажать кнопку, выполните сброс через панель управления. Для этого зайдите в меню «Система», выберите раздел «Конфигурация» и кликните по «Заводские настройки».
Обновление прошивки роутера D-Link DSL-2640U
У модели DSL-2640U есть встроенная функция проверки обновлений, поэтому вам не нужно самостоятельно искать файлы новых прошивок. Когда сервис обнаружит на сайте производителя новую версию, у вас в панели управления вверху появится предупреждение об этом с предложением обновить программу. Самостоятельно проверить наличие обновлений можно в разделе «Система» и пункте «Обновление ПО». Кликните кнопку «Проверить обновления» и следуйте указаниям сервиса.Также вы можете закачать свой файл прошивки в этом же разделе в строке «Локальное обновление». Этот пункт вам пригодится, если из-за программного сбоя роутер не хочет устанавливать обновления. Однако будьте внимательны, так как неизвестной прошивкой можно вывести роутер из строя. К этому же результату приведет и установка прошивки без учета аппаратной версии маршрутизатора. В процессе обновления прошивки нельзя выключать или перезагружать роутер, так как это может привести к его поломке. Если обновление привело к сбоям в работе роутера, нужно выполнить сброс настроек, как описано в разделе выше.
Разобравшись с основными возможностями роутера D-Link DSL-2640U, вы сможете быстро настраивать интернет на новом месте или восстанавливать его после сбоев.
В настоящее время всё более широкое применение получает технология FTTB, которая позволяет получить качественную бесперебойную связь компьютера с интернет-провайдером. Однако, большое количество пользователей в силу определённых причин до сих пор пользуется ADSL-модемами (например, в местах, отдалённых от города, куда нецелесообразно тянуть кабель). Реалии таковы, что подключение ADSL довольно капризное, если так можно выразиться, и требует соблюдения многих условий. Самой распространённой проблемой эксплуатации такого оборудования бывает то, что на модеме не горит лампочка DSL. Как правило, пользователи пытаются решить проблему, позвонив в техническую службу. Тем не менее, далеко не всегда отсутствие сигнала связано с проблемами интернет-провайдера. По статистике, неисправность оборудования имеет место в менее, чем 1% случаев. Потеря соединения зачастую происходит на участке кабеля от распределительной коробки до непосредственно аппаратного устройства. Попробуем разобраться, почему наше устройство теряет связь с интернетом и как это оперативно устранять.

- Включаем аппаратное устройство в сеть, нажимаем кнопку запуска.
- Ждём около полминуты, чтобы устройство загрузилось.
- Проверяем, горит ли лампочка ДСЛ. Если лампочка горит постоянно, значит, соединение с интернетом установлено и корректно. Если лампочка мигает, то оборудование пытается найти соединение с интернетом. Обычно поиск сети занимает секунд 30, максимум — до трёх минут. После установления коммуникации лампочка должна загораться.
Если всё равно на модеме не горит DSL, это свидетельствует о нарушении коммуникации модема с интернет-провайдером. Случается это вследствие следующих факторов:
- Абонент отключен от сети АТС;
- Линия АТС нестабильна, присутствуют помехи или разрыв;
- Не работает сплиттер;
- Неправильная работа оборудования;
- Телефонный кабель некорректно подключен к аппаратному устройству.
Сначала проверяем телефонную линию. Для этого нужно удостовериться, что в телефонной трубке слышится характерный гудок.

Если гудка нет, подключаем телефон прямо к кабелю без использования сплиттера. Если теперь гудок в трубке появился, значит, не работает сам сплиттер. Отсутствие гудка указывает на отключенную телефонную линию. Если гудок прослушивается с хрипами, треском и тому подобными шумами, то на телефонной линии присутствуют какие-то помехи.
Если гудок в трубке нормальный, можно включить устройство напрямую, игнорируя сплиттер. В таком случае, если лампочка DSL загорелась, значит, интернет появился, а проблема кроется в сплиттере.
Если лампочка все равно не загорается, выполняем такой порядок действий:
- Отключаем модем от электричества на короткое время и подключаем снова;
- Проверяем, нет ли механических повреждений кабеля;
- Проверяем, полностью ли входят кабеля в разъёмы устройства.
Если ни один из перечисленных способов не помог, звоним на горячую линию.
На модеме должна гореть лампочка ДСЛ. Если лампочка не горит, значит, нет связи между модемом и сетью. Выполняем такие шаги:
- Ищем механические повреждения кабеля интернет;
- Дожимаем разъёмы кабеля;
Иногда потеря соединения может быть спровоцирована отключением функции интернет-соединения операционной системой пользователя. Чтобы включить эту опцию, выполняем такие действия:
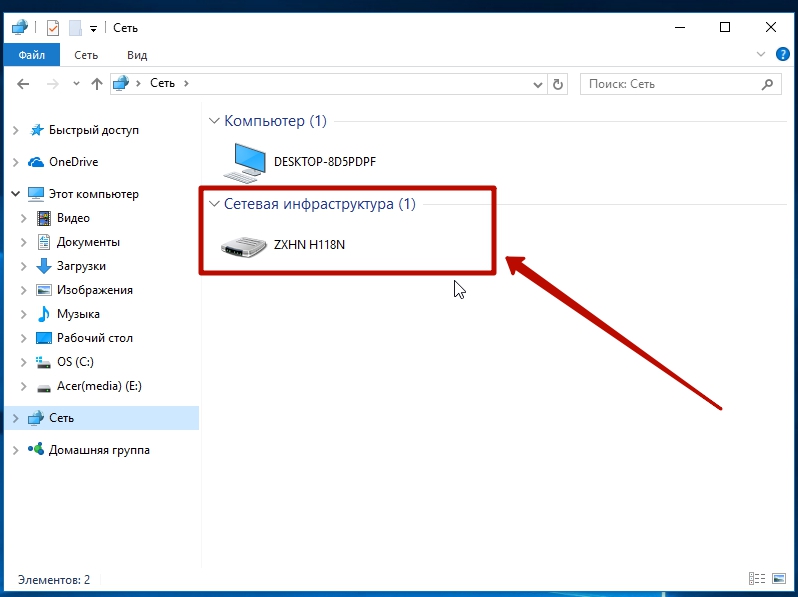
- На рабочем столе кликаем правой кнопкой мыши и выбираем пункт «Сетевое окружение»;
- В свойствах сети проверяем, включено ли интернет соединение. Если оно отключено, то включаем его самостоятельно.
Если неисправность не устранена, звоним в техподдержку.
Если страница не грузится. Это ещё не указывает на проблемы соединения. Может быть, проблемы с сервером, на котором расположен запрашиваемый сайт. Откройте другие страницы. Если и они не грузятся, звоните в техподдержку.
Если нет интернет-соединения, проверяем корректно ли подключено аппаратное устройство к кабелю. На корпусе модема должны гореть светодиоды «USB» и «DSL». Если хотя бы один из светодиодов не горит, переподключаем все кабеля.

Проверяем настройки модема.
В некоторых случаях проблемы с интернетом появляются из-за некорректно установленного драйвера. В таком случае стоит удалить настоящую версию программного обеспечения и установить новый драйвер.
В отдельных случаях, если у вас установлена ОС Windows 98 или Windows ME, следует удостовериться в присутствии «контроллера удалённого доступа». Если он не установлен, воспользуйтесь стандартной установкой в меню «Установка и удаление программ» в «Панели управления».
В случае необходимости, за подробными инструкциями по настройке оборудования ADSL USB обратитесь к Руководству Пользователя. В комплекте с модемом прилагается подробная инструкция к установке и использованию устройства. При возникновении вопросов, можете поискать нужную информацию там.
Наиболее частые ошибки сети:
- Ошибка №629 (при установленной ОС Windows 98) — Удалённый сервер прервал соединение.
- Ошибка №678 (при установленной ОС Windows 2000, ХР) — Нет ответа от сервера.
- Ошибка 692 — Аппаратная ошибка.
При таких ошибках помогает обновление драйвера устройства.
Ошибка №769 — Указанный параметр недоступен.
Заключение
В итоге, рассмотрев все проблемы, связанные с нарушением работы модема, можно сделать вывод, что наиболее часто причинами отсутствия интернет-соединения является не аппаратная ошибка, а неправильное подключение устройства. Такую проблему довольно просто решить, следуя инструкциям, описанным выше. Если самостоятельно устранить неполадки не выходит, всегда можно обратиться за помощью в службу технической поддержки, которая, как правило, работает круглосуточно.

Ввиду недавно подаренного мне Русланом глючного 2640U, виденных и оживленных мною ранее и сегодня таких модемов, попробуюо простых неисправностях и их решении.
1. Блок питания. Самая частая причина неисправности на самом деле в блоке питания. Он (во всяком случае, первые партии) получился либо неудачным, либо немного не рассчитанным.
Если модем начал часто перезагружаться или при включении питание горит красным и раз в 3-4 секунды мигает status - не хватает мощности питания. Если в хозяйстве есть заведомо рабочие блоки питания на 12, а лучше на 15-16 вольт, проверьте полярность разьема (плюс в центре) и воткните в модем. Завелся - хорошо, больше такая проблема повториться не должна. С 12-вольтовым, не способным выдать 1,2-1,5 ампера модем, скорее всего, будет работать нестабильно.
Если запасного нет и чешутся руки, разберите родной блок питания. Нормально он не разбирается, склеен - расковыряйте шов отверткой и осторожно подденьте. Если сразу чувствуется вонь электролита - вы на верном пути. В блоке питания находятся два крупных конденсатора, один, на 400 вольт // 22мф, боком между трансформаторами, один - ближе к кабелю, на 330мф 25 вольт. Он, скорее всего, лопнул или вздулся - заменить на аналогичный, а лучше с характеристиками немного большими - например, на 470мф/36 вольт. Заработало - хорошо.
Также неплохой вариант (сам пользуюсь) - запитаться с блока питания компьютера, если уверены в его мощности (450 ваттный БП лишний ампер и не заметит). Отрежьте провод от старого блока питания и соедините его с проводами колодки molex. Ее можно отрезать от вентилятора или sata-переходника. Обычно провод с белой маркой - минус, без - плюс (но лучше заранее проверить тестером, в центре штеккера - плюс). Соединяем провод с маркой с черным, без марки - с желтым. Скрутить, пропаять, заизолировать. Можно под это дело приспособить отдельный блок питания AT. Обязательно уверьтесь в правильной полярности соединения! Мощный блок питания спалит входные элементы модема, если перепутать плюс с минусом.
2. Если модем вообще не работает, не горит ни одна лампочка, а блок питания в порядке и есть опыт пайки - разбираем модем (под задними резиновыми ножками два шурупа), смотрим. Вздулись конденсаторы - заменить. Посмотрите на детали в районе штеккера питания - около его бокового разьема есть кристалл-диод (или варистор, хз), если он черный или потрескался - отпаять или отковырять, заменить перемычкой. Перемычку можно впаять, например, между боковой ножкой разьема питания и минусом самого большого конденсатора на плате (или любой ножкой, подключенной к земле).
Если пробой диода был вызван скачком напряжения питания или питанием, поданым в неправильной полярности - модем оживет. Если нет (замыкание где-то внутри модема), а вы впаяли перемычку - то при включении питания, скорее всего, сгорит что-то еще - в этом случае модем сразу на свалку. Я вас предупредил, на свой страх и риск - внутрь модема лезть только в случае, если больше с ним уже ничего не поделать.
Повторюсь - поступать по содержимому данного поста - для любителей ковыряться, на свой страх и риск, можно в итоге получить полный brick. Если модем на гарантии (что уже маловероятно, 2 года как не производится) - поменять. Если не на гарантии - отнести в СЦ D-link.
Данная статья посвящена подключению и настройке модема D LINK 2640U . Здесь Вы найдёте полную пошаговую инструкцию, узнаете, как подключить маршрутизатор через роутер, как организовать безопасную и зашифрованную от других пользователей ПК сеть Wi-Fi, а также параметры Сети для разных провайдеров.
Подключение модема
В этом разделе мы рассмотрим, как подключить модем к компьютеру.
Прежде всего, маршрутизатор следует подключить к питанию – вставьте конец провода от блока питания в соответствующее гнездо на задней стороне модема, а сам блок питания — в розетку.
На тыльной стороне вашего модема (маршрутизатора) есть сразу 4 входа LAN, Именно туда вставьте один из концов синего провода, идущего в комплекте с D-LINK 2640U , а другой конец вставьте в LAN-порт на вашем ПКМ.

При этом будьте внимательны: на Вашем маршрутизаторе должна загореться лампочка LAN с номером порта модема, в который Вы вставили локальный провод. При этом оба конца провода должны быть на своих местах (порт на ПК и порт на маршрутизаторе).
После этого перейдите на следующую вкладку инструкции, где Вам будет предложено осуществить подключение Вашего модема и сплиттера. В комплекте с модемом идёт ещё один кабель – вставьте его в Ваш сплиттер (разделитель), а другой конец этого кабеля поместите в соответствующий порт Вашего маршрутизатор – «LINE».
Заводские настройки
У каждого устройства есть свои «заводские настройки». О том, как сбросить настройки D-LINK 2640U до заводских, и пойдёт дальше речь. Сбросить настройки до заводских приходится в том случае, если у Вас просто не получается перейти в меню настроек модема, либо настройка модема была осуществлена неверно.
Функция «RESET» есть на каждом маршрутизаторе и воспользоваться ей гораздо проще, чем Вы думаете:
Видео: Настройка роутера D-LINK 2640U
У каждого модема есть своя система вэб-управления. В случае с маршрутизатором D-LINK 2640U зайти в неё можно через любой браузер на Вашем компьютере.
Обновление прошивки
В разделе мы расскажем, как правильно обновить прошивку вашего маршрутизатора. После покупки каждого устройства советуем Вам проверить свежие прошивки (обновления), что обеспечит безотказность его работы в течение более продолжительного периода времени.
Параметры ADSL соединения
Параметры ADSL-соединения очень важны, ведь от них будет зависеть как скорость Вашего Интернет-соединения, так и его бесперебойная работа.
Как и описывалось ранее, перейдите в панель вэб-управления Вашего модема:
Как настроить роутер D-LINK 2640U для провайдеров
Чтобы подключить роутер D-LINK 2640U, нужно подключить сначала сам маршрутизатор к компьютеру.
Если у Вас нет разделения сигнала, когда нужна одновременная работа и телефона, и Интернета, то сделайте следующее:
Читайте также:

