Dsl 2740u как репитер wifi
Обновлено: 05.07.2024
Если при регистрации в Сообществе Вы укажете адрес электронный почты, который используете на данном форуме, то Ваши данные будут перенесены на форум Сообщества автоматически.
Также, если на форуме Сообщества Ваш никнейм будет занят, то Вам предложат сменить его или оставить, но с приставкой "_RU".
Убедительная просьба не дублировать темы на старом/новом форуме.
Мост между данным девайсом и D-Link DSL-2740U
Правила форумаПравила форума TP-LINK lll ЧАВО lll Первичная настройка WAN роутера lll Настройка под провайдеров lll Официальные прошивки и драйверы lll
Мост между данным девайсом и D-Link DSL-2740U
Аппаратная версия устройства : 3.1.3.9Версия прошивки : 111205 Rel.36271n
Ваша страна : Россия
Название провайдера : Avangard-dsl
Тип подключения : PPPoE
Подключение с ПК по wifi или по кабелю? : пара+wifi
Наблюдается ли проблема при подключении без роутера? : нет
Ваша операционная система : Win7 Ent. SP1 JP x64/WinXP Pro. SP3 RU x32
Антивирусные программы и фаерволы : не используется
1st day 04:53:13 DHCP NOTICE DHCPC Send DISCOVER with request ip 0 and unicast flag 1
1st day 04:53:15 DHCP NOTICE DHCPC Send DISCOVER with request ip 0 and unicast flag 1
1st day 04:53:17 DHCP NOTICE DHCPC DHCP Service unavailable, recv no OFFER
1st day 05:10:27 DHCP NOTICE DHCPC Send DISCOVER with request ip 0 and unicast flag 0
1st day 05:10:29 DHCP NOTICE DHCPC Send DISCOVER with request ip 0 and unicast flag 0
1st day 05:10:31 DHCP NOTICE DHCPC Send DISCOVER with request ip 0 and unicast flag 0
1st day 05:10:35 DHCP NOTICE DHCPC Send DISCOVER with request ip 0 and unicast flag 1
1st day 05:10:37 DHCP NOTICE DHCPC Send DISCOVER with request ip 0 and unicast flag 1
1st day 05:10:39 DHCP NOTICE DHCPC DHCP Service unavailable, recv no OFFER
1st day 05:28:19 DHCP NOTICE DHCPC Send DISCOVER with request ip 0 and unicast flag 0
1st day 05:28:21 DHCP NOTICE DHCPC Send DISCOVER with request ip 0 and unicast flag 0
1st day 05:28:23 DHCP NOTICE DHCPC Send DISCOVER with request ip 0 and unicast flag 0
1st day 05:28:27 DHCP NOTICE DHCPC Send DISCOVER with request ip 0 and unicast flag 1
1st day 05:28:29 DHCP NOTICE DHCPC Send DISCOVER with request ip 0 and unicast flag 1
1st day 05:28:31 DHCP NOTICE DHCPC DHCP Service unavailable, recv no OFFER
1st day 05:46:42 DHCP NOTICE DHCPC Send DISCOVER with request ip 0 and unicast flag 0
1st day 05:46:43 DHCP NOTICE DHCPC Send DISCOVER with request ip 0 and unicast flag 0
1st day 05:46:45 DHCP NOTICE DHCPC Send DISCOVER with request ip 0 and unicast flag 0
1st day 05:46:49 DHCP NOTICE DHCPC Send DISCOVER with request ip 0 and unicast flag 1
1st day 05:46:51 DHCP NOTICE DHCPC Send DISCOVER with request ip 0 and unicast flag 1
1st day 05:46:53 DHCP NOTICE DHCPC DHCP Service unavailable, recv no OFFER
1st day 06:05:33 DHCP NOTICE DHCPC Send DISCOVER with request ip 0 and unicast flag 0
1st day 06:05:35 DHCP NOTICE DHCPC Send DISCOVER with request ip 0 and unicast flag 0
1st day 06:05:37 DHCP NOTICE DHCPC Send DISCOVER with request ip 0 and unicast flag 0
1st day 06:05:41 DHCP NOTICE DHCPC Send DISCOVER with request ip 0 and unicast flag 1
1st day 06:05:43 DHCP NOTICE DHCPC Send DISCOVER with request ip 0 and unicast flag 1
1st day 06:05:45 DHCP NOTICE DHCPC DHCP Service unavailable, recv no OFFER
1st day 06:24:55 DHCP NOTICE DHCPC Send DISCOVER with request ip 0 and unicast flag 0
1st day 06:24:57 DHCP NOTICE DHCPC Send DISCOVER with request ip 0 and unicast flag 0
1st day 06:24:59 DHCP NOTICE DHCPC Send DISCOVER with request ip 0 and unicast flag 0
1st day 06:25:03 DHCP NOTICE DHCPC Send DISCOVER with request ip 0 and unicast flag 1
1st day 06:25:05 DHCP NOTICE DHCPC Send DISCOVER with request ip 0 and unicast flag 1
1st day 06:25:07 DHCP NOTICE DHCPC DHCP Service unavailable, recv no OFFER
1st day 06:44:47 DHCP NOTICE DHCPC Send DISCOVER with request ip 0 and unicast flag 0
1st day 06:44:49 DHCP NOTICE DHCPC Send DISCOVER with request ip 0 and unicast flag 0
1st day 06:44:51 DHCP NOTICE DHCPC Send DISCOVER with request ip 0 and unicast flag 0
1st day 06:44:55 DHCP NOTICE DHCPC Send DISCOVER with request ip 0 and unicast flag 1
1st day 06:44:57 DHCP NOTICE DHCPC Send DISCOVER with request ip 0 and unicast flag 1
1st day 06:44:59 DHCP NOTICE DHCPC DHCP Service unavailable, recv no OFFER
1st day 07:05:09 DHCP NOTICE DHCPC Send DISCOVER with request ip 0 and unicast flag 0
1st day 07:05:11 DHCP NOTICE DHCPC Send DISCOVER with request ip 0 and unicast flag 0
1st day 07:05:13 DHCP NOTICE DHCPC Send DISCOVER with request ip 0 and unicast flag 0
1st day 07:05:17 DHCP NOTICE DHCPC Send DISCOVER with request ip 0 and unicast flag 1
1st day 07:05:19 DHCP NOTICE DHCPC Send DISCOVER with request ip 0 and unicast flag 1
1st day 07:05:21 DHCP NOTICE DHCPC DHCP Service unavailable, recv no OFFER
1st day 07:26:01 DHCP NOTICE DHCPC Send DISCOVER with request ip 0 and unicast flag 0
1st day 07:26:03 DHCP NOTICE DHCPC Send DISCOVER with request ip 0 and unicast flag 0
1st day 07:26:05 DHCP NOTICE DHCPC Send DISCOVER with request ip 0 and unicast flag 0
1st day 07:26:09 DHCP NOTICE DHCPC Send DISCOVER with request ip 0 and unicast flag 1
1st day 07:26:11 DHCP NOTICE DHCPC Send DISCOVER with request ip 0 and unicast flag 1
1st day 07:26:13 DHCP NOTICE DHCPC DHCP Service unavailable, recv no OFFER
1st day 07:47:23 DHCP NOTICE DHCPC Send DISCOVER with request ip 0 and unicast flag 0
1st day 07:47:25 DHCP NOTICE DHCPC Send DISCOVER with request ip 0 and unicast flag 0
1st day 07:47:27 DHCP NOTICE DHCPC Send DISCOVER with request ip 0 and unicast flag 0
1st day 07:47:31 DHCP NOTICE DHCPC Send DISCOVER with request ip 0 and unicast flag 1
1st day 07:47:33 DHCP NOTICE DHCPC Send DISCOVER with request ip 0 and unicast flag 1
1st day 07:47:35 DHCP NOTICE DHCPC DHCP Service unavailable, recv no OFFER
1st day 08:09:15 DHCP NOTICE DHCPC Send DISCOVER with request ip 0 and unicast flag 0
1st day 08:09:17 DHCP NOTICE DHCPC Send DISCOVER with request ip 0 and unicast flag 0
1st day 08:09:19 DHCP NOTICE DHCPC Send DISCOVER with request ip 0 and unicast flag 0
1st day 08:09:23 DHCP NOTICE DHCPC Send DISCOVER with request ip 0 and unicast flag 1
1st day 08:09:25 DHCP NOTICE DHCPC Send DISCOVER with request ip 0 and unicast flag 1
1st day 08:09:27 DHCP NOTICE DHCPC DHCP Service unavailable, recv no OFFER
1st day 08:31:37 DHCP NOTICE DHCPC Send DISCOVER with request ip 0 and unicast flag 0
1st day 08:31:39 DHCP NOTICE DHCPC Send DISCOVER with request ip 0 and unicast flag 0
1st day 08:31:41 DHCP NOTICE DHCPC Send DISCOVER with request ip 0 and unicast flag 0
1st day 08:31:45 DHCP NOTICE DHCPC Send DISCOVER with request ip 0 and unicast flag 1
1st day 08:31:47 DHCP NOTICE DHCPC Send DISCOVER with request ip 0 and unicast flag 1
1st day 08:31:49 DHCP NOTICE DHCPC DHCP Service unavailable, recv no OFFER
1st day 08:54:29 DHCP NOTICE DHCPC Send DISCOVER with request ip 0 and unicast flag 0
1st day 08:54:31 DHCP NOTICE DHCPC Send DISCOVER with request ip 0 and unicast flag 0
1st day 08:54:33 DHCP NOTICE DHCPC Send DISCOVER with request ip 0 and unicast flag 0
1st day 08:54:37 DHCP NOTICE DHCPC Send DISCOVER with request ip 0 and unicast flag 1
1st day 08:54:39 DHCP NOTICE DHCPC Send DISCOVER with request ip 0 and unicast flag 1
1st day 08:54:41 DHCP NOTICE DHCPC DHCP Service unavailable, recv no OFFER
1st day 09:17:51 DHCP NOTICE DHCPC Send DISCOVER with request ip 0 and unicast flag 0
1st day 09:17:53 DHCP NOTICE DHCPC Send DISCOVER with request ip 0 and unicast flag 0
1st day 09:17:55 DHCP NOTICE DHCPC Send DISCOVER with request ip 0 and unicast flag 0
1st day 09:17:59 DHCP NOTICE DHCPC Send DISCOVER with request ip 0 and unicast flag 1
1st day 09:18:01 DHCP NOTICE DHCPC Send DISCOVER with request ip 0 and unicast flag 1
1st day 09:18:03 DHCP NOTICE DHCPC DHCP Service unavailable, recv no OFFER
1st day 09:41:43 DHCP NOTICE DHCPC Send DISCOVER with request ip 0 and unicast flag 0
1st day 09:41:45 DHCP NOTICE DHCPC Send DISCOVER with request ip 0 and unicast flag 0
1st day 09:41:47 DHCP NOTICE DHCPC Send DISCOVER with request ip 0 and unicast flag 0
1st day 09:41:51 DHCP NOTICE DHCPC Send DISCOVER with request ip 0 and unicast flag 1
1st day 09:41:53 DHCP NOTICE DHCPC Send DISCOVER with request ip 0 and unicast flag 1
1st day 09:41:55 DHCP NOTICE DHCPC DHCP Service unavailable, recv no OFFER
1st day 10:06:05 DHCP NOTICE DHCPC Send DISCOVER with request ip 0 and unicast flag 0
1st day 10:06:07 DHCP NOTICE DHCPC Send DISCOVER with request ip 0 and unicast flag 0
1st day 10:06:09 DHCP NOTICE DHCPC Send DISCOVER with request ip 0 and unicast flag 0
1st day 10:06:13 DHCP NOTICE DHCPC Send DISCOVER with request ip 0 and unicast flag 1
1st day 10:06:15 DHCP NOTICE DHCPC Send DISCOVER with request ip 0 and unicast flag 1
1st day 10:06:17 DHCP NOTICE DHCPC DHCP Service unavailable, recv no OFFER
1st day 10:30:57 DHCP NOTICE DHCPC Send DISCOVER with request ip 0 and unicast flag 0
1st day 10:30:59 DHCP NOTICE DHCPC Send DISCOVER with request ip 0 and unicast flag 0
1st day 10:31:01 DHCP NOTICE DHCPC Send DISCOVER with request ip 0 and unicast flag 0
1st day 10:31:05 DHCP NOTICE DHCPC Send DISCOVER with request ip 0 and unicast flag 1
1st day 10:31:07 DHCP NOTICE DHCPC Send DISCOVER with request ip 0 and unicast flag 1
1st day 10:31:09 DHCP NOTICE DHCPC DHCP Service unavailable, recv no OFFER
1st day 10:56:19 DHCP NOTICE DHCPC Send DISCOVER with request ip 0 and unicast flag 0
1st day 10:56:21 DHCP NOTICE DHCPC Send DISCOVER with request ip 0 and unicast flag 0
1st day 10:56:23 DHCP NOTICE DHCPC Send DISCOVER with request ip 0 and unicast flag 0
1st day 10:56:27 DHCP NOTICE DHCPC Send DISCOVER with request ip 0 and unicast flag 1
1st day 10:56:29 DHCP NOTICE DHCPC Send DISCOVER with request ip 0 and unicast flag 1
1st day 10:56:31 DHCP NOTICE DHCPC DHCP Service unavailable, recv no OFFER
1st day 11:22:11 DHCP NOTICE DHCPC Send DISCOVER with request ip 0 and unicast flag 0
1st day 11:22:13 DHCP NOTICE DHCPC Send DISCOVER with request ip 0 and unicast flag 0
1st day 11:22:15 DHCP NOTICE DHCPC Send DISCOVER with request ip 0 and unicast flag 0
1st day 11:22:19 DHCP NOTICE DHCPC Send DISCOVER with request ip 0 and unicast flag 1
1st day 11:22:21 DHCP NOTICE DHCPC Send DISCOVER with request ip 0 and unicast flag 1
1st day 11:22:23 DHCP NOTICE DHCPC DHCP Service unavailable, recv no OFFER
1st day 11:48:33 DHCP NOTICE DHCPC Send DISCOVER with request ip 0 and unicast flag 0
1st day 11:48:35 DHCP NOTICE DHCPC Send DISCOVER with request ip 0 and unicast flag 0
1st day 11:48:37 DHCP NOTICE DHCPC Send DISCOVER with request ip 0 and unicast flag 0
1st day 11:48:41 DHCP NOTICE DHCPC Send DISCOVER with request ip 0 and unicast flag 1
1st day 11:48:44 DHCP NOTICE DHCPC Send DISCOVER with request ip 0 and unicast flag 1
1st day 11:48:45 DHCP NOTICE DHCPC DHCP Service unavailable, recv no OFFER
1st day 12:15:25 DHCP NOTICE DHCPC Send DISCOVER with request ip 0 and unicast flag 0
1st day 12:15:27 DHCP NOTICE DHCPC Send DISCOVER with request ip 0 and unicast flag 0
1st day 12:15:29 DHCP NOTICE DHCPC Send DISCOVER with request ip 0 and unicast flag 0
1st day 12:15:33 DHCP NOTICE DHCPC Send DISCOVER with request ip 0 and unicast flag 1
1st day 12:15:35 DHCP NOTICE DHCPC Send DISCOVER with request ip 0 and unicast flag 1
1st day 12:15:37 DHCP NOTICE DHCPC DHCP Service unavailable, recv no OFFER
1st day 12:42:47 DHCP NOTICE DHCPC Send DISCOVER with request ip 0 and unicast flag 0
1st day 12:42:49 DHCP NOTICE DHCPC Send DISCOVER with request ip 0 and unicast flag 0
1st day 12:42:51 DHCP NOTICE DHCPC Send DISCOVER with request ip 0 and unicast flag 0
1st day 12:42:55 DHCP NOTICE DHCPC Send DISCOVER with request ip 0 and unicast flag 1
1st day 12:42:57 DHCP NOTICE DHCPC Send DISCOVER with request ip 0 and unicast flag 1
1st day 12:42:59 DHCP NOTICE DHCPC DHCP Service unavailable, recv no OFFER
1st day 13:10:39 DHCP NOTICE DHCPC Send DISCOVER with request ip 0 and unicast flag 0
1st day 13:10:41 DHCP NOTICE DHCPC Send DISCOVER with request ip 0 and unicast flag 0
1st day 13:10:43 DHCP NOTICE DHCPC Send DISCOVER with request ip 0 and unicast flag 0
1st day 13:10:47 DHCP NOTICE DHCPC Send DISCOVER with request ip 0 and unicast flag 1
1st day 13:10:49 DHCP NOTICE DHCPC Send DISCOVER with request ip 0 and unicast flag 1
1st day 13:10:51 DHCP NOTICE DHCPC DHCP Service unavailable, recv no OFFER
1st day 13:39:01 DHCP NOTICE DHCPC Send DISCOVER with request ip 0 and unicast flag 0
1st day 13:39:03 DHCP NOTICE DHCPC Send DISCOVER with request ip 0 and unicast flag 0
1st day 13:39:05 DHCP NOTICE DHCPC Send DISCOVER with request ip 0 and unicast flag 0
1st day 13:39:09 DHCP NOTICE DHCPC Send DISCOVER with request ip 0 and unicast flag 1
1st day 13:39:11 DHCP NOTICE DHCPC Send DISCOVER with request ip 0 and unicast flag 1
1st day 13:39:13 DHCP NOTICE DHCPC DHCP Service unavailable, recv no OFFER
1st day 14:07:53 DHCP NOTICE DHCPC Send DISCOVER with request ip 0 and unicast flag 0
1st day 14:07:55 DHCP NOTICE DHCPC Send DISCOVER with request ip 0 and unicast flag 0
1st day 14:07:57 DHCP NOTICE DHCPC Send DISCOVER with request ip 0 and unicast flag 0
1st day 14:08:01 DHCP NOTICE DHCPC Send DISCOVER with request ip 0 and unicast flag 1
1st day 14:08:03 DHCP NOTICE DHCPC Send DISCOVER with request ip 0 and unicast flag 1
1st day 14:08:05 DHCP NOTICE DHCPC DHCP Service unavailable, recv no OFFER
1st day 14:37:15 DHCP NOTICE DHCPC Send DISCOVER with request ip 0 and unicast flag 0
1st day 14:37:17 DHCP NOTICE DHCPC Send DISCOVER with request ip 0 and unicast flag 0
1st day 14:37:19 DHCP NOTICE DHCPC Send DISCOVER with request ip 0 and unicast flag 0
1st day 14:37:23 DHCP NOTICE DHCPC Send DISCOVER with request ip 0 and unicast flag 1
1st day 14:37:25 DHCP NOTICE DHCPC Send DISCOVER with request ip 0 and unicast flag 1
1st day 14:37:27 DHCP NOTICE DHCPC DHCP Service unavailable, recv no OFFER
1st day 15:07:07 DHCP NOTICE DHCPC Send DISCOVER with request ip 0 and unicast flag 0
1st day 15:07:09 DHCP NOTICE DHCPC Send DISCOVER with request ip 0 and unicast flag 0
1st day 15:07:11 DHCP NOTICE DHCPC Send DISCOVER with request ip 0 and unicast flag 0
1st day 15:07:15 DHCP NOTICE DHCPC Send DISCOVER with request ip 0 and unicast flag 1
1st day 15:07:17 DHCP NOTICE DHCPC Send DISCOVER with request ip 0 and unicast flag 1
1st day 15:07:19 DHCP NOTICE DHCPC DHCP Service unavailable, recv no OFFER
1st day 15:37:29 DHCP NOTICE DHCPC Send DISCOVER with request ip 0 and unicast flag 0
1st day 15:37:31 DHCP NOTICE DHCPC Send DISCOVER with request ip 0 and unicast flag 0
1st day 15:37:33 DHCP NOTICE DHCPC Send DISCOVER with request ip 0 and unicast flag 0
1st day 15:37:37 DHCP NOTICE DHCPC Send DISCOVER with request ip 0 and unicast flag 1
1st day 15:37:39 DHCP NOTICE DHCPC Send DISCOVER with request ip 0 and unicast flag 1
1st day 15:37:41 DHCP NOTICE DHCPC DHCP Service unavailable, recv no OFFER
Интернет раздаётся через D-Link DSL-2740 по Wi-Fi
Он соединяется через PPPoE
192.168.1.1
255.255.255.0
С этим DNS мост через D-Link DIR300 работал.
81.25.0.33
81.25.0.34
Если вы зашли на эту страницу, то скорее всего хотите настроить свой роутер D-LINK в качестве приемника (клиента) , репитера, или соединить два роутреа по Wi-Fi (беспроводной мост) . Как оказалось, на роутерах D-LINK это все возможно. Честно говоря, с устройствами от D-LINK я мало сталкивался, и не очень в них разбираюсь. Но, есть у меня популярная модель DIR-615, на котором я проверил все эти режимы работы.
На своем D-LINK DIR-615 я не нашел возможности переключится между режимами усилителя, приемника, или вкладку с настройкой беспроводного моста. Как это сделано например на роутерах компании ASUS, или ZyXel. Есть вкладка с настройкой только режима "Клиент". Как оказалось, настроив режим клиента на роутере D-LINK, его можно использовать для разных целей.
Что мне удалось настроить:
- Беспроводной мост (WDS). В режиме "Клиент", роутер D-LINK по Wi-Fi подключается к другому роутеру, и получает от него интернет. Который дальше раздает по Wi-Fi и по кабелю. Точно так же работает режим моста на тех же роутерах от TP-LINK.
- Репитер. Да, такого режима работы на маршрутизаторах D-LINK нет (по крайней мере, я не нашел) . Но, в режиме "Клиент" маршрутизатор без проблем получает и раздает интернет по Wi-Fi. А если на D-LINK поставить настройки Wi-Fi сети точно такие же как на главном роутере, то получается обычный репитер. Одна Wi-Fi сеть, просто усиленная роутером D-LINK. И все подключенные к ней устройства будут автоматически переключатся между маршрутизаторами, где сеть будет лучше.
- Приемник. Если настроить маршрутизатор в режиме клиента, и отключить вещание Wi-Fi сети, то получится обычный Wi-Fi приемник для ваших устройств, на которых нет Wi-Fi, а подключить интернет можно только по кабелю.
Как оказалось, используя всего один режим работы, можно заставить роутер выполнять разные задачи: усиление Wi-Fi сети, соединение двух маршрутизаторов по Wi-Fi, или работа в качестве приемника.
Настройка режима "Клиент" на D-LINK. Беспроводной мост (WDS)
Для начала, желательно сделать сброс настроек на роутере D-LINK. Затем, нужно зайти в настройки маршрутизатора. Если не знаете как это сделать, то смотрите инструкцию: как зайти в настройки роутера D-Link? Заходим на адрес 192.168.0.1. У вас панель управления может отличатся. Я покажу на примере своего DIR-615. А вы, если у вас не такие настройки как у меня, можете попробовать обновить прошивку.
- Переходим на вкладку "Wi-Fi" – "Клиент". Ставим галочку напротив пункта "Включить".
- Если вы хотите, что бы роутер раздавал интернет по Wi-Fi, то поставьте галочку напротив "Вещать беспроводную сеть".
- Дальше, в списке ниже выделяем свою Wi-Fi сеть, к которой роутер должен подключиться и получать интернет.
- Осталось только заполнить поле "Ключ шифрования PSK", в котором нужно указать пароль от главной Wi-Fi сети, и нажать кнопку "Применить".
Вы должны увидеть зеленый значок возле названия Wi-Fi сети, к которой подключились.

Дальше, переходим на вкладку "Сеть" – "WAN". Выделяем подключения, которые у вас там есть, и нажимаем кнопку "Удалить".

Затем, нажимаем кнопку "Добавить". Выбираем из списка "Динамический IP".

Нам нужно только в списке "Интерфейс" выбрать "WiFiClient". Нажмите на кнопку "Применить".


Все, роутер D-LINK уже должен подключится к главной Wi-Fi сети, и раздавать интернет. Можете еще перезагрузить роутер.
В настройки можно зайти по обычному адресу. Как правило, это 192.168.0.1.
Роутер D-LINK в качестве репитера (усилителя) Wi-Fi сети
Способ, который описан выше, так же подходит для усиления Wi-Fi сети. Но, при настройке в режиме "Клиент", у вас будет две Wi-Fi сети. А когда работает репитер, то Wi-Fi сеть одна, просто усиленная. И устройства автоматически переключаются между основным роутером, и репитером (вторым роутером) .
Как оказалось, все можно настроить. И использовать маршрутизатор D-LINK для увеличения радиуса покрытия Wi-Fi сети.
Нужно для начала настроить режим "Клиент". Все точно так же, как я показывал выше. Когда все настроите, и интернет через роутер будет работать, нужно задать точно такие же настройки Wi-Fi сети, как на главном маршрутизаторе.
Для этого откройте вкладку "Wi-Fi". В поле "Имя сети (SSID)" нужно прописать название сети точно такое, как на роутере, Wi-Fi сеть которого вы хотите усилить, и к которому подключили D-LINK.
Перезагрузите роутер. После перезагрузки, должна появится одна Wi-Fi сеть, которая будет усилена роутером D-LINK.
Wi-Fi приемник из маршрутизатора D-LINK
По сути, режим "Клиент", это и есть режим адаптера. Ведь роутер по Wi-Fi подключается к другому роутеру, и передает интернет по сетевому кабелю. Настраиваем все точно так же, как я показывал в первом разделе этой статьи. Только, если вам не нужен интернет по Wi-Fi от второго маршрутизатора, а только по кабелю, то в процессе настройки уберите галочку с пункта "Вещать беспроводную сеть".

После настройки, роутер превратится в настоящий Wi-Fi приемник. Он будет принимать интернет от вашей Wi-Fi сети, и передавать его по кабелю на телевизор, стационарный компьютер и т. д.
Послесловие
Я все проверил, протестировал, и на моем D-LINK DIR-615 все эти режимы работали просто отлично. Да, в настройках все сделано немного запутано и не понятно. Можно было отдельно вынести настройки моста, сделать отдельный режим ретранслятора и приемника. Но, как оказалось, даже через обычный режим клиента, можно использовать маршрутизатор для самых разных задач.
Надеюсь, мои советы вам помогли. Если остались какие-то вопросы, то задавайте их в комментариях. Всего хорошего!
433
Спасибо! На dir 320 сделать мост помогло.
а если планшет раздает вай фай, можно 615-ым его перераздать?
Да, можно попробовать. Я похожую схему настраивал на роутере TP-Link.
Здравствуйте, у меня простой вопрос. Мы начинаем менять параметры репитора ,который подключён естественно к ПК, на каком то этапе ПК сканирует подключённые сети в надежде найти параметры главного роутера но к ПК ведь подключен репитор. Что оба роутера должны быть подключены? Спасибо
Здравствуйте. Извините, не понял ваш вопрос.
Здравствуйте, помогите! У меня роутер DIR-815AC ревизия R1. Версию ПО обновил до последней 3.0.1. Все сделал как вы описали, подключился к своему роутеру TP-Link M7350, статус горит зеленый (подключено), в настройках WAN тоже все подключено и горит зеленым. Но в интернет не пускает, на самом роутере лампочка интернета не светится, проверяю на основном роутере все работает. Что может быть? может именно в этом роутере есть где-то еще кнопочка или галочка?)
Здравствуйте. А DHCP-сервер на DIR-815AC не пробовали отключать?
Ну да, вроде все правильно.
А попробуйте включить DHCP и прописать вручную DNS: 8.8.8.8 / 8.8.4.4
Там должна быть такая возможность.
Ура. Спасибо огромное))) Заработало)
Это точно не из-за DNS. Через репитер скорость может падать. Сильно.
Если есть возможность, разместите репитер ближе к основному роутеру.
Здравствуйте!
К основному роутеру, который раздает Internet витой парой подключил в соседнюю комнату D-Link dir 320 в Lan -порт настроенный как свитч. В этот свитч включил витой парой два спутниковых тюнера тоже оба в Lan-порт, на тюнерах есть Internet, все нормально работает! Но как только выключаю один из тюнеров, на втором тоже пропадает Internet! Что это такое? Почему так? Спасибо! С ув. Леонид
Важный момент, в разделе LAN в настройках роутера клиента надо прописать отличающийся от роутера раздающего IP-адрес. В случае совпадении адресов возникает конфликт и интернет по LAN не раздается. Всем добра!
Отличная статья, спасибо большое, помогла мне настроить DIR-300.
Есть вопрос, может ли роутер раздавать по WiFi, как репитер, инет, полученный по Ethernet и при этом служить коммутатором для проводных подключений или я слишком много хочу? Не уверен, что правильно сформулировал вопрос.
У меня есть базовый роутер, отдающий инет по проводу и по WiFi. В одной из комнат сигнал слабый, ж/б стены. Как можно передать на второй роутер dlink интернет по проводу, чтобы он раздавал его в этой комнате по WiFi как репитер, но при этом другие устройства могли получать интернет через него и по проводу тоже, в режиме коммутатора? Или я слишком много хочу? 🙂 Если такая схема возможна, он должен получить проводной интернет в порт WAN или LAN?
Может раздавать интернет полученный по кабелю. Ваш DIR-300 нужно настроить как точку доступа.
Большое спасибо. Пойду читать.
Подскажите, а переключить dir-320 в режим приемник (адаптер) можно ? Тут нет вкладки клиент.
dir-320 бывает разных ревизий. На них разные прошивки. Вполне возможно, что в вашем случае нет возможности сменить режим работы. Можно попробовать обновить прошивку.
Добрый день. Роутер дир 620 надо его как клиента использовать только на приём вайфай и последующею раздачу на ноут по кабеелю. Делаю Настройки как у вас. Но результата нет. Вроде вайфай принимает а раздачи инета нет.
Добрый день. DHCP-сервер пробовали отключать? Проблема точно не со стороны устройства которое подключаете? Убедитесь, что роутер все таки подключается к главной Wi-Fi сети.
Попробуйте сбросить настройки и заново все настроить.
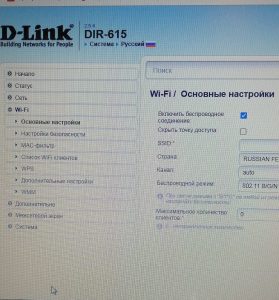
Значит данный режим работы на этом роутере (аппаратной версии) не поддерживается.
Можете посмотреть в других разделах, может куда-то перенесли эти настройки. Но вряд ли.
Здравствуйте, Сергей! Ваша статья очень помогла мне, но у меня возникла пара проблем. Компьютер, подключенный к роутеру-усилителю, не видит сетевой принтер и компьютеры рабочей группы. Это можно как-то решить?
Нужно проверить, отключен ли на этом роутере-усилителе DHCP-сервер. Если отключен, то компьютер все должен видеть.
Два роутера подключены через провода к компам, 1 роутер получает мобильный интернет, второй DIR-615 как клиент, интернет получает от первого и раздает дальше, роутеры в одной сети DHCP на DIR-615 отключен, компьютеры одной рабочей группы, но друг друга не видят, какая то не полноценная локалка получается. Как же файлы передавать может еще какие настройки есть или это только для интернета?
IP-адреса оба компьютера получают из одной подсети?
Сетевые настройки на компьютерах выполнили правильно? Антивирусы отключили? Для проверки можете подключить оба компьютера к одному роутеру.
Подсеть одна 255.255.255.0. Подключаю компы по проводам через роутер DIR-615 все работает, компы видны, файлы передаются . Адреса у них 192.168.0.47 и 192.168.0.31, а вот по Wi-Fi сети, адреса 192.168.0.47 и 192.168.8.100 интернет работает через мост, а компы друг друга не видят.
по Wi-Fi сети, адреса 192.168.0.47 и 192.168.8.100
Не понимаю, как компьютеры могут получать такие адреса, если DHCP-сервер на втором роутере отключен. Нужно смотреть настройки, может все таки DHCP-сервер не отключен.
На DIR-615 DHCP выключен, а на роутере-модеме включен 192.168.8.1 это его ip
На прошивка D-link при помощи мастера настройки сети можно выбрать в каком режиме будет работать маршрутизатор. Роутер, репитер или точка доступа
Здравствуйте. Такой вопрос. Раньше в квартире был проводной интернет, кабель шёл к роутеру и раздавал интернет по wi-fi. Также раздавал по кабелю на телевизор, компьютер и тв приставку. Помимо интернета, была настроена внутренняя домашняя проводная сеть компьютера с телевизором для потокового мультимедиа. Сейчас кабельного интернета в квартире нет, но есть транслируемый интернет по wi-fi. Я настроил роутер как приёмник и теперь он получает интернет по wi-fi и раздаёт на lan с помощью Клиент мост. Но теперь пропала внутренняя сеть мультимедиа и dnla, не могу смотреть фильмы на телевизоре из папки с компа, не видит сеть и папки. Я понимаю, что нужно включать dncp на роутере, но тогда пропадает интернет в режиме клиента, а на режиме клиентский мост вообще нельзя выбрать dncp. Подскажите пожалуйста, что можно сделать, чтоб работал интернет и сеть на кабеле.
Спасибо большое.
Здравствуйте. Да, нужно включать DHCP-сервер. В режиме моста WDS проблем с работой DHCP-сервера быть не должно. Очень много нюансов по вашей проблеме, нужно на месте смотреть.
Я бы для проверки сбросил настройки на роутере (к которому подключен телевизор и компьютер) и проверил работает ли DLNA. Когда на роутере включен DHCP-сервер, чтобы исключить другие проблемы.
Здравствуйте. У меня проблема. DIR 620. В пункте клиент горит зелёный огонек. А в WAN бесконечный статус соединения
Нужно смотреть. Для проверки к другой сети подключить.
Раздал Wi-Fi с телефона. Работает. Но можно ли как-то все же решить проблему с роутером?
Ну там не должно быть проблем, если роутер ваш и вы при подключении правильно вводите пароль.
Может быть в раздающем роутере что-то настроить нужно?
для бесплатной сети ростелекома 815 й подойдет?
Вряд ли. К этой сети усилители вроде как не подключаются. Нужно уточнять у поддержки Ростелеком.
Спасибо большое. Всё работает.
Тут обсуждение подало мне надежду на совет или свет в конце тонеля. Я пока нашёл выход только один, рядом ставлю обычный маршрутизатор, который раздаёт сеть, а уж роутер-неженка к нему подключается раздавать свой wifi. Но на маршрутизаторы дополнительно денег в школе не наберёшься, а сеть ростёт. Снова думу думаю, как приучить этого Dlink к нормальной работе. Это вообще возможно? Почему у меня отваливается интернет? Что сделать, чтобы он продолжал работать вместе с сетью?
Здравствуйте. У меня одного такая проблема?. Роутер D-link перевел в режим клиента. Убрал галочку вещать беспроводную сеть, а она все равно висит в списке доступных сетей, к ней можно подключится и есть интернет. Не понимаю в чем проблема. Интернет мне нужен от него только по кабелю
Попробуйте сбросить настройки и еще раз перевести его в режим клиента. Такого быть не должно.
1. Все комментарии проходят проверку.2. Если Вы хотите задать вопрос, то опишите проблему как можно подробнее. Напишите конкретную информацию о проблеме.
3. Комментарии с ненормативной лексикой, оскорблениями, и бессмысленные комментарии будут удалены.
4. Запрещена реклама других сайтов, групп в социальных сетях, спам и т. д.
5. Пожалуйста, пишите грамотно. Не пишите заглавными буквами.
6. При ответе на комментарий, пожалуйста, нажимайте кнопку "Ответить".




Иногда возникает необходимость настроить два роутера вместе: для увеличения зоны покрытия, подключения больше 4 устройств по кабелю. Основные настройки на втором роутере. Для примера взял D-Link DIR-300. Обычно цепочка выглядит следующим образом:

Разница в том, как устройства подключены друг другу. Рассмотрел 4 схемы:

- Первый роутер запускает интернет, второй настроен в качестве приемника, клиента — «репитера», «повторителя». Bridge — режим моста, принимает и раздает интернет по кабелю.
- Аналогично первому варианту, только раздает интернет по Wi-Fi.
- Второй роутер также принимает сигнал, но не по кабелю, а по Wi-Fi. Технология WDS — беспроводной мост. После раздает по кабелю.
- Аналогично третьему варианту, но раздает по Wi-Fi.
Отдельного режима «Репитер» или «Повторитель» в роутерах D-Link нет. Показал, как можно настроить подручными средствами их аналогию. Но на каждом из них запускается NAT, из-за этого возникают трудности при пробросе портов, настройке IP-камер.
Во всех схемах я использую два роутера. Первый — DIR-615, второй — DIR-300. Неважно, какой роутер у вас первый, главное, чтобы он запускал и раздавал интернет. Обычно, это уже настроено и работает в автоматическом режиме. Все нюансы по настройке связаны со вторым роутером. Их и описал в статье.
Подготовка к настройке
Сначала нужно зайти в веб интерфейс роутера. Откройте браузер, в адресной строке введите 192.168.0.1. Появится окно авторизации. В поле логин введите admin, пароль — admin, стандартные данные. Если выдаст ошибку, а логина с паролем вы не знаете — сбросьте на заводские.
Это обнулит не только данные для входа, но и все имеющиеся настройки.

Если не получилось зайти, есть отдельная статья по входу в D-Link, должна помочь.
Когда используете два роутера вместе, проверьте у каждого адрес шлюза, должны отличаться.
Часто они совпадают. У DIR-300, как и у большинства роутеров D-Link, стандартные адреса 192.168.0.1. Если у первого такой же, то в настройках DIR-300 его нужно изменить, чтобы не возникло конфликта между ними. Зайдите в «Сеть» – «LAN». В поле IP-адрес замените 0 на 1, получится 192.168.1.1. В DHCP сервере аналогично — «Начальный IP» на 192.168.1.2, «Конечный IP» на 192.168.1.100. Нажмите «Применить».

Нажмите на красную цифру сверху, затем на «Сохранить и Перезагрузить». Подождите 95 секунд.

Учитывайте, что после этого для входа в DIR-300 в браузере нужно прописывать не 192.168.0.1, а 192.168.1.1.
«Репитер» по кабелю
Первый роутер запускает интернет в зависимости от провайдера — PPPoE, 2LTP, Динамический IP. После второй роутер — DIR-300, получает сигнал по кабелю и раздает интернет на другие устройства двумя способами: по кабелю и по Wi-Fi. Рассмотрим оба варианта.
По кабелю
Схема №1: кабель интернета в WAN порт первого роутера. Затем из его LAN порта сетевой кабель подключен в WAN порт DIR-300. Из его LAN порта кабель в любое устройство: компьютер, ноутбук, моноблок.

Выше я уже писал, важно, чтобы шлюзы роутеров отличались между собой. Соедините устройства по схеме.
Если роутер на заводских настройках — новый либо сброшенный, то у него изначально выбран тип соединения «Динамический IP» ничего менять не нужно. Сразу после подключения компьютера, ноутбука интернет должен работать.

Если браузер выдает ошибку, проверьте, какой тип соединения выбран на роутере. Зайдите в «Сеть» – «WAN». Вероятно там ничего нет или установлено неправильное соединение или несколько соединений. Поставьте галочки, нажмите «Удалить».

Затем «Добавить», выберите тип соединения «Динамический IP», нажмите «Применить». Сохраните настройки.

По Wi-Fi
Схема №2: кабель интернета в WAN порт первого роутера. Затем из его LAN порта сетевой кабель подключен в WAN порт DIR-300. Дальше он раздает интернет по Wi-Fi на любое устройство: ноутбук, планшет, смартфон.

Алгоритм схож с соединением по кабелю от DIR-300 до компьютера, но дополнительно на нем нужно донастроить Wi-Fi. Зайдите в «Wi-Fi» – «Основные настройки». Галочка на «Включить беспроводное соединение» должна стоять. В поле напротив «SSID» придумайте и введите название для Wi-Fi. Нажмите «Применить».

Зайдите в «Настройки безопасности». В поле «Сетевая аутентификация» выберите «WPA2-PSK», в поле «Ключ шифрования PSK» придумайте и введите пароль для Wi-Fi. Нажмите «Применить». Сохраните настройки.

После, например, на телефоне откройте список доступных сетей, выберите название, которое вы придумали. Введите пароль, нажмите «Подключить».
«Репитер» по Wi-Fi
Также как и при схеме репитера по кабелю, первый роутер запускает интернет. Дальше DIR-300 получает сигнал, но уже не по проводу, а по Wi-Fi. После раздает интернет на другие устройства двумя способами: по кабелю и по Wi-Fi.
По кабелю
Схема №3: кабель интернета в WAN порт первого роутера. Затем DIR-300 по Wi-Fi в режиме «клиент» соединен с первым роутером. Из LAN порта DIR-300 сетевой кабель в любое устройство: компьютер, ноутбук, моноблок.

В меню слева нажмите на «Wi-Fi» – «Клиент». Напротив «Включить» поставьте галочку.
Если нужно, чтобы DIR-300 раздавал Wi-Fi, поставьте галочку против «Вещать беспроводную сеть».
После выберите беспроводную сеть первого роутера, нажмите на нее. В поле «Ключ шифрования PSK» введите пароль от Wi-Fi первого роутера. Нажмите «Применить».

Сохраните настройки. На названии сети, к которой вы подключились, индикатор загорится зеленым.

Зайдите в «Сеть» – «WAN». Поставьте галочку на подключении, нажмите «Удалить», после «Добавить», более подробно описал выше. Выберите «Динамический IP», в поле напротив «Интерфейс» выставьте «WiFiClient», нажмите «Применить».

После сохраните настройки.
По Wi-Fi
Схема №4: кабель интернета в WAN порт первого роутера. Затем DIR-300 по Wi-Fi в режиме «клиент» соединен с первым роутером. Дальше он раздает интернет по Wi-Fi на любое устройство: ноутбук, планшет, смартфон.

Способ аналогичен с предыдущим, описал выше. Кроме одного параметра — поставить галочку напротив «Вещать беспроводную сеть». Хотя я пробовал и без него, оба роутера раздают Wi-Fi. Но поставьте в любом случае, лишним не будет.

Есть 2 варианта выбора названия сети и пароля для Wi-Fi на DIR-300 — втором роутере:
- название и пароль для Wi-Fi полностью совпадают с первым роутером;
- отличаются от него.
В первом случае, если ваше устройство — смартфон, ноутбук уже подключен к первому роутеру, он автоматически подключится ко второму. После он самостоятельно будет переподключаться к маршрутизатору с лучшим уровнем сигнала.
Во втором случае вам нужно отключиться от первого роутера и подключиться ко второму — выбрать сеть, ввести ключ. Плюс в том, что вы сможете видеть, к какому из устройств вы подключены в данный момент. Полезно для диагностики.
В остальном разницы особой нет, чтобы настроить Wi-Fi зайдите в «Wi-Fi» – «Основные настройки». В поле напротив «SSID» введите название, нажмите «Применить». Затем зайдите в «Wi-Fi» – «Настройки безопасности», в поле напротив «Ключ шифрования PSK» введите пароль. Нажмите «Применить». Сохраните настройки.

Для стабильной работы интернета на обоих роутерах необходимо выставить одинаковые каналы.
Дальше алгоритм схож с настройкой по кабелю. Зайдите в «Сеть» – «WAN», удалите текущее подключение. Добавьте «Динамический IP» с интерфейсом «WiFiClient». Примените настройки, сохраните, перезагрузите роутер.

Подключите ваши устройства, должно работать.
- Кратко описал, как зайти в настройки роутера, что поменять для корректной совместной работы.
- Разобрал 4 схемы подключения двух роутеров. Разные режимы второго роутера на примере DIR-300: в качестве приемника, клиента, Wi-Fi клиента — «репитера», «повторителя». Технологии WDS (беспроводной мост), bridge (мост).
Если что-то непонятно, пишите ниже в комментариях, постараемся разобрать вашу ситуацию, найти решение.

Многие люди пытаются выяснить, как из роутера сделать репитер, чтобы передавать интернет с хорошим качеством по помещению. Можно усилить сигнал в отдаленных участках дома, квартиры, офиса, если мощности основного устройства не хватает. Достаточно воспользоваться основным устройством и усилителем. В паре они помогут ловить сигнал даже на дальних расстояниях.

Обычный роутер можно превратить в репитер
Что такое репитер и его необходимость
Репитер — это оборудование, предназначенное для усиления подачи сигнала интернета, который не улавливается на дальних расстояниях от основного прибора (роутера). Например, планшет или ноутбук не ловят сеть из дальних комнат дома. Другие названия репитера:
Большинство производителей, выпускающих роутеры, производят также репитеры. Например, TP-Link, Asus, Netis. Поэтому их можно приобрести в любом магазине. Повторители обладают небольшими размерами, часто похожи на обычные роутеры по форме и размеру.
Фирма TP-Link часто выпускает роутеры и ретрансляторы в одинаковом виде.Роутер с функцией репитера нужен для распространения домашнего интернета по помещениям, куда не доходит сигнал от Wi-Fi роутера. То есть прибор призван для того, чтобы раздавать волны, полученный от других устройств. Это усилитель сигнала, который принимает Wi-Fi сеть и передает ее дальше. Передача может осуществляться от разнообразных устройств (роутер, ПК, мобильный телефон).

Оборудование TP-Link
Режим работы современных роутеров
Выделяют 5 режимов работы современных роутеров.
- Мост (bridge). Требуется соединение двух приборов, на которых одновременно включен режим работы bridge. То есть методика используется для передачи связи к соседнему зданию без проводов.
- Роутер (router). Этот режим характерен для большинства маршрутизаторов. В радиусе действия возможно перераспределение IP-адресов интернет-провайдера между устройствами. Включена функция перенаправления портов, открытия доступов к документам, принтерам. После подключения к сети сохраняется автоматическая регистрация, поэтому больше вводить пароль для получения доступа не потребуется.
- Точка доступа. Действие основано на получении проводного сигнала, который преобразуется в беспроводной.
- Клиент. На устройства поступает беспроводной сигнал, который передается на следующий аппарат по проводному каналу.
- Повторитель или репитер. От основного устройства с функцией Wi-Fi распространяется волна, которая усиливается репитером для дальнейшего прохождения.
Если домашние или рабочие приборы недостаточно функциональны, не могут войти в сеть, работу можно усилить.

Режимы работы
Как из роутера сделать репитер
Настройка роутера в режиме репитера происходит по разным методикам. Обычно используют общую схему, которая подходит для разнообразных устройств:
- Заходят в меню основного устройства (маршрутизатора), от которого будет распространяться беспроводная волна.
- В появившемся окне указывают логин и пароль, обычно они прописаны на корпусе устройства.
- Переходят в раздел «Настройки беспроводного режима», где появляется окно, куда вписывают номер канала.
- Находят модем, копирующий сигнал, подключают его к компьютеру.
- В настройках активируют режим WDS, кликая галочкой в находящуюся рядом ячейку.
- В графе для номера канала указывают нужные цифры.
- Вводят пароль (иногда устройство запрашивает тип шифрования).
- Нажимают на клавишу «Сохранить».
- Осуществляют перезагрузку повторителя.

Если перечисленные пункты осуществлены в указанном порядке, но роутер в режиме репитера не работает, выполняют следующие команды:
- Заходят в настройки аппарата, сбрасывая их до первоначальных (обнуление).
- Повторно подключают роутер в качестве репитера Wi-Fi по заданным этапам.
- Проверяют IP-адреса на конфликтность (если такая проблема существует, изменяют последнюю цифру в адресе: обычно просто прибавляют единичку).
- При запросе указывают тип шифрования, вводят пароль.
- Как только появился режим репитера, отключают WPS.
Часто проблема может заключаться в использовании двух устройств разных фирм. Тогда рекомендуется подобрать специализированный репитер, не допускающий частого разрыва или ослабления передачи волны. У пользователя не будет постоянной потребности в повторных настройках.
Режим повторителя на роутерах TP-Link
Если у пользователя в наличии есть 2 роутера TP-Link, можно настроить две беспроводные точки доступа. Аппараты будут использовать точку, обладающую большей мощностью. Один из них будет роутером, другой — усилителем. Это поможет повысить качество раздачи интернета без лишних затрат на покупку еще одного приспособления.
Перед тем, как настраивать приборы, требуется убедиться в наличии функции WPS на каждом из них.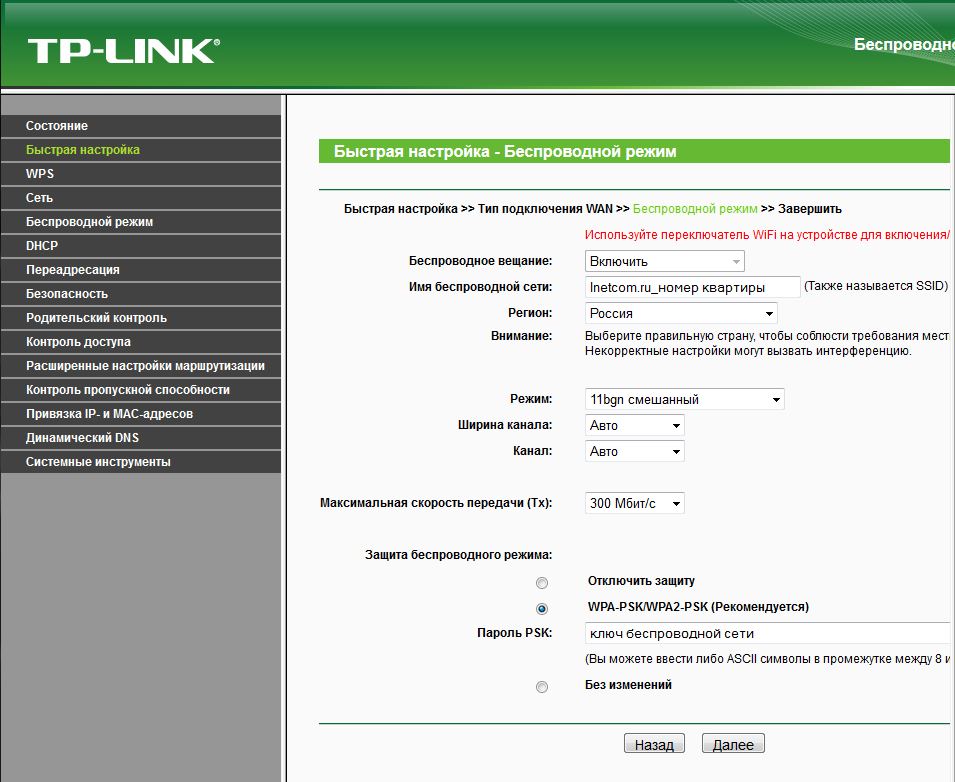
Чтобы осуществить настройку роутера TP-Link в режиме усилителя, применяют поэтапные действия.
- Включают основной маршрутизатор, передающий волны интернета. Через персональный компьютер проверяют, подключена ли точка доступа.
- Включают панель настроек, переходя по адресу 192.168.0.1. Если появляется запрос на введение логина и пароля, указывают admin по умолчанию.
- В левой части панели нажимают на строку «Беспроводной режим». В открывшемся меню подбирают любой канал, кроме «Авто». Нажимают на кнопку «Сохранить».
- Включают второй прибор TP-Link. Сразу после этого нажимают кнопку WPS на первом устройстве. Только затем нажимают на идентичную кнопку у второго роутера.
После указанных действий осуществляются следующие возможности:
- копирование параметров беспроводного доступа с главного устройства на репитер;
- на канале появляется клон точки доступа к Wi-Fi, который включает схожие пароли и протокол защиты;
- основное устройство раздает сигнал, затем он переходит ко второй точке, откуда распространяется дальше по помещению.
Возможные проблемы при настройке
Если была проведена настройка роутера, как репитера, но функция не осуществилась, требуется искать проблему. Она заключается в неверных настройках, некачественных приборах, поломке дополнительных элементов (провода, кабели).
- Неверные сетевые настройки. Требуется ввести их повторно. Выставляют режим автоматического подключения. Повторитель через DHCP сервер выдает шлюз, IP, маску. Если эти действия не осуществляются автоматически, их выставляют вручную.
- «Без доступа к интернету». Проблема заключается в получении неверных настроек через DHCP. В поле шлюза проверяют указание адреса центрального роутера. Если он отсутствует или указан неверно, его вписывают вручную.
- Автоматическое снижение сигнала или полное отключение. Чтобы устранить проблему, проверяют усиление повторителя, которое должно быть меньше уровня развязки. Если параметры превышают заданные, они работают нестабильно, что приводит к автоматическому снижению или отключению репитера.
- Низкое качество сигнала. Проверяют соединение кабеля, провода, разъемы. Они не должны быть поврежденными. Если контакт был неполным, устройство будет работать на низком уровне.
- Частое включение индикатора alarm на репитере. Индикатор загорается из-за перемещения антенны в сторону окна. Ее перенаправляют в помещение, чтобы сигнал проходил внутрь, но не на улицу.
- Полноценная работа усилителя, но наличие низкой связи. Возможно, изменилась внешняя частотная среда. Ее требуется замерить, изменив настройки. Если повторитель старый, в нем нет требующихся новых функций, его нужно заменить.
Часто проблему можно решить обычным рестартом. Для этого нужно перезагрузить одновременно все устройства. То есть ПК, ноутбук, телефон, роутер, усилитель сигнала. Если это не помогло, приступают к осмотру оборудования и проверке настроек.
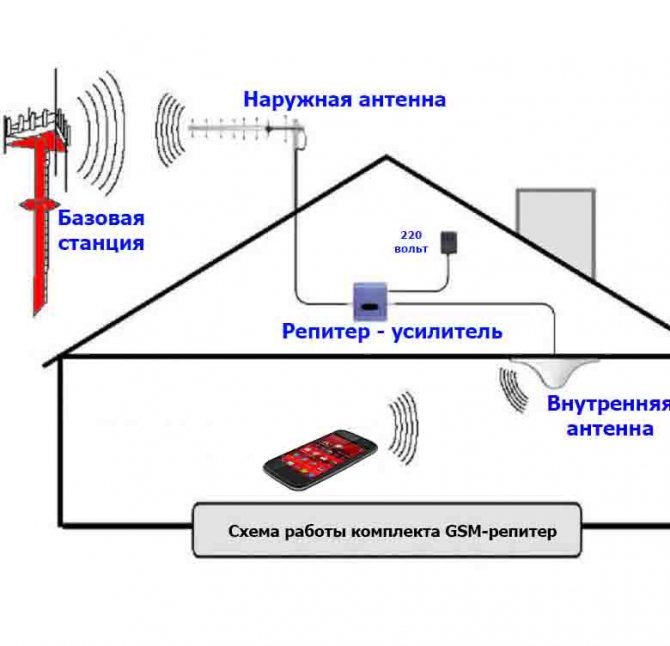
Схема работы усилителя
Как разместить репитер
Требуется не только знать, как подключить репитер к роутеру, но и как правильно установить его, чтобы получать достаточный сигнал. Для этого подбирают зону устойчивого приема, где аппарат будет ретранслировать сигнал в достаточной степени. При размещении в зоне с низким сигналом дальнейшая раздача интернета будет низкой и некачественной.
Например, в жилом помещении основной маршрутизатор расположен в коридоре, рядом с входной дверью. Оттуда сигнал с высокой силой передается на кухню и в первую спальню. Гостиная и вторая спальня остаются с низкими сигналом интернета, требуют усилителя. Если разместить повторитель здесь, он будет работать неустойчиво, некачественно, так как ловит уже сниженный сигнал. Лучше располагать его поближе к кухне или первой спальне.
То есть его нужно устанавливать в зоне перехода сильного сигнала к слабому, но ближе к основному устройству, чтобы получать полноценную сеть.
Благодаря роутеру в качестве репитера с Wi-Fi усиливают и распространяют сигнал в дальние части помещения или даже соседние здания. Можно не покупать повторитель, а создать его из роутера. Если правильно понять, как сделать роутер из репитера, пользователь получит максимальный сигнал, на любом устройстве. Например, ПК, мобильный телефон, планшет.

Дипломированный специалист по безопасности компьютерных сетей. Навыки маршрутизации, создание сложных схем покрытия сетью, в том числе бесшовный Wi-Fi.
Читайте также:

