El capitan проблемы с wifi
Обновлено: 07.07.2024
Я не знаю, уместно ли обновление до El Capitan, но в последнее время я заметил, что не могу подключиться к Интернету через общедоступные точки доступа WiFi с моим MacBook Pro.
Я могу подключиться к самим сетям WiFi и сказать, что моя домашняя сеть WiFi требует пароль WPA. Но теперь, когда я подключаюсь к общедоступным точкам доступа Wi-Fi, я больше не получаю модальное окно, которое обычно просит меня войти в систему, используя мою учетную запись с этим провайдером.
Это настройка или что-то, что могло быть отключено в El Capitan? Если так, как я могу заставить мой Mac снова отображать эти модалы? (Я даже не знаю, как они называются, поэтому не уверен, какие поисковые термины использовать.)
Кто-нибудь знает, какое приложение или процесс отвечает за загрузку диалога входа и содержимого? Отключение прокси-сервера Shadowsocks socks5 (я был в Китае) исправило эту проблему для меня. Если у вас возникла эта проблема на Каталине, это единственное решение, которое сработало для меня: poweruser.blog/…для меня этот трюк всегда работал - даже на iphone!
@fsb Я думаю, что в этом случае ответ только для ссылки - это нормально, потому что решение состоит в том, чтобы просто перейти по ссылке. Спасибо @TotZam. Ответ должен быть отредактирован, чтобы указать ожидаемый результат, если единственным шагом является переход к URL-адресу. Если вы хотите сделать это, и у вас хорошая репутация, вы можете внести изменения, чтобы добавить эту информацию. Это отличный совет, спасибо, что поделились! Я был на гостевом Wi-Fi, не в состоянии получить интернет, хотя я был подключен к WiFi. Я понял, что при подключении он больше не выскакивает на пленном портале, поэтому решил, что это проблема, хотя я не мог найти решение. Это сработало сразу и научило меня чему-то, что, я уверен, я буду использовать и делиться довольно часто.Я решил эту проблему, удалив свои собственные записи DNS. Я предпочитаю использовать Google Public DNS, и это нарушало экран входа в систему.
Я обнаружил проблему, запустив приложение Network Diagnostics после того, как столкнулся с этой проблемой на недавно обновленной сетчатке MBP (Yosemite -> El Capitan). Чтобы запустить приложение, сделайте следующее:
- Настройки открытой системы
- Выберите Сеть
- Нажмите Помочь мне .
- Нажмите Диагностика .
- Когда приложение запустится, выберите Wi-Fi и продолжить
- Устраните любые проблемы, о которых сообщает приложение (ваши проблемы могут отличаться от моих)
После поисков в течение нескольких часов это решение сработало: Решение проблем с Wi-Fi в Mac OS X
Подводя итог, выключите WiFi, а затем переместите следующие файлы в папку на рабочем столе (например).
Затем перезагрузите компьютер, включите Wi-Fi, подключитесь к сети, и диалоговое окно входа в систему должно появиться. Для меня второй из перечисленных выше не существует, поэтому я просто переместил другой 3. Если это работает для вас, вы можете удалить файлы, которые вы переместили.
это единственное окончательное решение, которое сработало для меня: другие не дали эффекта . Спасибо, парень, ты спас меня от 1 часа выпадения волос! Это исправило это для меня на MacOs 10.14 Mojave: mkdir wifi && sudo mv /Library/Preferences/SystemConfiguration/com.apple.airport.preferences.plist/wifi && sudo mv /Library/Preferences/SystemConfiguration/NetworkInterfaces.plist
Мое исправление было очень простым. Я удалил жестко запрограммированные записи DNS, которые у меня были. 8.8.8.8 и 8.8.4.4, которые я считаю DNS-серверами Google. Надеюсь, это кому-нибудь поможет.
У меня была эта проблема со свежей установкой OS X El Capitan. Мне пришлось создать нового стандартного пользователя (не администратора) и войти в систему, чтобы получить мою общедоступную страницу входа в Интернет. Возвращение к админу впоследствии восстановило Wi-Fi как обычно. Ошибка, конечно.
Спасибо! Я попробую это сделать в следующий раз, когда выйду с моим MacBook. Я попробовал выше, и это не сработало. Сегодня понял, потому что пользователь, которого я создал раньше, был администратором. Это должен быть стандартный пользователь. Ссылка мертва, что там сказано, что-нибудь про "почему"? Да, это работало для меня на Каталине, действительно действительно не идеально, но лучше, чем ничего - у меняУ меня была точно такая же проблема, и после многих проб и ошибок это сработало для меня:
- Перейти к настройкам сети
- Выключить Wi-Fi
- Включите Wi-Fi снова
- Перед тем, как сеть «присоединится», выберите ее вручную в раскрывающемся списке «Имя сети».
- Для меня это, наконец, привело к появлению всплывающего окна
Звучит как вуду - понятия не имею, почему это сработало, но это сработало!
Это было именно для меня на моем MacBook Pro 2019 года.Надеюсь это поможет
Я думаю, что модальное окно (логин) просто загружает веб-страницу. В большинстве случаев, если вы подключены к сети Wi-Fi, но вам все равно нужно войти в систему, используя модальное окно, если вы что-то наберете в адресной строке, вы будете перенаправлены на страницу входа. Это также происходит на моем телефоне, но мне нужно отключить мобильные данные, иначе браузер загрузит страницу, используя мобильные данные.
Если вы по какой-то причине не будете перенаправлены, если вы знаете адрес страницы, на которую вы должны перенаправляться, то ввод этого вручную иногда работает для меня.
- Удалить сеть Wi-Fi
- Присоединяйся снова
- Когда он запрашивает учетные данные, обязательно отключите опцию, чтобы запомнить логин.
Самое смешное, что при этом он не проходит через экран входа в систему, а отображается только модальное диалоговое окно.
Не вдаваясь в подробности, я предполагаю, что необходимо создать новый токен входа, а запомненный вход в систему просто бесполезен.
Другой вариант, который мне подходит, - вместо этого запуск Firefox. Либо появится окно входа в систему, либо в баннере будет указано, что сначала может потребоваться вход в систему (нажатие кнопки / ссылки на баннере перенаправит на экран входа в систему).
У меня была такая же проблема даже на Sierra, когда я пытался войти в публичную сеть. Сеть «Помоги мне . » не сделала эту работу за меня. На самом деле, он сообщил, что сетевое соединение было в порядке. Мне нужно нажать «Дополнительно» в настройках сети и на вкладке DNS. Нажмите ссылку «Поиск домена» в браузере, и в конце концов появится термин «страница».
Не так давно компания Apple выпустила публичную версию своей новой настольной операционной системы. В El Capitan купертиновцы сосредоточились на быстродействии и стабильности системы. Однако некоторые функции все еще работают недостаточно стабильно. В частности, это касается Wi-Fi.


Стоит отметить, что проблемы с беспроводным подключением существуют в OS X достаточно давно. Время от времени Apple выпускает обновления, которые должны устранить этот недочет. Но пользователи продолжают жаловаться на нестабильное подключение.
Если судить по отзывам, то проблема с Wi-Fi сохранилась и в El Capitan. Решить ее можно несколькими способами.
Сброс настроек Wi-Fi
Одним из простых способов решения проблемы с Wi-Fi является сброс настроек подключения. Для этого нужно:
- Создать на рабочем столе папку. Назвать ее можно произвольным образом. Например, Wi-Fi.
- Отключить беспроводное подключение. Сделать это можно в верхнем правом углу рабочего стола или в системных настройках в разделе Сеть.
- Открыть Finder и с помощью комбинации клавиш Cmd+Shift+G перейти по адресу:
/ Library / Preferences / SystemConfiguration /
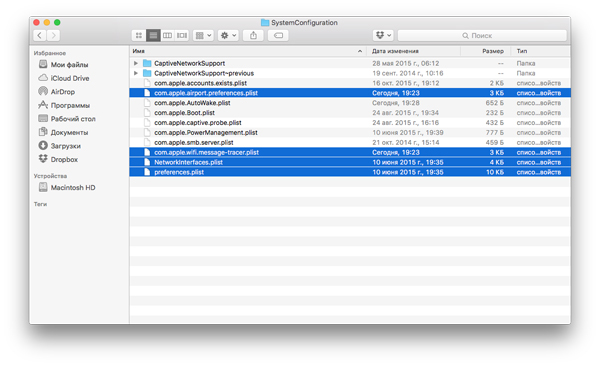
- Переместить выбранные файлы в созданную ранее папку.
- Перезагрузить компьютер.
Создание новой сети Wi-Fi с кастомным DNS
Если первый способ не помог, то можно попробовать создать новую Wi-Fi сеть. Для этого:
- Закрыть все приложения, которым необходимо подключение к сети (почтовый клиент, браузер, мессенджеры и т.д).
- Открыть Системные настройки и перейти в раздел Сеть.
- Открыть выпадающий список Размещение и перейти в пункт Редактировать размещение.
- В новом окне создать новую сеть.
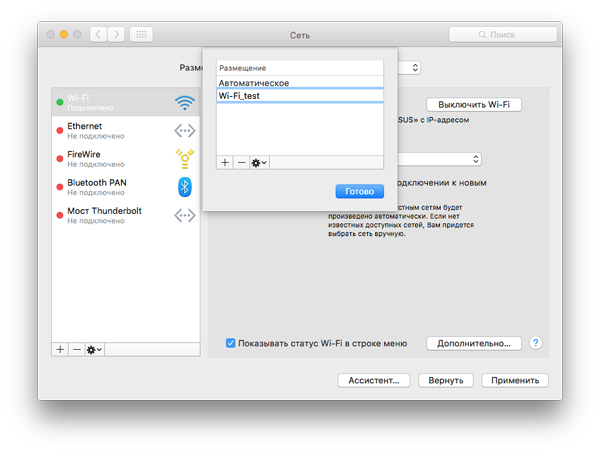
- Подключить к своей беспроводной сети.
- Перейти в раздел Дополнительно в настройках беспроводной сети.
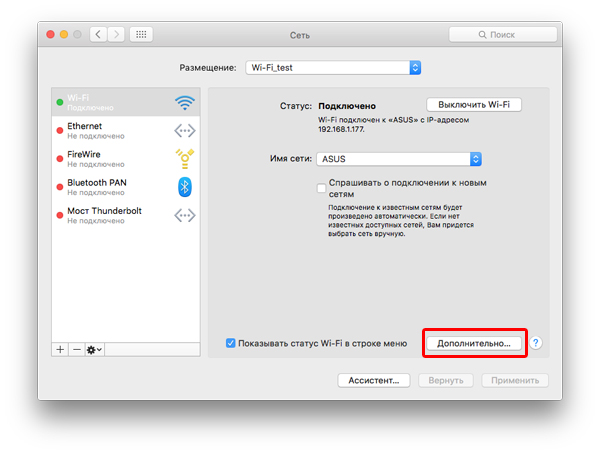
- Во вкладке TCP/IP нажать на кнопку Запросить адрес DHCP.
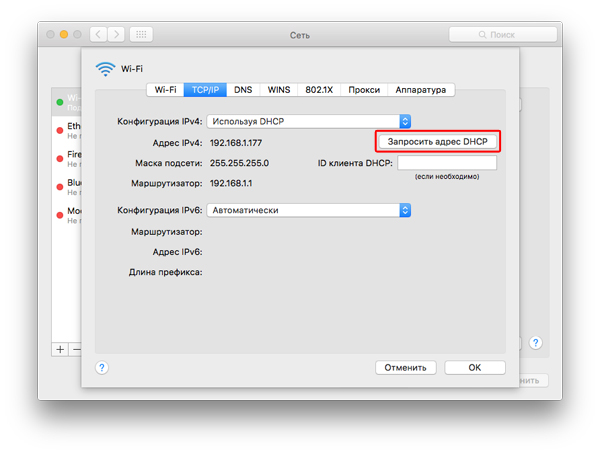
- Во вкладке DNS в подразделе DNS-серверы добавить новый DNS-сервер. Можно использовать 8.8.8.8 или 8.8.4.4.
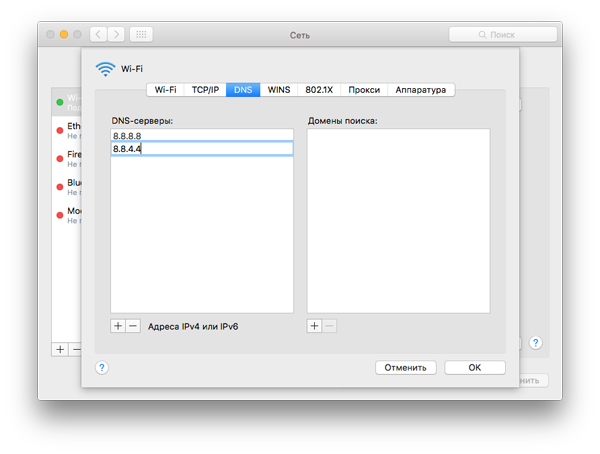
- Во вкладке Аппаратура в меню Конфигурация выбрать пункт Вручную.
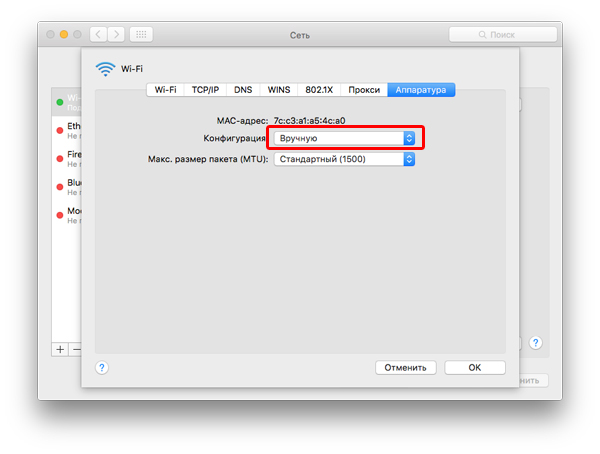
- Изменить Макс. размер пакета (MTU) на Произвольный и задать 1453 в открывшемся поле.
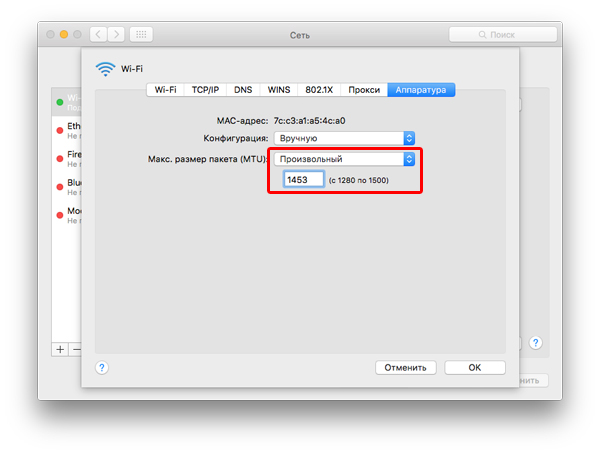
Если все сделано верно, то проблемы с Wi-Fi должны исчезнуть.
В случае если проблемы сохраняются, есть несколько вариантов. Одним из них является перезагрузка и обновление прошивки роутера. Возможно, что проблема исчезнет. Более радикальным решением является откат OS X до Yosemite или Mavericks.
Для большинства владельцев Mac, испытывающих трудности с беспроводными сетями, есть способ решить подобного рода проблемы. Для этого придется выполнить сброс настроек, связанных с DNS-сетями и настроить MTU. Конечно, этот процесс может многих отпугнуть (особенно новичков) кажущимися на первый взгляд сложным. На деле все просто.
Перед началом работ по настройке беспроводных соединений настоятельно рекомендуем сохранить резервную копию данных при помощи Time Machine. Разумеется, если таковая имеется. В противном случае, последующие действия приобретают определенный риск.
«Обнуляем» настройки Wi-Fi
Шаг 1: Создайте на рабочем столе новую папку. Чтобы не запутаться, назовем ее, к примеру, «Wi-Fi backup». Владельцы Time Machine могут пропустить этот шаг.
Шаг 2: Отключите все беспроводные сети в правом верхнем углу OS X.
Шаг 3: Перейдите к приложению Finder, расположенный первым в доке. Нажмите комбинацию клавиш CTRL+Shift+G и вставьте в строчку следующий путь:
/ Library / Preferences / SystemConfiguration /
Шаг 4: Нажмите Return, чтобы перейти к этой папке, а затем найдите и выберите следующие файлы:
Шаг 5: Переместите эти файлы в папку, созданную на первом шаге. Впрочем, их можно просто удалить, если у вас есть Time Machine и вы предварительно сохранили резервную копию.
Шаг 6: Перезагрузите ваш Mac.
Шаг 7: Включите соединение Wi-Fi и при надобности прочие сети.
Теперь все должно заработать. Если проблемы по-прежнему имеют место быть, переходим к следующему шагу.
Создаем новую сеть Wi-Fi с кастомным DNS
Шаг 1: Закройте все открытые приложения, использующие Wi-Fi, включая Chrome, Safari и даже «Почту».
Шаг 2: Перейдите к меню и выберите раздел Системные настройки.
Шаг 3: Найдите подменю «Сеть» и выберите подраздел Wi-Fi в левой части окна.
Шаг 4: Откройте выпадающий список «Размещение», а затем – «Редактировать размещение». Кликнув на клавишу «плюс», создайте новую сеть под новым именем и нажмите «Готово».
Шаг 5: Подключитесь к вашей беспроводной сети.
Шаг 7: Перейдите на вкладку DNS и в подразделе «DNS-серверы» нажатием на клавишу «плюс» добавить новый DNS-сервер. Мы рекомендуем указать следующие: 8.8.8.8 или 8.8.4.4.
Шаг 8: Перейдите на вкладку «Аппаратура» и в меню «Конфигурация» выберите «Вручную».
Шаг 9: Измените значение свойства Макс. размер пакета (MTU) на «Произвольный», а в поле ввода введите число 1453. Нажмите ОК.
Шаг 10: Для завершения настроек нажмите «Применить». На этом сетевые установки будут изменены.
Если все действия были выполнены в соответствии с инструкцией, вы должны получить идеально работающий Wi-Fi. Проверьте его работу путем загрузки любого веб-сайта или проведением теста на измерение скорости загрузки.
Mac WiFi Проблемы являются одной из распространенных проблем для пользователей Mac. Многие из них жаловались, что их Mac не будут подключаться к WiFi, в то время как у Mac их друзей такой проблемы нет. Проблемы с WiFi могут быть вызваны многими факторами, такими как схема сети WiFi, настройки маршрутизатора и т. Д. Если вы столкнулись с этой проблемой, у нас есть некоторые решения, которые могут помочь вам легко решить ее самостоятельно.
Решения для Mac WiFi проблем
Решение № 1: перезагрузите ваш Mac
Перезагрузите ваш Mac. Это самый быстрый и простой шаг, прежде чем вы попробуете другие решения. Перезагрузите Mac, чтобы убедиться, что проблема не связана с программным обеспечением. Рекомендуется снять флажок «Повторно открывать Windows при повторном входе». При этом Mac не откроет последнее приложение, которое использовалось до перезагрузки.
Решение № 2: Удалить приложения входа
Решение № 3: Обновление OS X
Ошибки в OS X могут вызвать проблемы Mac WiFi. Чтобы избежать этого, обязательно обновите OS X до последней версии. Мы рекомендуем вам сделать резервную копию ваших данных, прежде чем обновлять их.
- Нажмите на логотип Apple в верхнем левом углу.
- Нажмите App Store
- Выберите вкладку «Обновление» и нажмите кнопку «Обновить» или «Обновить все».
Если вы пытаетесь подключиться к заблокированному WiFi, но он не работает, попробуйте сначала удалить его. После этого вы можете попытаться восстановить соединение, введя пароль WiFi.
- Перейдите в Системные настройки >> Сеть
- В левой колонке выберите WiFi
- Выберите Advanced
- Выберите имя WiFi, затем нажмите знак (-)
- Попробуйте восстановить соединение
Решение № 5: Изменить местоположение на автоматическое и обновить DHCD
Если вы часто меняете сеть WiFi и делаете специальное местоположение, убедитесь, что вы сбросили его до автоматических настроек. Это позволит вашему Mac подключиться к новой сети WiFi.
- Перейдите в Системные настройки >> Сеть
- Выберите место
- Нажмите Автоматически
- Затем перейдите на вкладку «Дополнительно» >> «TCP / IP»
- Нажмите на продление аренды DHCP
Решение № 6: Убедитесь, что адрес DNS-сервера правильный
Адрес DNS-сервера должен быть заполнен правильным адресом, по крайней мере, тем, который вы найдете на маршрутизаторе. Вы можете добавить другой адрес, предоставленный другим Интернет-провайдером или DNS, например openDNS или Google DNS. Чтобы убедиться, что вы указали правильный адрес DNS-сервера:
- Перейдите в Системные настройки >> Сеть
- В левой колонке выберите WiFi
- Выберите Дополнительно >> вкладка TCP / IP
- Запишите адрес маршрутизатора на бумаге
- Перейти на вкладку DNS
- Убедитесь, что DNS-сервер заполнен правильным адресом, включая адрес маршрутизатора.
- Вы можете добавить адрес DNS-сервера, нажав на знак (-)
Решение № 7: Проверьте настройки прокси
Убедитесь, что вы сняли все настройки прокси, открыв Системные настройки >> Сеть. В левой колонке выберите WiFi. Затем выберите опцию Дополнительно >> вкладка Прокси. Вы также должны убедиться, что не выбран протокол.
Решение № 8: Удалить конфигурацию системы
При удалении конфигурации системы все настройки исчезнут. Но это может решить проблемы Mac WiFi быстрее.
- Приложение Open Finder
- Нажмите Перейти >> Перейти в папку
- Скопируйте и вставьте этот адрес: / Library / Preferences / SystemConfiguration /
- Скопируйте весь контент в новую папку для резервного копирования
- Если все было скопировано, вы можете удалить все
- Введите свой пароль администратора
- Перезагрузите ваш Mac
- Попробуйте заново подключиться к WiFi
Решение № 9: WiFi не обнаружен (WiFi Не установлено оборудование)
Обычно это связано с аппаратным обеспечением, и вам необходимо связаться с Applecare или ближайшим поставщиком услуг Apple.
Решение № 10: Создайте новое сетевое расположение с настраиваемым DNS
Это решение для тех, у кого проблемы Mac WiFi на OS X El Capitan. Некоторые пользователи Mac сообщили об этой проблеме после установки обновления для OS X. Создание новой сети с пользовательскими настройками DNS может помочь вам избавиться от проблемы:
Прочтите: Как настроить общий доступ к Интернету на Mac- Нажмите на вкладку «Оборудование» >> нажмите вкладку рядом с меню «Настройка», и вы найдете раскрывающееся меню
- Выберите вручную
- Выберите Custom в раскрывающемся меню рядом с «MTU». Затем введите 1453 на вкладке под «MTU» и нажмите «ОК»
- Последний, завершивший процесс, нажал кнопку «Применить».
Решение № 11: Удалить настройки .plist
Вы также можете попробовать удалить одно из предпочтений (.plist), которое связано с проблемами подключения. Этот файл существует в папке «Библиотека» в вашей домашней папке. Следуйте инструкциям ниже:
- Приложение Open Finder
- В меню панели выберите «Перейти» >> «Перейти к папке» или вы также можете использовать ярлык, нажав Ctrl + Shift + G
- В раскрывающемся диалоговом окне введите:
- Скопируйте / вставьте этот файл настроек в папку или на рабочий стол в качестве меры предосторожности, затем удалите их из папки «Библиотека».
- Перезапустить компьютер.
Эти проблемы / решения найдены и эффективны на всех моделях Mac: MacBook Pro, MacBook Air, MacBook, iMac, Mac mini и Mac Pro с Mac OS X Lion, Mountain Lion, Maverick, Yosemite, El Capitan.
Если вы перепробовали все вышеперечисленные решения, но у вас все еще есть проблемы с Mac WiFi, вам пора обратиться в Genius Bar или посетить ближайшего авторизованного поставщика услуг Apple.
Если компьютер Mac настроен для подключения к сети Wi-Fi, он может анализировать соединение на предмет проблем, влияющих на производительность, включая подключение к Интернету.
Если вы выполнили действия для подключения компьютера Mac к сети Wi-Fi, но подключение к сети или Интернету ненадежно, могут помочь действия, описанные в этой статье.
Просмотр рекомендаций по оптимизации подключений Wi-Fi
При подключении к сети Wi-Fi компьютер Mac выполняет проверку на предмет проблем, затрудняющих создание быстрого, стабильного и безопасного соединения. В случае обнаружения проблем в меню состояния Wi-Fi в строке меню появляется новый пункт: «Рекомендации по улучшению Wi-Fi». Выберите его, чтобы просмотреть рекомендуемые решения.

В macOS Sierra или более поздней версии доступны рекомендации по оптимизации подключений Wi-Fi.

Анализ среды беспроводной сети
Для выполнения дополнительного анализа можно использовать программу «Беспроводная диагностика» на компьютере Mac.
- Закройте все открытые программы и подключитесь к сети Wi-Fi, если это возможно.
- Нажмите и удерживайте клавишу Option (Alt) ⌥, затем выберите «Беспроводная диагностика» в меню состояния Wi-Fi .
- Введите имя и пароль администратора при появлении соответствующего запроса.
Программа «Беспроводная диагностика» начнет анализ среды беспроводной сети.

Если проблема возникает периодически, можно запустить мониторинг подключения Wi-Fi:

Когда будете готовы просмотреть рекомендации, перейдите к окну обзора выявленных проблем. Программа «Беспроводная диагностика» запросит дополнительную информацию о вашей базовой станции или маршрутизаторе, чтобы включить ее в отчет, сохраняемый на компьютере Mac.
Для просмотра подробных сведений о каждом пункте в обзоре щелкните значок информации рядом с ним. «Лучшие советы по настройке Wi-Fi» — это рекомендации, которые будут полезны при работе с большинством сетей Wi-Fi.

Прежде чем изменять текущие настройки сети или маршрутизатора в соответствии с предложенными рекомендациями, запишите их или создайте резервную копию на случай, если у вас вновь появится необходимость использовать эти настройки.

Мониторинг подключения Wi-Fi
Возможности компьютера Mac позволяют запускать мониторинг подключений Wi-Fi для отслеживания нерегулярных проблем, например разрывов подключения. Выполните перечисленные выше действия по анализу среды беспроводной сети, но при появлении запроса выберите вариант «Выполнить мониторинг подключения Wi-Fi».
Во время мониторинга на экране компьютера будет отображаться окно с уведомлением о том, что эта функция активна. Мониторинг будет выполняться постоянно (даже при переходе компьютера Mac в режим сна) до тех пор, пока вы не закроете это окно или не подключитесь к другой сети Wi-Fi.

Если программа «Беспроводная диагностика» обнаружит проблему, мониторинг будет остановлен и вы увидите краткое описание проблемы. После этого можно будет возобновить мониторинг или перейти к окну обзора для просмотра подробных сведений и рекомендаций.


Создание диагностического отчета
Перед выводом обзора программа «Беспроводная диагностика» автоматически сохранит диагностический отчет. Вы можете создать такой отчет в любое время: нажмите и удерживайте клавишу Option, затем выберите «Создать отчет диагностики» в меню состояния Wi-Fi . Процедура создания отчета может занять несколько минут.
- ОС macOS Sierra и более поздних версий сохраняет отчет в папке /var/tmp на загрузочном диске, а затем открывает эту папку.
Чтобы открыть эту папку вручную, выберите «Переход» > «Переход к папке» в строке меню Finder и введите /var/tmp. - В ОС OS X El Capitan или более ранней версии отчет сохраняется на рабочий стол.
Отчет представляет собой сжатый файл, имя которого начинается со слова WirelessDiagnostics. Он включает в себя множество файлов с подробными сведениями о среде вашей беспроводной сети. Эту информацию можно предоставить специалисту по работе с сетями для дальнейшего анализа.

Использование других средств диагностики
В состав программы «Беспроводная диагностика» входят дополнительные средства, которые будут полезны для специалистов по работе с сетями. Их можно открыть через меню «Окно» в строке меню программы «Беспроводная диагностика»:
- Информация: эта функция используется для сбора основных сведений о текущих сетевых подключениях.
- Журналы: эта функция позволяет включить фоновое ведение журналов для сети Wi-Fi и других компонентов системы. Результаты записываются в файл с расширением .log, который хранится в папке диагностических отчетов на вашем компьютере Mac. Функция ведения журналов продолжает работать даже при закрытии программы или перезапуске компьютера Mac, поэтому не забудьте отключить ее по завершении всех необходимых процедур.
- Сканирование: эта функция используется для обнаружения маршрутизаторов Wi-Fi в вашей среде и сбора основных сведений о них.
- Производительность: эта функция используется для вывода графиков производительности подключения Wi-Fi, данные на которых изменяются в реальном времени.
- Скорость — динамика изменения скорости передачи данных (Мбит/с).
- Качество — динамика изменения коэффициента «сигнал-помехи». При падении качества ниже определенного порога подключение между устройством и маршрутизатором Wi-Fi разрывается. Среди факторов, способных снизить качество, можно выделить расстояние между устройством и маршрутизатором, а также различные объекты (например, стены), препятствующие прохождению сигнала от маршрутизатора. Дополнительная информация.
- Сигнал — динамика изменения уровней сигнала (RSSI) и помех. Показатель RSSI должен быть высоким, а показатель помех — низким. Чем больше разница между RSSI и помехами, тем лучше.
![]()
Дополнительная информация
В этом разделе представлены дополнительные рекомендации по повышению производительности подключений Wi-Fi.
Читайте также:

