Есть ли блютуз на ноутбуке packard bell
Обновлено: 06.07.2024
Начну с того, что практически в каждом ноутбуке есть встроенный Bluetooth-модуль. Даже не на самых новых моделях. А это значит, что Bluetooth на ноутбуке должен работать без установки дополнительных устройств. Я имею введу USB-адаптеры, которые необходимы для стационарных компьютеров. Так как там просто нет встроенного модуля. Хотя, на некоторых материнских платах уже есть встроенный Блютуз.
В этой статье я постараюсь подробно показать, как включить Bluetooth на ноутбуке. Как это сделать в операционной системе Windows 10, Windows 8 (8.1) и в Windows 7. Так же покажу как настроить беспроводной модуль и подключить к ноутбуку разные устройства. У меня к ноутбуку по Блютуз подключена мышка и беспроводные наушники. Очень удобно. Так же можно подключить, например, беспроводную колонку, клавиатуру, мобильный телефон и т. д.
Все что необходимо для работы Bluetooth на ноутбуке – это установленный драйвер. Драйвер должен быть загружен и установлен с официального сайта производителя ноутбука. Для вашей модели и установленной системы Windows. Но не спешите переходить на сайт производителя и скачивать драйвера. Вполне возможно, что у вас уже все установлено и работает. Особенно, если у вас установлена Windows 10. Как правило, она сама устанавливает необходимые драйвера. Дальше нужно просто включить Блютуз в настройках ноутбука и можно пользоваться.
Где найти Блютуз на ноутбуке и как его включить?
Скорее всего, у вас уже все включено и все работает. Независимо от установленной Windows, если драйвер на Блютуз установлен, то на панели уведомлений будет синий значок "Устройства Bluetooth". Это значит, что он включен и готов к работе. Проверьте на своем ноутбуке. В редких случаях этот значок может быть отключен в настройках.


Если у вас такого значка нет, то здесь три варианта:
- Bluetooth на ноутбуке отключен и его нужно включить.
- Удалили сам значок BT с панели уведомлений.
- Либо не установлен необходимый драйвер.
Давайте попробуем включить.
BT в Windows 10
Самый простой способ, это открыть центр уведомлений и нажать на соответствующую кнопку.
Или зайти в параметры, затем в раздел "Устройства", и на вкладке "Bluetooth и другие устройства" включить модуль ползунком.
По Windows 10 я писал отдельную статью: как включить и настроить Bluetooth на ноутбуке с Windows 10. После этого должен появится значок на панели уведомлений, как я показывал выше.
Как подключить устройство?
Нажмите на "Добавление Bluetooth или другого устройства" и выберите соответствующий пункт в следующем окне.

Если ваше устройство включено и доступно для поиска, то оно появится в списке доступных для подключения устройств. Выбираем его и подключаем к ноутбуку. Можете посмотреть на примере подключения Bluetooth наушников.
Включаем Блютуз на ноутбуке с Windows 8 и 8.1
Открываем боковую панель (можно сочетанием клавиш Windows + C) и выбираем "Параметры". Дальше нажимаем на "Изменение параметров компьютера". Переходим на раздел "Bluetooth" и включаем модуль переключателем.
Windows начнет искать доступные устройства, к которым можно будет подключится.
Должна появится иконка на панели уведомлений, через которую можно управлять подключениями.
Как активировать Bluetooth в Windows 7?
Если синей иконки на панели уведомлений нет, то перейдите в "Центр управления сетями и общим доступом" – "Изменение параметров адаптера" и посмотрите, есть ли там адаптер "Сетевое подключение Bluetooth". Если нет, то устанавливайте драйвер для своей модели ноутбука, или проверьте наличие адаптера в диспетчере устройств (об это ниже в статье) . А если есть, то посмотрите, включен ли он. Возможно, его нужно включить на ноутбуке.

Как подключить устройство?
Нажмите на значок "Блютуз" и выберите пункт "Добавление устройства. "

Откроется новое окно, в котором подключите свое устройство следуя инструкциям.
Или зайдите в "Панель управления", в раздел "Устройства и принтеры". И нажмите на кнопку "Добавить устройство". Так же можно открыть свойства "Bluetooth Adapter" и включить отображение значка в области уведомлений. Так будет проще подключать устройства и управлять ими.
Как проверить и включить Bluetooth в диспетчере устройств на ноутбуке?
Если вы не можете найти Bluetooth на ноутбуке, нет настроек, адаптера, кнопок, иконок и т. д., то скорее всего не установлены необходимые драйвера. Нужно зайти в диспетчер устройств и проверить это. А может нужно просто задействовать BT адаптер.
Откройте диспетчер устройств. Можно нажать правой кнопкой мыши на "Мой компьютер" и выбрать "Свойства". В новом окне перейти в "Диспетчер устройств". Или нажать сочетание клавиш Win + R и выполнить команду devmgmt.msc.
Там вы должны увидеть раздел "Bluetooth" (в Windows 7 может называться иначе) , в котором будет сам модуль (название так же может быть другое) . У меня на ноутбуке вот так:

Если он есть, но со "стрелкой" (значок возле адаптера) , то просто нажмите на него правой кнопкой мыши и выберите "Задействовать".
Возможно у вас в диспетчере устройств вообще нет ничего похожего на Блютз. В таком случае, нужно скачать и установить драйвер.
Зайдите на официальный сайт производителя своего ноутбука. Через поиск (или меню) найдите свою модель, и в разделе "Поддержка", "Загрузки" и т. п., скачайте драйвер на Bluetooth модуль. Установите его, перезагрузите ноутбук и после этого все должно заработать.
Сегодня протокол Bluetooth используется для синхронизации между собой цифровых устройств и не только. Он позволяет передавать самые различные данные. Особенно удобно подключать к ноутбуку колонки, мышки, клавиатуры именно по этому протоколу. Это избавляет от множества проводов и делает работу на мобильном устройстве комфортной. При наличии каких-либо проблем, знать, как включить блютуз на ноутбуке будет полезно для огромного количества пользователей.
Как узнать, есть ли блютуз на ноутбуке
Производители предлагают самые разные ноутбуки. В одних моделях установлен радиомодуль для передачи данных по протоколу Bluetooth, в других его нет. Визуально идентифицировать наличие радиомодуля не удастся. Блютуз в ноутбуке находится в корпусе и подключен к материнской плате. Узнать, есть ли блютуз на ноутбуке, можно несколькими способами.
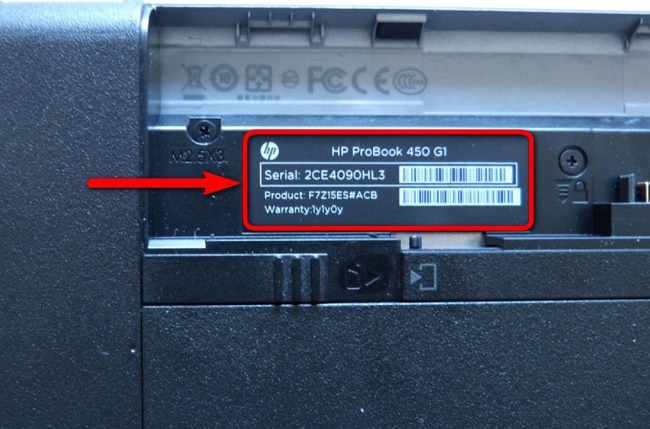
- Самый простой и наглядный: зайти на сайт производителя. Такие ресурсы есть у HP, Самсунг, Асер и других корпораций. Здесь достаточно ввести в строке поиска название своей модели, чтобы проверить ее технические характеристики. В случае, если устройство не находится, потребуется указать уникальный серийный номер. Он написан на наклейке, расположенной на нижней крышке ноутбука.
- Многие производители указывают информацию о поддерживаемых протоколах связи непосредственно в данных выпускаемых моделей. Это может быть часть цифро-буквенного кода, в котором есть буква «В» в последней группе символов. Или на наклейке на дне ноутбука прямо написано Bluetooth с указанием версии протокола.
Важно! Если модель ноутбука не поддерживает Bluetooth протокол, ее возможности можно расширить. Сегодня в продаже нетрудно найти огромное количество компактных и удобных внешних адаптеров. Чтобы установить блютуз на ноутбук, достаточно вставить один из них в порт USB. Но стоит помнить: для нормальной работы адаптера могут потребоваться специальные драйвера производителя.
Горячие клавиши для включения на ноутбуках разных марок
Многие производители делают на моделях своих ноутбуков аппаратные кнопки для включения блютуз. Также это можно делать при помощи функциональной клавиши Fn. В некоторых моделях включение блютуз выглядит следующим образом.
- На ноутбуках Паккард Белл предусмотрена отдельная аппаратная кнопка. Она полностью самостоятельна и включает-отключает оба радиомодуля, Wi-Fi, Bluetooth. О режиме их работы говорит отдельный световой индикатор, расположенный на тонкой панели над клавиатурой.
- Sony Vaio предлагает управление радиомодулями при помощи программной оболочки. Она запускается нажатием аппаратной кнопки Vaio, расположенной в отдельной зоне над клавиатурой.
- Отдельные ноутбуки Асер, Асус также имеют аппаратную кнопку в верхнем левом углу над клавиатурой. При ее нажатии происходит включение блютуз или отключение радиомодуля. На работу WiFi это никак не влияет. О состоянии Bluetooth говорит световой индикатор на торце корпуса под клавиатурой.
- Изделия HP предлагают включение и отключение блютуз при помощи функциональных кнопок. У некоторых моделей на соответствующей клавише клавиатуры (верхний ряд, с изображением антенны) есть световой индикатор. При отключенном Bluetooth он темный и не виден, при нажатии Fn+F3 (на некоторых моделях F6) загорается синим или ярким белым светом. Аналогичная механика управления радиомодулем применяется и в ноутбуках Леново.
Способы включения и отключения блютуз
В зависимости от операционной системы ноутбука, проверка состояния модуля Bluetooth и его настройка производится разными способами.
Windows XP
Сегодня привычная многим Хрюшка уже не поддерживается. А так как дата окончания выпуска официальных обновлений наступила еще до массового развития технологий Bluetooth, следовательно, ни о каких простых методах и автоматическом скачивании драйверов можно забыть.
Тактика действия с блютуз модулями проста:
- зайти в Панель управления;
- запустить иконку Система;
- нажать кнопку Диспетчер устройств.
В списке на экране нужно искать Bluetooth адаптер. В зависимости от сборки операционной системы, он может находиться как в блоке Радиомодули, так и в Сетевые адаптеры.
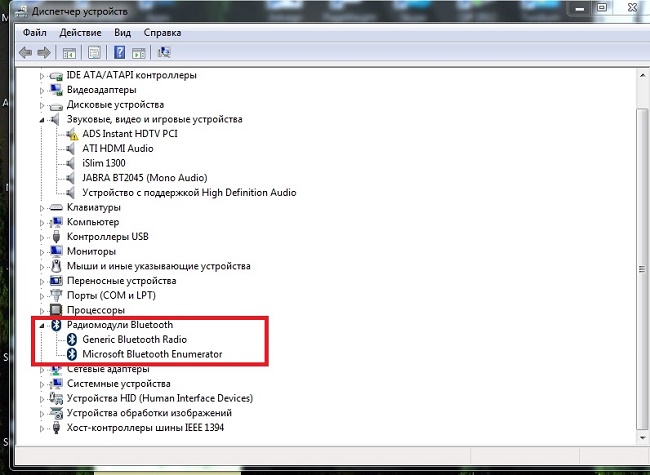
Важно! Чтобы не сталкиваться с проблемами работы адаптера, стоит обязательно устанавливать драйвера от его производителя. В случае ноутбука их можно найти на поставляемом в комплекте диске или скачать из интернета с сайта изготовителя модели.
Чтобы настроить Bluetooth на ноутбуке с Windows XP, также нужно следовать рекомендациям, приведенным в инструкции по его эксплуатации. Убедиться, что адаптер работает, можно следующим образом.
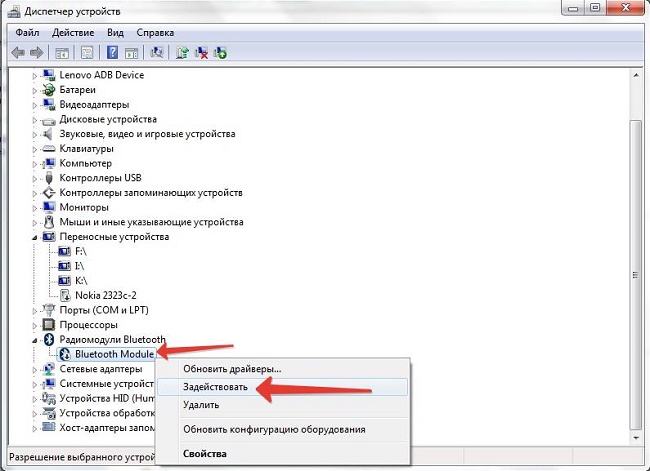
- Включить Bluetooth с клавиатуры или аппаратной кнопкой.
- Зайти в диспетчер устройств, как показано выше.
- Убедиться, что на иконке адаптера не нарисован красный крестик. Если он есть, следует нажать на строке названия левую кнопку мыши и выбрать Включить (или Задействовать) из появившемся меню.
- Зайти в Панель управления, запустить иконку Сетевое окружение.
- Найти иконку беспроводного подключения, нажать на ней левую кнопку мыши.
Windows 7
В операционной системе Windows 7 не только проще включить Bluetooth на ноутбуке или выключить его, но и избавляться от проблем с драйверами. Если они не прилагались на комплектном диске и отсутствуют на сайте производителя, адаптер может нормально работать на стандартном системном ПО. Чтобы включить или выключить Bluetooth на Вин 7, достаточно:
- зайти в панель управления, выбрать Устройства и принтеры;
- найти иконку с характерным значком Bluetooth и клацнуть на нее левой кнопкой мыши.
В открывшейся программе управления можно настраивать отображение иконки в панели задач, включать и выключать адаптер, искать устройства поблизости.
Методика, как установить Bluetooth на ноутбук с Windows 7, выглядит достаточно просто. Данный способ применяется для включения, проверки состояния или отключения адаптера.
- В правом нижнем углу на иконке со значком сети следует кликнуть правой клавишей тачпада или мыши.
- Во всплывающем меню выбирается Центр управления сетями и общим доступом.
- В колонке слева следует найти пункт Изменить параметры адаптера и нажать на него.
Важно! Если же такого пункта в меню нет, значит, есть проблемы с драйверами. До их переустановки настроить блютуз не получится.
Windows 8
ОС Windows 8 изначально разрабатывалась для мобильных устройств. Поэтому доступ к ее настройкам несколько неожиданный для многих пользователей.
- Нужно войти в панель с правой стороны экрана и навестись курсором в ее правый верхний угол.
- Выбирается вкладка Параметры, где нажимается Изменение параметров.
- Открывается блок настроек беспроводной сети.

Здесь, как и в Вин 7, перечислены существующие в системе адаптеры беспроводной связи. Здесь можно отключить и включить блютуз. Чтобы установить связь с телефоном, колонками или мышкой, следует вновь зайти в правую панель-Параметры-Изменение параметров-Устройства-Добавить устройство.
На заметку! Здесь же находится пункт Обнаружение, предназначенный для поиска девайсов поблизости. Именно с помощью него можно подключить телефон или другое беспроводное устройство к ноутбуку.
Windows 10
ОС Windows 10 наиболее дружественна к пользователю. Она позволяет настроить параметры Bluetooth даже без специальных знаний. Достаточно:
- нажать Пуск;
- выбрать пункт Параметры;
- зайти в пункт Устройства.
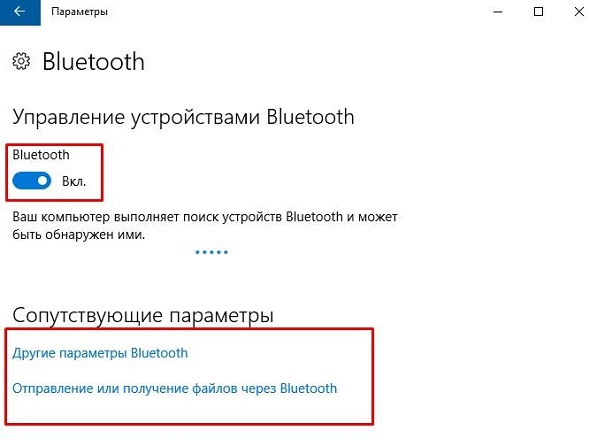
В появившемся окне достаточно в левой колонке выбрать пункт Bluetooth. Здесь можно сразу включать или отключать адаптер, искать устройства поблизости, производить сопряжение с ними. По одному клику к ноутбуку подключится блютуз клавиатура, мышка, колонки, наушники.
В качестве заключения
Если есть какие-то сложности при использовании Bluetooth модуля в ноутбуке, не стоит сразу лезть в настройки системы. Первым делом нужно убедиться, что модель мобильного устройства оснащена соответствующим адаптером, включить его с клавиатуры или аппаратной кнопкой. Если не следовать этому совету, можно запутаться, не обнаруживая в системе нужных пунктов настроек. И конечно, при любых неполадках драйверов, стоит искать их последние версии только на официальных сайтах производителя конкретной модели ноутбука.
Лучшие ноутбуки 2019 года по мнению покупателей
Ноутбук Apple MacBook Air 13 with Retina display Late 2018 на Яндекс Маркете
Привет! Иногда нужно очень срочно подключить что-то к своему ноутбуку по Bluetooth. Да! Современные ноутбуки оснащены Bluetooth адаптерами, но в самый неожиданный момент даже не подозреваешь, как его можно включить. Вот о том, как включить блютуз на ноутбуке на основе своего опыта я и расскажу в этой статье.
А есть ли он?
Но прежде чем включать, нужно подтвердить, точно ли у вас есть этот адаптер? А то может и нет, а мы будем пытаться? Если же вы уверены, что он у вас присутствует на ноутбуке, смело переходите к другим разделам под свою операционную систему. А я пока здесь налью немного теории.
Для справки. Некоторые производители ноутбуков/нетбуков/ультрабуков выносят Wi-Fi и Bluetooth модули на одну плату. Так что после выхода из строя одного, может пропасть и другой.
Варианты, как проверить наличие у себя «синего зуба»:
- Проверяем на ноутбуке наличие иконки или же надписи о том, что есть Bluetooth. Все важные наклейки с радиосвязью расположены на нижней части корпуса ноутбука. Но проще найти вот такой значок (но иногда и его не бывает):
Одно дело наличие радиомодуля, другое дело его аппаратное включение. Тут подход такой:
- Модуль должен быть в ноутбуке.
- Модуль должен быть включен физически.
- Модуль должен быть включен программно.
Теперь наша задача его активировать физически. Некоторые ноутбуки оснащаются специальными кнопками или рычажками для включения Bluetooth адаптера, но большая часть современных девайсов все-таки предоставляет пользователю возможность включения через комбинацию клавиш. Основных производителей и необходимые сочетания, для активации адаптера Bluetooth на ноутбуке я свел в следующую таблицу:
| Acer | Fn+F3 |
| ASUS | Fn+F2 |
| Dell | Fn+PrtScr |
| HP | Fn+F12 |
| Lenovo | Fn+F5 |
| MSI | Fn+F9 |
| Toshiba | Fn+F12 |
| Samsung | Fn+F9 |
Вот так это выглядит (и не пугайтесь, что там вайфай, пояснение ниже):
Начинаю обзор действий в разных операционных системах именно с Windows 10, т.к. в этот момент сижу на ней. Здесь все очень просто. Делайте по шагам и не ошибетесь.
Сначала самый простой способ. Щелкаем в правом нижнем углу, а там уже находим плитку блютуза:
Шаг 1. Пуск – Параметры
Шаг 2. Устройства
Шаг 3. Bluetooth и другие устройства – ВКЛ
Шаг 4. Подключение
Картинку под этот пункт предлагать не буду, на рисунке выше снизу появится список доступных к подключению устройств. Находите нужное, щелкаете по нему, подключаетесь. Если вдруг ничего не находит – проверьте еще раз, если тот самый синий значок в трее, а главное – доступно ли другое устройство к подключению, т.к. одно дело на другом устройстве включить блютуз, другое – сделать его доступным для обнаружения (актуально для телефонов).
Кроме этих случаев, в конце статьи остановлюсь на возможных проблемах. Но если вдруг и там ваша беда не будет разрешена, оставляйте комментарии, будем вместе пытаться решать.
Windows 8 и 8.1
Следующая операционная система, которая не так уж и прижилась в народе, но до сих пор встречается. Лично сам сидел на них, но автоматически переехал на «десятку». Здесь тоже нет ничего сложного, все уже было вынесено на отдельные панели.
Но знаете же где находятся настройки на «восьмерках»? Правильно – наводим мышь в правую область экрана, а там вылезает «шторка», с которой мы и начнем.
Шаг 1. Параметры ПК – Компьютер и устройства
Шаг 2. Bluetooth – ВКЛ
Шаг 3. Ищем устройства и подключаемся
Вышедшая из поддержки, но до сих пор самая часто встречаемая легендарная «семерка». Здесь все было немного заморочисто, но работает по тому же принципу. Бонус этой инструкции – по нему можно сделать ту же настройку блютуза на ноутбуке и на новых версиях, но это будет чуть сложнее.
Перед инструкцией предлагаю посмотреть видео по этому способу:
Шаг 2. Центр управления сетями и общим доступом
Шаг 3. Изменение параметров адаптера
Ссылка расположена на левой панели:
Шаг 4. Сетевое подключение Bluetooth
Здесь будут расположены и другие адаптеры – Wi-Fi, проводной Ethernet, но наша задача найти Bluetooth, щелкнуть по нему правой кнопкой мыши и выбрать «Включить»:
Шаг 5. Панель управления – Добавление устройства
Шаг 6. Ищем и подключаемся
Аналогично действиям новых систем, ждем появления новых устройств и пытаемся к ним подключиться:
MacOS
На верхней шторке находим знакомый нам значок, а там уже и ищем соответствующую опцию:
В некоторых случаях на ноутбуке Bluetooth изначально выключен в Биосе. Нужно его просто там включить. Биосов как и материнских плат много, я не стану здесь рассматривать каждую модель, все-таки это редкий случай. Так что поищите настройки биоса под свою конкретную модель ноутбука и уточните, есть ли там вообще включение Блютуза (иногда может и не быть вовсе). Показываю пару скриншотов, как это может выглядеть:
Иногда используют и другие внешние программы для включения блютуза. Особенно это касается специальных утилит от производителей ноутбуков. Рассматривать не буду, все индивидуально от модели, но знать нужно – если у вас есть программы, которые шли по умолчанию при продаже, возможно именно там есть та самая включалка.
Возможные проблемы
Главные проблемы во включении адаптера, или почему он совсем не включается:
- Его нет в ноутбуке – сверьте все возможные варианты проверки, посмотрите руководство к нему, откройте сайт производителя под свой конкретный модельный номер (сборки ноутбуков нередко сильно различаются).
- Он поломан – здесь больше по опыту.
- Он не включен физически – ищите отдельную кнопку или сочетание клавиш. А может выключен в биосе? Если его не включить так, то дальнейшие действия выполнять бессмысленно.
- Проблемы с драйверами и другие беды в Диспетчере устройств. Здесь просто нужно открыть сам Диспетчер устройств (Win+X и выбрать Диспетчер устройств) и убедиться, что никаких восклицательных красных или желтых знаков возле нашего адаптера не присутствует. Если что-то не так – удаляйте его отсюда, далее «Обновить конфигурацию оборудования», ждем появления его снова в списке с установленными заново драйверами и перезагружаем ноутбук. Обычно помогает.
- Другое устройство не доступно – это тоже частая проблемы. Многие пытаются включать блютуз у себя, когда уже все включено, а вот другое устройство забывают включить.
Не удалось решить? Снизу есть классные комментарии – пишите туда свой вопрос со всеми деталями, а я попытаюсь ответить на него здесь или в отдельной статье. Хорошего дня!
Привет! Иногда нужно очень срочно подключить что-то к своему ноутбуку по Bluetooth. Да! Современные ноутбуки оснащены Bluetooth адаптерами, но в самый неожиданный момент даже не подозреваешь, как его можно включить. Вот о том, как включить блютуз на ноутбуке на основе своего опыта я и расскажу в этой статье.
А есть ли он?
Но прежде чем включать, нужно подтвердить, точно ли у вас есть этот адаптер? А то может и нет, а мы будем пытаться? Если же вы уверены, что он у вас присутствует на ноутбуке, смело переходите к другим разделам под свою операционную систему. А я пока здесь налью немного теории.
Для справки. Некоторые производители ноутбуков/нетбуков/ультрабуков выносят Wi-Fi и Bluetooth модули на одну плату. Так что после выхода из строя одного, может пропасть и другой.
Варианты, как проверить наличие у себя «синего зуба»:
- Проверяем на ноутбуке наличие иконки или же надписи о том, что есть Bluetooth. Все важные наклейки с радиосвязью расположены на нижней части корпуса ноутбука. Но проще найти вот такой значок (но иногда и его не бывает):
Одно дело наличие радиомодуля, другое дело его аппаратное включение. Тут подход такой:
- Модуль должен быть в ноутбуке.
- Модуль должен быть включен физически.
- Модуль должен быть включен программно.
Теперь наша задача его активировать физически. Некоторые ноутбуки оснащаются специальными кнопками или рычажками для включения Bluetooth адаптера, но большая часть современных девайсов все-таки предоставляет пользователю возможность включения через комбинацию клавиш. Основных производителей и необходимые сочетания, для активации адаптера Bluetooth на ноутбуке я свел в следующую таблицу:
| Acer | Fn+F3 |
| ASUS | Fn+F2 |
| Dell | Fn+PrtScr |
| HP | Fn+F12 |
| Lenovo | Fn+F5 |
| MSI | Fn+F9 |
| Toshiba | Fn+F12 |
| Samsung | Fn+F9 |
Вот так это выглядит (и не пугайтесь, что там вайфай, пояснение ниже):
Начинаю обзор действий в разных операционных системах именно с Windows 10, т.к. в этот момент сижу на ней. Здесь все очень просто. Делайте по шагам и не ошибетесь.
Сначала самый простой способ. Щелкаем в правом нижнем углу, а там уже находим плитку блютуза:
Шаг 1. Пуск – Параметры
Шаг 2. Устройства
Шаг 3. Bluetooth и другие устройства – ВКЛ
Шаг 4. Подключение
Картинку под этот пункт предлагать не буду, на рисунке выше снизу появится список доступных к подключению устройств. Находите нужное, щелкаете по нему, подключаетесь. Если вдруг ничего не находит – проверьте еще раз, если тот самый синий значок в трее, а главное – доступно ли другое устройство к подключению, т.к. одно дело на другом устройстве включить блютуз, другое – сделать его доступным для обнаружения (актуально для телефонов).
Кроме этих случаев, в конце статьи остановлюсь на возможных проблемах. Но если вдруг и там ваша беда не будет разрешена, оставляйте комментарии, будем вместе пытаться решать.
Windows 8 и 8.1
Следующая операционная система, которая не так уж и прижилась в народе, но до сих пор встречается. Лично сам сидел на них, но автоматически переехал на «десятку». Здесь тоже нет ничего сложного, все уже было вынесено на отдельные панели.
Но знаете же где находятся настройки на «восьмерках»? Правильно – наводим мышь в правую область экрана, а там вылезает «шторка», с которой мы и начнем.
Шаг 1. Параметры ПК – Компьютер и устройства
Шаг 2. Bluetooth – ВКЛ
Шаг 3. Ищем устройства и подключаемся
Вышедшая из поддержки, но до сих пор самая часто встречаемая легендарная «семерка». Здесь все было немного заморочисто, но работает по тому же принципу. Бонус этой инструкции – по нему можно сделать ту же настройку блютуза на ноутбуке и на новых версиях, но это будет чуть сложнее.
Перед инструкцией предлагаю посмотреть видео по этому способу:
Шаг 1. Панель управления – Сеть и интернет
Шаг 2. Центр управления сетями и общим доступом
Шаг 3. Изменение параметров адаптера
Ссылка расположена на левой панели:
Шаг 4. Сетевое подключение Bluetooth
Здесь будут расположены и другие адаптеры – Wi-Fi, проводной Ethernet, но наша задача найти Bluetooth, щелкнуть по нему правой кнопкой мыши и выбрать «Включить»:
Шаг 5. Панель управления – Добавление устройства
Шаг 6. Ищем и подключаемся
Аналогично действиям новых систем, ждем появления новых устройств и пытаемся к ним подключиться:
MacOS
Как же я мог забыть про владельцев макбуков. Честно, приходилось работать за ними всего пару раз, и в один из них пришлось подключать свой телефон по блютузу. Так что с опытом. Действий здесь тоже немного, на то это и мак)
На верхней шторке находим знакомый нам значок, а там уже и ищем соответствующую опцию:
Иногда используют и другие внешние программы для включения блютуза. Особенно это касается специальных утилит от производителей ноутбуков. Рассматривать не буду, все индивидуально от модели, но знать нужно – если у вас есть программы, которые шли по умолчанию при продаже, возможно именно там есть та самая включалка.
Возможные проблемы
Главные проблемы во включении адаптера, или почему он совсем не включается:
- Его нет в ноутбуке – сверьте все возможные варианты проверки, посмотрите руководство к нему, откройте сайт производителя под свой конкретный модельный номер (сборки ноутбуков нередко сильно различаются).
- Он поломан – здесь больше по опыту.
- Он не включен физически – ищите отдельную кнопку или сочетание клавиш. А может выключен в биосе? Если его не включить так, то дальнейшие действия выполнять бессмысленно.
- Проблемы с драйверами и другие беды в Диспетчере устройств. Здесь просто нужно открыть сам Диспетчер устройств (Win+X и выбрать Диспетчер устройств) и убедиться, что никаких восклицательных красных или желтых знаков возле нашего адаптера не присутствует. Если что-то не так – удаляйте его отсюда, далее «Обновить конфигурацию оборудования», ждем появления его снова в списке с установленными заново драйверами и перезагружаем ноутбук. Обычно помогает.
- Другое устройство не доступно – это тоже частая проблемы. Многие пытаются включать блютуз у себя, когда уже все включено, а вот другое устройство забывают включить.
Не удалось решить? Снизу есть классные комментарии – пишите туда свой вопрос со всеми деталями, а я попытаюсь ответить на него здесь или в отдельной статье. Хорошего дня!
Чтобы включить Bluetooth на своем ноутбуке необходимо проделать несколько довольно простых манипуляций. Во-первых, убедитесь в том, что ноутбук поддерживает данную технологию. Во-вторых, определите свою операционную систему: Windows или Mac. После этого перейдите на соответствующий раздел в оглавлении и пройдите пошаговую инструкцию по включению данного устройства.
Как включить блютуз Windows 7, Vista
Проверьте наличие модуля в списке устройств “радиомодуль Bluetooth” (шаг 3).
Необходимые шаги по включению блютус на ноутбуке :
1. Перейдите в меню “Пуск”, найдите там “Панель Управления” и перейдите по ссылке.

2. Найдите в панели управления “Диспетчер Устройств”.

3. В списке устройств найдите строку “радиомодули Bluetooth”. Нажмите правой кнопкой мыши на соответсвующую модель (выделено желтым) и выберите “Свойства”.
4. Перейдите во вкладку “Драйвер” и если он отсутствует то перейдите на “Обновить”. Если все в норме закройте окно.
5. В “панели управления” перейдите по ссылке “Центр управления сетями и общим доступом”

6. В “Центре управления сетями и общим доступом” перейдите на “Изменение параметров адаптера”.


7. Выберите правой кнопкой мыши “Сетевые подключения Bluetooth” и выберите “включить”.
Windows 10
Как включить блютуз на Mac
На ноутбуках Mac процесс обстоит еще проще :
1. Нажмите на значок “Bluetooth”;
2. Выберите опцию “включить bluetooth”.

Особенности отдельных моделей ноутбуков

На ноутбуках марок ASUS или Acer присутствует лампочка, которая нам говорит о включенном bluetooth. На них горящая лампочка несет в себе совсем другую информацию. На ноутбуках в наличии есть наклейка на корпусе, показывающая основные характеристики данного ноутбука. На этих наклейках мы можем видеть либо просто значок в виде буквы “В” или идет полное слово Bluetooth. Включение производится нажатием на кнопку над клавиатурой в верхнем левом углу.
Существует еще два варианта:
На ноутбуках не всех марок установлены специальные драйвера, установить которые можно с официального сайта производителя.
Проверка правильности подключения

Сначала проверьте, как работает блютуз на любом устройстве. При попытке подключения телефона к другим аппаратам, в окне программки можно увидеть телефоны, которые были обнаружены с включенным и доступным блютузом.
Сверху показано, как это выглядит на Iphone. В разделе “Настройки”, подразделе “Bluetooth” можно найти и проверить работоспособность модуля Bluetooth.

Компания Packard Bell получила свою известность благодаря выпуску радиоприемников еще с 1926 года. С изобретением телевидения, компания освоила и выпуск телевизоров. С 1986 года компания активно осваивает рынок компьютеров. Целью компании являются рядовые пользователи, именно для них изначально выпускались качественные и доступные по цене компьютеры, которые начали продаваться в обычных магазинах. Packard Bell одна из первых сделала компьютер персональным, домашним цифровым прибором.
В 2008 году Acer Inc. приобрела компанию. Но бренд остался, под ним они выпускают доступные, простые, но стильные ноутбуки. Модельный ряд представлен серией EasyNote.
Данная серия доступна и в магазинах ДНС и Технопоинт.
Ко мне в руки попал ноутбук Acer Packard Bell ENTF71BM. Позиционируется данная модель как универсальная, для дома и офиса, и для любителей активного образа жизни. Рассчитана модель на бюджетный сектор рынка, для не притязательных, экономных пользователей. Выпускаются, так же, одноименные модели с 4 ГБ оперативной памяти, с процессором Celeron, и есть возможность приобрести модель с предустановленной Windows 8.1, или без нее.

Ноутбук основан на процессоре Intel Pentium N3530. Это довольно интересное решение. Четырехъядерный процессор Atom основан на архитектуре Bay Trail-M и работает на частоте от 2,16 до 2,58 ГГц. Новая архитектура Silvermont не имеет поддержки технологии Hyper-Threading. Процессор обладает очень низким тепловыделением, всего 7,5 Вт.

• Диагональ экрана: 15,6" • Разрешение экрана: 1366×768 • Светодиодная подсветка экрана: есть • Поверхность экрана: матовая • Процессор: Intel Pentium N3530 • Процессор, частота: 2,16 ГГц (2,58 ГГц, в режиме Turbo) • Число ядер процессора: четыре • Оперативная память: 2048 МБ, DDR3L • Тип графического контроллера: интегрированный • Графический контроллер: Intel HD Graphics • Объем HDD: 500 ГБ • Тип ODD: DVD-RW • Кардридер: есть, поддержка SD • Поддержка технологии Wi-Fi: Да, 802.11 b/g/n • Поддержка технологии Bluetooth: Да • Кабельная сеть (RJ-45): 10/100 Мбит/с (Ethernet) • Порты USB 2.0: 2 • Порты USB 3.0: 1 • Разъем HDMI: 1 • Веб-камера: встроенная • Встроенный микрофон: есть • Разъем наушники/микрофон: комбинированный • Акустическая система: стереодинамики • Цвет клавиатуры ноутбука: черный • Тип батареи: Li-Pol • Количество ячеек батареи: 4 cell • Материал корпуса: высококачественный пластик • Цветовое решение: черный • Внешняя поверхность: матовая • Внутренняя поверхность: матовая • Размеры (Ш×Г×В): 381 × 258 × 28 мм • Вес: 2,4 кг
Более подробно сведения от утилиты AIDA64:


Обычная картонная коробка, одинаковая для всех ноутбуков этой серии, меняются только наклейки с характеристиками, ручка для переноски отсутствует.

Упаковано всё надежно, прессованный картон, ноутбук в тканевом пакете. В отдельной коробочке кабель и адаптер.

Комплектация простенькая: макулатура, сетевой адаптер с кабелем и всё.

Классический внешний вид, современный дизайн с отсутствием глянцевых поверхностей, мода на глянец уже давно прошла, поверхность пластика текстурирована.

На крышке, традиционно для моделей Packard Bell, серебристая вставка с логотипом.

Крышка хоть и матовая с текстурным рисунком, но отпечатки собирает хорошо, они не сильно заметны, но на фотографиях их видно.

Но у ноутбука есть и особенность, отличительная черта, так сказать, часть интерфейсов вынесена на заднюю сторону. Такое их расположение встречалось на старых ноутбуках, но сейчас это большая редкость. Насколько это удобно, спорный момент.

Здесь мы видим разъем для подключения адаптера питания, комбинированный разъем на 3,5 мм для гарнитуры, два порта USB, один из них третьей ревизии, HDMI порт и сетевой разъем, далее идет небольшая решетка вентиляции.

С левого бока еще один USB-порт и кардридер SD, который чаще можно встретить на передней поверхности.

Справа только привод оптических дисков, который всё чаще становится невостребованным, и в бюджетных моделях уже пора от него отказаться.

Спереди ничего нет, корпус к передней части сужается.

Нижняя часть ноутбука без крышек, апгрейд будет проблематичен, батарея не съемная. Пять резиновых ножек.

Отверстия вентиляции для вывода горячего воздуха, одно из отверстий круглой формы, под ним можно разглядеть миниатюрный вентилятор, такого его размера вполне достаточно для охлаждения процессора.

Здесь же решетки динамиков, всё чаще мне стали встречаться динамики снизу. Как-то отрицательно это на звуке обычно не сказывается, если конечно ноутбук стоит на плоской твердой поверхности.

Заглянем под крышку.

Панель клавиатуры немного утоплена в корпус, плавный изгиб к экрану, под экраном два светодиодных индикатора, непривычно их здесь видеть, здесь же под экраном и отверстие микрофона.

Клавиатура островного типа, цифровой блок отсутствует, хотя по бокам места вполне достаточно. Есть дополнительные клавиши для управления звуком.

Цифры нанесены белым цветом, ход клавиш короткий упругий, набор текста вполне удобен, комфортен.
Поверхность под ладони текстурная, тачпад крупный гладкий, немного утоплен в корпус, с четкими границами, левый/правый клики не выделены, но они есть, щелчок четкий, внятный. При работе вполне можно обойтись и без мышки.
Веб камера над дисплеем, качество изображения приемлемое, о разрешении ничего не сказано.


И здесь мода на глянец проходит, всё чаще даже в бюджетных моделях можно встретить матовую матрицу. Яркость, благодаря LED подсветке приличная. А так обычное бюджетное качество. Углы обзора низкие, контрастность не впечатляет, слабенькая.


Качество звучания не радует, для системных звуков подойдет конечно, а вот музыка звучит отвратительно. Если ноутбук используется не только для работы, то следует приобрести хотя бы простенькие портативные USB колонки.
Данных о емкости батареи нет, вот что показала программа AIDA64:

Благодаря процессору, время автономной работы радует, ноутбук сгодится именно для мобильного использования, при небольшой нагрузке и в режиме экономии он протянул пять часов, что очень хороший результат. Под нагрузкой в виде просмотра онлайн фильмов на максимальной яркости экрана и с включенным Wi-Fi, он продержался чуть больше трех часов.
От четырехъядерного процессора ждешь шустрой работы. И ноутбук не подводит моих ожиданий. Так тест на производительность WinRAR показывает 1194 балла.

В Cinebench R15 процессор набирает 137 баллов, четыре ядра работаю шустро.

Для сравнения можно посмотреть тесты ноутбуков из этой же ценовой ниши от других производителей, которые я тестировал ранее, они так же работают на процессорах Pentium, но других моделей:


Еще один тест, который меня порадовал, это скорость жесткого диска. Судя по показаниям AIDA64, установлен диск Western Digital Blue модельWD5000LPVX со скоростью шпинделя 5400 об/мин. Что, в общем, стандартно для ноутбучного накопителя.

CrystalDiskMark показывает следующие результаты:

Это, по сравнению с ранее протестированными мной ноутбуками, очень хорошие скоростные показатели. Обычно чтение/запись менее 100 МБ/с.
Ну и тест памяти:


Не самая шустрая память, да и объем в 2 ГБ на сегодня маловато, думаю, именно объем памяти будет слабым звеном в производительности ноутбука в целом. Возможность добавить вторую планку есть, слот присутствует, но из-за сложности доступа к нему, сделать это будет непросто.
В простое температура довольно высокая, около 50 °С, но при этом вентилятора не слышно, корпус вообще не нагревается, температура чувствуется только на вентиляционных отверстиях.

При запуске программы LinX, вентилятор заработал довольно громко, с шумом выбрасывая горячий воздух. Процессор при этом прогрелся более 70 °С.

Температуры для мобильного ядра неожиданно высокие, но и система охлаждения уж очень скромненькая.

В общем, ноутбук мне понравился, и внешним видом, и качеством, и производительностью. Недавно тестировал Packard Bell EasyNote TE 69HW, при практически идентичной цене, эти модели отличаются кардинально своим внешним видом и качеством изготовления, и эксплуатационными характеристиками. Новая модель обновилась и внешне, и внутренне.
Среди конкурентов сложно будет найти столь же производительную и качественную модель с таким временем автономной работы. Единственный недостаток — это объем предустановленной памяти.
Еще одна существенная особенность, влияющая на выбор при покупке, о которой я не сказал ничего в обзоре, это возможности встроенного графического ядра. HD Graphics работает на частоте от 313 до 896 МГц, это значительно ниже, чем у HD Graphics Ivy Bridge. Это только для oчень нетребовательных игр. Но вы ведь выбираете такой ноутбук для работы, а не для развлечений?
Чтобы включить Bluetooth на своем ноутбуке необходимо проделать несколько довольно простых манипуляций. Во-первых, убедитесь в том, что ноутбук поддерживает данную технологию. Во-вторых, определите свою операционную систему: Windows или Mac. После этого перейдите на соответствующий раздел в оглавлении и пройдите пошаговую инструкцию по включению данного устройства.
Как включить блютуз Windows 7, Vista
Необходимые шаги по включению блютус на ноутбуке :



Windows 10
Как включить блютуз на Mac
На ноутбуках Mac процесс обстоит еще проще :

Особенности отдельных моделей ноутбуков

На ноутбуках марок ASUS или Acer присутствует лампочка, которая нам говорит о включенном bluetooth. На них горящая лампочка несет в себе совсем другую информацию. На ноутбуках в наличии есть наклейка на корпусе, показывающая основные характеристики данного ноутбука. На этих наклейках мы можем видеть либо просто значок в виде буквы “В” или идет полное слово Bluetooth. Включение производится нажатием на кнопку над клавиатурой в верхнем левом углу.
Существует еще два варианта:
На ноутбуках не всех марок установлены специальные драйвера, установить которые можно с официального сайта производителя.
Проверка правильности подключения

Сначала проверьте, как работает блютуз на любом устройстве. При попытке подключения телефона к другим аппаратам, в окне программки можно увидеть телефоны, которые были обнаружены с включенным и доступным блютузом.
Читайте также:





