Fedora не видит wifi
Обновлено: 03.07.2024
Прошло пару дней с тех пор, как я установил OpenSUSE и вопрос был:
Как мне сделать мой Вай-фай?
Во всех дистрибутивах, которые я видел, Wi-Fi вызывает у меня проблемы (кроме Ubuntu и Mint), поэтому я подумал, что опубликую решения, которые я нашел для Мягкая фетровая шляпа y openSUSE.
OpenSUSE:
Все, что вам нужно сделать, это ввести в терминал следующую команду:
sudo /usr/sbin/install_bcm43xx_firmware (это устанавливает прошивку)
(Примечание: я не знаю, работает ли он в других дистрибутивах)
Fedora:
Для Fedora это несколько сложнее:
И вайфай должен работать.
Надеюсь, это будет полезно, привет.
Содержание статьи соответствует нашим принципам редакционная этика. Чтобы сообщить об ошибке, нажмите здесь.
Полный путь к статье: Из Linux » GNU / Linux » Как использовать Broadcom Wi-Fi в Fedora и openSUSE
Вы можете быть заинтересованы
8 комментариев, оставьте свой
Оставьте свой комментарий Отменить ответ
Интересно про скрипт opensuse для b43. Я не знаю, есть ли у вас это оборудование, но владельцы Broadcom определенно чувствуют себя намного лучше, на самом деле, я не знаю, заметили ли вы, но я думаю, что это то, что вы предлагаете для Fedora.
Broadcom-wl для opensuse есть в packman, от opensuse 11.2 до перекати-поле и даже для различных ядер opensuse.
Точно так же есть много других сторонних репозиториев, в которых они также есть, но я рекомендую их от packman. Это репо может быть добавлено из YaST или просто с помощью установки в один клик, которая находится в верхней правой части связанной сети.
Вот дополнительное руководство по дополнительной беспроводной связи.
Кроме того, если вам нужно использовать другие беспроводные устройства, такие как USB-адаптеры на настольных ПК, пакет прошивки ядра содержит почти все, что вам может понадобиться.
Правда в том, что проприетарный драйвер - единственный, который мне удалось заставить работать, я уже пробовал Debian, Fedora, Arch среди других, и это единственный, который мне удалось заставить работать.
Действительно, как говорит Крел, с настроенным репозиторием Packman просто установите пакет «broadcom-wl». Затем перезагрузить машину, и все пройдет гладко. Я использую Broadcom wireless и уже 2 года без проблем использую его в OpenSUSE.
Предлагаемый метод для Fedora идентичен тому, что мне приходилось делать в Mandriva 2011, за исключением двух последних команд.
В Fedora, если у них настроен репозиторий rpm-fusion (как у 99% смертных), им просто нужно установить пакет kmod-wl. 😉
абсолютно идентичная проблема. только бук старенький samsung и внешняя писиэмсиайная карточка levelone. а все симптомы идентичны((((((. есть способы решения проблемы.
Делаете grep NetworkManager /var/log/messages | less и ищете ошибки. Если не понимаете, что они означают — показываете их здесь.
Feb 23 16:11:24 localhost NetworkManager: <info> Activation (wlan0) starting connection 'Auto BMf'
Feb 23 16:11:24 localhost NetworkManager: <info> (wlan0): device state change: 3 -> 4 (reason 0)
Feb 23 16:11:24 localhost NetworkManager: <info> Activation (wlan0) Stage 1 of 5 (Device Prepare) scheduled.
Feb 23 16:11:24 localhost NetworkManager: <info> Activation (wlan0) Stage 1 of 5 (Device Prepare) started.
Feb 23 16:11:24 localhost NetworkManager: <info> Activation (wlan0) Stage 2 of 5 (Device Configure) scheduled.
Feb 23 16:11:24 localhost NetworkManager: <info> Activation (wlan0) Stage 1 of 5 (Device Prepare) complete.
Feb 23 16:11:24 localhost NetworkManager: <info> Activation (wlan0) Stage 2 of 5 (Device Configure) starting.
Feb 23 16:11:24 localhost NetworkManager: <info> (wlan0): device state change: 4 -> 5 (reason 0)
Feb 23 16:11:24 localhost NetworkManager: <info> Activation (wlan0/wireless): access point 'Auto BMf' has security, but secrets are required.
Feb 23 16:11:24 localhost NetworkManager: <info> (wlan0): device state change: 5 -> 6 (reason 0)
Feb 23 16:11:24 localhost NetworkManager: <info> Activation (wlan0) Stage 2 of 5 (Device Configure) complete.
Feb 23 16:11:26 localhost NetworkManager: <info> (wlan0): supplicant connection state: scanning -> inactive
Feb 23 16:11:43 localhost NetworkManager: <info> Activation (wlan0) Stage 1 of 5 (Device Prepare) scheduled.
Feb 23 16:11:43 localhost NetworkManager: <info> Activation (wlan0) Stage 1 of 5 (Device Prepare) started.
Feb 23 16:11:43 localhost NetworkManager: <info> (wlan0): device state change: 6 -> 4 (reason 0)
Feb 23 16:11:43 localhost NetworkManager: <info> Activation (wlan0) Stage 2 of 5 (Device Configure) scheduled.
Feb 23 16:11:43 localhost NetworkManager: <info> Activation (wlan0) Stage 1 of 5 (Device Prepare) complete.
Feb 23 16:11:43 localhost NetworkManager: <info> Activation (wlan0) Stage 2 of 5 (Device Configure) starting.
Feb 23 16:11:43 localhost NetworkManager: <info> (wlan0): device state change: 4 -> 5 (reason 0)
Feb 23 16:11:43 localhost NetworkManager: <info> Activation (wlan0/wireless): connection 'Auto BMf' has security, and secrets exist. No new secrets needed.
Feb 23 16:11:43 localhost NetworkManager: <info> Config: added 'ssid' value 'BMf'
Feb 23 16:11:43 localhost NetworkManager: <info> Config: added 'scan_ssid' value '1'
Feb 23 16:11:43 localhost NetworkManager: <info> Config: added 'key_mgmt' value 'WPA-PSK'
Feb 23 16:11:43 localhost NetworkManager: <info> Config: added 'psk' value '<omitted>'
Feb 23 16:11:43 localhost NetworkManager: <info> Activation (wlan0) Stage 2 of 5 (Device Configure) complete.
Feb 23 16:11:43 localhost NetworkManager: <info> Config: set interface ap_scan to 1
Feb 23 16:11:43 localhost NetworkManager: <info> (wlan0): supplicant connection state: inactive -> scanning
Feb 23 16:11:44 localhost NetworkManager: <info> (wlan0): supplicant connection state: scanning -> associating
Feb 23 16:11:44 localhost NetworkManager: <info> (wlan0): supplicant connection state: associating -> disconnected
Feb 23 16:12:00 localhost NetworkManager: <info> wlan0: link timed out.
Feb 23 16:12:04 localhost NetworkManager: <info> (wlan0): supplicant connection state: disconnected -> scanning
Feb 23 16:12:05 localhost NetworkManager: <info> (wlan0): supplicant connection state: scanning -> associating
Feb 23 16:12:06 localhost NetworkManager: <info> (wlan0): supplicant connection state: associating -> disconnected
Feb 23 16:12:09 localhost NetworkManager: <info> Activation (wlan0/wireless): association took too long.
Feb 23 16:12:09 localhost NetworkManager: <info> (wlan0): device state change: 5 -> 6 (reason 0)
Feb 23 16:12:09 localhost NetworkManager: <info> Activation (wlan0/wireless): asking for new secrets
Feb 23 16:12:10 localhost NetworkManager: <info> (wlan0): supplicant connection state: disconnected -> scanning
Feb 23 16:12:11 localhost NetworkManager: <info> (wlan0): supplicant connection state: scanning -> associating
Feb 23 16:12:11 localhost NetworkManager: <info> (wlan0): supplicant connection state: associating -> disconnected
Feb 23 16:12:27 localhost NetworkManager: <info> wlan0: link timed out.
Feb 23 16:12:31 localhost NetworkManager: <info> (wlan0): supplicant connection state: disconnected -> scanning
Feb 23 16:12:32 localhost NetworkManager: <info> (wlan0): supplicant connection state: scanning -> associating
Feb 23 16:12:32 localhost NetworkManager: <info> (wlan0): supplicant connection state: associating -> disconnected
Feb 23 16:12:36 localhost NetworkManager: <info> (wlan0): device state change: 6 -> 9 (reason 7)
Feb 23 16:12:36 localhost NetworkManager: <info> Activation (wlan0) failed for access point (BMf)
Feb 23 16:12:36 localhost NetworkManager: <info> Marking connection 'Auto BMf' invalid.
Feb 23 16:12:36 localhost NetworkManager: <info> Activation (wlan0) failed.
Feb 23 16:12:36 localhost NetworkManager: <info> (wlan0): device state change: 9 -> 3 (reason 0)
Feb 23 16:12:36 localhost NetworkManager: <info> (wlan0): deactivating device (reason: 0).
вот пример. понятно что не может интерфейс активировать но почему не понятно. обновление яра не помогло
вот что выдоло мне!! чесно. ни чего шеньки не понятно!
Feb 23 13:46:16 localhost NetworkManager: <info> Activation (wlan0) starting connection 'Auto Boobs'
Feb 23 13:46:16 localhost NetworkManager: <info> (wlan0): device state change: 3 -> 4 (reason 0)
Feb 23 13:46:16 localhost NetworkManager: <info> Activation (wlan0) Stage 1 of 5 (Device Prepare) scheduled.
Feb 23 13:46:16 localhost NetworkManager: <info> Activation (wlan0) Stage 1 of 5 (Device Prepare) started.
Feb 23 13:46:16 localhost NetworkManager: <info> Activation (wlan0) Stage 2 of 5 (Device Configure) scheduled.
Feb 23 13:46:16 localhost NetworkManager: <info> Activation (wlan0) Stage 1 of 5 (Device Prepare) complete.
Feb 23 13:46:16 localhost NetworkManager: <info> Activation (wlan0) Stage 2 of 5 (Device Configure) starting.
Feb 23 13:46:16 localhost NetworkManager: <info> (wlan0): device state change: 4 -> 5 (reason 0)
Feb 23 13:46:16 localhost NetworkManager: <info> Activation (wlan0/wireless): access point 'Auto Boobs' has security, but secrets are required.
Feb 23 13:46:16 localhost NetworkManager: <info> (wlan0): device state change: 5 -> 6 (reason 0)
Feb 23 13:46:16 localhost NetworkManager: <info> Activation (wlan0) Stage 2 of 5 (Device Configure) complete.
Feb 23 13:46:16 localhost NetworkManager: <info> Activation (wlan0) Stage 1 of :
perchibald написал:
вот пример. понятно что не может интерфейс активировать но почему не понятно. обновление яра не помогло
WiFi соединение настроить в KDE Linux совсем несложно. В трее, на значке "Сеть", нужно нажать на левую кнопку мыши и затем, в меню выбрать одну из точек доступа WiFi и кликнуть на ней:
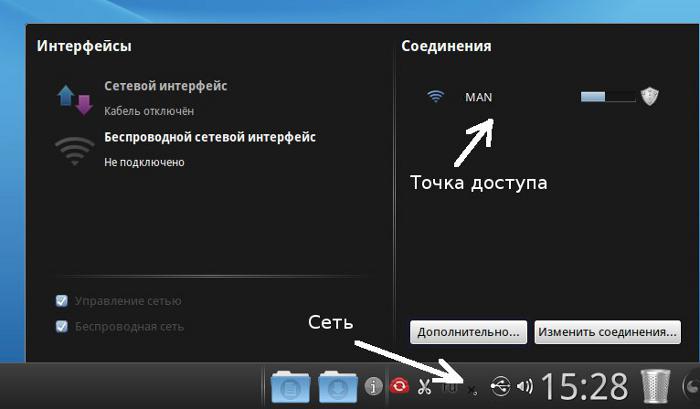
После этого дважды нужно будет ввести пароль к этой точке доступа. Сначала в окне свойств нового соединения:
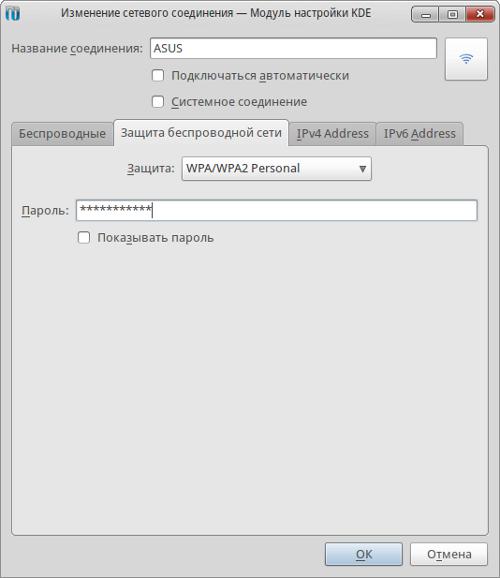
Затем в программе kWallet:
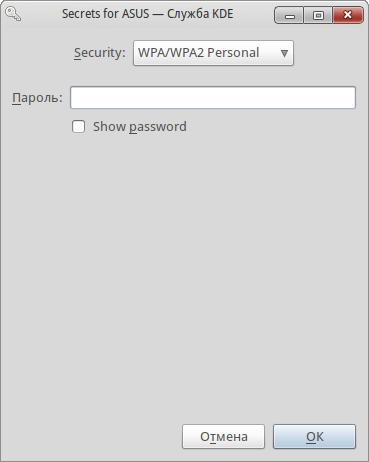
Вводите пароль, нажимаете "ОК" и если пароль правильный то через полминуты или минуту соединение будет установлено. Значок сети в трее изменит свой вид и если его открыть, сетевое меню будет выглядеть так:
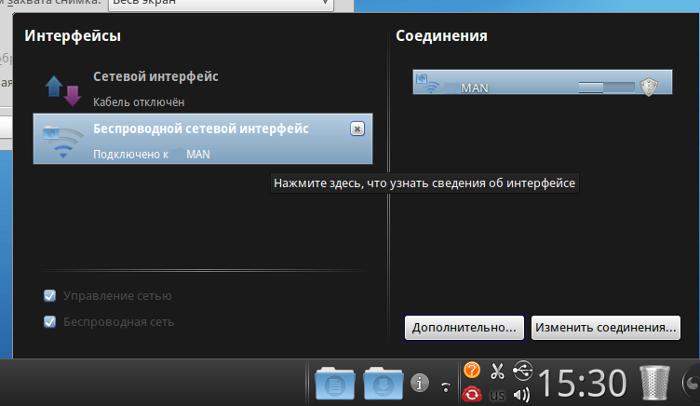
При этом все остальные параметры, кроме пароля, для нового подключения Linux установит автоматически.
Но есть еще один способ создать wifi подключение к Интернет, немного сложнее, но он дает возможность вручную указать почти все возможные параметры нового подключения. На том же значке сети, в трее, нужно нажать левую кнопку мыши и затем в меню выбрать "Изменить соединения". Откроется окно управления сетевыми подключениями, в котором нужно открыть вкладку "Беспроводные" и нажать кнопку "Добавить":

Для того, чтобы выбрать точку доступа, нужно нажать кнопку "Сканировать":
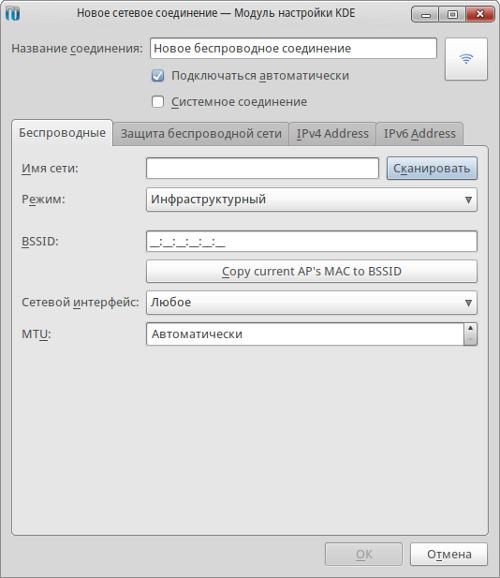
И затем выбрать из списка нужную точку доступа:
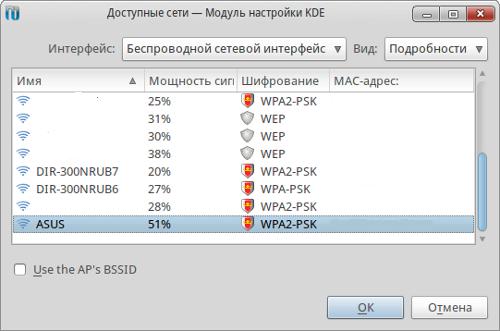
После этого откроется окно свойств нового соединения, в котором можно указать различные параметры соединения:
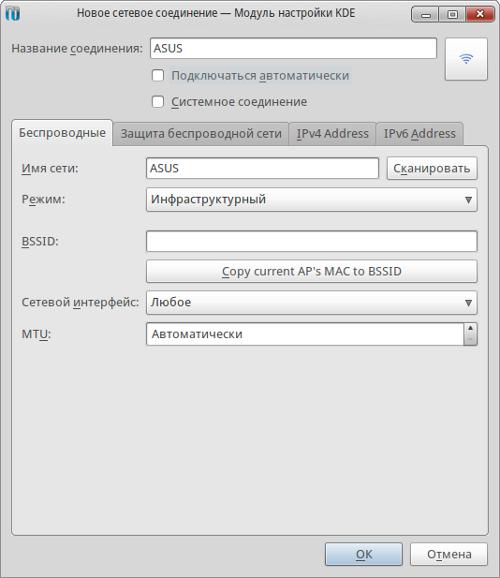
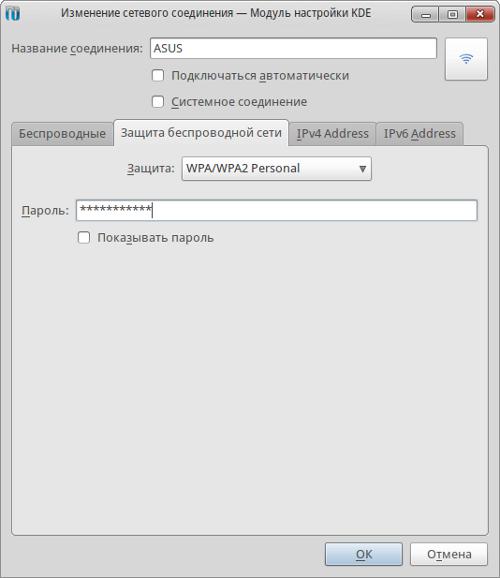
И затем нажать кнопку "ОК".
После этого созданное подключение будет доступно через значок сети в трее.
Если вам потребуется изменить настройки соединения, которое уже создано, то для этого нужно нажать левую кнопку на значке сети, а затем нажать на "Изменить соединения", в открывшемся окне открыть вкладку "Беспроводные" и там выделить нужное соединение и нажать кнопку "Изменить":

Как пользоваться wifi
Пользоваться wifi очень просто. После того как вы создали подключение включать и выключать его можно через значок сети в трее.
Однако нужно понимать, что возможность пользоваться wifi, сильно зависит от внешних факторов. Поскольку радиосигнал подвержен воздействию внешней среды. Различные препятствия вроде стен, потолков, полов ослабляют и сигнал точки доступа, и сигнал клиентского устройства. KDE показывает уровень сигнала от точки доступа в "палочках". На картинках, в начале статьи, показан уровень сигнала в одну-две короткие палки. Это очень слабый сигнал. при таком сигнале пользоваться Интернет скорее всего не получится.
Есть программы (например wpa_gui), которые показывают уровень сигнала в цифрах - dBm, например 60 dBm или 40 dBm. Чем больше такая цифра, тем слабее сигнал - хороший сигнал это цифра меньше 50 dBm. Однако нужно понимать что точность таких цифр колеблется в зависимости от адаптера и драйвера этого адаптера. В одних и тех же условиях один адаптер может показывать например 71 dBm, а другой адаптер 82 dBm.
Кроме пассивных преград, на качество передачи сигнала wifi могут оказывать отрицательное воздействие источники электромагнитного излучения. Так что, даже если у вас на ноутбуке установлен наилучший wifi адаптер, это не означает что вы всегда сможете пользоваться Интернет через wifi.
В ситуации с плохим сигналом может помочь использование адаптера с внешней антенной. Например USB wifi адаптер TP-Link TL-WN722N/C укомплектован внешней антенной. При этом она съемная и при необходимости ее можно заменить на другую, с большим коэффициентом усиления.
Что дает наличие внешней антенны? Продолжая этот же пример - в равных условиях - одна и та же точка доступа, одно и тоже время и место подключения, наличие пассивных преград между точкой доступа и клиентом - в итоге слабый сигнал в обе стороны:
- Внутренний "родной" wifi адаптер ноутбука подключается к точке доступа, но практически не дает возможности пользоваться Интернет из-за низкой скорости и частых обрывов.
- TP-Link TL-WN722NC с собственной антенной дает стабильное соединение с Интернет на неплохой скорости.
Если не работает wifi
Если ваш компьютер "не видит wifi", то есть не обнаруживает никаких wifi сетей причины могут быть в следующем:
- На вашем компьютере нет wifi адаптера. Узнать это можно используя в терминале команды, ifconfig, iwconfig, lspci, lsusb, lsmod. В списке устройств должна быть беспроводная сетевая карта.
- На вашем компьютере wifi адаптер есть но он отключен. Например на многих ноутбуках есть кнопки выключения wifi адаптера. Это может отдельная кнопка или одна из кнопок F в комбинации с кнопкой Fn.
- И наконец последний вариант - в зоне "видимости" вашего адаптера нет wifi сетей.
Домашние WiFi сети
Домашняя wifi сеть позволяет не только раздать Интернет на все устройства которые есть в доме (компьютеры, смартфоны, планшеты), но кроме этого можно разделить и такие ресурсы как принтер и файлы. Нужно просто открыть общий доступ к тем ресурсам, которые вы хотите сделать расшарить. Делается это так же как для обычной проводной сети. Можно использовать статью Настройка LAN на Linux и Windows.
Безопасность WiFi
Поскольку при использовании wifi вся информация передается по радиоволне это делает wifi сети гораздо более уязвимыми по сравнению с проводными сетями. Дело в том, что радиосигналы посылаемые точкой доступа (wifi роутером) и устройствами, которые подключены к точке доступа, доступны для перехвата любым аналогичным устройством, которое находится в радиусе "слышимости" от точки доступа или от клиента этой точки доступа. То есть перехват сетевого трафика становится очень простым, доступным и незаметным. А перехват сетевого трафика позволяет собрать информацию, необходимую для атаки на wifi сеть. По мере того, как становится все больше точек доступа, wifi увеличивается и количество желающих "взломать" wifi сеть.
Самая распространенная мотивация для взлома точек доступа wifi это подключение к Интернету через wifi бесплатно. Довольно распространенная сегодня картина - у вас в квартире установлен wifi роутер и к нему подключены не только ваши устройства, но и компьютер кого-то из ваших соседей. Вы платите за Интернет, а ваш технически грамотный сосед, получает Интернет бесплатно.
Но "кража" Интернет не единственная причина по которой "взламывают" сети wifi. Дело в том, что если злоумышленник получает доступ к вашей точке доступа, он через нее может получить доступ ко всем устройствам, которые подключены к вашему wifi роутеру. А это дает ему возможность кражи ваших персональных данных. Например паролей к почте, к интернет-банкам, ваших документов - одним словом ко всему чем вы владеете.
Поэтому пользоваться wifi нужно с осторожностью. Вот несколько правил, которые стоит соблюдать.
Не подключайтесь к открытым общественным сетям wifi через ноутбук на котором у вас хранится ценная информация. А если вам необходим доступ к Интернет через открытые сети wifi, тогда используйте на вашем ноутбуке файерволл и антивирус. Еще лучше если вы установите на ноутбук две операционные системы. Одну основную, в которой будет храниться вся ваша ценная информация. А другую пустую, только для того, чтобы выходить в Интернет через открытые wifi сети.
Если вы используете роутер wifi у себя дома или в офисе, необходимо правильно выполнить настройку wifi роутера:
- Используйте тип защиты WPA2.
- Пароль для защиты должен быть длинный - лучше если 50 - 60 символов, и должен состоять из произвольного набора символов. Пароль marina1234 очень плохой - его взломают за несколько минут. Пароль nvysue57k-sjehr[SDFmKlnjasue@$laindy хороший - его взломать практически нереально.
- Если на вашем wifi роутере есть функция WPS ее нужно отключить.
- Если ваш wifi роутер поддерживает функцию администрирования через веб-интерфейс, нужно отключить доступ к этому интерфейсу через wifi. Веб-интерфейс wifi роутера должен быть доступен только через сетевой кабель.
- Выключайте ваш роутер wifi на то время когда не пользуетесь Интернет - ночью или когда уходите из дома или офиса. Если точка доступа работает круглые сутки это облегчает задачу взломщику - у него много времени на то, чтобы проводить атаки на вашу точку доступа.
Иван Сухов, 2013 г.
Ваш дистрибутив Linux может не активировать сетевое соединение из-за неправильной конфигурации вашей сети. Кроме того, неправильные настройки даты / времени в вашей системе также могут вызвать обсуждаемую ошибку.
Уязвимый пользователь сталкивается с ошибкой, когда он входит в систему или пытается использовать Интернет. Некоторые пользователи столкнулись с этим сразу после установки ОС, тогда как другие столкнулись с этим через некоторое время. Эта проблема не ограничивается конкретным дистрибутивом Linux, он затрагивает почти все дистрибутивы. Кроме того, проблема может возникнуть как в сети Ethernet, так и в соединении Wi-Fi.

Прежде чем перейти к решениям, убедитесь, что маршрутизатор и модем подключены. Если проблема связана с USB-модемом, попробуйте подключиться к другому порту системы. Кроме того, перезагрузите вашу систему и сетевое оборудование. Если и Ethernet, и Wi-Fi не работают, попробуйте использовать USB-ключ для подключения к Интернету или использовать точку доступа вашего телефона. Кроме того, включите / отключите режим полета вашей системы и проверьте, решена ли проблема.
Решение 1: отключить / включить сетевое соединение
Эта проблема может быть вызвана временным программным сбоем и может быть устранена путем повторной инициализации сетевого подключения. Для иллюстрации обсудим процесс для Ubuntu.
- Откройте настройки вашей системы и в левой части окна нажмите «Сеть».
- Теперь отключите проблемное соединение, переключив его в положение выключения.Отключить сетевое соединение
- Затем перезагрузите вашу систему. После перезагрузки включите сетевое соединение и проверьте, решена ли проблема.
- Если нет, нажмите одновременно клавиши Alt + F2, чтобы открыть окно команды запуска, и введите: nm-connection-editor
- Теперь раскройте тип сети, с которой у вас были проблемы, например, ethernet, и удалите все записи в ней.Удалить соединение
- Затем закройте все сетевые редакторы и нажмите на значок сети в системном трее.
- Теперь отключите сеть и затем включите ее снова.Отключите сетевое соединение из системного трея
- Теперь перезагрузите вашу систему и затем проверьте, решена ли проблема.
Решение 2. Отключите быструю загрузку (система двойной загрузки)
Известно, что опция быстрого запуска Windows создает проблемы для систем с двойной загрузкой в Linux. То же самое может быть причиной текущей проблемы. В этом контексте отключение быстрой загрузки в Windows может решить проблему.
Решение 3. Отключите автоматическое подключение для сети

- Откройте «Настройки» вашего дистрибутива Linux и нажмите «Сеть».
- Затем нажмите на значок шестеренки рядом с проблемной сетью. Нажмите значок шестеренки сети
- Теперь снимите флажок Автоматически подключаться и примените свои изменения.Отключить подключение автоматически
- Затем проверьте, решена ли проблема с подключением.
Решение 4. Измените DNS на DNSMASQ для сети
Вы можете столкнуться с обсуждаемой ошибкой, если ваша система имеет проблемы с DNS. В этом случае переключение на бесплатный DNSMASQ (который требует низких системных ресурсов) может решить проблему.

- Выполните следующую команду в терминале Linux: sudo gedit /etc/NetworkManager/NetworkManager.confИзменить конфигурацию Network Manager
- Теперь измените dns с помощью dnsmasq и закройте файл после сохранения изменений.
- Теперь перезагрузите систему и проверьте, была ли проблема решена.
Решение 5. Правильные настройки даты и времени вашей системы
Настройки даты / времени вашей системы играют разные роли в работе вашей системы. Вы можете столкнуться с обсуждаемой ошибкой, если настройки даты / времени в вашей системе неверны. В этом контексте исправление настроек даты / времени в вашей системе может решить проблему.

- В левой нижней части экрана нажмите «Показать приложения», затем нажмите «Настройки».
- Теперь в левой части окна нажмите «Дата и время».
- Затем отключите автоматическую дату и время.
- Теперь исправьте дату и время вашей системы, а затем проверьте, была ли проблема решена.Изменить дату и время
Решение 6. Удалите устройства Bluetooth в настройках вашей системы
Если вы настроили множество Bluetooth-устройств, которые недоступны (при возникновении ошибки), то ошибка возникает, поскольку администратор сети не сможет подключить ни одно из этих устройств. В этом контексте удаление устройств Bluetooth может решить проблему.
- Удалите все устройства Bluetooth, подключенные к вашей системе.
- Откройте настройки вашей системы и в левой части окна нажмите Bluetooth.
- Теперь отключите Bluetooth.Отключить Bluetooth
- Теперь запустите терминал Linux и введите: bluetoothctlОткрыть Bluetooth Contro
- Теперь будет показан список всех устройств Bluetooth. Затем введите следующую команду: bluetoothctl удалить AA: BB: CC: DD: EE: FF
- Замените AA: BB: CC: DD: EE: FF на строку идентификатора устройства. Вы можете найти строку идентификатора, выбрав значок сети >> Имя устройства >> Значок шестеренки.
- Повторите процедуру для всех устройств Bluetooth, а затем проверьте, решена ли проблема.
- Если нет, проверьте путь к файлу .crt. Если в имени папки есть пробелы (в которых хранится файл .crt), удалите пробелы, а затем проверьте, решена ли проблема.
Решение 7. Черный список других коммуникационных устройств
Вы можете столкнуться с обсуждаемой ошибкой, если в системе присутствует второе устройство типа Ethernet / Wi-Fi, такое как встроенное устройство 4G, и ваша система пытается использовать это устройство для подключения к Интернету. В этом случае черный список других устройств связи может решить проблему.
- Откройте терминал Linux и введите: sudo lshw -C networkОткрытые сетевые подключения через терминал Linux
- Затем появится список сетевых устройств. Теперь проверьте устройство, которое вы не используете. Например, cdc_ether (который вы не используете) отображается в сетевых устройствах.
- Теперь введите в терминале следующую команду (которая создаст новый файл черного списка): sudo -H gedit /etc/modprobe.d/blacklist-cdc_ether.confСоздайте файл для внесения в черный список проблемного соединения
- Теперь добавьте в файл следующие две строки: черный список cdc_ether черный список usbnetЧерный список сетевых устройств
- Теперь сохраните файл и перезапустите вашу систему.
- После перезагрузки проверьте, была ли проблема решена. Имейте в виду, что всякий раз, когда вам нужно использовать внутреннее устройство 4G, вы должны включить его.
Решение 8. Удалите сетевые драйверы из черного списка
Вы можете столкнуться с обсуждаемой ошибкой, если сетевое устройство занесено в черный список системы. В этом контексте удаление файлов из черного списка может решить проблему.

- Введите следующую команду в терминале Linux и нажмите клавишу ввода: sudo gedit /etc/modprobe.b/blacklist.confОткройте файл черного списка
- Теперь, в открытом файле, проверьте, не находятся ли сетевые драйверы / модули в черном списке. Например, если вы используете сетевую карту Broadcom, удалите записи, связанные с bcma и bcmsmac.
- Теперь перезагрузите вашу систему и затем проверьте, решена ли проблема.
Решение 9. Переустановите диспетчер сети
Сетевой менеджер отвечает за все связанные с сетью операции в дистрибутиве Linux. Вы можете столкнуться с ошибкой под рукой, если установка вашего сетевого администратора была повреждена. В этом контексте переустановка сетевого менеджера может решить проблему.
Решение 10. Отключите управление питанием сетевой карты / драйвера
Известно, что реализация управления питанием вызывает проблемы для сетевых подключений. То же самое может быть причиной текущей ошибки. В этом контексте отключение управления питанием может решить проблему. Для иллюстрации мы обсудим процесс для Ubuntu и драйвера RTL8192CU.
Решение 11. Отключите аппаратное шифрование сетевым устройством
Вы можете столкнуться с обсуждаемой ошибкой, если ваше сетевое устройство испытывает проблемы с шифрованием. В этом контексте отключение аппаратного шифрования может решить проблему. Для пояснения мы обсудим процесс для Ubuntu и устройства RT2800PCI.
Решение 12. Обновите ядро вашего дистрибутива Linux до последней сборки
Ядро Linux является центральным ядром ОС и является посредником между программными приложениями и компьютерным оборудованием. Это основа всех различных типов дистрибутивов Linux. Ядро регулярно обновляется, чтобы соответствовать новым технологическим достижениям и исправлять известные ошибки. Вы можете столкнуться с обсуждаемой ошибкой, если ядро вашего дистрибутива Linux устарело. В этом контексте обновление ядра Linux может решить проблему. Мы обсудим процесс для Ubuntu.

- Откройте оболочку Linux и введите: sudo apt-get upgrade linux-image-genericОбновите ядро Linux
- Теперь перезагрузите вашу систему и затем проверьте, была ли решена проблема с подключением.
Решение 13. Обновите свой вариант Linux до последней сборки

- Откройте терминал Linux и введите: sudo apt-get upgradeОбновите Ubuntu
- Введите пароль учетной записи пользователя, и отобразится список доступных обновлений.
- Нажмите клавишу y, чтобы подтвердить обновление, а затем клавишу Enter.
- Теперь дождитесь завершения процесса обновления, а затем проверьте, была ли проблема решена.
Если вам пока ничего не помогло, возможно, вам придется переустановить дистрибутив Linux. Но перед переустановкой будет хорошей идеей попробовать команду iwconfig. Также попробуйте обновить BIOS вашей системы. Кроме того, попробуйте менеджер сети WICD. Кроме того, попробуйте использовать IPV6 (Link-Local) или отключить TCP.
Читайте также:

